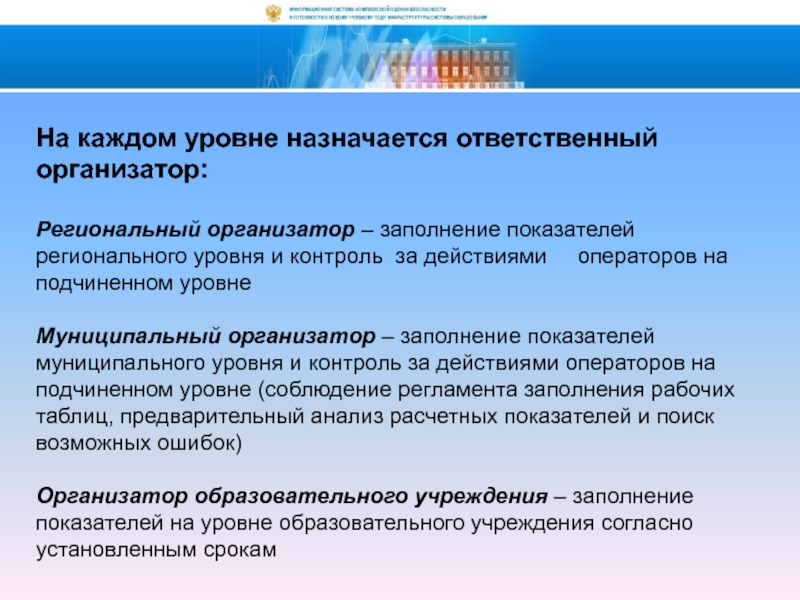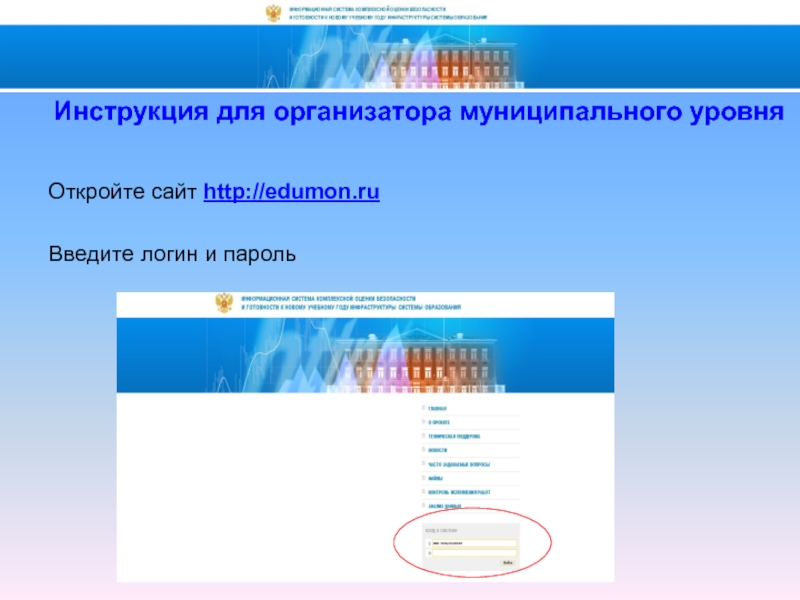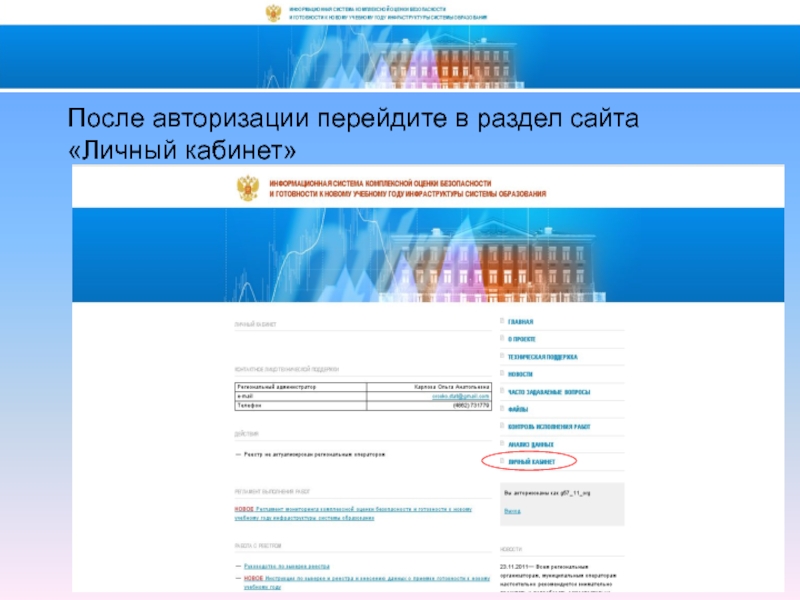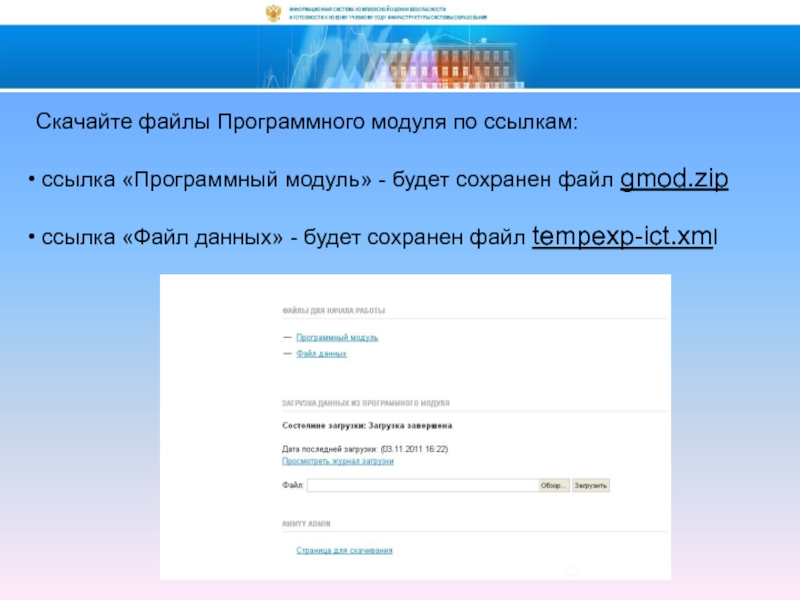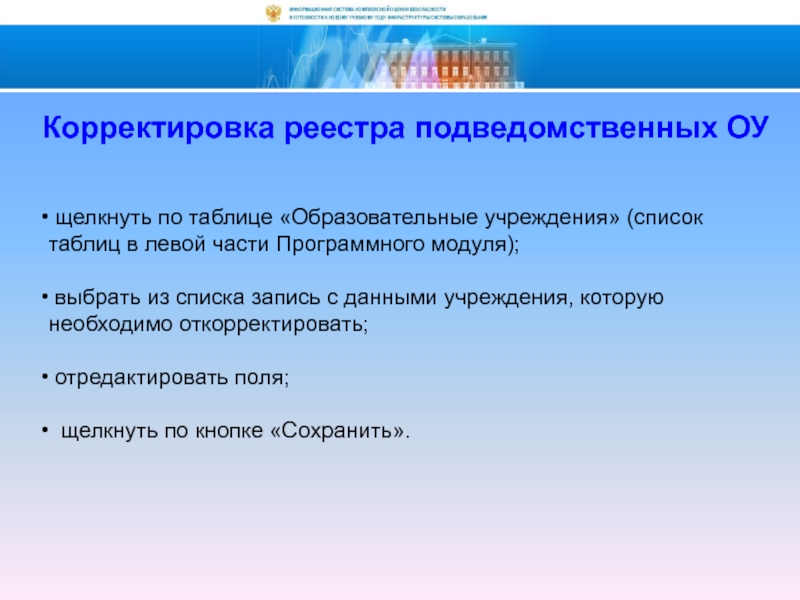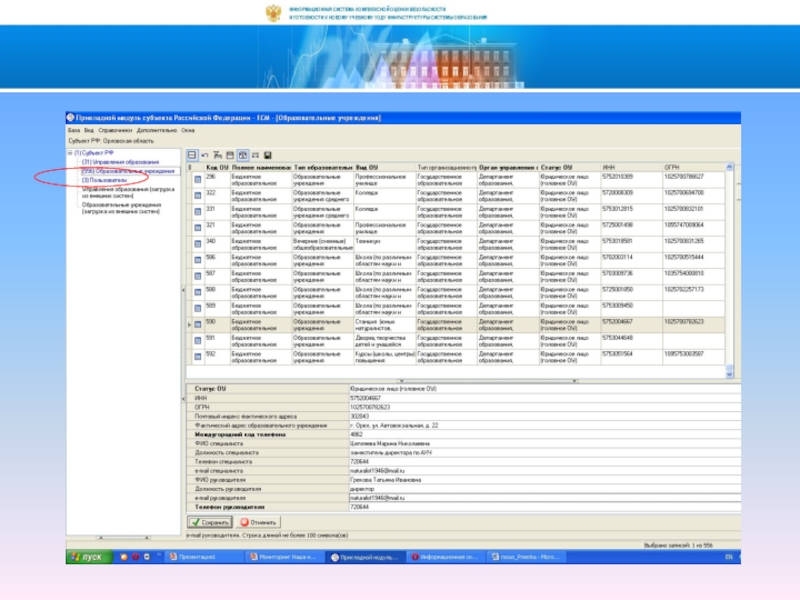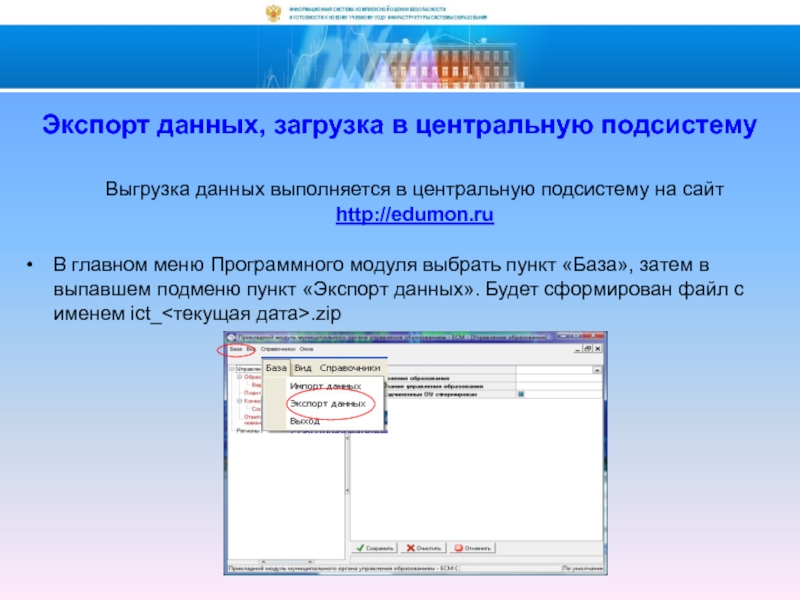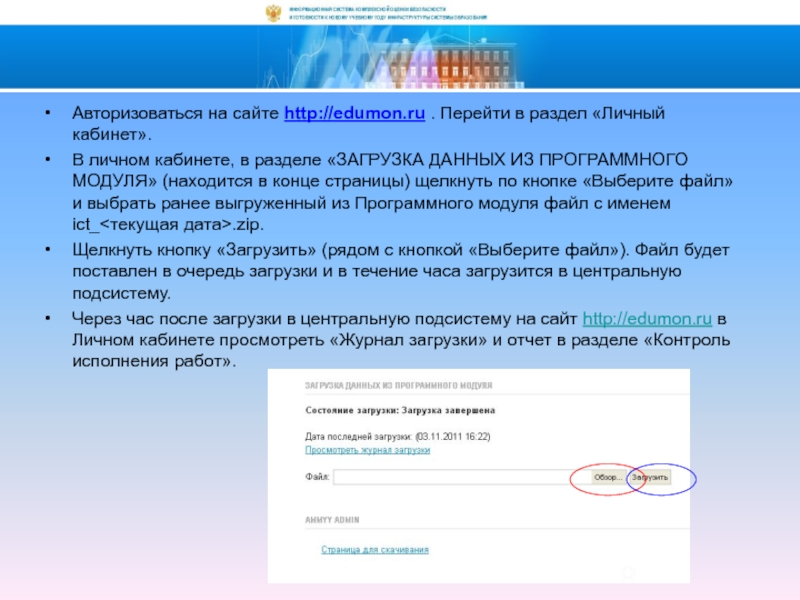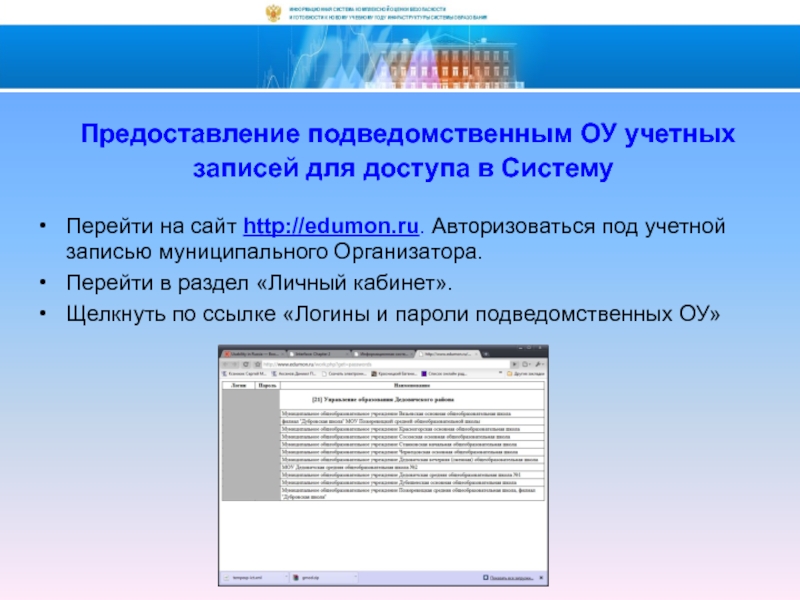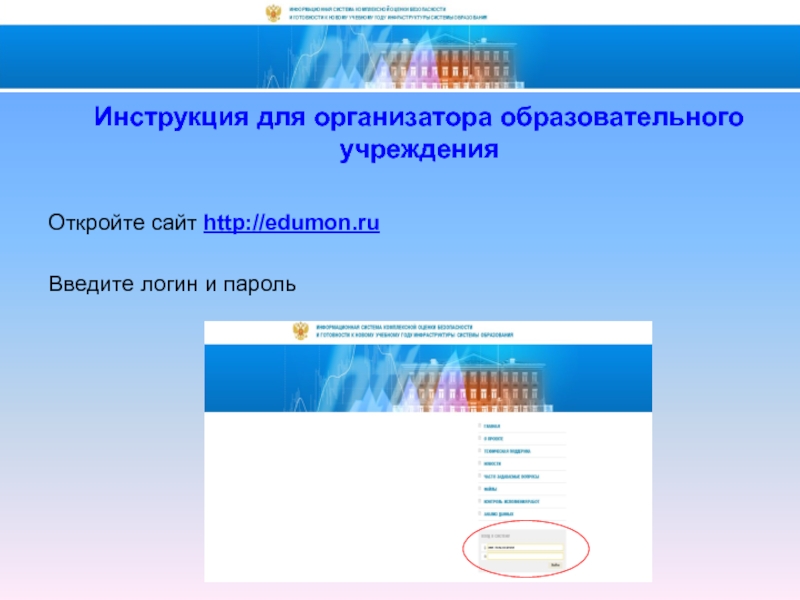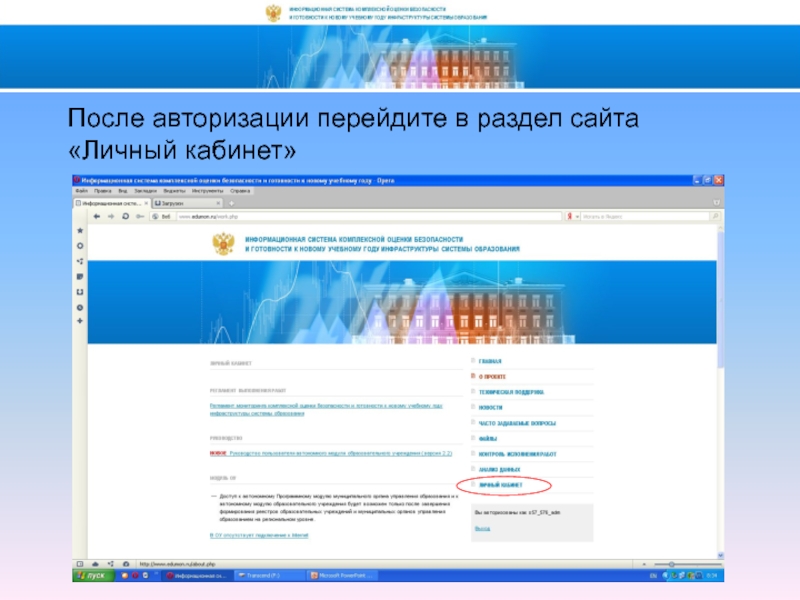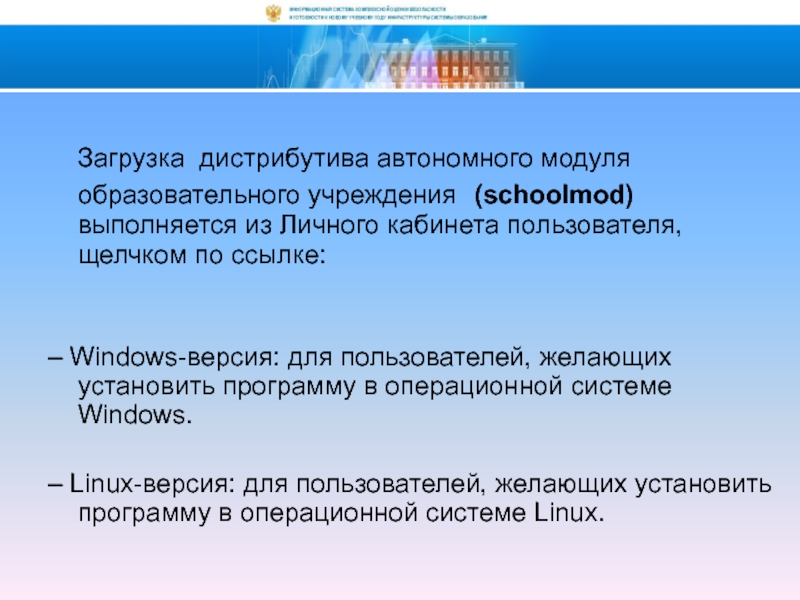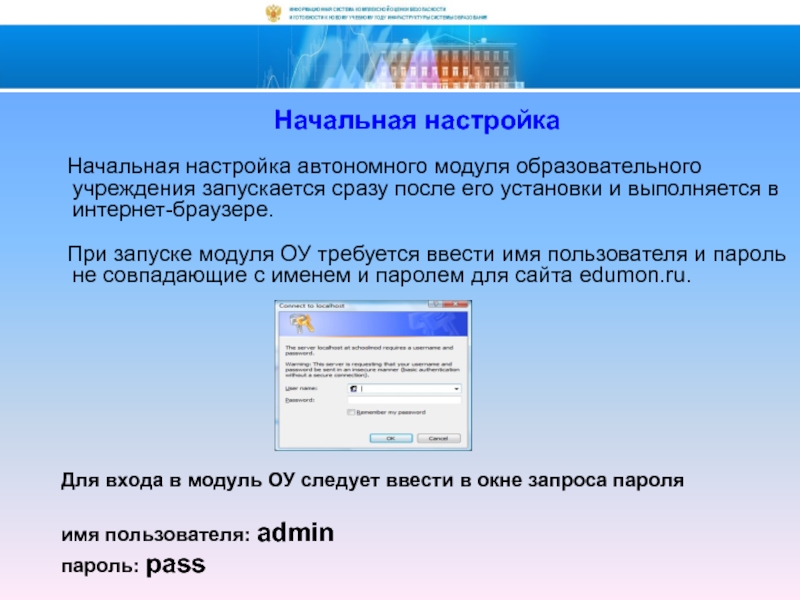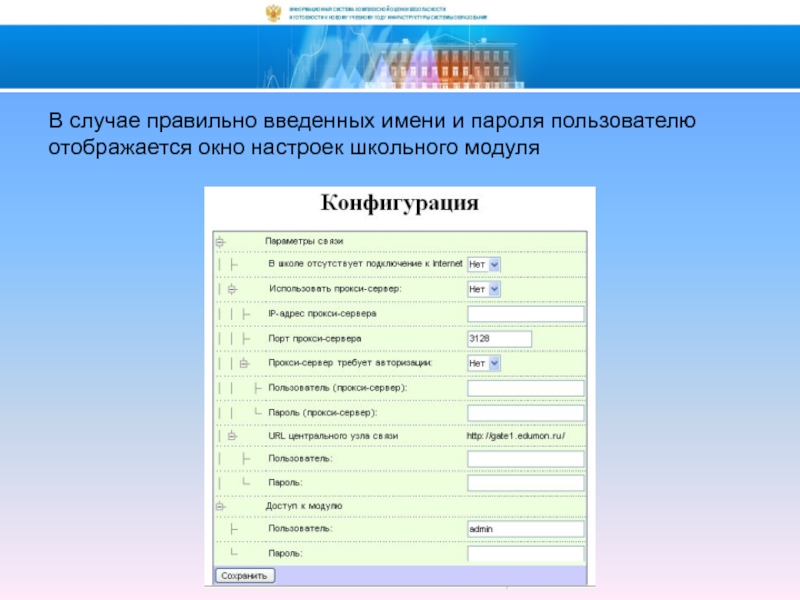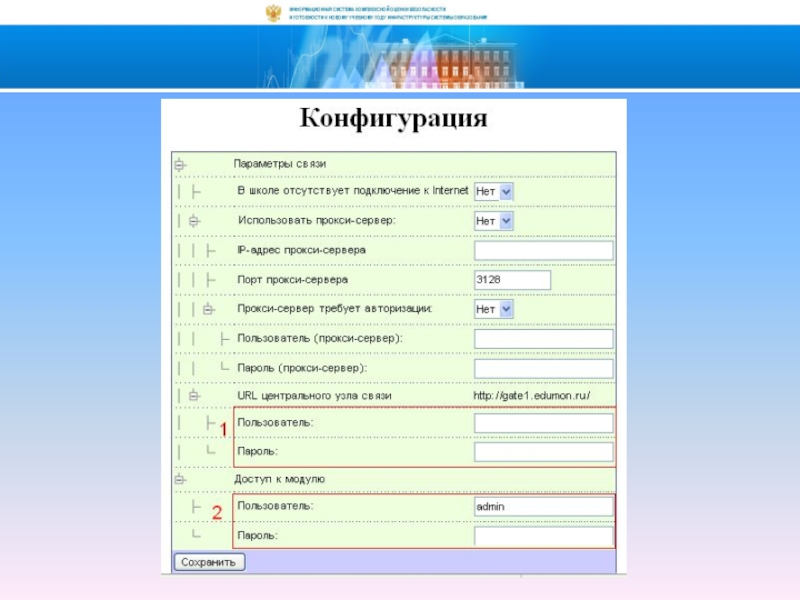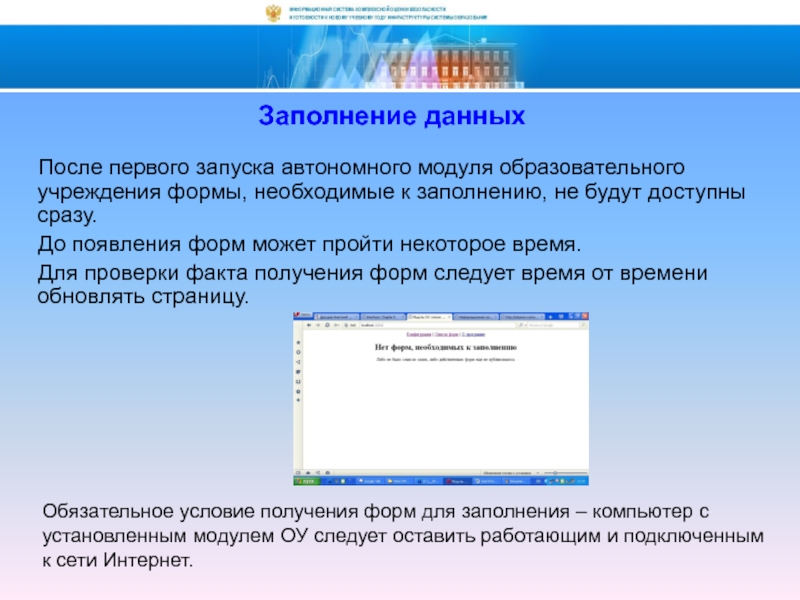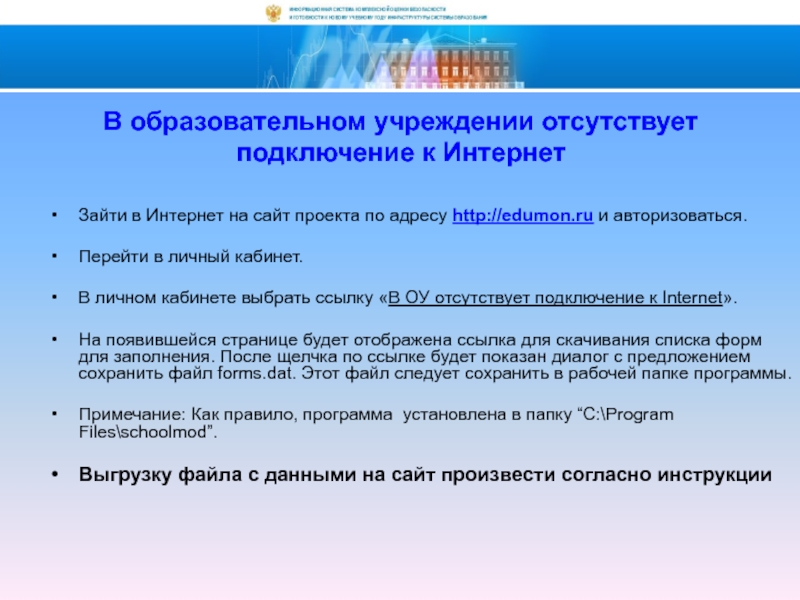- Главная
- Разное
- Дизайн
- Бизнес и предпринимательство
- Аналитика
- Образование
- Развлечения
- Красота и здоровье
- Финансы
- Государство
- Путешествия
- Спорт
- Недвижимость
- Армия
- Графика
- Культурология
- Еда и кулинария
- Лингвистика
- Английский язык
- Астрономия
- Алгебра
- Биология
- География
- Детские презентации
- Информатика
- История
- Литература
- Маркетинг
- Математика
- Медицина
- Менеджмент
- Музыка
- МХК
- Немецкий язык
- ОБЖ
- Обществознание
- Окружающий мир
- Педагогика
- Русский язык
- Технология
- Физика
- Философия
- Химия
- Шаблоны, картинки для презентаций
- Экология
- Экономика
- Юриспруденция
На основании письма Министерства образования и науки Российской Федерации от 28 октября 2011 года АП-1150/07 Об информационной системе и приказа Департамента. презентация
Содержание
- 2. На
- 3. Целью проекта является проведение комплексной
- 4. Категории собираемых показателей Общее состояние образовательных учреждений
- 5. Мониторинг проводится на сайте
- 6. На каждом уровне назначается ответственный
- 7. Откройте сайт http://edumon.ru Введите логин и пароль Инструкция для организатора муниципального уровня
- 8. После авторизации перейдите в раздел сайта «Личный кабинет»
- 9. Скачайте файлы Программного модуля по ссылкам:
- 10. Распакуйте дистрибутив Программного модуля - файл gmod.zip.
- 11. Корректировка реестра подведомственных ОУ щелкнуть
- 13. Подтверждение факта выверки реестра Для
- 14. Внесение сведений об ответственном за подготовку
- 15. Внесение сведений о комиссии по приемке
- 16. Внесение плана-графика приемки Щелкнуть по таблице
- 17. Внесение протоколов приемки Протоколы приемки (ведомости
- 18. Экспорт данных, загрузка в центральную подсистему
- 19. Авторизоваться на сайте http://edumon.ru . Перейти в
- 20. Предоставление подведомственным ОУ учетных записей
- 21. Откройте сайт http://edumon.ru Введите логин
- 22. После авторизации перейдите в раздел сайта «Личный кабинет»
- 23. Загрузка дистрибутива автономного модуля образовательного
- 24. По щелчку на ссылке дистрибутива
- 25. Начальная настройка Начальная настройка
- 26. В случае правильно введенных имени и пароля пользователю отображается окно настроек школьного модуля
- 27. Все настройки модуля ОУ делятся на несколько
- 29. Заполнение данных После
- 30. Формы можно заполнять по мере
- 31. Отправка данных Загрузка выполняется автоматически после
- 32. Если данные не загружаются, следует выполнить загрузку
- 33. В образовательном учреждении отсутствует подключение к Интернет
- 34. РЕГИОНАЛЬНЫЕ ОРГАНИЗАТОРЫ Афонин Александр Анатольевич
- 35. СПАСИБО ЗА ВНИМАНИЕ! Орел, 2011
Слайд 2 На основании письма Министерства образования и науки Российской Федерации от 28
Слайд 3 Целью проекта является проведение комплексной оценки безопасности и готовности
Слайд 4Категории собираемых показателей
Общее состояние образовательных учреждений (включая численность учащихся и преподавательского
Пожарная безопасность
Антитеррористическая безопасность
Санитарно-эпидемиологическое, гигиеническое и медицинское обеспечение
Финансовое обеспечение совершенствования безопасности и инфраструктуры образовательных учреждений
Оснащение учреждений общего образования средствами информатизации, включая локальные вычислительные сети
Обеспечение непрерывного безопасного доступа к сети Интернет и образовательным ресурсам
Обеспечение безопасности персональных данных при их обработке с использованием информационных систем персональных данных
Обеспечение открытости ОУ, оказание услуг в электронном виде
Использование свободного программного обеспечения
Организационное и кадровое обеспечение ИКТ-инфраструктуры
Информация об используемых средах электронного обучения и образовательных сервисах, а также опыт, полученный при использовании систем электронного обучения в образовательном учреждении
Слайд 5Мониторинг проводится на сайте
Сроки внесения первичных данных мониторинга
до 30 ноября 2011
Слайд 6
На каждом уровне назначается ответственный организатор:
Региональный организатор – заполнение показателей регионального
Муниципальный организатор – заполнение показателей муниципального уровня и контроль за действиями операторов на подчиненном уровне (соблюдение регламента заполнения рабочих таблиц, предварительный анализ расчетных показателей и поиск возможных ошибок)
Организатор образовательного учреждения – заполнение показателей на уровне образовательного учреждения согласно установленным срокам
Слайд 7Откройте сайт http://edumon.ru
Введите логин и пароль
Инструкция для организатора муниципального уровня
Слайд 9Скачайте файлы Программного модуля по ссылкам:
ссылка «Программный модуль» - будет
ссылка «Файл данных» - будет сохранен файл tempexp-ict.xml
Слайд 10Распакуйте дистрибутив Программного модуля - файл gmod.zip.
В результате распаковки будет создана
В папку gmod копируейте полученный с сайта файл данных tempexp-ict.xml.
Для запуска Программного модуля следует в папке gmod запустить файл exec.bat.
Слайд 11Корректировка реестра подведомственных ОУ
щелкнуть по таблице «Образовательные учреждения» (список
выбрать из списка запись с данными учреждения, которую необходимо откорректировать;
отредактировать поля;
щелкнуть по кнопке «Сохранить».
Слайд 13Подтверждение факта выверки реестра
Для подтверждения факта выверки реестра следует перейти
Слайд 14Внесение сведений об ответственном
за подготовку ОУ к новому году
щелкнуть по
щелкнуть по кнопке «Новый» в правой верхней части экрана;
заполнить поля;
щелкнуть по кнопке «Сохранить»;
в случае, если ответственных несколько, выполнить указанные здесь действия с пункта 1. для внесения информации о каждом из лиц.
Слайд 15Внесение сведений о комиссии по приемке
Щелкнуть по таблице «Комиссии по приемке»
Щелкнуть по кнопке «Новый» в правой верхней части экрана.
Заполнить наименование комиссии по приемке в поле «Наименование комиссии». Использовать утвержденное в документах по приемке наименование, в ином случае явно указать учебный год, в котором производится приемка ОУ.
Щелкнуть по кнопке «Сохранить» (внизу).
Щелкнуть по таблице «Состав комиссии по приемке ОУ». Будет выполнен переход в подчиненную таблицу. Внесение информации будет выполняться для выбранной (только что созданной) записи с наименованием комиссии по приемке.
Щелкнуть по кнопке «Новый» в правой верхней части экрана.
Внести информацию о члене комиссии. Поля, отмеченные жирным шрифтом, обязательны для заполнения.
Нажать кнопку «Сохранить».
Повторить действия 6 – 8 для внесения информации обо всех членах данной комиссии по приемке.
Если комиссий по приемке в данном МОУО было несколько, то вернуться к пункту 1.
Слайд 16Внесение плана-графика приемки
Щелкнуть по таблице «План-график приемки ОУ» (список таблиц в
Щелкнуть по кнопке «Новый» в правой верхней части экрана.
В появившемся диалоговом окне с заголовком «Выбор», в верхней части окна со списком записей выбрать ОУ, данные о дате приемки которого следует внести.
В нижней части диалогового окна указать значение для поля «Планируемая дата приемки».
Щелкнуть по кнопке «Добавить» в нижней части диалогового окна.
Повторить пункты 3, 4, 5 для каждого принимаемого учреждения.
Слайд 17Внесение протоколов приемки
Протоколы приемки (ведомости готовности) вносятся для всех подведомственных образовательных
Щелкнуть по таблице «Образовательные учреждения» (список таблиц в левой части Программного модуля).
Выбрать из списка записей подведомственное ОУ, по которому следует занести протокол приемки.
Щелкнуть по таблице «Ведомость готовности» (список таблиц в левой части Программного модуля).
Щелкнуть по кнопке «Новый» в правой верхней части экрана. Будет создана новая запись.
Заполнить поля ведомости готовности (в нижней части экрана).
Нажать кнопку «Сохранить».
Повторить пункты 1 – 6 для занесения данных по каждому учреждению.
Слайд 18Экспорт данных, загрузка в центральную подсистему
Выгрузка данных выполняется в
В главном меню Программного модуля выбрать пункт «База», затем в выпавшем подменю пункт «Экспорт данных». Будет сформирован файл с именем ict_<текущая дата>.zip
Слайд 19Авторизоваться на сайте http://edumon.ru . Перейти в раздел «Личный кабинет».
В личном
Щелкнуть кнопку «Загрузить» (рядом с кнопкой «Выберите файл»). Файл будет поставлен в очередь загрузки и в течение часа загрузится в центральную подсистему.
Через час после загрузки в центральную подсистему на сайт http://edumon.ru в Личном кабинете просмотреть «Журнал загрузки» и отчет в разделе «Контроль исполнения работ».
Слайд 20 Предоставление подведомственным ОУ учетных записей для доступа в Систему
Перейти
Перейти в раздел «Личный кабинет».
Щелкнуть по ссылке «Логины и пароли подведомственных ОУ»
Слайд 21
Откройте сайт http://edumon.ru
Введите логин и пароль
Инструкция для организатора образовательного учреждения
Слайд 23 Загрузка дистрибутива автономного модуля образовательного учреждения (schoolmod) выполняется из
– Windows-версия: для пользователей, желающих установить программу в операционной системе Windows.
– Linux-версия: для пользователей, желающих установить программу в операционной системе Linux.
Слайд 24 По щелчку на ссылке дистрибутива автономного модуля образовательного учреждения
Сообщения могут отображаться в русской или в английской версии.
Пользователю будет предложено выбрать дальнейшее действие.
Следует щелкнуть по кнопке «Save» («Сохранить» в русской версии) и указать папку (директорию) назначения для сохранения дистрибутива школьного модуля.
Слайд 25Начальная настройка
Начальная настройка автономного модуля образовательного учреждения запускается сразу
При запуске модуля ОУ требуется ввести имя пользователя и пароль не совпадающие с именем и паролем для сайта edumon.ru.
Для входа в модуль ОУ следует ввести в окне запроса пароля
имя пользователя: admin
пароль: pass
Слайд 26В случае правильно введенных имени и пароля пользователю отображается окно настроек
Слайд 27Все настройки модуля ОУ делятся на несколько групп:
1. Параметры связи
2. Доступ
В параметрах связи в обязательном порядке следует правильно указать поля «Пользователь» и «Пароль» под надписью «URL центрального узла связи» (выделены в прямоугольнике, обозначенном цифрой 1).
Группа настроек «Доступ к модулю» находится в нижней части окна конфигурации, эта группа обозначена красным прямоугольником с цифрой 2. Здесь следует правильно указать следующие параметры:
Пользователь – следует указать имя пользователя admin
Пароль – следует указать пароль пользователя pass (пароль не отображается из соображений безопасности, но фактически задан)
«Сохранить»
Слайд 29Заполнение данных
После первого запуска автономного модуля образовательного учреждения
До появления форм может пройти некоторое время.
Для проверки факта получения форм следует время от времени обновлять страницу.
Обязательное условие получения форм для заполнения – компьютер с установленным модулем ОУ следует оставить работающим и подключенным
к сети Интернет.
Слайд 30 Формы можно заполнять по мере появления данных.
Количество и состав полученных форм зависят от типа образовательного учреждения
Слайд 31Отправка данных
Загрузка выполняется автоматически после того, как пользователь устанавливает в конце
При этом на загрузку отправляется только одна, редактируемая в данный момент форма.
Система разрешает отправить форму только в том случае, если заполнены все показатели, а также формат введенных данных (показателей) соответствует ожидаемому.
Форма будет загружена на сервер в течение 5 часов после постановки в очередь на отправку в зависимости от загруженности сервера и каналов связи. В течение этого времени не следует выключать компьютер и не следует отключать его от сети Интернет.
Проверить факт успешной загрузки формы с показателями возможно на сайте системы http://edumon.ru в разделе «ЛИЧНЫЙ КАБИНЕТ». Там же следует скачать и распечатать отчет для сверки по заполненной форме.
Слайд 32Если данные не загружаются, следует выполнить загрузку в оффлайн режиме, как
Следует учесть, что выгрузка производится для каждой формы в отдельности.
Слайд 33В образовательном учреждении отсутствует подключение к Интернет
Зайти в Интернет на сайт
Перейти в личный кабинет.
В личном кабинете выбрать ссылку «В ОУ отсутствует подключение к Internet».
На появившейся странице будет отображена ссылка для скачивания списка форм для заполнения. После щелчка по ссылке будет показан диалог с предложением сохранить файл forms.dat. Этот файл следует сохранить в рабочей папке программы.
Примечание: Как правило, программа установлена в папку “C:\Program Files\schoolmod”.
Выгрузку файла с данными на сайт произвести согласно инструкции
Слайд 34РЕГИОНАЛЬНЫЕ ОРГАНИЗАТОРЫ
Афонин Александр Анатольевич
телефон: 47-55-20
Карлова Ольга Анатольевна
телефон: 73-17-79, 43-25-96
Е-mail: orcoko.stat@gmail.com