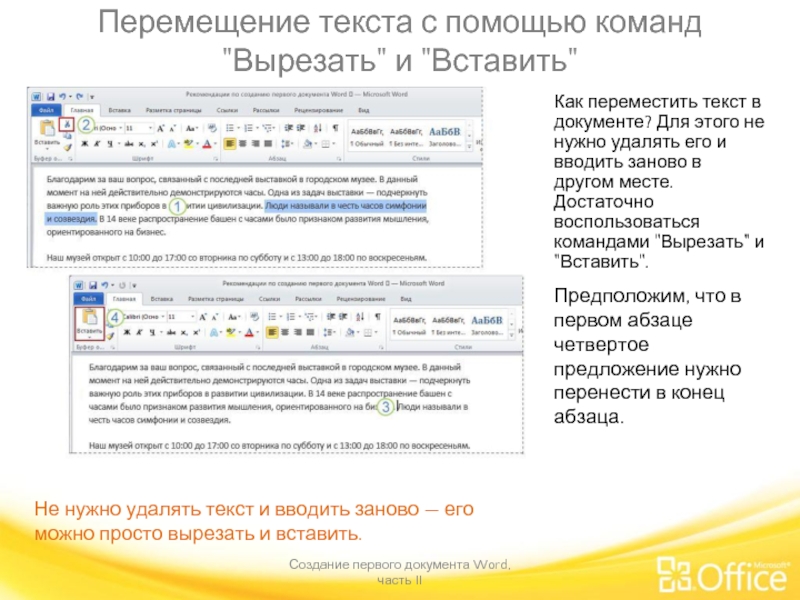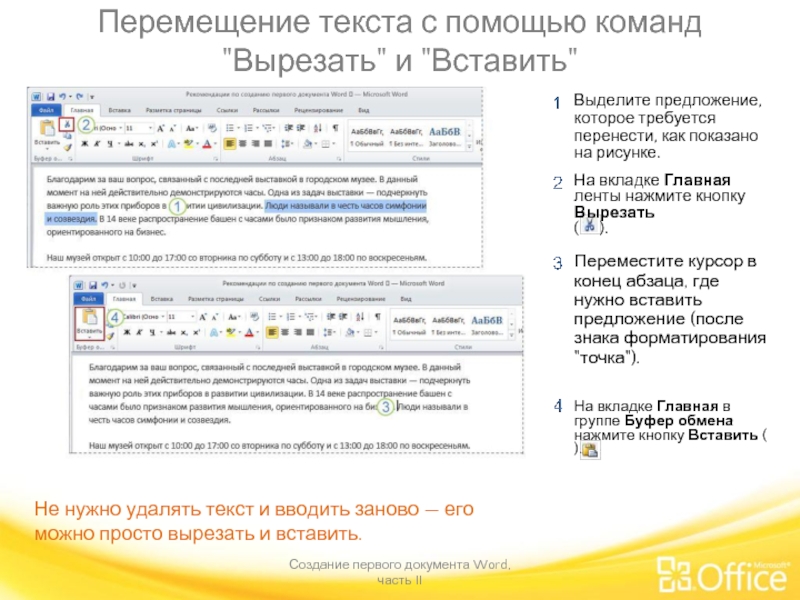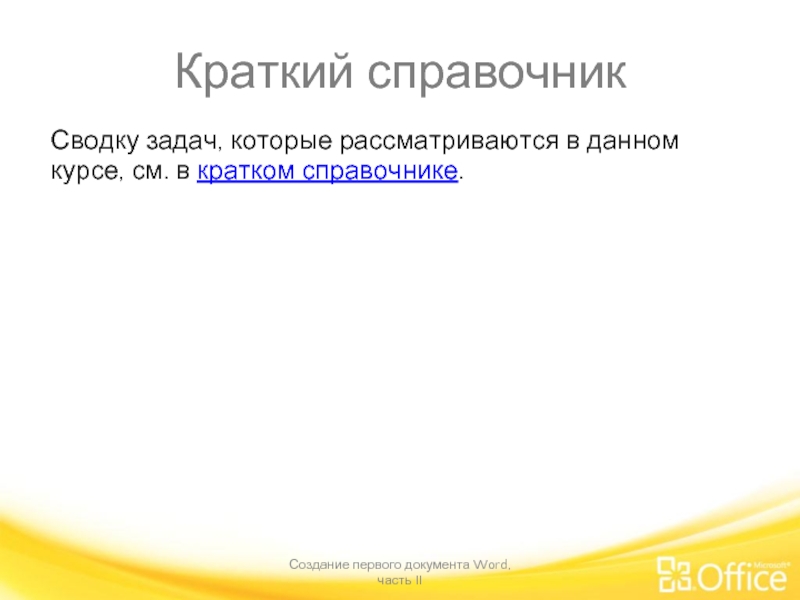- Главная
- Разное
- Дизайн
- Бизнес и предпринимательство
- Аналитика
- Образование
- Развлечения
- Красота и здоровье
- Финансы
- Государство
- Путешествия
- Спорт
- Недвижимость
- Армия
- Графика
- Культурология
- Еда и кулинария
- Лингвистика
- Английский язык
- Астрономия
- Алгебра
- Биология
- География
- Детские презентации
- Информатика
- История
- Литература
- Маркетинг
- Математика
- Медицина
- Менеджмент
- Музыка
- МХК
- Немецкий язык
- ОБЖ
- Обществознание
- Окружающий мир
- Педагогика
- Русский язык
- Технология
- Физика
- Философия
- Химия
- Шаблоны, картинки для презентаций
- Экология
- Экономика
- Юриспруденция
Microsoft® Word 2010: обучающий курс презентация
Содержание
- 1. Microsoft® Word 2010: обучающий курс
- 2. Содержание курса Обзор: перемещение в документе Word.
- 3. Обзор: перемещение по документу Word Создание первого
- 4. Цели курса Научиться перемещаться по документу.
- 5. Перемещение по документу Создание первого документа Word,
- 6. Перемещение по документу Создание первого документа Word,
- 7. Использование полосы прокрутки Создание первого документа Word,
- 8. Использование полосы прокрутки Создание первого документа Word,
- 9. Скрытые знаки форматирования Создание первого документа Word,
- 10. Скрытые знаки форматирования Создание первого документа Word,
- 11. Скрытые знаки форматирования Создание первого документа Word,
- 12. Скрытые знаки форматирования Создание первого документа Word,
- 13. Скрытые знаки форматирования Создание первого документа Word,
- 14. Перемещение текста с помощью команд "Вырезать" и
- 15. Перемещение текста с помощью команд "Вырезать" и
- 16. Отмена операции Создание первого документа Word, часть
- 17. Отмена операции Создание первого документа Word, часть
- 18. Междустрочный интервал Создание первого документа Word, часть
- 19. Междустрочный интервал Создание первого документа Word, часть
- 20. Междустрочный интервал Создание первого документа Word, часть
- 21. Выравнивание текста по левому краю, по центру
- 22. Выравнивание текста по левому краю, по центру
- 23. Выравнивание текста по левому краю, по центру
- 24. Упражнения для тренировки Перейдите в нужное место
- 25. Проверочный вопрос 1 Для перемещения от верхней
- 26. Проверочный вопрос 1 Создание первого документа Word,
- 27. Проверочный вопрос 2 Для удаления лишних знаков
- 28. Проверочный вопрос 2 Создание первого документа Word,
- 29. Проверочный вопрос 3 Чтобы переместить текст из
- 30. Проверочный вопрос 3 Создание первого документа Word,
- 31. Проверочный вопрос 4 Если текст вырезан, его
- 32. Проверочный вопрос 4 Создание первого документа Word,
- 33. Краткий справочник Сводку задач, которые рассматриваются в
- 34. Использование этого шаблона Подробную справку по этому
Слайд 2Содержание курса
Обзор: перемещение в документе Word.
Урок: состоит из семи обучающих разделов.
Предлагаемые
Проверка знаний.
Краткий справочник.
Создание первого документа Word, часть II
Слайд 3Обзор: перемещение по документу Word
Создание первого документа Word, часть II
Перед вами
С помощью этого курса вы научитесь перемещаться по документу, использовать знаки форматирования, переносить текст с помощью команд "Вырезать" и "Вставить" и изменять междустрочный интервал и выравнивание в приложении Word 2010.
Слайд 4Цели курса
Научиться перемещаться по документу.
Использовать знаки форматирования.
Переносить текст в документе.
Изменять
Создание первого документа Word, часть II
Слайд 5Перемещение по документу
Создание первого документа Word, часть II
Чтобы перенести курсор в
Пусть на этом рисунке нужно ввести новое предложение в первом абзаце, между словами
"цивилизация" и "В".
Курсор (вертикальная черточка) находится в конце второго абзаца за словом "помощь". Чтобы ввести текст в любом другом месте документа, нужно переместить туда курсор.
Слайд 6Перемещение по документу
Создание первого документа Word, часть II
Чтобы перенести курсор в
Ниже описаны два способа, позволяющих сделать это.
Переместите указатель мыши в положение слева от слова "В" и щелкните страницу, чтобы вставить там курсор. Затем начните вводить текст. Или...
Нажмите клавишу СТРЕЛКА ВВЕРХ ( ) на клавиатуре, чтобы переместить курсор вверх, на одну строку за раз. Затем нажмите клавишу СТРЕЛКА ВЛЕВО ( ), чтобы переместить курсор влево, на один символ за раз.
Слайд 7Использование полосы прокрутки
Создание первого документа Word, часть II
Полоса прокрутки.
Однако если документ
Слайд 8Использование полосы прокрутки
Создание первого документа Word, часть II
Вот как это работает.
Полоса
Чтобы воспользоваться ею, щелкните ползунок и перетащите его вверх или вниз для прокрутки документа без перемещения курсора.
Для перемещения в документе вверх или вниз можно также воспользоваться стрелками прокрутки на концах полосы прокрутки.
Полоса прокрутки.
Слайд 9Скрытые знаки форматирования
Создание первого документа Word, часть II
Знаки форматирования в документе
Допустим, что вы ввели несколько абзацев текста. Они находятся очень далеко друг от друга, а второй абзац смещен вправо относительно первого.
Реальную картину форматирования можно увидеть, взглянув на знаки форматирования, которые автоматически вставляются в документ по мере ввода текста. Эти знаки всегда присутствуют в документах, но по умолчанию не отображаются.
Слайд 10Скрытые знаки форматирования
Создание первого документа Word, часть II
Знаки форматирования в документе
Например, точка появляется при каждом нажатии клавиши ПРОБЕЛ , в том числе между словами. Одна точка означает один пробел, две точки — два пробела и т. д. Обычно слова должны быть разделены одним пробелом.
Слайд 11Скрытые знаки форматирования
Создание первого документа Word, часть II
Знаки форматирования в документе
При каждом нажатии клавиши ВВОД для создания нового абзаца в документ вставляется знак абзаца ( ). На рисунке видно, что между двумя абзацами есть два знака абзаца, что означает, что клавиша ВВОД была нажата дважды. Таким образом создается дополнительное свободное пространство между абзацами.
Слайд 12Скрытые знаки форматирования
Создание первого документа Word, часть II
Знаки форматирования в документе
Стрелка ( ) вставляется при каждом нажатии клавиши табуляции (TAB). На рисунке показана одна стрелка перед первым абзацем и две — перед вторым, поскольку в этом случае клавиша TAB была нажата дважды.
Слайд 13Скрытые знаки форматирования
Создание первого документа Word, часть II
Знаки форматирования в документе
Чтобы отобразить знаки форматирования, воспользуйтесь лентой, расположенной в верхней части окна. На вкладке Главная в группе Абзац нажмите кнопку Отобразить все знаки ( ). Чтобы скрыть знаки форматирования, нажмите кнопку еще раз.
Слайд 14Перемещение текста с помощью команд "Вырезать" и "Вставить"
Создание первого документа Word,
Не нужно удалять текст и вводить заново — его можно просто вырезать и вставить.
Как переместить текст в документе? Для этого не нужно удалять его и вводить заново в другом месте. Достаточно воспользоваться командами "Вырезать" и "Вставить".
Предположим, что в первом абзаце четвертое предложение нужно перенести в конец абзаца.
Слайд 15Перемещение текста с помощью команд "Вырезать" и "Вставить"
Создание первого документа Word,
Не нужно удалять текст и вводить заново — его можно просто вырезать и вставить.
Выделите предложение, которое требуется перенести, как показано на рисунке.
Переместите курсор в конец абзаца, где нужно вставить предложение (после знака форматирования "точка").
На вкладке Главная ленты нажмите кнопку Вырезать
( ).
На вкладке Главная в группе Буфер обмена нажмите кнопку Вставить ( ).
Слайд 16Отмена операции
Создание первого документа Word, часть II
Кнопка Отменить на панели быстрого
Предложение перемещено, но результат оказался неудовлетворительным. К счастью, нет необходимости снова повторять процесс вырезания и вставки, чтобы вернуть предложение в исходное место. Вместо этого можно использовать команду "Отменить".
На панели быстрого доступа в самом верху окна нажмите кнопку Отменить ( ).
Слайд 17Отмена операции
Создание первого документа Word, часть II
Кнопка Отменить на панели быстрого
Это позволит отменить последнее выполненное действие, в данном случае — вставку предложения в новом месте.
Нажмите кнопку Отменить еще раз, чтобы отменить и предыдущую операцию (вырезание предложения в его исходном расположении). Теперь предложение находится в прежнем месте.
Слайд 18Междустрочный интервал
Создание первого документа Word, часть II
Изменение междустрочного интервала в документе.
Расстояние
Слайд 19Междустрочный интервал
Создание первого документа Word, часть II
Изменение междустрочного интервала в документе.
Чтобы
Чтобы изменить междустрочные интервалы в одном абзаце, просто поместите курсор внутрь текста; выделять текст не требуется.
Слайд 20Междустрочный интервал
Создание первого документа Word, часть II
Изменение междустрочного интервала в документе.
Затем
Флажок в списке указывает на текущее значение. Выберите нужный междустрочный интервал.
Слайд 21Выравнивание текста по левому краю, по центру или по правому краю
Создание
Кнопки Выравнивание.
Выравнивание по горизонтали определяет внешний вид и ориентацию краев абзацев.
Текст может быть выровнен по левому краю (левый край текста граничит с полем слева), по правому краю, по центру или по ширине (текст равномерно выровнен по левому и правому краям).
Слайд 22Выравнивание текста по левому краю, по центру или по правому краю
Создание
Кнопки Выравнивание.
Чаще всего используется выравнивание по левому краю, но его можно изменить для одного или нескольких абзацев, а также для всего документа.
Например, во многих документах заголовки выровнены по центру страницы.
Слайд 23Выравнивание текста по левому краю, по центру или по правому краю
Создание
Кнопки Выравнивание.
Выделите текст, который нужно выровнять, или нажмите клавиши CTRL+A, чтобы выделить весь текст в документе.
Затем на вкладке Главная в группе Абзац нажмите кнопку По левому краю ( ), По правому краю ( ), По центру ( ) или Выровнять ( ).
Слайд 24Упражнения для тренировки
Перейдите в нужное место в документе.
Включите отображение знаков форматирования.
Переместите
Измените междустрочный интервал.
Выровняйте текст.
Создание первого документа Word, часть II
Практика в Интернете (требуется Word 2010)
Слайд 25Проверочный вопрос 1
Для перемещения от верхней части документа к нижней необходимо
Создание первого документа Word, часть II
Верно.
Неверно.
Слайд 26Проверочный вопрос 1
Создание первого документа Word, часть II
Использование полосы прокрутки или
Для перемещения от верхней части документа к нижней необходимо использовать клавишу СТРЕЛКА ВНИЗ.
Ответ:
Неверно.
Слайд 27Проверочный вопрос 2
Для удаления лишних знаков форматирования используется клавиша BACKSPACE. (Выберите
Создание первого документа Word, часть II
Верно.
Неверно.
Слайд 28Проверочный вопрос 2
Создание первого документа Word, часть II
Если вам кажется, что
Для удаления лишних знаков форматирования используется клавиша BACKSPACE.
Ответ:
Верно.
Слайд 29Проверочный вопрос 3
Чтобы переместить текст из одного места в другое, его
Создание первого документа Word, часть II
Верно.
Неверно.
Слайд 30Проверочный вопрос 3
Создание первого документа Word, часть II
Чтобы переместить текст в
Чтобы переместить текст из одного места в другое, его нужно скопировать.
Ответ:
Неверно.
Слайд 31Проверочный вопрос 4
Если текст вырезан, его нельзя вернуть обратно. (Выберите один
Создание первого документа Word, часть II
Верно.
Неверно.
Слайд 32Проверочный вопрос 4
Создание первого документа Word, часть II
Нажмите кнопку Отменить или
Если текст вырезан, его нельзя вернуть обратно.
Ответ:
Неверно.
Слайд 33Краткий справочник
Сводку задач, которые рассматриваются в данном курсе, см. в кратком
Создание первого документа Word, часть II