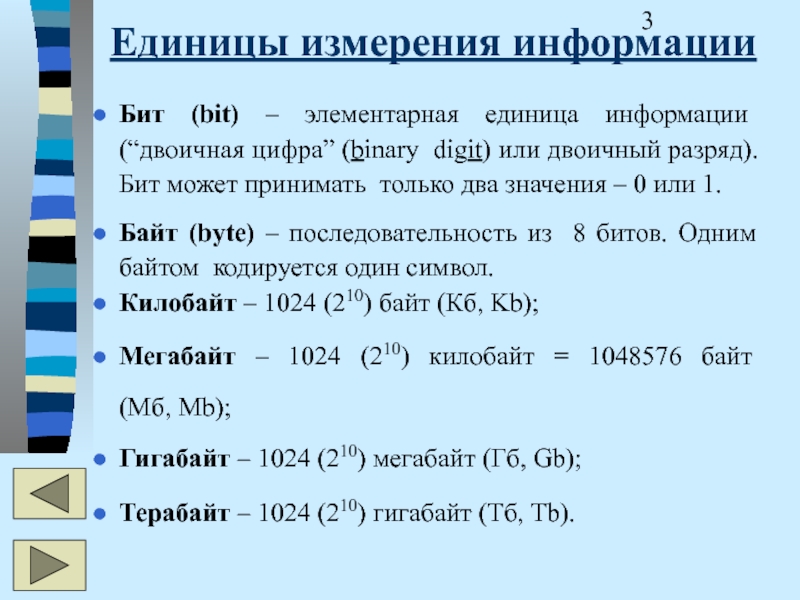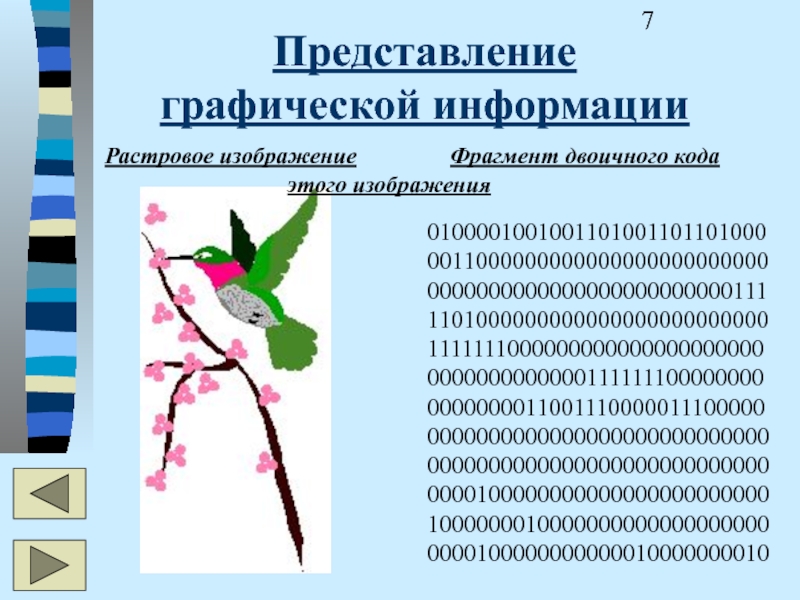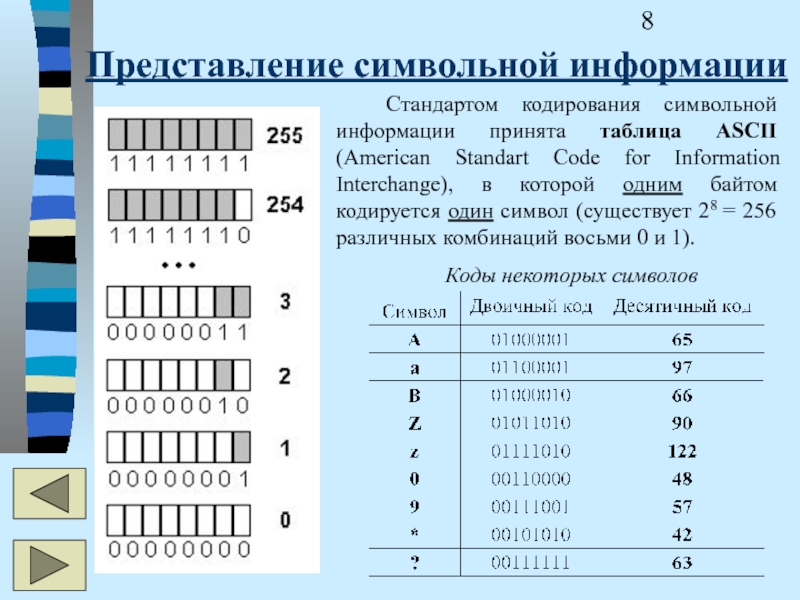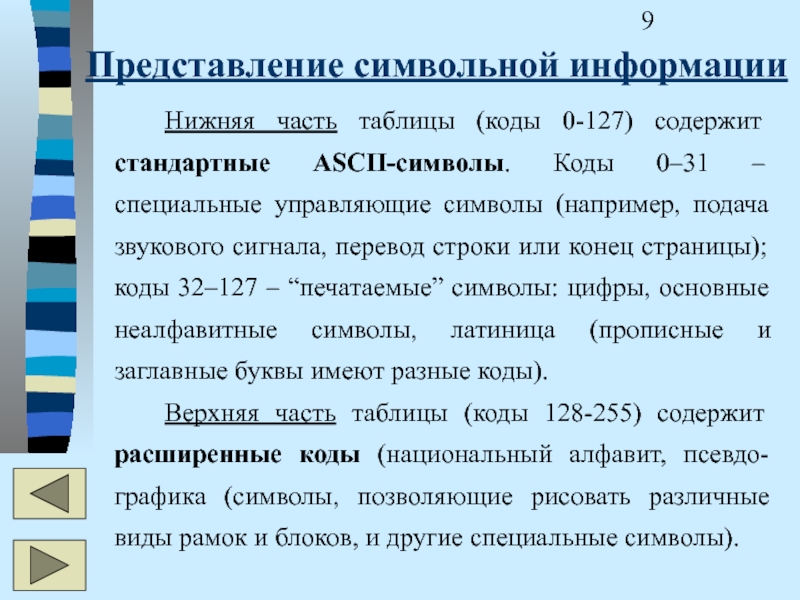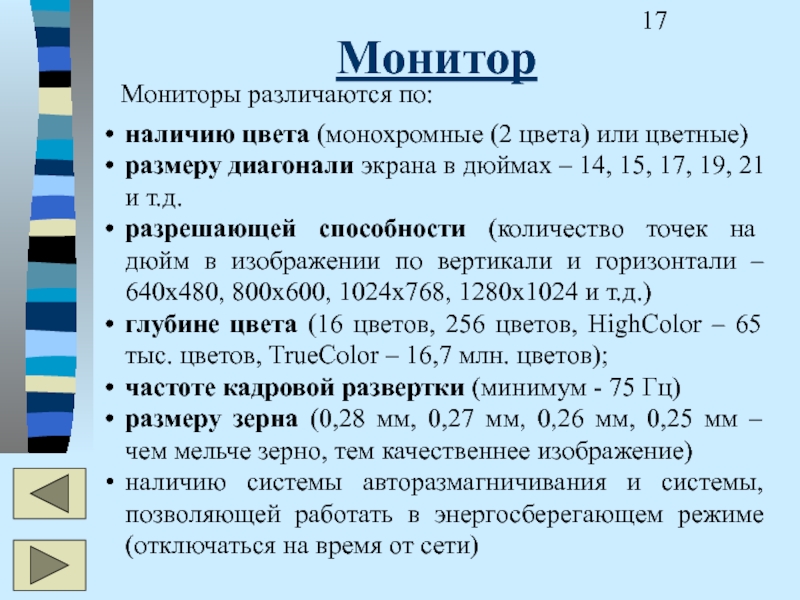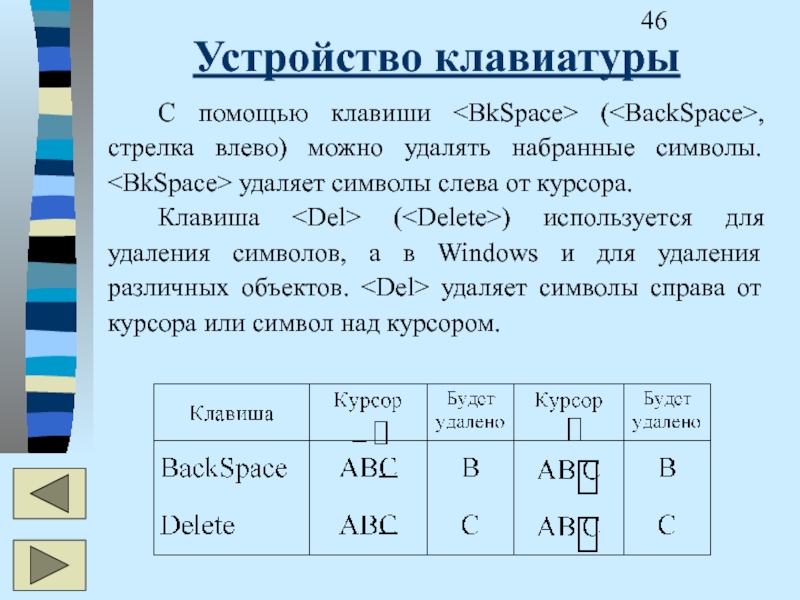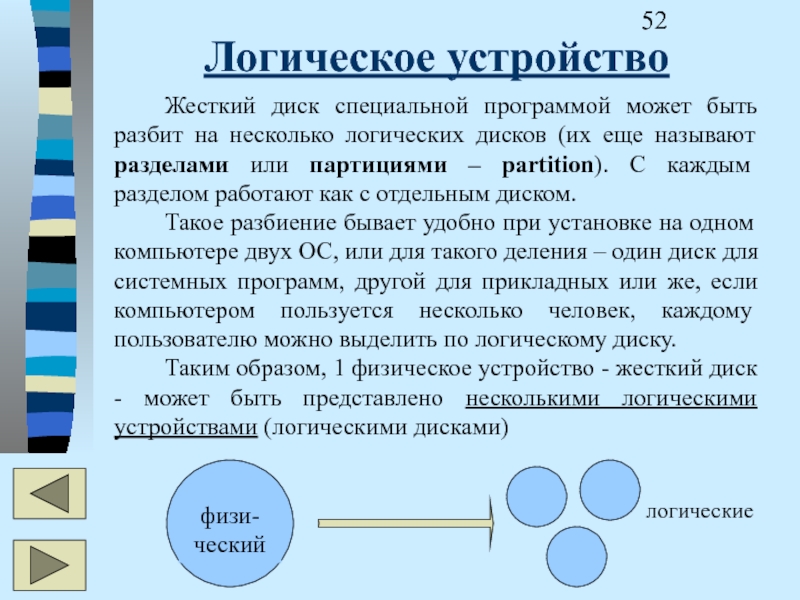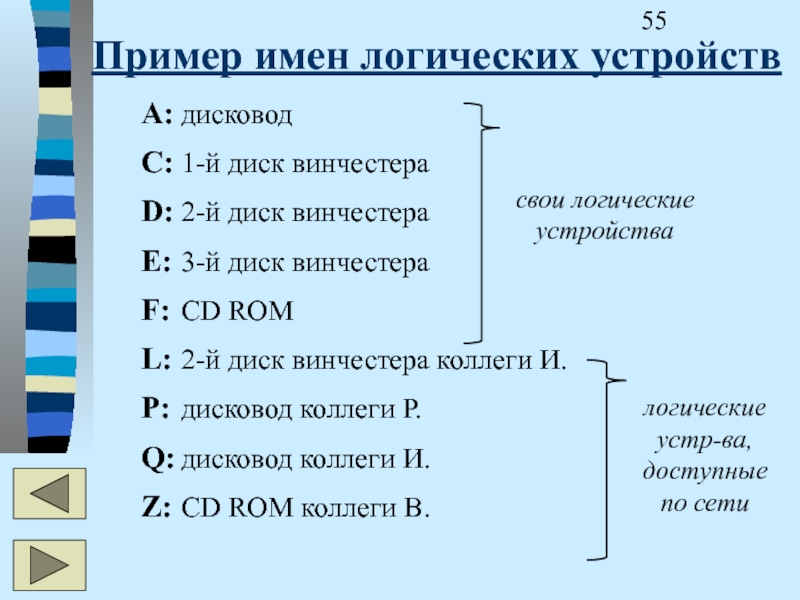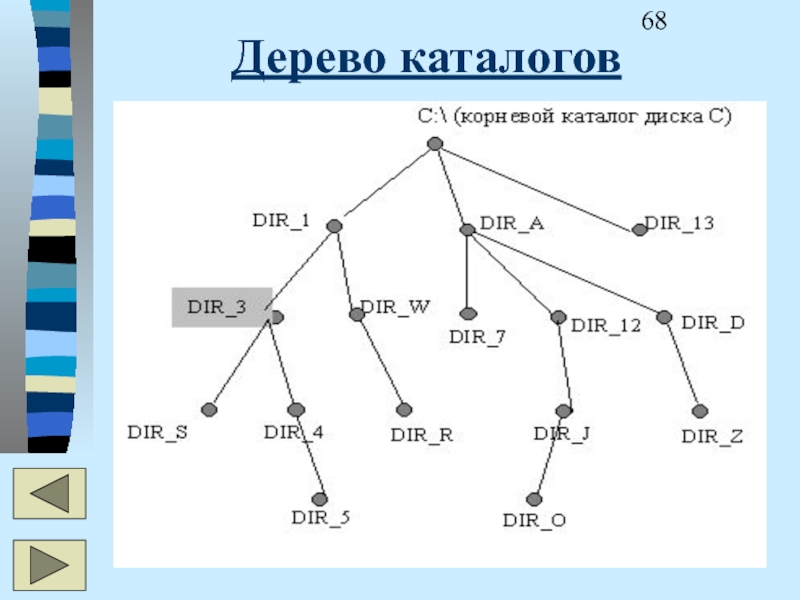- Главная
- Разное
- Дизайн
- Бизнес и предпринимательство
- Аналитика
- Образование
- Развлечения
- Красота и здоровье
- Финансы
- Государство
- Путешествия
- Спорт
- Недвижимость
- Армия
- Графика
- Культурология
- Еда и кулинария
- Лингвистика
- Английский язык
- Астрономия
- Алгебра
- Биология
- География
- Детские презентации
- Информатика
- История
- Литература
- Маркетинг
- Математика
- Медицина
- Менеджмент
- Музыка
- МХК
- Немецкий язык
- ОБЖ
- Обществознание
- Окружающий мир
- Педагогика
- Русский язык
- Технология
- Физика
- Философия
- Химия
- Шаблоны, картинки для презентаций
- Экология
- Экономика
- Юриспруденция
Методические указания по Информатике презентация
Содержание
- 1. Методические указания по Информатике
- 2. Двоичная система счисления Все числа записываются с
- 3. Единицы измерения информации Бит (bit) –
- 4. Архитектура фон Неймана Основные принципы устройства и
- 5. Представление информации Центральный процессор понимает только цифровую
- 6. Представление графической информации Растровое изображение состоит из
- 7. Представление графической информации 010000100100110100110110100000110000000000000000000000000000000000000000000000000111110100000000000000000000000011111110000000000000000000000000000000000111111100000000000000001100111000001110000000000000000000000000000000000000000000000000000000000000000010000000000000000000000010000000100000000000000000000000100000000000010000000010 Растровое изображение
- 8. Представление символьной информации Стандартом кодирования символьной информации
- 9. Представление символьной информации Нижняя часть таблицы (коды
- 10. Представление символьной информации В каждой стране используется
- 11. Представление символьной информации 1. Концерт имеет свойство
- 12. Представление символьной информации В современных операционных системах
- 13. Персональный компьютер IBM-совместимыми компьютерами называют ПК тех
- 14. Состав компьютера Компьютер составляют две компоненты: программное
- 15. Аппаратное обеспечение Компьютер как “железо” состоит из
- 16. Клавиатура стандартной или эргономичной (кла-виши сгруппированы под
- 17. Монитор Мониторы различаются по: наличию цвета (монохромные
- 18. Видеосистема Монитор подключается к компьютеру через плату
- 19. Устройства для хранения информации дисковод – floppy
- 20. Устройства для хранения информации магнитооптические дисководы –
- 21. Устройства для ввода информации мышь – устройство,
- 22. Устройства для вывода информации плоттер (графопостроитель) –
- 23. Устройства для вывода информации В матричном принтере
- 24. Другие дополнительные устройства звуковые карты (моно или
- 25. Другие дополнительные устройства модем или факс-модем –
- 26. Состав системного блока Корпус системного блока может
- 27. Центральный процессор Синонимы - ЦПУ, CPU, микропроцессор.
- 28. Виды памяти ПЗУ (постоянное запоминающее устройство, ROM
- 29. Виды памяти cache (кэш) – особая высокоскоростная
- 30. Виды памяти дисковая память (жесткий диск, винчестер,
- 31. Понятие конфигурации При описании технических характеристик устройств
- 32. Понятие конфигурации Конфигурация
- 33. Программное обеспечение Программа – это последовательность инструкций,
- 34. Программное обеспечение Прикладные программы предназначены для выполнения
- 35. Программное обеспечение Нерезидентные (обычные) программы при запуске
- 36. Понятие операционной системы Сразу после включения оперативная
- 37. Понятие операционной системы ОС делает прог-раммы
- 38. Операционные системы Существует много различных операционных систем:
- 39. Операционные системы Microsoft MS DOS (последняя версия
- 40. Устройство клавиатуры
- 41. Устройство клавиатуры Две, три и более клавиш
- 42. Устройство клавиатуры С помощью клавиши (, –
- 43. Устройство клавиатуры Клавиши ( – “страница вверх”),
- 44. Устройство клавиатуры На основной (алфавитно-цифровой) клавиатуре находятся
- 45. Устройство клавиатуры Клавиша служит для изменения (shift)
- 46. Устройство клавиатуры С помощью клавиши (, стрелка
- 47. Устройство клавиатуры Клавиша в текстовых редакторах (прог-раммах
- 48. Устройство клавиатуры На цифровой клавиатуре расположена клавиша
- 49. Устройство клавиатуры В Windows для переключения раскладки
- 50. Самостоятельная работа Для выполнения работы щелкните здесь левой кнопкой мыши
- 51. Логическое устройство Операционная система общается с
- 52. Логическое устройство Жесткий диск специальной программой
- 53. Имена логических устройств LPT1, LPT2 и
- 54. Имена логических устройств Имена A: и
- 55. Пример имен логических устройств
- 56. Ф а й л Информация хранится
- 57. Р а с ш и р е
- 58. Стандартные расширения EXE (executable), COM (command)
- 59. Стандартные расширения LNK (link) – ярлык
- 60. Стандартные расширения документов MS Office DOC,
- 61. И м я ф а й
- 62. Имя файла в MS DOS В
- 63. Имя файла в Windows Длина имени
- 64. Система коротких имен в Windows Короткое
- 65. Каталог Для систематизации файлов на диске
- 66. Каталог На каждом диске имеется главный
- 67. Путь и полное имя Чтобы указать
- 68. Дерево каталогов
- 69. Атрибуты файла или каталога скрытый (Hidden)
Слайд 1Методические указания
по Информатике
для всех специальностей дневной, заочной
и дистанционной формы
Разработал: Зав. кафедрой ВТ, преподаватель О.А. Сидяйкин
преподаватель С.П. Суворов
Слайд 2Двоичная система счисления
Все числа записываются с помощью цифр 0 и 1.
Пример:
В
250 = 2*102 + 5*101 + 0*100 11= 1*101+1*100
В двоичной системе:
10 = 1*21 + 0*20 = 2 в 10-ной системе 101 = 1*22 + 0*21 + 1*20 = (4+0+1) =
= 5 в 10-ной системе.
Слайд 3Единицы измерения информации
Бит (bit) – элементарная единица информации
Байт (byte) – последовательность из 8 битов. Одним байтом кодируется один символ.
Килобайт – 1024 (210) байт (Кб, Kb);
Мегабайт – 1024 (210) килобайт = 1048576 байт (Мб, Mb);
Гигабайт – 1024 (210) мегабайт (Гб, Gb);
Терабайт – 1024 (210) гигабайт (Тб, Tb).
Слайд 4Архитектура фон Неймана
Основные принципы устройства и работы компьютера были сформулированы в
Важная особенность: команды и данные хранятся в памяти, причем в разные моменты времени в одном и том же месте памяти могут храниться и данные, и команды.
в современных машинах объединены в центральный процессор
Слайд 5Представление информации
Центральный процессор понимает только цифровую информацию. Вся другая информация, поступающая
При вводе в компьютер каждый символ кодируется определенным числом. При выводе на внешние устройства по этим числам строятся соответствующие изображения символов.
Для кодирования букв, цифр, других символов и неких управляющих функций используются стандартные комбинации нулей и единиц.
Слайд 6Представление
графической информации
Растровое изображение состоит из цветных точек. Каждая точка хранится в
Векторное изображение хранится в виде набора математических формул для элементов картинки.
Слайд 7Представление
графической информации
010000100100110100110110100000110000000000000000000000000000000000000000000000000111110100000000000000000000000011111110000000000000000000000000000000000111111100000000000000001100111000001110000000000000000000000000000000000000000000000000000000000000000010000000000000000000000010000000100000000000000000000000100000000000010000000010
Растровое изображение Фрагмент
этого изображения
Слайд 8Представление символьной информации
Стандартом кодирования символьной информации принята таблица ASCII (American Standart
Коды некоторых символов
Слайд 9Представление символьной информации
Нижняя часть таблицы (коды 0-127) содержит стандартные ASCII-символы. Коды
Верхняя часть таблицы (коды 128-255) содержит расширенные коды (национальный алфавит, псевдо-графика (символы, позволяющие рисовать различные виды рамок и блоков, и другие специальные символы).
Слайд 10Представление символьной информации
В каждой стране используется своя верхняя половина таблицы ASCII.
Для поддержки кириллицы применяют два основных варианта таблицы кодировок – кодовую страницу 866 для операционной системы MS DOS и кодовую страницу 1251 для операционной системы Windows. Одинаковые русские буквы в этих кодировках могут иметь совершенно разные коды.
Слайд 11Представление символьной информации
1. Концерт имеет свойство La finita.
2. Не каждый
3. О, раствори мне хоть немного кофе!..
4. Как дружно все выходят на конечной!..
5. Но все же выход есть, есть "Выход в город"!..
6. Как подло отменяют электрички...
7. Ну вот опять я выручил страну!..
8. И снова я в рядах КПСС!..
9. Я повторяю свой вопрос: "Ура?.."
1. ?R-ж?ав Ё¬??в бўRcбвўR La finita. Исходный текст Тот же текст в другой кодировке
2. ?? Є ¦¤лc бўЁв?а -?а §алў-R бўп§ -...
3. ?, а бвўRаЁ ¬-? еRвм -?¬-R?R ЄRд?!..
4. ? Є ¤аг¦-R ўб? ўлеR¤пв - ЄR-?з-Rc!..
5. ?R ўб? ¦? ўлеR¤ ?бвм, ?бвм "'леR¤ ў ?RаR¤"!..
6. ? Є ЇR¤
8. ? б-Rў п ў ап¤ е ??''!..
9. ? ЇRўвRапо бўRc ўRЇаRб: ""а ?.."
Слайд 12Представление символьной информации
В современных операционных системах применяют систему кодирования символьной информации,
Такая система, известная под названием Unicode, допускает представление 65535 различных символов и может с успехом исполь-зоваться для подготовки документов на различ-ных языках, включая арабский, китайский, японский и т.д.
Слайд 13Персональный компьютер
IBM-совместимыми компьютерами называют ПК тех производителей, которые при создании своих
IBM-совместимый ПК построен по принципу открытой архитектуры. Он является не единым неразъемным устройством, а собирается из независимо изготовленных частей. Компьютер с открытой архитектурой можно представить себе как конструктор, в котором каждый “кубик” выполняет свои функции. В любой момент можно вынуть один из “кубиков”, не трогая остальные, и заменить его на более современный.
Слайд 14Состав компьютера
Компьютер составляют две компоненты: программное обеспечение (математическое, software) и аппаратное
Компьютер = hardware + software
Программное обеспечение представляет собой программы, управляющие работой “железа” или выполняющие другие задачи (операционные системы, редакторы, файл-менеджеры, игры, офисные пакеты и т.д.).
Аппаратным обеспечением являются все внутренние компоненты и внешние устройства компьютера (процессоры, платы, дисководы, мониторы, принтеры и т.д.)
Слайд 15Аппаратное обеспечение
Компьютер как “железо” состоит из системного блока, монитора и клавиатуры.
Дисплей и клавиатура - это стан-дартные устройства ввода-вывода. По умолчанию считается, что система ожидает ввода информации с клавиа-туры и выводит свои сообщения на экран.
Все остальные дополнительные устройства необязательны, но расширя
ют возможности компьютера. Иначе их называют периферией. Они подключаются к компьютеру через порты – платы, снаб-женные разъемами. Различаются параллельные порты LPT (для принтеров и сканеров) и последовательные COM (для мыши и модема).
Слайд 16Клавиатура
стандартной или эргономичной (кла-виши сгруппированы под левую и правую руку);
иметь разное
с проводом (имеющим различные разъемы) или беспроводной, на инфра-красных лучах.
Клавиатура может быть:
Слайд 17Монитор
Мониторы различаются по:
наличию цвета (монохромные (2 цвета) или цветные)
размеру диагонали экрана
разрешающей способности (количество точек на дюйм в изображении по вертикали и горизонтали – 640х480, 800х600, 1024х768, 1280х1024 и т.д.)
глубине цвета (16 цветов, 256 цветов, HighColor – 65 тыс. цветов, TrueColor – 16,7 млн. цветов);
частоте кадровой развертки (минимум - 75 Гц)
размеру зерна (0,28 мм, 0,27 мм, 0,26 мм, 0,25 мм – чем мельче зерно, тем качественнее изображение)
наличию системы авторазмагничивания и системы, позволяющей работать в энергосберегающем режиме (отключаться на время от сети)
Слайд 18Видеосистема
Монитор подключается к компьютеру через плату в системном блоке – видеокарту
Видеокарты и мониторы бывают различных стандартов: SVGA (SuperVideo Graphic Adapter), VGA (Video Graphic Adapter) и устаревшие EGA (Extended Graphic Adapter), CGA (Color Graphic Adapter), Hercules. Для каждого типа видеокарты существует программа, обеспечивающая работу видеосистемы компьютера – драйвер видеокарты.
Драйвер – это программа, управляющая работой устройства. Существуют драйверы видеокарты, драйверы сетевой карты, драйверы принтера и т.д.
Слайд 19Устройства для хранения информации
дисковод – floppy disk drive, FDD, НГМД (накопитель
дисковод для компакт-дисков – CD-ROM drive, CD ROM (Compact Disk – Read Only Memory), устройство для чтения компакт-дисков (в т.ч. и музыкальных); различаются по скорости передачи информации – обычные, с двойной, учетверенной и т.д. скоростью (обозначается 2х, 4х и т.д.). Компакт-диск имеет объем около 650 Мб. С помощью пишущего CD ROM’а стандарта CD-R записать на компакт-диск информацию можно только один раз. Дисководы же стандарта CD-RW (rewritable) позволяют перезаписывать информацию на компакт-диске
Эти устройства позволяют читать и/или записывать информацию
Слайд 20Устройства для хранения информации
магнитооптические дисководы – размер 3” и 5”, объем
ZIP-дисководы (Iomega ZIP) – размер 3”, объем – до 100 Мб
JAZZ-дисководы (Iomega JAZZ) – размер 3”, объем – до 4 Гб; из-за высокой скорости чтения/записи часто используются как дополнительные сменные жесткие диски
стриммер – устройство для хранения информации на магнитной ленте (от 60 Мб до 10 Гб)
Слайд 21Устройства для ввода информации
мышь – устройство, позиционирующее положение на экране; имеет
джойстик – группа устройств, применяющихся в играх и тренажерах; часто джойстики имитируют реальные органы управления самолетов, пусковых устройств и т.д.
сканер – устройство для ввода изображений; может быть ручным, листовым или планшетным. Текст, введенный с помощью сканера, д.б. обработать специальной программой распознавания текста (например, FineReader или CuneiForm)
дигитайзер – световое перо, устройство для рисования сложных графических изображений
Слайд 22Устройства для вывода информации
плоттер (графопостроитель) – специ-альное устройство для построения гра-фических
принтер – устройство для печати, различаются по принципу формиро-вания изображения: матричные, струй-ные, лазерные
Слайд 23Устройства для вывода информации
В матричном принтере есть картридж с красящей лентой
Струйный принтер строит изображение из капель чернил, разбрызгиваемых через форсунки. Картридж для струйного принтера может быть заправлен как черными, так и цветными чернилами. Цветное изображение формируется при смешивании красного, желтого и синего цветов. В высококачественных принтерах, обеспечивающих полиграфическое качество печати, используется технология получения цветного изображения смешиванием голубого, малинового, желтого и черного (CMYK – cyan, magenta, yellow, black).
В лазерном принтере лазер нейтрализует положительно заряженные участки печатающего барабана, к ним прилипает порошок, которым заправлен картридж; налипший порошок затем притягивается бумагой; полученное изображение закрепляется нагреванием и давлением.
Слайд 24Другие дополнительные устройства
звуковые карты (моно или стерео; 8, 16, 32 и
колонки, микрофон, TV-тюнер
сетевая карта – плата, обеспечивающая возможность подсоединения компьютера к сети компьютеров
источник бесперебойного питания - ИБП (UPS – Uninterruptible Power Supply) – защищает компьютер от помех электросети и снабжает компьютер электроэнергией в течение какого-то времени после отключения ее в электросети.
Слайд 25Другие дополнительные устройства
модем или факс-модем – устройство для связи с дру-гими
Слайд 26Состав системного блока
Корпус системного блока может быть в горизонтальном исполнении (desktop)
На материнской плате (motherboard, mainboard, MB) установлены микросхемы процессора и памяти, разъемы (слоты, slot) для подключения дополнительных устройств, сюда же подходят шлейфы (наборы проводов) от других частей компьютера. Материнские платы выпускаются различными фирмами (Intel, Asustek, Acorp и др.), рассчитаны на определенный тип процессора, определенный диапазон тактовой частоты, могут иметь встроенные звуковую и видеокарты и различное количество разъемов для модулей оперативной памяти.
Слайд 27Центральный процессор
Синонимы - ЦПУ, CPU, микропроцессор. Микропроцессоры различаются по типу (модели)
Модели процессоров фирмы Intel: устаревшие 86, 286, 386, 486, Pentium, Pentium Pro и современные Celeron, PentiumII, PentiumIII, Xeon. Другие фирмы (AMD, Cyrix, Texas Instruments) выпускают процессоры с другими названиями моделей. Например, модели фирмы AMD: K5, K6, K7 Athlon и Duron.
Тактовая частота означает количество элементарных операций (тактов) в секунду, выполняемых процессором, и измеряется в мегагерцах (МГц, MHz). 486-е процессоры имели тактовую частоту в 66 МГц, теперь Celeron, PentiumII, PentiumIII имеют частоту 300, 450, 550, 700, 850 МГц.
Слайд 28Виды памяти
ПЗУ (постоянное запоминающее устройство, ROM – Read-Only Memory) – микросхема,
CMOS (complementary metal-oxide-semiconductor)– часть памяти, которая подпитывается от батарейки или аккумулятора. В ней хранится информация о жестком диске, памяти, мониторе и других дополнительных устройствах, там же можно указать порядок поиска операционной системы при загрузке, поменять обозначения дисководов, поставить пароль. CMOS можно обнулить, переставив перемычку (джампер) на материнской плате. Если CMOS обнуляется самопроизвольно, это означает, что сел аккумулятор.
Слайд 29Виды памяти
cache (кэш) – особая высокоскоростная память, используется в качестве буфера
оперативная память (ОЗУ, RAM – Random Access Memory – память произвольного доступа) – в ней хранится информация, необходимая для текущей работы компьютера (при выключении вся информация из оперативной памяти исчезает). Объем оперативной памяти можно наращивать, поставив дополнительные микросхемы памяти. В настоящее время минимальный требуемый объем оперативной памяти – 32 Mb, но лучше 64, 128 и более.
Эти 2 вида памяти энергозависимы.
Слайд 30Виды памяти
дисковая память (жесткий диск, винчестер, “винт”, hard disk drive, HDD)
Слайд 31Понятие конфигурации
При описании технических характеристик устройств компьютера употребляют понятие конфигурация компьютера.
Обычно под конфигурацией понимают тип процессора, его тактовую частоту и фирму-производителя, размер оперативной памяти и кэш-памяти, размер жесткого диска, модель материнской платы, виды и количество слотов, тип видеокарты и размер видеопамяти, наличие и тип CD-ROM’а,тип звуковой карты и т.д.
Слайд 32Понятие конфигурации
Конфигурация
AMD K7 DURON-700 MHz / VIA
означает
процессор Duron K7 фирмы AMD с тактовой частотой 700 Мгц
материнскую плату VIA KT133
оперативную память фирмы Samsung размером 64 Мб
видеокарту стандарта SVGA с видеопамятью 16 Мб
дисковод 3,5 дюйма
жесткий диск фирмы Fujitsu размером 10 Гб
15-дюймовый монитор фирмы LG
48-скоростной CD-ROM фирмы LG
звуковую карту и колонки
Слайд 33Программное обеспечение
Программа – это последовательность инструкций, предписывающих компьютеру, что ему делать
По своему функциональному назначению программы делятся на прикладные, системные и инструментальные средства, но деление это весьма условно.
Слайд 34Программное обеспечение
Прикладные программы предназначены для выполнения конкретных пользовательских задач: редактирование текстов,
К системным программам относятся операционные системы, программы-драйверы, программные оболочки. Операционная система – это комплекс основных программ, являющийся посредником между аппаратным обеспечением и программным. Прог-рамма-драйвер расширяет возможности операционной системы по управлению различными устройствами. Программы-оболочки упрощают диалог пользователя с операционной системой и выполняют ряд вспомога-тельных функций.
Инструментальные системы – это программы, позволяющие создавать новые прикладные программы.
Слайд 35Программное обеспечение
Нерезидентные (обычные) программы при запуске помещаются в оперативную память, а
Резидентные программы, в отличие от обычных, по окончании своей работы не выгружаются, а остаются в памяти либо полностью, либо частично и передают управление другой запущенной программе.
По отношению к оперативной памяти программы делятся на нерезидентные и резидентные.
Слайд 36Понятие операционной системы
Сразу после включения оперативная память пуста. Надо запустить какие-то
Всю эту работу проделывает операционная система (ОС) – посредник между “железом” и пользователем.
Слайд 37Понятие операционной системы
ОС делает прог-раммы независимыми от конкретной моди-фикаwии компьютера и
Любая программа работает под управлением ОС. Диалог между пользователем и компьютером тоже осуществляет ОС.
Слайд 38Операционные системы
Существует много различных операционных систем: DOS, Windows 3.х, Windows 95/98,
На одном компьютере может быть установлено несколько операционных систем. Но в данный момент времени обычно можно работать только с одной ОС, которая загружается сразу после включения компью-тера. Чтобы поработать с другой ОС, надо завершить работу с одной ОС и перезагрузить компьютер с другой ОС.
Слайд 39Операционные системы Microsoft
MS DOS
(последняя версия 6.22)
Windows 3.0, 3.10,
3.11, 3.11 for
Windows NT
(посл.версия 4.0)
Windows 2000
Windows 95
Windows 98
Windows 2001
(Whistler)
Слайд 41Устройство клавиатуры
Две, три и более клавиш нажимаются так: пользо-ватель нажимает первую
Клавиша
Клавиша же
Клавиши от
Слайд 42Устройство клавиатуры
С помощью клавиши (, – “печать экрана”) можно
Клавиша
Нажав клавишу
Клавиши
Слайд 43Устройство клавиатуры
Клавиши ( – “страница вверх”), ( – “страница
Курсор может иметь вид символа подчерки-вания, закрашенного прямоугольника, окрашенной полоски, вертикальной палочки и т.д.
Клавиши
Слайд 44Устройство клавиатуры
На основной (алфавитно-цифровой) клавиатуре находятся клавиши для набора алфавитных, цифровых
Символы вводятся в месте расположения курсора. Символы для русской раскладки клавиатуры обычно показаны красным цветом, для английской – черным.
На рисунке символы русской раскладки находятся справа на клавише, символы английской – слева.
Клавиши, по которым можно переключить рас-кладку клавиатуры, для разных драйверов разные и зависят от настройки программ-драйверов клавиатуры.
Слайд 45Устройство клавиатуры
Клавиша служит для изменения (shift) регистра и нажимается в
Клавиша
Если светодиод CapsLock включен, то набирается символ верхнего регистра, при нажатии сочетания клавиш
Если же светодиод CapsLock не светится, то в обычном режиме набирается символ нижнего регистра, а при нажатии сочетания клавиш
Слайд 46Устройство клавиатуры
С помощью клавиши (, стрелка влево) можно удалять набранные
Клавиша
Слайд 47Устройство клавиатуры
Клавиша в текстовых редакторах (прог-раммах для набора и корректировки
Клавиша (
Слайд 48Устройство клавиатуры
На цифровой клавиатуре расположена клавиша (numbers lock), которая переключает
Если индикатор светится, то цифровая клавиатура работает в режиме ввода цифр. При большом объеме набора числовой информации удобнее пользоваться этой клавиатурой, чем цифрами в верхнем ряду основной клавиатуры.
В другом режиме (индикатор не включен) цифровая клавиатура просто дублирует клавиши управления курсором и клавиши ,
Слайд 49Устройство клавиатуры
В Windows для переключения раскладки клавиатуры чаще всего используют сочетание
Русская раскладка Windows
Shift-1 !
Shift-2 ”
Shift-3 №
Shift-4 ;
Shift-5 %
Shift-6 :
Shift-7 ?
Shift-8 *
Shift-9 (
Shift-0 )
Слайд 51Логическое устройство
Операционная система общается с аппаратурой на физическом уровне. Пользователь и
Одно физическое устройство может быть представ-лено одним или несколькими логическими устрой-ствами.
Например,
дискета в дисководе – 1 физическое устройство =
1 логическому устройству,
CD ROM – 1 физическое устройство = 1 логическому устройству.
Слайд 52Логическое устройство
Жесткий диск специальной программой может быть разбит на несколько логических
Такое разбиение бывает удобно при установке на одном компьютере двух ОС, или для такого деления – один диск для системных программ, другой для прикладных или же, если компьютером пользуется несколько человек, каждому пользователю можно выделить по логическому диску.
Таким образом, 1 физическое устройство - жесткий диск - может быть представлено несколькими логическими устройствами (логическими дисками)
Слайд 53Имена логических устройств
LPT1, LPT2 и т.д. – имена параллельных портов
COM1, COM2
PRN (синоним порта LPT1) – т.к.принтер обычно подключается к этому порту
AUX – синоним порта COM1
NUL – пустое устройство
CON – синоним консоли (клавиатуры при вводе или монитора при выводе)
Имена имеют и логические диски. Имя диска состоит из двух символов – латинской буквы и символа двоеточия. Например, A: C: J: Z:
Слайд 54Имена логических устройств
Имена A: и B: зарезервированы для диско-водов.
Как определить, какой
Следующие буквы алфавита – это имена всех логических дисков жесткого диска и только потом имена CD ROM и других накопителей (если они есть) и, наконец, имена сетевых дисков (логических дисков компьютеров, доступных по сети) в любом порядке.
Слайд 56Ф а й л
Информация хранится на дисках в виде файлов. Файл
Часто файлы делят на текстовые, состоящие из строк символов, и двоичные. Текстовые файлы, содержащие только символы с кодами нижней части таблицы ASCII, называются ASCII-файлами.
Имя файла состоит из двух частей: собственно имени файла и расширения. Имя от расширения отделяется символом точки. Расширение может отсутствовать.
имя_файла = имя [ . расширение]
Слайд 57Р а с ш и р е н и е
Цель расширения
По расширению ОС определяет назначение файла, программу, которая его создала, и может производить с этим файлом определенные действия.
Расширения файлам обычно дают те программы, которые их создают. Расширения же у текстовых файлов, созданных пользовате-лями, могут быть любыми и даже вообще отсутствовать.
Слайд 58Стандартные расширения
EXE (executable), COM (command) – программы (исполняемые файлы)
BAT (batch) –
TXT –текстовые файлы
SYS – системные файлы
DBF, NTX, CDX – файлы баз данных
ARJ, RAR, ZIP – файлы-архивы
WMF, PCX, BMP, JPG, TIF, GIF, CDR – графические файлы различных форматов
Слайд 59Стандартные расширения
LNK (link) – ярлык для вызова Windows-приложений
PIF (program information file)
WAV – текстовые файлы WAV
AVI – системные файлы AVI (Audio-Video-Interlaced)
RTF – документы универсального текстового формата RichTextFormat
HTM, HTML Web-страницы
Слайд 60Стандартные расширения документов MS Office
DOC, DOT – документы и шаблоны текстового
XLS, XLT – документы и шаблоны редактора электронных таблиц Excel
PPT, POT – документы и шаблоны редактора презентаций PowerPoint
MDB, MDZ – базы данных и шаблоны СУБД Access
Слайд 61И м я ф а й л а
В качестве имени
Если файл носит имя порта, и у него есть расширение, то это расширение игнорируется.
Например, имя NUL.TXT, NUL и NUL.DOC будут значить одно и то же – имя пустого устройства NUL.
Но в расширениях имена портов вполне допустимы. Например, могут быть файлы с именами FILE.PRN, FILE.NUL и т.д.
Слайд 62Имя файла в MS DOS
В именах файлов используются:
цифры
латинские буквы (регистр не
символы _ – $ # & @ (собака или коммерческое “ат”) ! % ( ) { } ‘ ^ ` ~ (тильда)
символы ? * , . + = “ : ; [ ] < >
| \ (обратный слэш) / (слэш) и пробел
русские буквы
Не используются
Слайд 63Имя файла в Windows
Длина имени файла (вместе с расширением) не более
В именах файлов не используются символы ? * “ : < > | \ (обратный слэш) / (слэш)
Т.к. точки в имени файла разрешены, то расширением считаются символы после последней встречающейся точки.
Прописные и строчные буквы различаются при созда-нии файла, но при обращении к файлу регистр игнориру-ется. Например, если создан файл с именем My Files.doc. Обращаться к нему можно и MY files.doc, и mY files.doc, и MY FILES.DOC, и my files.doc и т.п.
Слайд 64Система коротких имен в Windows
Короткое имя введено для совместимости с MS
Если имя соответствует всем требованиям DOS, то короткое имя совпадает с именем Windows.
Если же длина имени больше 8 символов и/или длина расширения больше трех символов, то имя будет сокращено до 6 первых символов и к нему добавятся два символа ~1 (~2, ~3 и т.д.), а расширение будет обрезано до 3 первых символов.
Если в имени Windows встречаются символы, неподдер-живаемые DOS, то они будут заменены на _. Символы пробела и специальные символы (например, точка) про-пускаются. Заглавные буквы будут преобразованы в про-писные.
Например
Слайд 65Каталог
Для систематизации файлов на диске их объединяют в каталоги (директории). Каталог
Каталог – это тот же файл, но только специального вида, в котором записаны имена файлов и каталогов, в него входящих, сведения о размерах и времени их создания или последнего изменения.
Требование к именам каталогов такие же, как и к именам файлов, но обычно в имени каталога расширение не используется.
Слайд 66Каталог
На каждом диске имеется главный или корневой каталог (его имя –
Например, A:\ – корневой каталог дискеты, D:\ – корневой каталог диска D.
Если в каком-то каталоге находятся вложенные в него каталоги (их могут называть подкаталогами), то для этих вложенных каталогов этот каталог является родительским (или надкаталогом). Получается иерархическая структура каталогов, которую нагляднее всего представить в виде дерева.
Каталог, с которым в настоящее время работает пользователь, называется текущим.
Слайд 67Путь и полное имя
Чтобы указать маршрут поиска файла на диске, вводится
Полное имя файла или каталога, которое указывает, в каком месте какого диска находится файл или каталог:
путь \ имя_файла_или_каталога
Например,
C:\FAR\Addons – путь к содержимому каталога Addons или полное имя каталога Addons
A:\ – путь к содержимому корневого каталоги дискеты или полное имя корневого каталога дискеты
C:\A\DIR – путь к содержимому каталога DIR или полное имя каталога DIR
A:\a.txt – полное имя файла a.txt
C:\DIR\Мой документ.doc – полное имя файла Мой документ.doc
Слайд 69Атрибуты файла или каталога
скрытый (Hidden) – файл, имя которого обычно не
системный (System) – файл принадлежит операци-онной системе;
неархивный (Archive) – файл может быть обработан программой создания резервных копий; установлен практически у всех файлов;
только для чтения (Read-Only) – файл, запись в который запрещена;
каталог (Directory) – этот атрибут установлен у всех каталогов и не установлен у всех файлов;
метка тома (Volume Label) – электронная метка тома.