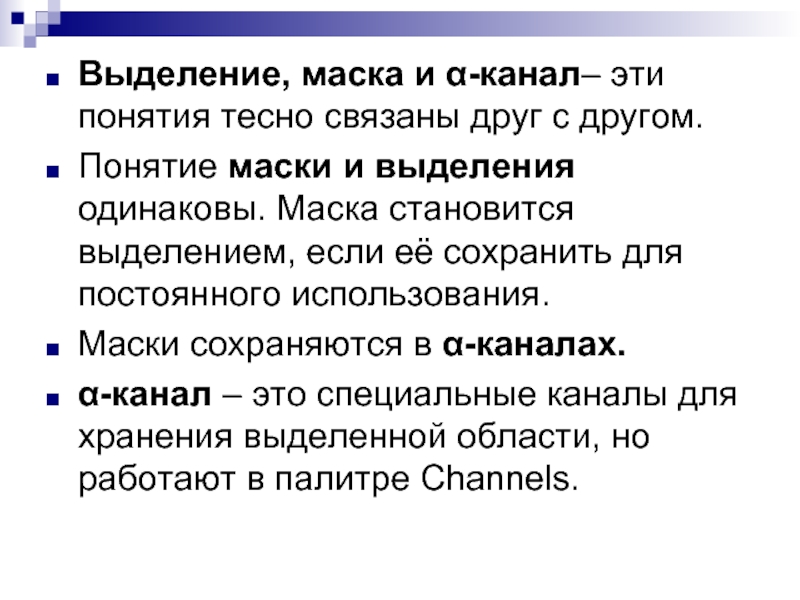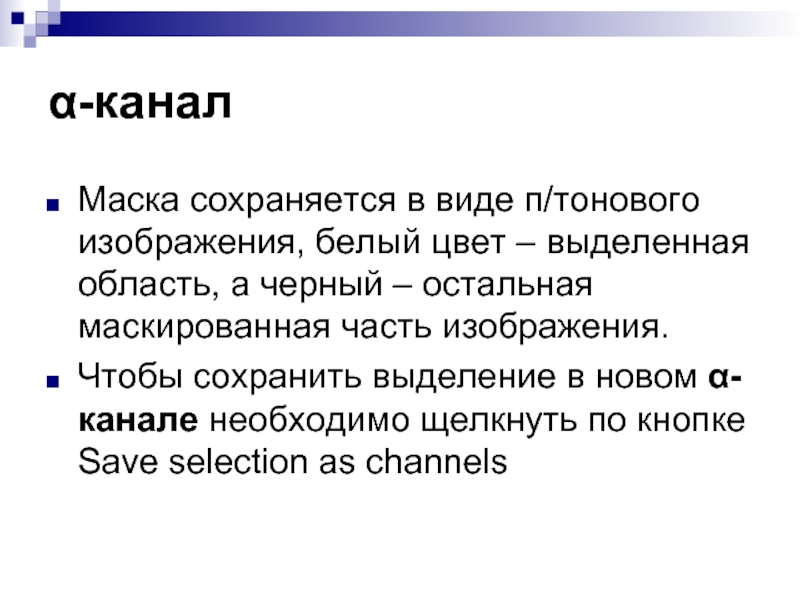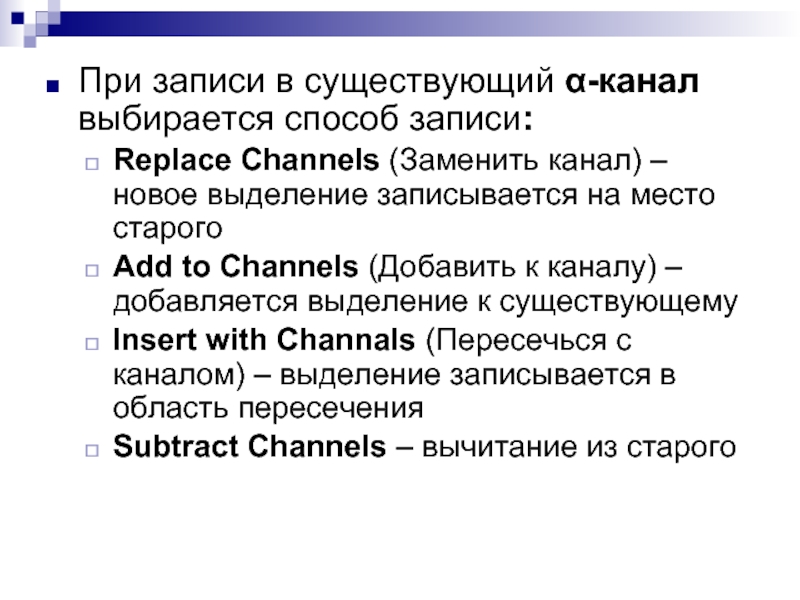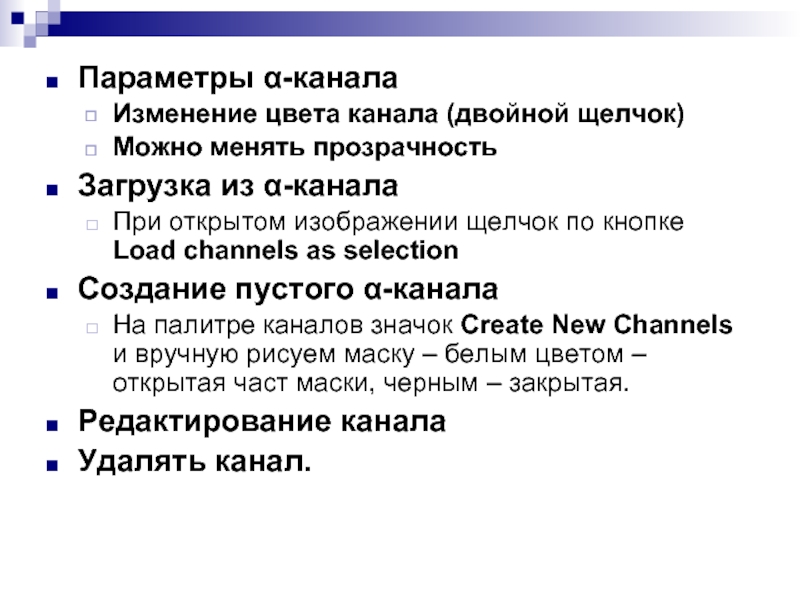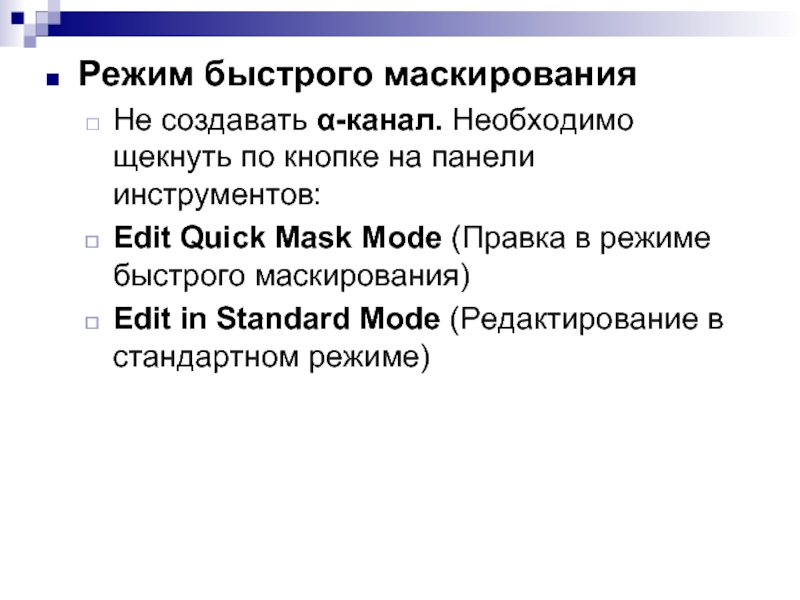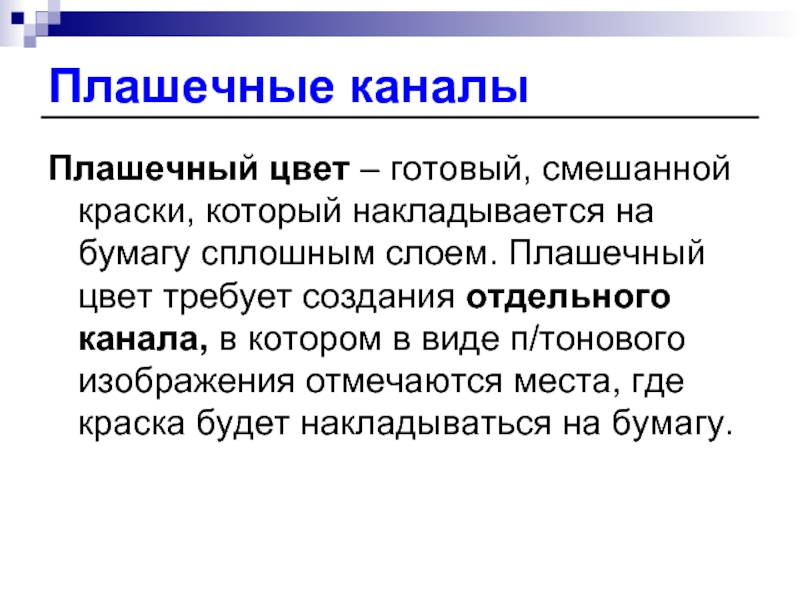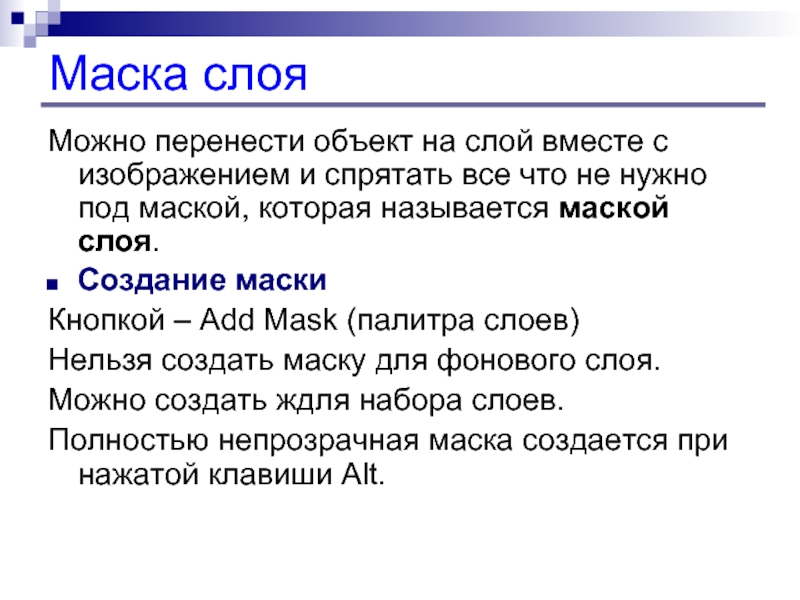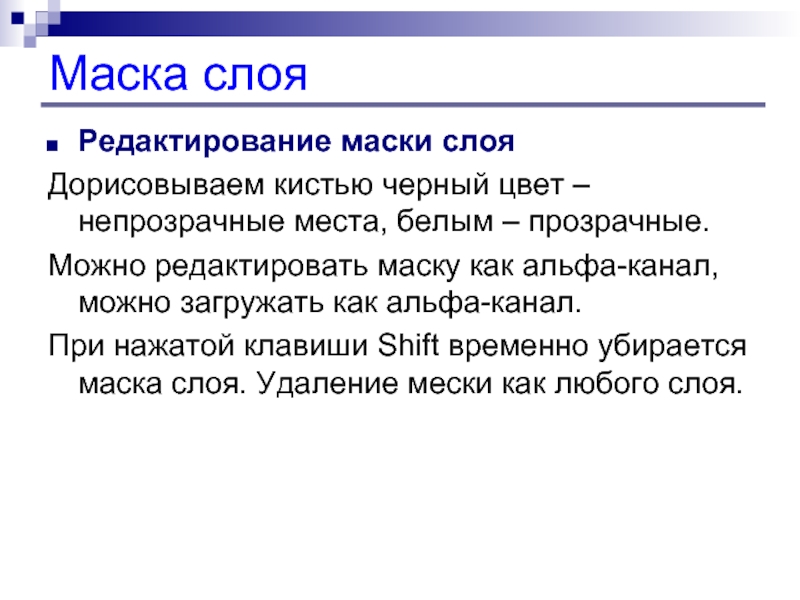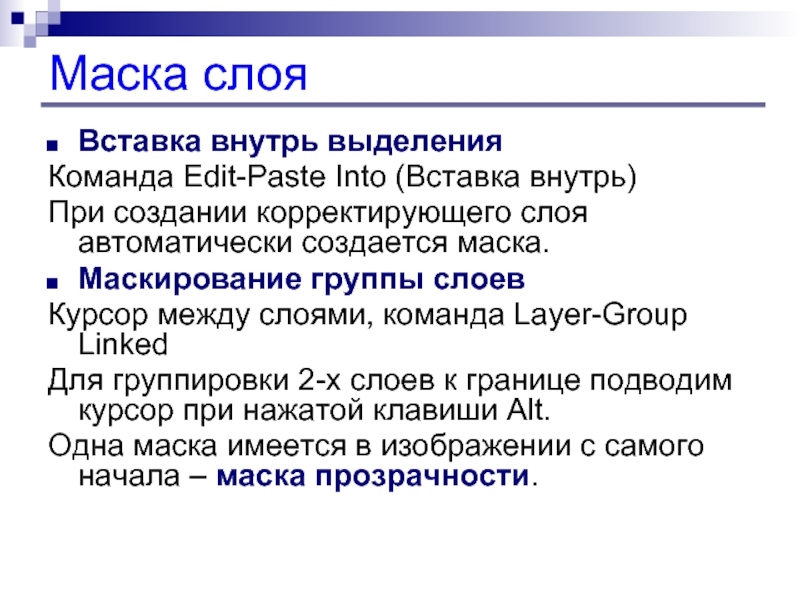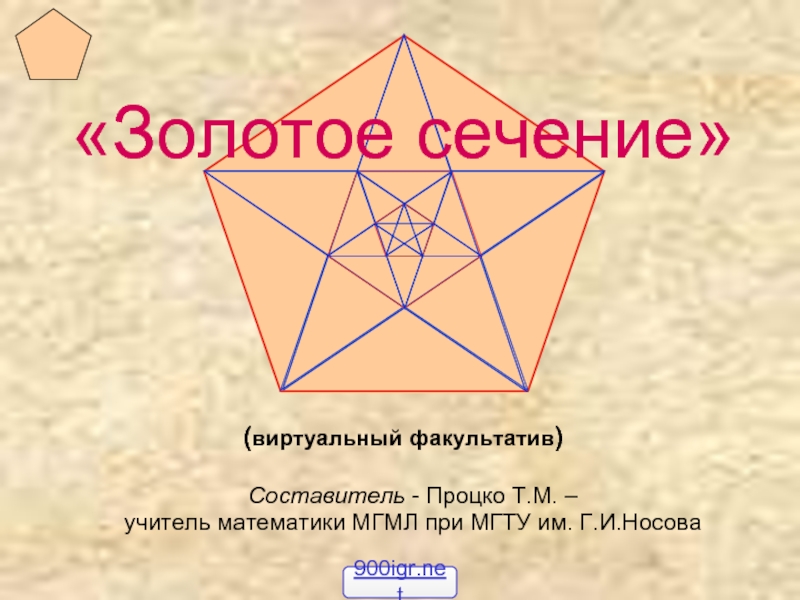- Главная
- Разное
- Дизайн
- Бизнес и предпринимательство
- Аналитика
- Образование
- Развлечения
- Красота и здоровье
- Финансы
- Государство
- Путешествия
- Спорт
- Недвижимость
- Армия
- Графика
- Культурология
- Еда и кулинария
- Лингвистика
- Английский язык
- Астрономия
- Алгебра
- Биология
- География
- Детские презентации
- Информатика
- История
- Литература
- Маркетинг
- Математика
- Медицина
- Менеджмент
- Музыка
- МХК
- Немецкий язык
- ОБЖ
- Обществознание
- Окружающий мир
- Педагогика
- Русский язык
- Технология
- Физика
- Философия
- Химия
- Шаблоны, картинки для презентаций
- Экология
- Экономика
- Юриспруденция
Маски и каналы презентация
Содержание
- 1. Маски и каналы
- 2. Выделение, маска и α-канал– эти понятия тесно
- 3. α-канал Маска сохраняется в виде п/тонового изображения,
- 4. При записи в существующий α-канал выбирается способ
- 5. Параметры α-канала Изменение цвета канала (двойной щелчок)
- 6. Режим быстрого маскирования Не создавать α-канал. Необходимо
- 7. Плашечные каналы Плашечный цвет – готовый, смешанной
- 8. Создание плашечного канала Создание плашечного канала с
- 9. Маска слоя Можно перенести объект на слой
- 10. Маска слоя Редактирование маски слоя Дорисовываем кистью
- 11. Маска слоя Вставка внутрь выделения Команда Edit-Paste
Слайд 2Выделение, маска и α-канал– эти понятия тесно связаны друг с другом.
Понятие
маски и выделения одинаковы. Маска становится выделением, если её сохранить для постоянного использования.
Маски сохраняются в α-каналах.
α-канал – это специальные каналы для хранения выделенной области, но работают в палитре Channels.
Маски сохраняются в α-каналах.
α-канал – это специальные каналы для хранения выделенной области, но работают в палитре Channels.
Слайд 3α-канал
Маска сохраняется в виде п/тонового изображения, белый цвет – выделенная область,
а черный – остальная маскированная часть изображения.
Чтобы сохранить выделение в новом α-канале необходимо щелкнуть по кнопке Save selection as channels
Чтобы сохранить выделение в новом α-канале необходимо щелкнуть по кнопке Save selection as channels
Слайд 4При записи в существующий α-канал выбирается способ записи:
Replace Channels (Заменить канал)
– новое выделение записывается на место старого
Add to Channels (Добавить к каналу) – добавляется выделение к существующему
Insert with Channals (Пересечься с каналом) – выделение записывается в область пересечения
Subtract Channels – вычитание из старого
Add to Channels (Добавить к каналу) – добавляется выделение к существующему
Insert with Channals (Пересечься с каналом) – выделение записывается в область пересечения
Subtract Channels – вычитание из старого
Слайд 5Параметры α-канала
Изменение цвета канала (двойной щелчок)
Можно менять прозрачность
Загрузка из α-канала
При открытом
изображении щелчок по кнопке Load channels as selection
Создание пустого α-канала
На палитре каналов значок Create New Channels и вручную рисуем маску – белым цветом – открытая част маски, черным – закрытая.
Редактирование канала
Удалять канал.
Создание пустого α-канала
На палитре каналов значок Create New Channels и вручную рисуем маску – белым цветом – открытая част маски, черным – закрытая.
Редактирование канала
Удалять канал.
Слайд 6Режим быстрого маскирования
Не создавать α-канал. Необходимо щекнуть по кнопке на панели
инструментов:
Edit Quick Mask Mode (Правка в режиме быстрого маскирования)
Edit in Standard Mode (Редактирование в стандартном режиме)
Edit Quick Mask Mode (Правка в режиме быстрого маскирования)
Edit in Standard Mode (Редактирование в стандартном режиме)
Слайд 7Плашечные каналы
Плашечный цвет – готовый, смешанной краски, который накладывается на бумагу
сплошным слоем. Плашечный цвет требует создания отдельного канала, в котором в виде п/тонового изображения отмечаются места, где краска будет накладываться на бумагу.
Слайд 8Создание плашечного канала
Создание плашечного канала с «0»:
Выделяем область, которую необходи-мо залить
плашечным цветом.
Выбираем команду в меню палитры New Spot Channel (Новый плашечный канал) или щелкаем на кнопке Creat New Channel (Создать новый канал) внизу палитры каналов при нажатой клавише. Можно менять цвет и прозрачность.
Выбираем команду в меню палитры New Spot Channel (Новый плашечный канал) или щелкаем на кнопке Creat New Channel (Создать новый канал) внизу палитры каналов при нажатой клавише
Слайд 9Маска слоя
Можно перенести объект на слой вместе с изображением и спрятать
все что не нужно под маской, которая называется маской слоя.
Создание маски
Кнопкой – Add Mask (палитра слоев)
Нельзя создать маску для фонового слоя.
Можно создать ждля набора слоев.
Полностью непрозрачная маска создается при нажатой клавиши Alt.
Создание маски
Кнопкой – Add Mask (палитра слоев)
Нельзя создать маску для фонового слоя.
Можно создать ждля набора слоев.
Полностью непрозрачная маска создается при нажатой клавиши Alt.
Слайд 10Маска слоя
Редактирование маски слоя
Дорисовываем кистью черный цвет – непрозрачные места, белым
– прозрачные.
Можно редактировать маску как альфа-канал, можно загружать как альфа-канал.
При нажатой клавиши Shift временно убирается маска слоя. Удаление мески как любого слоя.
Можно редактировать маску как альфа-канал, можно загружать как альфа-канал.
При нажатой клавиши Shift временно убирается маска слоя. Удаление мески как любого слоя.
Слайд 11Маска слоя
Вставка внутрь выделения
Команда Edit-Paste Into (Вставка внутрь)
При создании корректирующего слоя
автоматически создается маска.
Маскирование группы слоев
Курсор между слоями, команда Layer-Group Linked
Для группировки 2-х слоев к границе подводим курсор при нажатой клавиши Alt.
Одна маска имеется в изображении с самого начала – маска прозрачности.
Маскирование группы слоев
Курсор между слоями, команда Layer-Group Linked
Для группировки 2-х слоев к границе подводим курсор при нажатой клавиши Alt.
Одна маска имеется в изображении с самого начала – маска прозрачности.