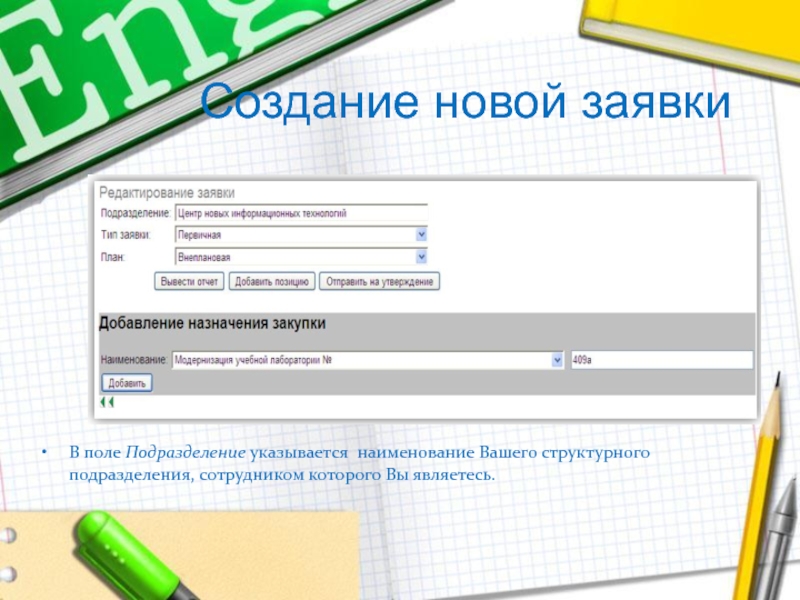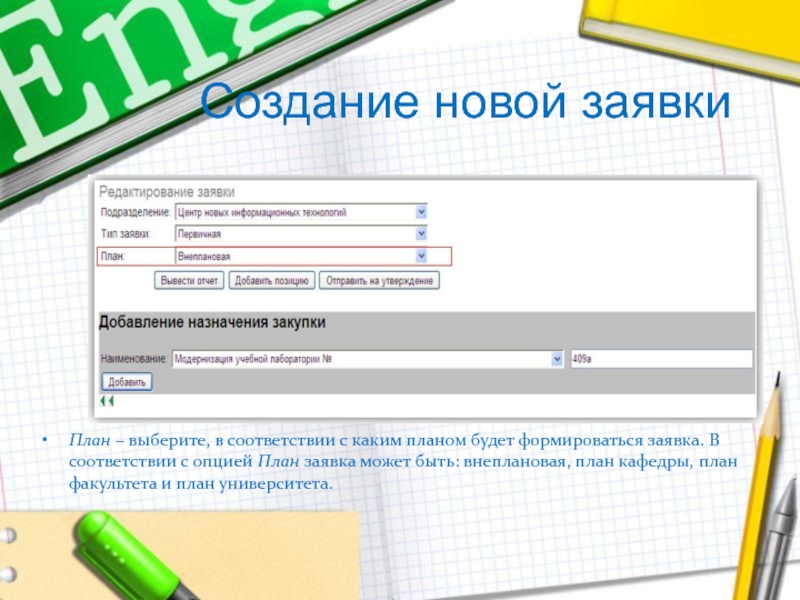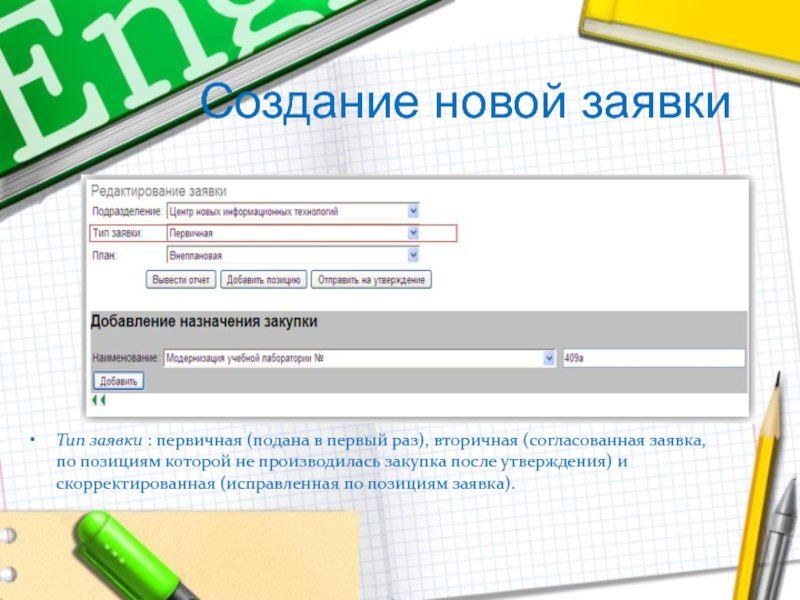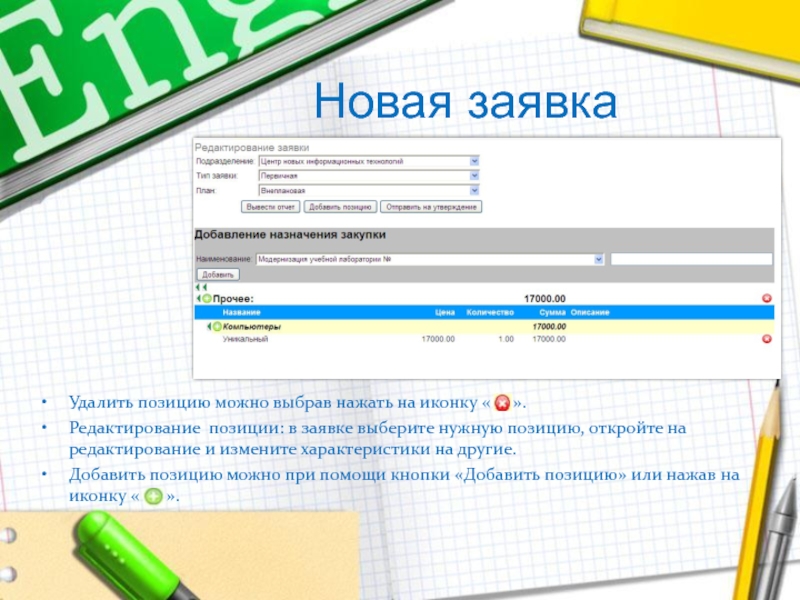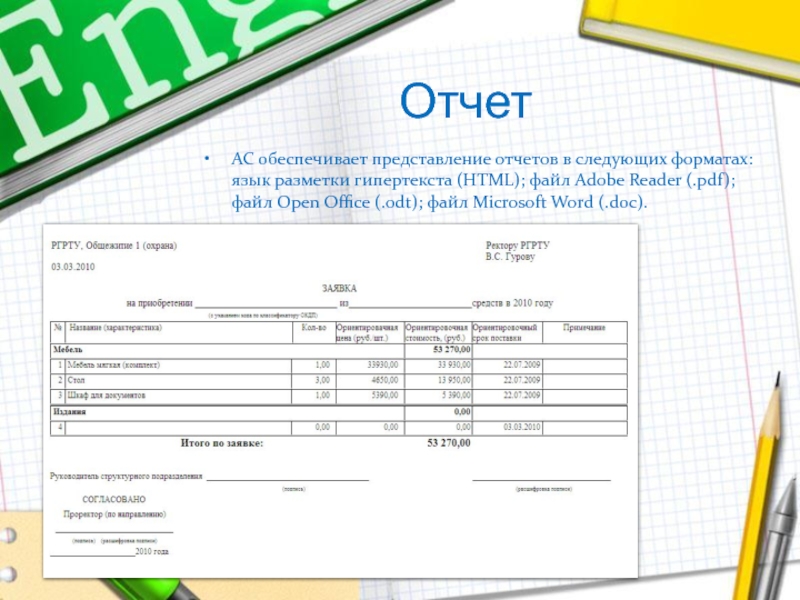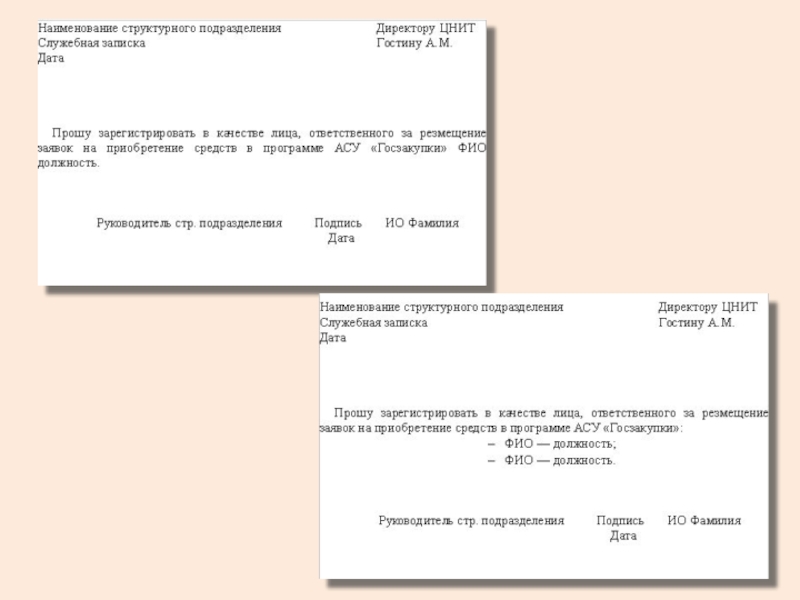- Главная
- Разное
- Дизайн
- Бизнес и предпринимательство
- Аналитика
- Образование
- Развлечения
- Красота и здоровье
- Финансы
- Государство
- Путешествия
- Спорт
- Недвижимость
- Армия
- Графика
- Культурология
- Еда и кулинария
- Лингвистика
- Английский язык
- Астрономия
- Алгебра
- Биология
- География
- Детские презентации
- Информатика
- История
- Литература
- Маркетинг
- Математика
- Медицина
- Менеджмент
- Музыка
- МХК
- Немецкий язык
- ОБЖ
- Обществознание
- Окружающий мир
- Педагогика
- Русский язык
- Технология
- Физика
- Философия
- Химия
- Шаблоны, картинки для презентаций
- Экология
- Экономика
- Юриспруденция
Краткое руководство для ответственного лица Автоматизированная система (АС) предназначена для ввода, вывода, хранения данных, процесса прохождения предметов. презентация
Содержание
- 2. Автоматизированная система управления государственными закупками Краткое руководство для ответственного лица
- 3. О системе Автоматизированная система (АС) предназначена
- 4. Вызов системы Загрузка и запуск программы осуществляется
- 5. Работа с главным меню Заявки - формирование
- 6. Доступные функции Создание новой заявки. Редактирование и
- 7. Создание новой заявки В поле Подразделение указывается наименование Вашего структурного подразделения, сотрудником которого Вы являетесь.
- 8. Создание новой заявки План – выберите, в
- 9. Создание новой заявки Тип заявки : первичная
- 10. Создание новой заявки Кнопки: 1. Вывести
- 11. Создание новой позиции Ввод количества и цены
- 12. Создание новой позиции 1. Выберите Назначение. 2.
- 13. Создание новой позиции Например, введем позицию компьютер,
- 14. Новая заявка Удалить позицию можно выбрав нажать
- 15. Отчет АС обеспечивает представление отчетов в
- 16. Автоматизированная система управления государственными закупками Краткое руководство для руководителей структурных подразделений
- 17. Отличие от ОЛ
Слайд 2Автоматизированная система управления государственными закупками
Краткое руководство для ответственного лица
Слайд 3О системе
Автоматизированная система (АС) предназначена для ввода, вывода, хранения данных, процесса
прохождения предметов закупки.
АС предназначена для применения в области процесса государственных закупок.
Условия функционирования системы и технические требования указаны в «Руководство пользователя. Ответственные лица»
АС предназначена для применения в области процесса государственных закупок.
Условия функционирования системы и технические требования указаны в «Руководство пользователя. Ответственные лица»
Слайд 4Вызов системы
Загрузка и запуск программы осуществляется посредством запуска Web - браузера.
В адресной строке браузера введите наименование gz.rrtu.
При запуске системы убедитесь, что вы подключены к локальной сети.
В полях логин и пароль введите соответствующие данные и нажмите на кнопку «Войти».
Если введенные данные верны, то произойдет вход в программную систему и на экране отобразиться Рабочее окно.
При входе в систему программа сохраняет в базе данных (БД) данные о пользователе и IP-адрес машины, с которого был выполнен вход в систему.
При запуске системы убедитесь, что вы подключены к локальной сети.
В полях логин и пароль введите соответствующие данные и нажмите на кнопку «Войти».
Если введенные данные верны, то произойдет вход в программную систему и на экране отобразиться Рабочее окно.
При входе в систему программа сохраняет в базе данных (БД) данные о пользователе и IP-адрес машины, с которого был выполнен вход в систему.
Слайд 5Работа с главным меню
Заявки - формирование новой заявки от подразделения; список
заявок, от конкретного подразделения; список заявок с данными по позициям.
Справочники - данные представлены для ознакомления пользователя со справочниками системы: отображает список отделов, категорий, типов заявок, видов планов.
Отчеты – этот раздел меню предназначен для управления выводом данных из системы в виде отчетов утвержденной формы: вывод отчетных документов по подкатегориям (список заявок), по отделу(ам), выбор типа файла для вывода отчета: web-страница, PDF, документ MS Word или документ Open Office.
Настройки - предоставляет возможность изменения данных пользователя.
Справочники - данные представлены для ознакомления пользователя со справочниками системы: отображает список отделов, категорий, типов заявок, видов планов.
Отчеты – этот раздел меню предназначен для управления выводом данных из системы в виде отчетов утвержденной формы: вывод отчетных документов по подкатегориям (список заявок), по отделу(ам), выбор типа файла для вывода отчета: web-страница, PDF, документ MS Word или документ Open Office.
Настройки - предоставляет возможность изменения данных пользователя.
Слайд 6Доступные функции
Создание новой заявки.
Редактирование и удаление созданной ранее заявки.
Просмотр уже созданных
заявок по отделам и категориям.
Вывод отчетной документации.
Изменение личных данных пользователя.
Просмотр справочной документации.
Вывод отчетной документации.
Изменение личных данных пользователя.
Просмотр справочной документации.
Слайд 7Создание новой заявки
В поле Подразделение указывается наименование Вашего структурного подразделения, сотрудником
которого Вы являетесь.
Слайд 8Создание новой заявки
План – выберите, в соответствии с каким планом будет
формироваться заявка. В соответствии с опцией План заявка может быть: внеплановая, план кафедры, план факультета и план университета.
Слайд 9Создание новой заявки
Тип заявки : первичная (подана в первый раз), вторичная
(согласованная заявка, по позициям которой не производилась закупка после утверждения) и скорректированная (исправленная по позициям заявка).
Слайд 10Создание новой заявки
Кнопки:
1. Вывести отчет – формирование на печать отчета с
заданным типом.
2. Отправить на утверждение - отправка созданной заявки на утверждение проректором по направлению и ректором на закупку сформированных позиций.
3. Добавление назначения закупки – в одной заявке могут присутствовать позиции, предназначенные для разных нужд.
4. Добавить позицию – формирование позиций для осуществления процесса закупки.
2. Отправить на утверждение - отправка созданной заявки на утверждение проректором по направлению и ректором на закупку сформированных позиций.
3. Добавление назначения закупки – в одной заявке могут присутствовать позиции, предназначенные для разных нужд.
4. Добавить позицию – формирование позиций для осуществления процесса закупки.
Слайд 11Создание новой позиции
Ввод количества и цены производиться в виде числового значения.
Нецелые значения вводятся через точку.
Планируемая дата вводиться в заданной форме: год, месяц, день «____- __-__».
Год указывается полностью, например 2010. Если месяц январь – сентябрь, перед числовым значением месяца ставиться 0. Если день с 1 по 9, перед числом ставиться 0.
Если Вам необходима позиция, которой нет в списке, воспользуйтесь подкатегорией ПРОЧЕЕ, в поле Типовая позиция введите название данной позиции.
Цена указывается оценочная (примерная). В комментарии можно указать откуда был сделан выбор позиции и/или его ориентировочная цена.
Планируемая дата вводиться в заданной форме: год, месяц, день «____- __-__».
Год указывается полностью, например 2010. Если месяц январь – сентябрь, перед числовым значением месяца ставиться 0. Если день с 1 по 9, перед числом ставиться 0.
Если Вам необходима позиция, которой нет в списке, воспользуйтесь подкатегорией ПРОЧЕЕ, в поле Типовая позиция введите название данной позиции.
Цена указывается оценочная (примерная). В комментарии можно указать откуда был сделан выбор позиции и/или его ориентировочная цена.
Слайд 12Создание новой позиции
1. Выберите Назначение.
2. Укажите Категорию, и из представленного списка
выберите Подкатегорию.
4. В Типовой позиции укажите тип данной позиции.
5. Количество указывается в штуках.
6. Цена указывается за стоимость 1 штуки.
Описание - подробное описание характеристик выбранной типовой позиции.
Комментарий – это примечание к позиции, например, где были найдены данные по позиции.
4. В Типовой позиции укажите тип данной позиции.
5. Количество указывается в штуках.
6. Цена указывается за стоимость 1 штуки.
Описание - подробное описание характеристик выбранной типовой позиции.
Комментарий – это примечание к позиции, например, где были найдены данные по позиции.
Слайд 13Создание новой позиции
Например, введем позицию компьютер, который был найден в магазине
NIX.
На сером фоне показывается ориентировочная стоимость такого компьютера, выставленная экспертами, статья расходов и источник финансирования указанный ФЭУ.
На сером фоне показывается ориентировочная стоимость такого компьютера, выставленная экспертами, статья расходов и источник финансирования указанный ФЭУ.
Слайд 14Новая заявка
Удалить позицию можно выбрав нажать на иконку «
».
Редактирование позиции: в заявке выберите нужную позицию, откройте на редактирование и измените характеристики на другие.
Добавить позицию можно при помощи кнопки «Добавить позицию» или нажав на иконку « ».
Редактирование позиции: в заявке выберите нужную позицию, откройте на редактирование и измените характеристики на другие.
Добавить позицию можно при помощи кнопки «Добавить позицию» или нажав на иконку « ».
Слайд 15Отчет
АС обеспечивает представление отчетов в следующих форматах: язык разметки гипертекста
(HTML); файл Adobe Reader (.pdf); файл Open Office (.odt); файл Microsoft Word (.doc).
Слайд 16Автоматизированная система управления государственными закупками
Краткое руководство для руководителей структурных подразделений
Слайд 17Отличие от ОЛ
Руководитель структурного подразделения
выполняет функцию просмотра всего списка заявок, созданных сотрудниками его отделов (ответственного лица (ОЛ)), их редактирование и удаление.