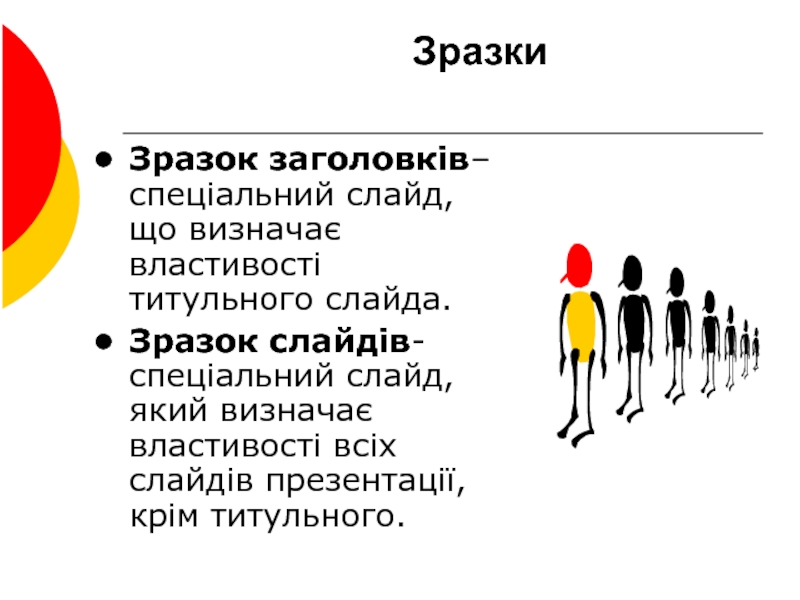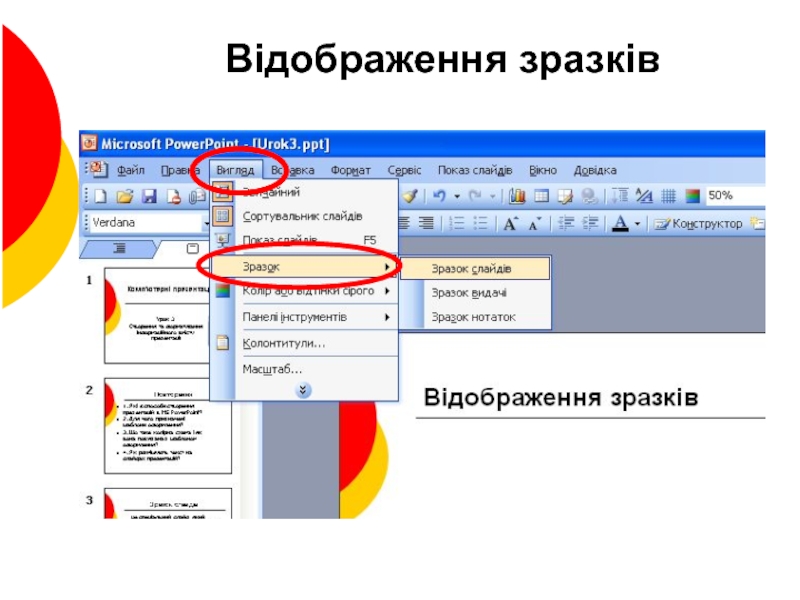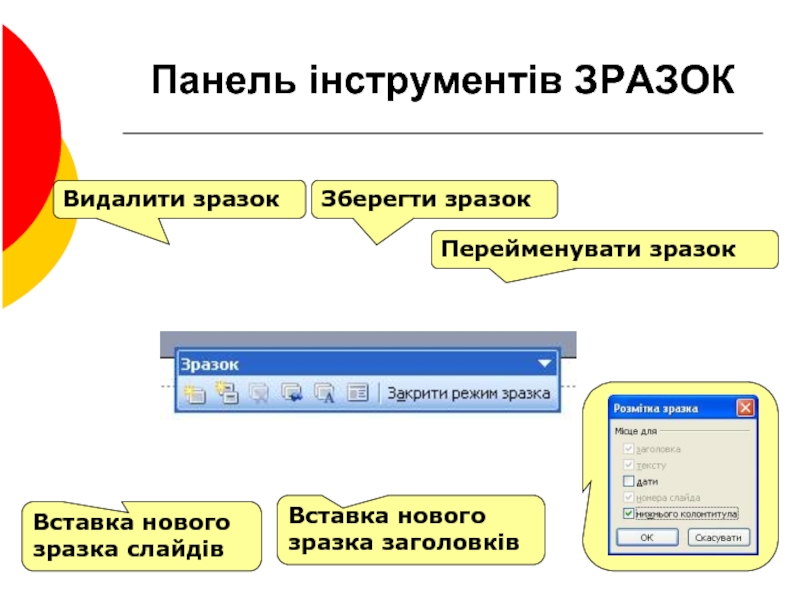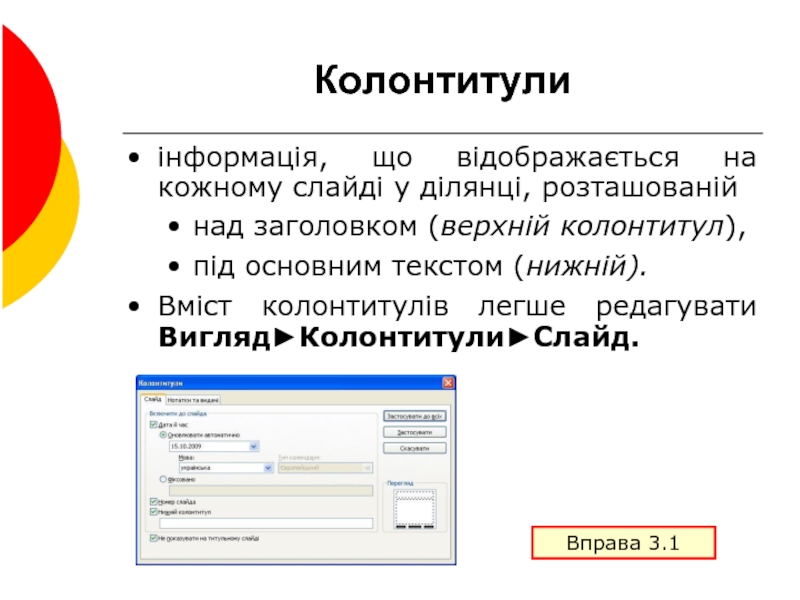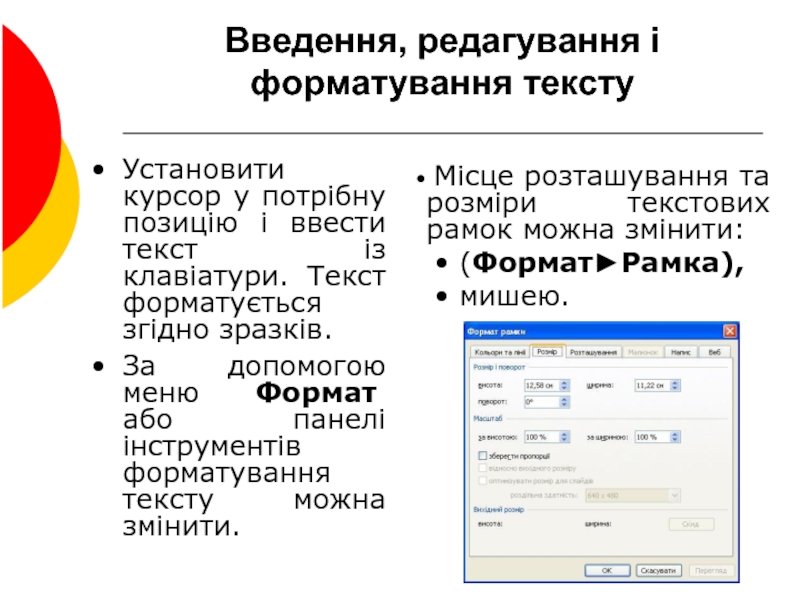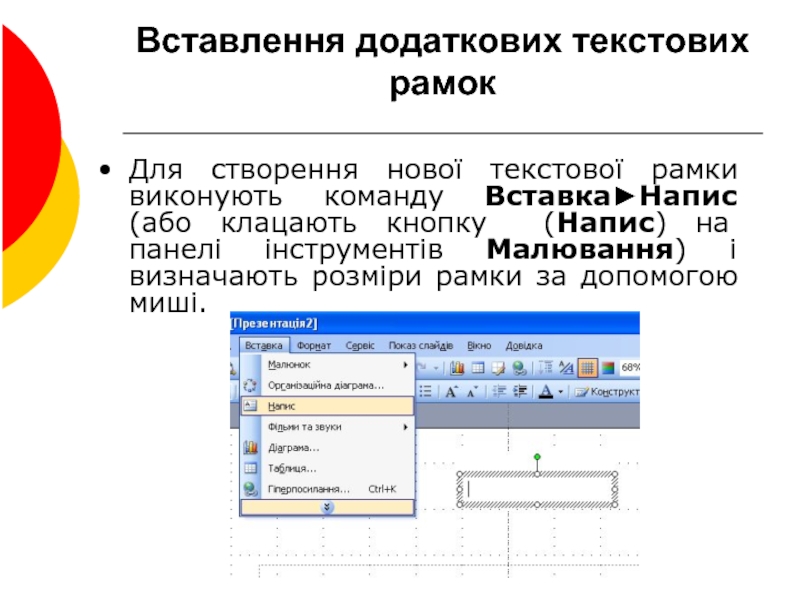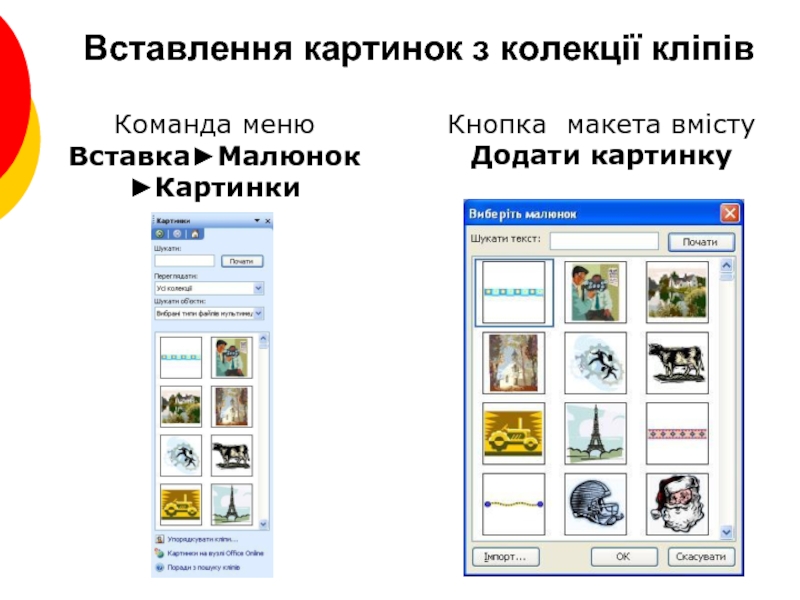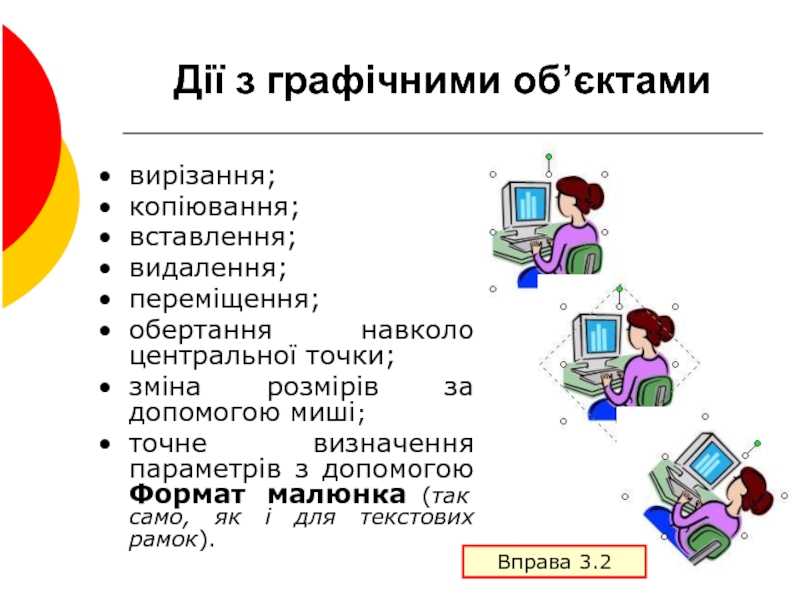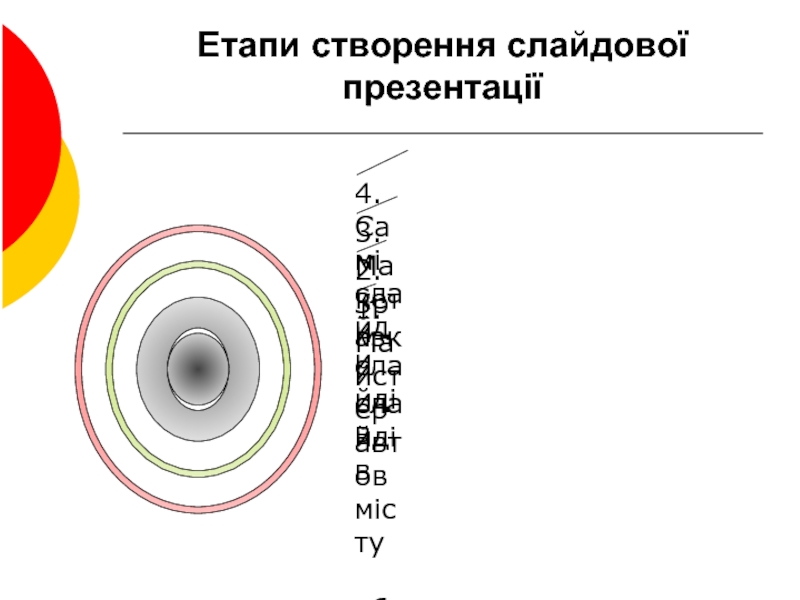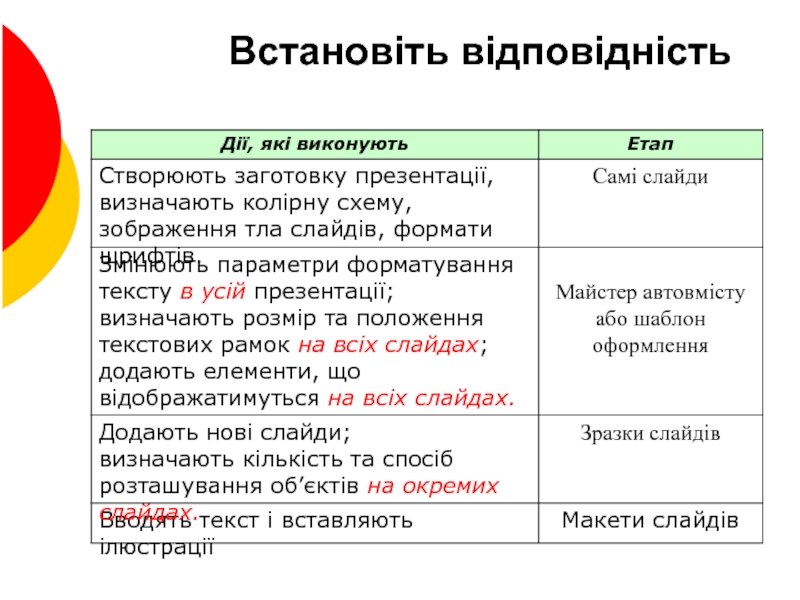- Главная
- Разное
- Дизайн
- Бизнес и предпринимательство
- Аналитика
- Образование
- Развлечения
- Красота и здоровье
- Финансы
- Государство
- Путешествия
- Спорт
- Недвижимость
- Армия
- Графика
- Культурология
- Еда и кулинария
- Лингвистика
- Английский язык
- Астрономия
- Алгебра
- Биология
- География
- Детские презентации
- Информатика
- История
- Литература
- Маркетинг
- Математика
- Медицина
- Менеджмент
- Музыка
- МХК
- Немецкий язык
- ОБЖ
- Обществознание
- Окружающий мир
- Педагогика
- Русский язык
- Технология
- Физика
- Философия
- Химия
- Шаблоны, картинки для презентаций
- Экология
- Экономика
- Юриспруденция
Комп'ютерні презентації презентация
Содержание
- 1. Комп'ютерні презентації
- 2. Які стандартні шаблони підходять для презентації? Улюбленого
- 3. Повторення Які є способи створення презентацій в
- 4. Зразки Зразок заголовків– спеціальний слайд, що
- 5. Відображення зразків
- 6. Панель інструментів ЗРАЗОК
- 7. Вигляд зразка слайдів
- 8. Вигляд зразка заголовків
- 9. Форматування тексту в зразку Текст у
- 10. Особливості форматування тексту Текст в рамці
- 11. Колонтитули інформація, що відображається на кожному слайді
- 12. Введення, редагування і форматування тексту Установити
- 13. Створення списків Текст, що вводиться у рамці
- 14. Вставлення додаткових текстових рамок Для створення
- 15. Вставлення готових малюнків Графічний об’єкт з’явиться у
- 16. Вставлення картинок з колекції кліпів Команда меню Вставка►Малюнок►Картинки Кнопка макета вмісту Додати картинку
- 17. Ефекти фігурного тексту (WordArt) Вставка►Малюнок►Об’єкт WordArt.
- 18. Дії з графічними об’єктами вирізання; копіювання;
- 19. Етапи створення слайдової презентації Макети слайдів Самі слайди
- 20. Встановіть відповідність
- 21. Контрольні запитання і завдання Як водночас змінити
- 22. Висновки Вводити текст, вставляти малюнки потрібно у
- 23. Домашнє завдання Підготувати відповіді на питання для
Слайд 2Які стандартні шаблони підходять для презентації?
Улюбленого кінофільму;
наукової доповіді;
реклами компанії;
природи рідного краю;
урочистого
Який шаблон і з допомогою якого графічного редактора створили ви?
Слайд 3Повторення
Які є способи створення презентацій в MS PowerPoint?
Для чого призначені шаблони
Що таке колірна схема і як вона пов’язана з шаблоном оформлення?
Як розміщують текст на слайдах презентацій?
Слайд 4Зразки
Зразок заголовків– спеціальний слайд, що визначає властивості титульного слайда.
Зразок слайдів-
Слайд 9Форматування тексту в зразку
Текст у рамках Зразків є лише «заглушкою»,
У рамках заголовків можна форматувати лише текстові об’єкти в цілому, а не окреме слово чи речення (яке в презентації не відображатиметься).
Якщо на слайді зразка створити додаткову текстову рамку, то текст у ній буде не «заглушкою», а реальним текстом, що відображатиметься на всіх слайдах презентації і в якому можна форматувати окремі слова та символи.
Слайд 10Особливості форматування тексту
Текст в рамці основного тексту на зразку слайдів оформлено
Для зміни форматування тексту потрібно вибрати текстову рамку (або кілька відразу, утримуючи клавішу Shіft) і встановити потрібні параметри.
Слайд 11Колонтитули
інформація, що відображається на кожному слайді у ділянці, розташованій
над заголовком
під основним текстом (нижній).
Вміст колонтитулів легше редагувати Вигляд►Колонтитули►Слайд.
Вправа 3.1
Слайд 12Введення, редагування і форматування тексту
Установити курсор у потрібну позицію і
За допомогою меню Формат або панелі інструментів форматування тексту можна змінити.
Місце розташування та розміри текстових рамок можна змінити:
(Формат►Рамка),
мишею.
Слайд 13Створення списків
Текст, що вводиться у рамці основного тексту, форматується за умовчанням
Регулювати рівень елементів у списку можна кнопками (Зменшити відступ), (Збільшити відступ) на панелі інструментів Форматування.
Командою Формат►Список можна змінити символ маркера.
Слайд 14Вставлення додаткових текстових рамок
Для створення нової текстової рамки виконують команду
Слайд 15Вставлення готових малюнків
Графічний об’єкт з’явиться у центрі слайда, після чого необхідно
Команда меню Вставка►Малюнок►З файлу
Графічний об’єкт з’явиться на місці рамки макета слайда, передбаченої для графічних об’єктів, з припасованими до неї розмірами.
Кнопка макета вмісту
Додати малюнок
Слайд 16Вставлення картинок з колекції кліпів
Команда меню Вставка►Малюнок►Картинки
Кнопка макета вмісту
Додати картинку
Слайд 17Ефекти фігурного тексту (WordArt)
Вставка►Малюнок►Об’єкт WordArt.
У вікні Колекція WordArt вибрати
У вікні Зміна тексту WordArt увести текст, настроїти параметри шрифту й клацнути кнопку OK.
Текстовий об’єкт буде вставлено у центр поточного слайда.
Слайд 18Дії з графічними об’єктами
вирізання;
копіювання;
вставлення;
видалення;
переміщення;
обертання навколо центральної точки;
зміна розмірів за допомогою
точне визначення параметрів з допомогою Формат малюнка (так само, як і для текстових рамок).
Вправа 3.2
Слайд 21Контрольні запитання і завдання
Як водночас змінити параметри форматування всіх слайдів презентації?
У
Чим різняться між собою зразки слайдів і зразки заголовків?
Якими способами можна вставити на слайд графічні зображення? Які переваги щодо цього дає використання макета слайда?
Яку дію можна виконувати з графічними об’єктами, але не можна зі стандартними текстовими рамками?
Перелічіть основні етапи розробки слайдової презентації.
Слайд 22Висновки
Вводити текст, вставляти малюнки потрібно у визначених макетом місцях, а додаткові
Щоб змінити вигляд усієї презентації, змінюють зразки. У рамках з текстом-заглушкою важливе форматування, а не вміст.
За умовчанням інформація в текстових рамках подається у вигляді списків.
Малюнки на слайдах можна вирізати, копіювати і вставляти в інші місця презентації з використанням буфера обміну, а також переміщувати їх та змінювати розміри за допомогою миші.
Слайд 23Домашнє завдання
Підготувати відповіді на питання для роздумів та виконати завдання для
розв’язати кросворд та ребуси робочого зошита;
робочий зошит, завдання №2,6;
вправа 3.2 (для тих, хто не встиг виконати її на уроці).