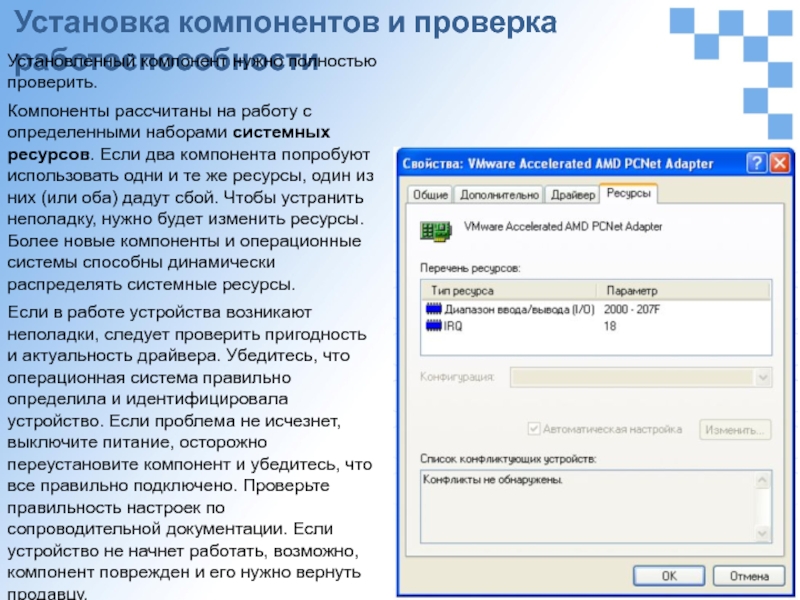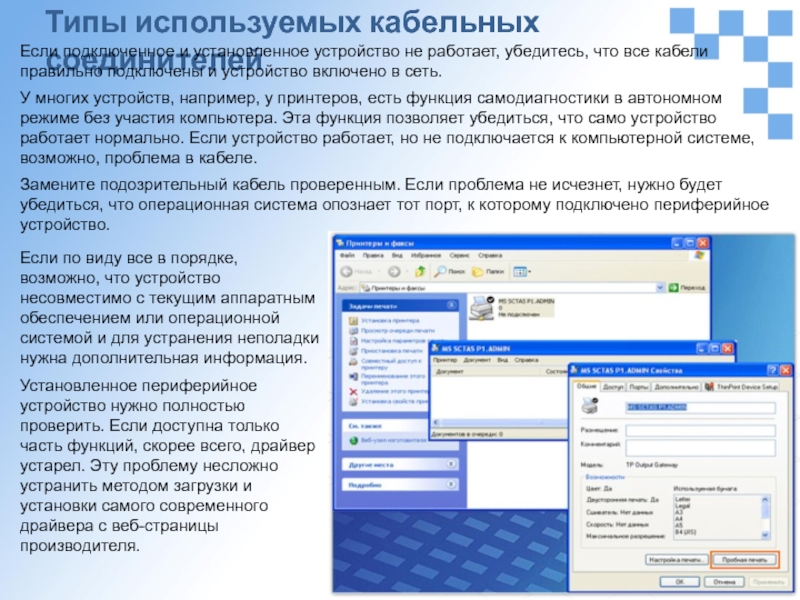- Главная
- Разное
- Дизайн
- Бизнес и предпринимательство
- Аналитика
- Образование
- Развлечения
- Красота и здоровье
- Финансы
- Государство
- Путешествия
- Спорт
- Недвижимость
- Армия
- Графика
- Культурология
- Еда и кулинария
- Лингвистика
- Английский язык
- Астрономия
- Алгебра
- Биология
- География
- Детские презентации
- Информатика
- История
- Литература
- Маркетинг
- Математика
- Медицина
- Менеджмент
- Музыка
- МХК
- Немецкий язык
- ОБЖ
- Обществознание
- Окружающий мир
- Педагогика
- Русский язык
- Технология
- Физика
- Философия
- Химия
- Шаблоны, картинки для презентаций
- Экология
- Экономика
- Юриспруденция
Компоненты компьютерной системы презентация
Содержание
- 1. Компоненты компьютерной системы
- 2. Программа Безопасность и оптимальные методы
- 3. Компьютеры состоят из очень сложных компонентов и
- 4. Безопасность и оптимальные методы В некоторых компьютерных
- 5. ЭСР (электростатический разряд) Внутренние компоненты системы особенно
- 6. Правила надёжной работы с компьютером При установке
- 7. Правила надёжной работы с компьютером •
- 8. • Перед перемещением компьютера выключите его.
- 9. Установка компонентов и проверка работоспособности Следующие процедуры
- 10. Установка компонентов и проверка работоспособности После добавления
- 11. Установка компонентов и проверка работоспособности Для некоторых
- 12. Установка компонентов и проверка работоспособности Установленный компонент
- 13. Установка периферийных устройств В отличие от внутренних
- 14. Эти разъемы, как правило, используются для подключения
- 15. USB Шина USB (универсальная последовательная шина) обеспечивает
- 16. Последовательные порты (порты последовательного интерфейса) создавались в
- 17. Параллельный порт изначально предназначался для связи компьютера
- 18. 15-штырьковый видеоразъем является стандартным оборудованием персонального компьютера.
- 19. Размер RJ-11 Разъем RJ-11 используется телефонными
- 20. Разъем RJ-45 - стандартный разъем, использующийся для
- 21. Установка периферийных устройств Установка периферийного устройства выполняется
- 22. Типы используемых кабельных соединителей
- 23. Типы используемых кабельных соединителей Если подключенное и
- 24. Вопросы&Ответы Компоненты компьютерной системы ТТИ ЮФУ © 2010 кафедра САиТ
Слайд 2Программа
Безопасность и оптимальные методы работы
Установка компонентов и проверка работоспособности
Типы используемых кабельных соединителей
Слайд 3Компьютеры состоят из очень сложных компонентов и периферийных устройств, совместно выполняющих
В некоторых случаях для этого приходится открывать компьютер и работать внутри корпуса.
При этом важно принимать необходимые меры предосторожности против поломки компонентов и причинения травм технику. Прежде чем открыть корпус, убедитесь, что компьютер выключен, а кабель питания вынут из розетки.
Компьютерные системы и мониторы бывают очень тяжелыми. Их нужно поднимать осторожно. Перед тем, как открывать корпус, обеспечьте достаточное количество места для работы. Работайте на ровной, чистой поверхности, достаточно надежной, чтобы выдержать вес тяжелого оборудования. Пространство должно быть хорошо организовано, без беспорядка и отвлекающих моментов, с достаточным освещением.
Носите подходящие средства защиты глаз, предохраняющие от пыли, мелких винтов и компонентов. Открывая корпус, учитывайте, что внутри есть острые края, о которые можно пораниться.
Блоки питания и мониторы работают под опасно высоким напряжением. Их имеют право открывать только специалисты.
Безопасность и оптимальные методы
Слайд 4Безопасность и оптимальные методы
В некоторых компьютерных системах предусмотрена "горячая замена" компонентов.
Это означает, что их можно подключать и отключать, не выключая компьютера.
Данная функция позволяет не отключать систему при ремонте или обновлении.
Обычно она встречается у высокопроизводительных серверов.
Если вы не уверены, что система поддерживает горячую замену, перед тем, как открывать корпус или снимать компоненты, ее нужно отключить.
При установке или демонтаже компонентов работающей системы без возможности горячей замены оборудование и техник могут получить серьезные повреждения.
Слайд 5ЭСР (электростатический разряд)
Внутренние компоненты системы особенно чувствительны к статическому электричеству. ЭСР
Статическое электричество необязательно чувствовать.
ЭСР может вызвать катастрофические поломки компонентов.
Также ЭСР может вызвать периодически повторяющиеся отказы, которые очень трудно обнаружить. В связи с этим необходимо обеспечить правильное заземление. Техник надевает специальный заземляющий браслет и подключается к корпусу. Заземление обеспечивает равновесие потенциалов и предотвращает ЭСР.
Этот процесс можно сравнить с соединением двух резервуаров с водой посредством трубопровода. В результате уровень воды в обоих резервуарах станет одинаковым. К сожалению, компоненты компьютера очень чувствительны к данному перемещению электронов, поэтому для предотвращения возникновения электростатического разряда следует принимать соответствующие меры.
Электростатический разряд возникает тогда, когда два предмета с разными потенциалами соединяются друг с другом посредством проводника. В этом случае электроны перемещаются между двумя предметами, пытаясь сбалансировать заряд.
Слайд 6Правила надёжной работы с компьютером
При установке компонентов ни в коем случае
Кроме того, оно может нарушить работоспособность системы.
Поломки не всегда видны.
Слишком сильно надавив, можно повредить контакты и, соответственно, новые компоненты.
Чтобы обеспечить соблюдение всех мер предосторожности, стоит составить контрольную таблицу по безопасности.
Слайд 7Правила надёжной работы с компьютером
• Используйте антистатический мат или антистатический
• Для хранения и перемещения компонентов компьютера используйте антистатические пакеты. Не упаковывайте более одного компонента в каждый пакет, поскольку их нагромождение может привести к поломке или расшатыванию частей компонентов.
• Не снимайте и не устанавливайте компоненты при работающем компьютере.
• Часто снимайте заряд, прикасаясь к металлической поверхности на корпусе или источнике питания. Это поможет предотвратить накапливание антистатического разряда.
• Работайте в помещении без ковровых покрытий, поскольку ковры являются аккумуляторами статического напряжения.
• Берите платы за края, стараясь не прикасаться к микропроцессорам или выводам плат расширения.
• Не прикасайтесь к микропроцессорам или платам расширения намагниченной отверткой.
Слайд 8• Перед перемещением компьютера выключите его. Это защитит винчестер, шпиндель
• Храните установочные/сервисные компакт-диски вдали от источников магнитного поля, тепла и холода.
• Не кладите печатную плату любого типа на токопроводящую поверхность, особенно на металлическую фольгу. Литиевые и никель-кадмиевые батареи (Ni-Cad), используемые на платах, подвержены коротким замыканиям.
• Не используйте карандаш или инструменты с металлическим острием для переключения DIP-переключателей или касания компонентов. Графитовый стержень карандаша проводит ток и может легко причинить вред.
• Не позволяйте никому, кто недостаточно заземлен, прикасаться или переносить компоненты компьютера. Это справедливо в случае выполнения лабораторной работы с партнером. При передаче компонентов всегда соприкасайтесь руками, чтобы нейтрализовать разряд.
Правила надёжной работы с компьютером
Слайд 9Установка компонентов и проверка работоспособности
Следующие процедуры относятся к большинству компонентов системы.
1. Определите, поддерживает ли компонент горячую замену. Если нет (и при наличии сомнений), отключите питание перед тем, как открывать корпус.
2. Наденьте заземляющий браслет и подключите к корпусу системы или шасси, чтобы предотвратить вызванные ЭСР поломки.
3. Если производится замена, снимите старый компонент. Часто компоненты удерживают небольшие винты или зажимы. Снимая винты, проследите, чтобы они не упали на материнскую плату. Постарайтесь не сломать пластиковые защелки.
4. Проверьте тип подключения нового компонента. Каждая карта рассчитана на работу только в определенном типе разъема. При снятии или установке не следует применять силу.
5. Вставьте новый компонент в соответствующий разъем правильной стороной, тщательно выполнив все инструкции по установке из прилагаемой документации.
В процессе примите все меры предосторожности.
Слайд 10Установка компонентов и проверка работоспособности
После добавления или обновления компонента закройте корпус
Включите систему и посмотрите, не появятся ли на экране сообщения. Если система не запускается, отсоедините все кабели и убедитесь, что компонент вставлен правильно.
Если и после этого система не запустится с новым компонентом, снимите его и попробуйте включить компьютер.
Если да, возможно, что компонент несовместим с наличным аппаратным и программным обеспечением. Выясните суть проблемы.
Слайд 11Установка компонентов и проверка работоспособности
Для некоторых компонентов необходимо установить специальное программное
Для повышения эффективности и функциональности драйверы постоянно обновляются. Самый современный драйвер можно скачать с веб-страницы изготовителя и использовать в обычном режиме. Обязательно прочтите сопутствующую документацию к драйверу и ознакомьтесь со списком возможных неполадок и правильной процедурой установки.
Слайд 12Установка компонентов и проверка работоспособности
Установленный компонент нужно полностью проверить.
Компоненты рассчитаны на
Если в работе устройства возникают неполадки, следует проверить пригодность и актуальность драйвера. Убедитесь, что операционная система правильно определила и идентифицировала устройство. Если проблема не исчезнет, выключите питание, осторожно переустановите компонент и убедитесь, что все правильно подключено. Проверьте правильность настроек по сопроводительной документации. Если устройство не начнет работать, возможно, компонент поврежден и его нужно вернуть продавцу.
Слайд 13Установка периферийных устройств
В отличие от внутренних компонентов, для установки периферийных устройств
Недавно разработанный интерфейс универсальной последовательной шины (USB) сильно упростил использование проводных периферийных устройств. USB-устройства не требуют сложных процедур конфигурации. Они просто подключаются к соответствующему порту (при наличии нужного драйвера). Кроме того, все чаще появляются устройства, которые подключаются к хост с использованием беспроводной технологии.
Слайд 14Эти разъемы, как правило, используются для подключения клавиатуры и мыши. Они
PS /2
Слайд 15USB
Шина USB (универсальная последовательная шина) обеспечивает соединение различных устройств и поддерживает
Слайд 16Последовательные порты (порты последовательного интерфейса) создавались в виде 25-штырьковых разъемов (DB25),
Оригинальный 25-штырьковый разъем занимал много места и впоследствии был вытеснен разъемом с 9 штырьками (DB9). В современных компьютерах используются оба типа разъема для подключения периферийных устройств типа модема. Они также используются для подключения принтера или мыши, но эта функция со временем становится менее употребительной. Этот порт можно использовать для соединения двух компьютеров с целью обмена данными между ними.
Последовательный порт
Слайд 17Параллельный порт изначально предназначался для связи компьютера с принтером. Он представляет
Параллельный порт
Слайд 1815-штырьковый видеоразъем является стандартным оборудованием персонального компьютера. Он используется для подключения
VGA
Слайд 19Размер RJ-11
Разъем RJ-11 используется телефонными компаниями по всему миру в
Слайд 20Разъем RJ-45 - стандартный разъем, использующийся для сетей Ethernet. Разъем данного
Размер RJ-45
Слайд 21Установка периферийных устройств
Установка периферийного устройства выполняется в несколько этапов. Порядок и
Предусмотрены следующие шаги:
• Подключение периферийного устройства к узлу с помощью соответствующего кабеля или беспроводного соединения;
• Подключение устройства к источнику питания;
• Установка соответствующего устройства.
Некоторые устаревшие устройства, так называемые "обычные устройства", не предусматривают самонастройки. Драйверы таких устройств устанавливаются после того, как устройство подключается к компьютеру и включается питание.
Драйверы самонастраивающихся USB-устройств в системе уже имеются. В таком случае при подключении и включении операционная система распознает устройство и устанавливает соответствующий драйвер.
При установке устаревшего или неподходящего драйвера периферийное устройство ведет себя непредсказуемо. В связи с этим необходимо установить самый современный драйвер.
Слайд 23Типы используемых кабельных соединителей
Если подключенное и установленное устройство не работает, убедитесь,
У многих устройств, например, у принтеров, есть функция самодиагностики в автономном режиме без участия компьютера. Эта функция позволяет убедиться, что само устройство работает нормально. Если устройство работает, но не подключается к компьютерной системе, возможно, проблема в кабеле.
Замените подозрительный кабель проверенным. Если проблема не исчезнет, нужно будет убедиться, что операционная система опознает тот порт, к которому подключено периферийное устройство.
Если по виду все в порядке, возможно, что устройство несовместимо с текущим аппаратным обеспечением или операционной системой и для устранения неполадки нужна дополнительная информация.
Установленное периферийное устройство нужно полностью проверить. Если доступна только часть функций, скорее всего, драйвер устарел. Эту проблему несложно устранить методом загрузки и установки самого современного драйвера с веб-страницы производителя.