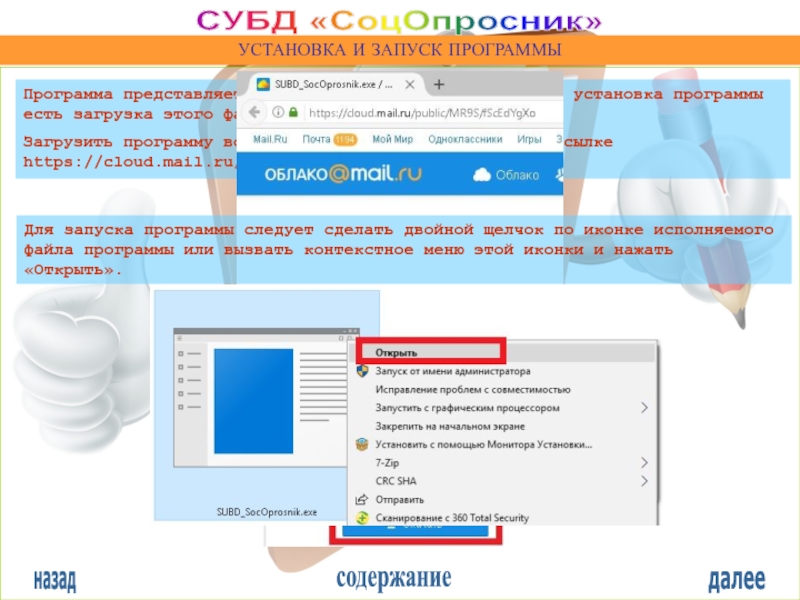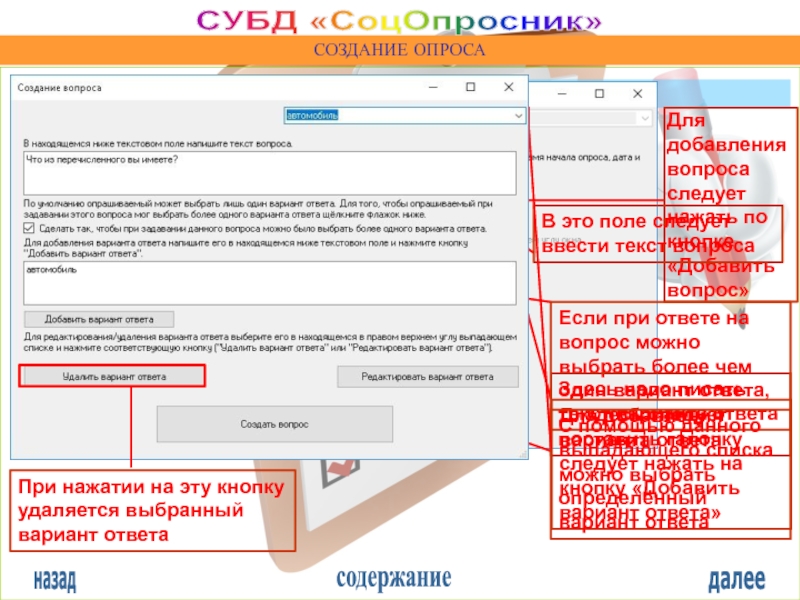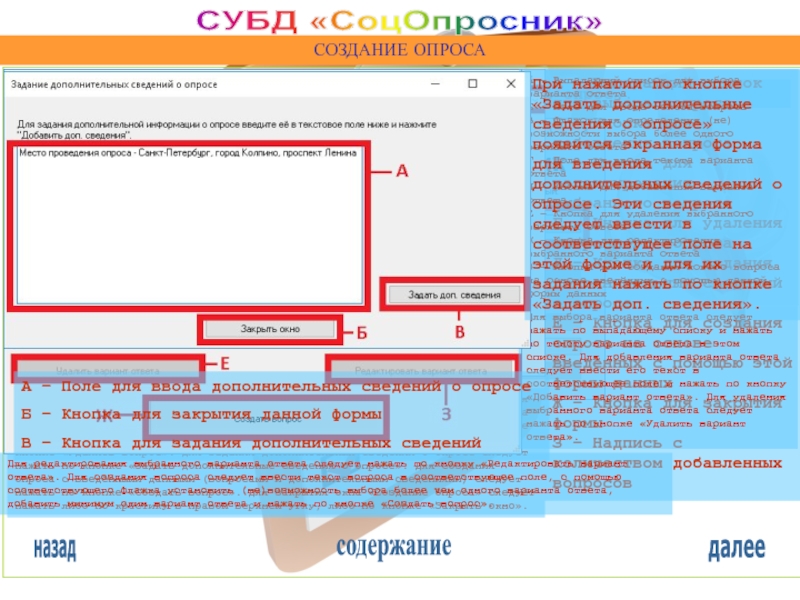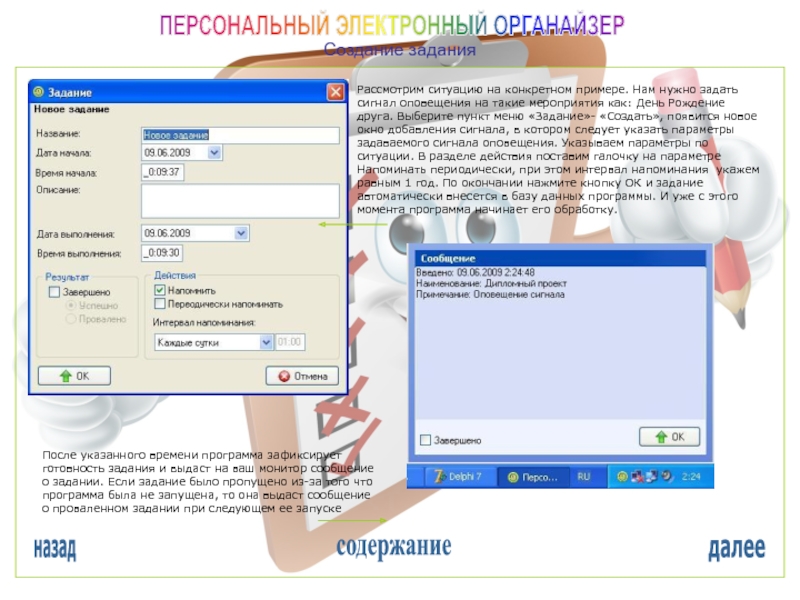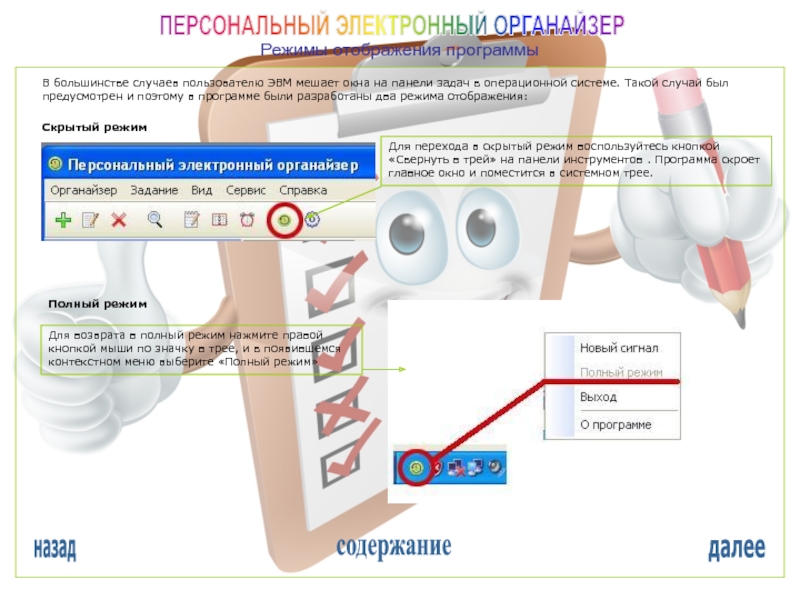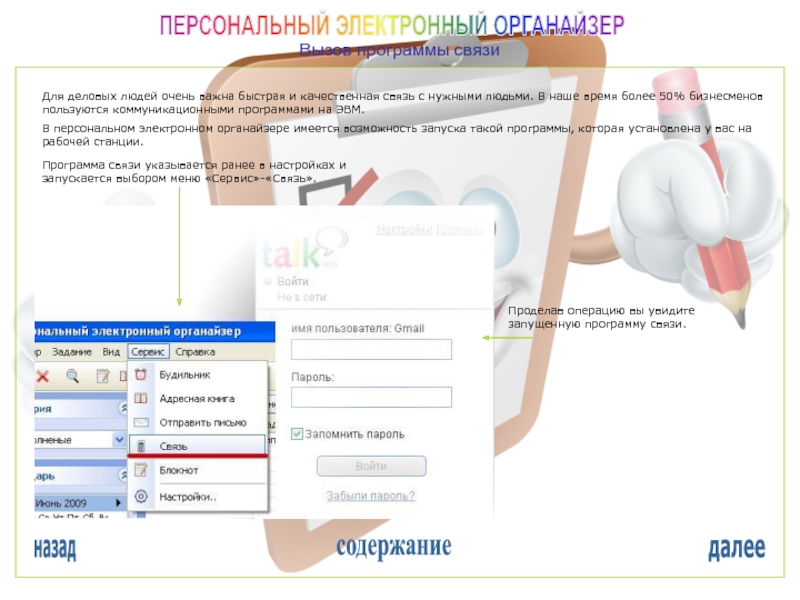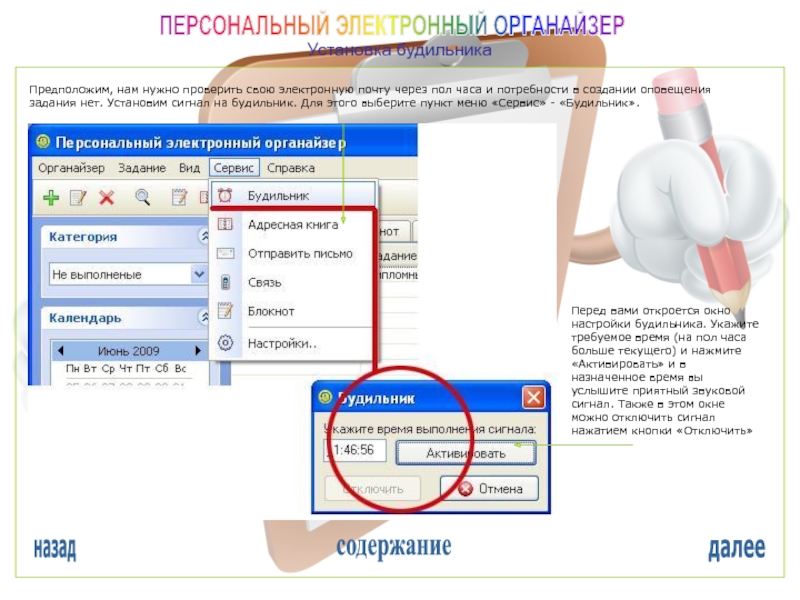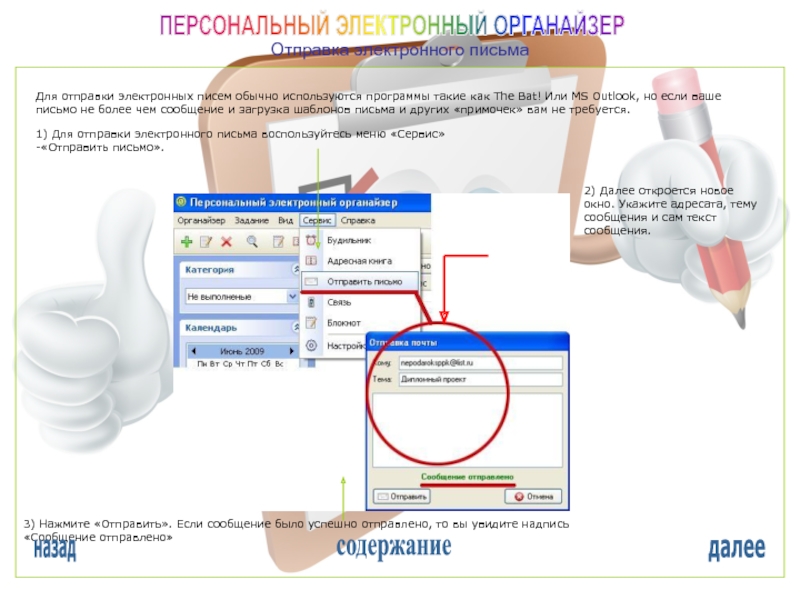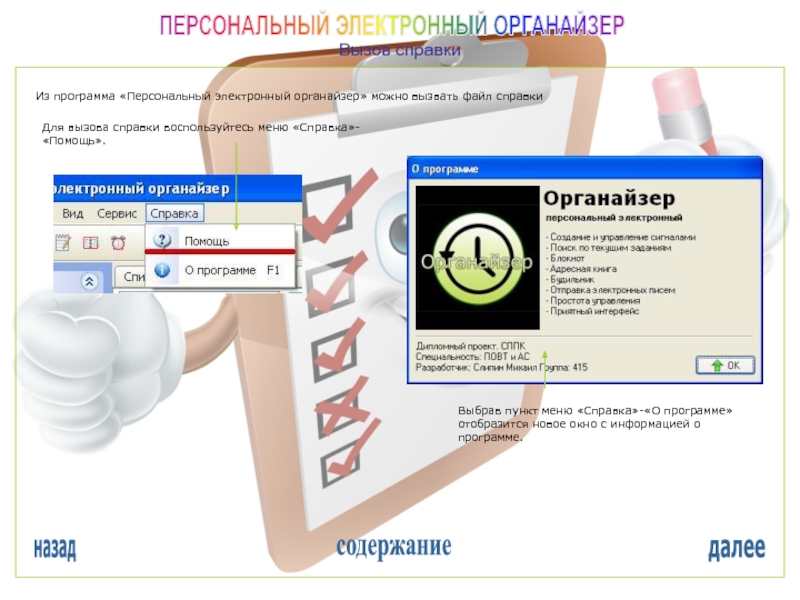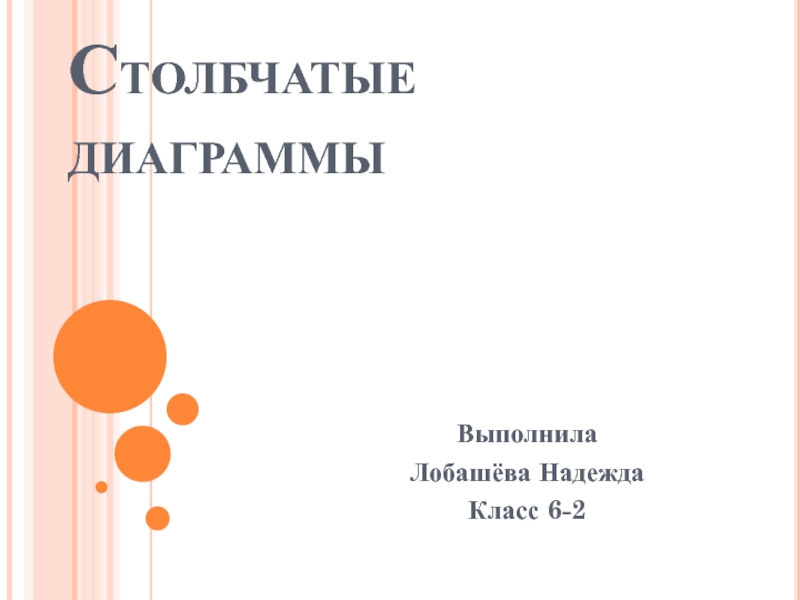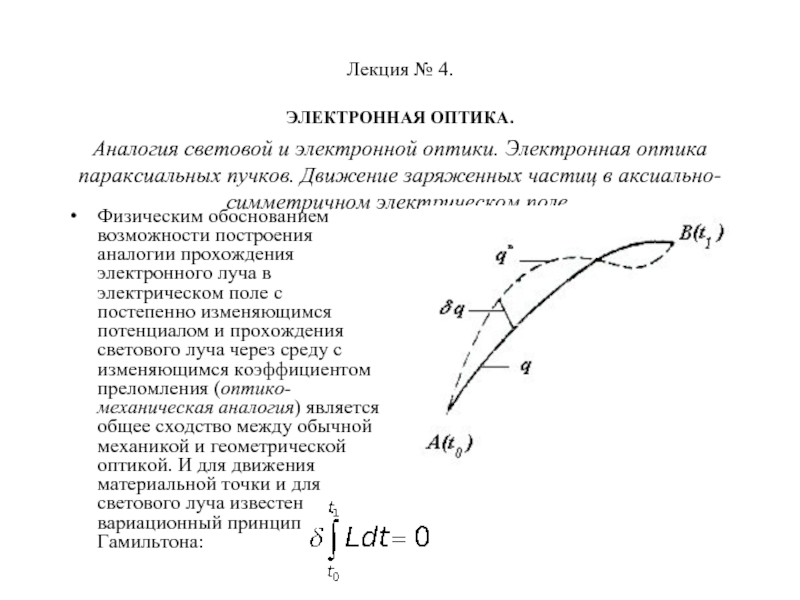- Главная
- Разное
- Дизайн
- Бизнес и предпринимательство
- Аналитика
- Образование
- Развлечения
- Красота и здоровье
- Финансы
- Государство
- Путешествия
- Спорт
- Недвижимость
- Армия
- Графика
- Культурология
- Еда и кулинария
- Лингвистика
- Английский язык
- Астрономия
- Алгебра
- Биология
- География
- Детские презентации
- Информатика
- История
- Литература
- Маркетинг
- Математика
- Медицина
- Менеджмент
- Музыка
- МХК
- Немецкий язык
- ОБЖ
- Обществознание
- Окружающий мир
- Педагогика
- Русский язык
- Технология
- Физика
- Философия
- Химия
- Шаблоны, картинки для презентаций
- Экология
- Экономика
- Юриспруденция
Климов_Дипломная презентация_16.06.2018_21-51 презентация
Содержание
- 1. Климов_Дипломная презентация_16.06.2018_21-51
- 2. СОДЕРЖАНИЕ СУБД «СоцОпросник» ПЕРВЫЙ ЗАПУСК ПРОГРАММЫ
- 3. ИНФОРМАЦИЯ О ПРОГРАММЕ Программа предназначена для
- 4. назад содержание далее СУБД «СоцОпросник» УСТАНОВКА
- 5. назад содержание далее СУБД «СоцОпросник» СОЗДАНИЕ
- 6. назад содержание далее СУБД «СоцОпросник» СОЗДАНИЕ
- 7. назад содержание далее СУБД «СоцОпросник» ПРОХОЖДЕНИЕ
- 8. назад содержание далее СУБД «СоцОпросник» РЕДАКТИРОВАНИЕ
- 9. Рассмотрим ситуацию на конкретном примере. Нам
- 10. Укажите в списке задач задание и
- 11. 1) Найдем редактируемое нами задание «О
- 12. Для удаления задания выберите нужное из
- 13. Для этого в программе предусмотрена функция
- 14. Для изменения отображения панели инструментов на
- 15. Скрытый режим Полный режим Для перехода
- 16. Для отображения этого сервиса
- 17. Для начала работы с адресной книгой
- 18. Программа связи указывается ранее в настройках
- 19. Предположим, нам нужно проверить свою электронную
- 20. 1) Для отправки электронного письма воспользуйтесь
- 21. Для вызова справки воспользуйтесь меню «Справка»-«Помощь».
- 22. Слипин Михаил Андреевич Разработчик программы
- 23. СПАСИБО ЗА ВНИМАНИЕ назад содержание
Слайд 1Разработка СУБД для автоматизированной обработки статистических данных социологических опросов
Слайд 2
СОДЕРЖАНИЕ
СУБД «СоцОпросник»
ПЕРВЫЙ ЗАПУСК ПРОГРАММЫ И ЕЕ НАСТРОЙКА
СОЗДАНИЕ ЗАДАНИЯ
РЕДАКТИРОВАНИЕ ЗАДАНИЯ
ИНФОРМАЦИЯ О ПРОГРАММЕ
УДАЛЕНИЕ
ОТПРАВКА ЭЛЕКТРОННОГО ПИСЬМА
ОБ АВТОРЕ
РЕДАКТИРОВАНИЕ В БЛОКНОТЕ
АДРЕСНАЯ КНИГА
УСТАНОВКА БУДИЛЬНИКА
ЗАПУСК ПРОГРАММЫ СВЯЗИ
ПОИСК ЗАДАНИЙ ПО КРИТЕРИЯМ
ОТОБРАЖЕНИЕ ЗАДАНИЙ
РЕЖИМЫ РАБОТЫ ПРОГРАММЫ
ВЫЗОВ СПРАВКИ
ПАНЕЛЬ ИНСТРУМЕНТОВ
Слайд 3
ИНФОРМАЦИЯ О ПРОГРАММЕ
Программа предназначена для проведения социологических опросов и анализа их
Программа является СУБД, каждая созданная ею БД представляет собой набор данных о опросе - вопросы, соответствующие им варианты ответа, соответствующие вопросам сведения о возможности/невозможности выбора более чем одного варианта ответа, дополнительные сведения о опросе, статистика опроса.
Предусмотрена возможность сохранения в файл созданной базы данных.
Предусмотрена возможность загрузки базы данных из файла.
Программа быть рекомендована в опытную эксплуатацию специалистам: социологам, психологам для проведения социологических опросов, их учёта и анализа результатов.
содержание
далее
СУБД «СоцОпросник»
Слайд 4
назад
содержание
далее
СУБД «СоцОпросник»
УСТАНОВКА И ЗАПУСК ПРОГРАММЫ
Программа представляет собой exe-файл. Соответственно, установка программы
Загрузить программу во внешнюю можно из Интернета по ссылке https://cloud.mail.ru/public/MR9S/fScEdYgXo
Для запуска программы следует сделать двойной щелчок по иконке исполняемого файла программы или вызвать контекстное меню этой иконки и нажать «Открыть».
Слайд 5
назад
содержание
далее
СУБД «СоцОпросник»
СОЗДАНИЕ ОПРОСА
Для создания опроса следует нажать по кнопке «Создать опрос».
Для
В это поле следует ввести текст вопроса
Если при ответе на вопрос можно выбрать более чем один вариант ответа, то здесь следует поставить галочку
Здесь надо писать текст варианта ответа
Для добавления варианта ответа следует нажать на кнопку «Добавить вариант ответа»
С помощью данного выпадающего списка можно выбрать определённый вариант ответа
При нажатии на эту кнопку удаляется выбранный вариант ответа
Слайд 6
назад
содержание
далее
СУБД «СоцОпросник»
СОЗДАНИЕ ОПРОСА
Для создания опроса следует нажать по кнопке «Создать опрос».
А
Б – Кнопка для добавления вопроса
В – Кнопка для редактирования выбранного вопроса
Г – Кнопка для удаления выбранного вопроса
Д – Кнопка для задания дополнительных сведений о опросе
Е – Кнопка для создания опроса на основе введённых с помощью этой формы данных
Ж – Кнопка для закрытия формы
З – Надпись с количеством добавленных вопросов
Для добавления нового вопроса следует нажать по кнопке «Добавить вопрос». Для выбора вопроса следует нажть по выпадающему списку и нажать по тексту вопроса в этом списке. Для редактирования выбранного вопроса следует нажать по кнопке «Редактировать вопрос». Для удаления выбранного вопроса следует нажать по кнопке «Удалить вопрос». Для задания дополнительных сведений о опросе следует нажать по кнопке «Задать дополнительные сведения о опросе». Для создания опроса с введёнными данными (вопросами и дополнительными сведениями) следует нажать по кнопке «Создать вопрос». Для закрытия окна «Создание опроса» следует нажать либо по крестику в правом верхнем углу, либо по кнопке «Закрыть окно».
А – Выпадающий список для выбора варианта ответа
Б – Поле для ввода текста вопроса
В – Флажок для определения (не)возможности выбора более одного варианта ответа
Г – Поле для ввода текста варианта ответа
Д – Кнопка для добавления варианта ответа
Е – Кнопка для удаления выбранного варианта ответа
Ж – Кнопка для редактирования выбранного варианта ответа
З – Кнопка для создания нового вопроса на основе введённых с помощью данной формы данных
Для выбора варианта ответа следует нажать по выпадающему списку и нажать по тексту варианта ответа в этом списке. Для добавления варианта ответа следует ввести его текст в соответствующее поле и нажать по кнопку «Добавить вариант ответа». Для удаления выбранного варианта ответа следует нажать по кнопке «Удалить вариант ответа».
Для редактирования выбранного варианта ответа следует нажать по кнопку «Редактировать вариант ответа». Для создания вопроса следует ввести текст вопроса в соответствующее поле, с помощью соответствующего флажка установить (не)возможность выбора более чем одного варианта ответа, добавить минимум один вариант ответа и нажать по кнопке «Создать вопрос».
При нажатии по кнопке «Задать дополнительные сведения о опросе» появится экранная форма для введения дополнительных сведений о опросе. Эти сведения следует ввести в соответствущее поле на этой форме и для их задания нажать по кнопке «Задать доп. сведения».
А – Поле для ввода дополнительных сведений о опросе
Б – Кнопка для закрытия данной формы
В – Кнопка для задания дополнительных сведений
Слайд 7
назад
содержание
далее
СУБД «СоцОпросник»
ПРОХОЖДЕНИЕ ОПРОСА
Для прохождения опроса следует нажать по кнопке «Пройти текущий
А – Кнопка для начала сеанса ответов на вопросы
Б – Поле для ввода ФИО респондента
В – Выпадающий список для выбора пола респондента
Г – Поле для ввода даты рождения респондента
Д – Поле для ввода номера телефона респондента
Е – Панель с флажком(ами)/переключателем(ями) для выбора вариантов ответа
респондентом
Ж – Кнопка для перехода к следующему вопросу либо завершения опроса
З – Поле для вывода текста вопроса и текстов вариантов ответа
И – Поле для вывода дополнительной информации о опросе
В рамках прохождения опроса следует ввести ФИО респондента в соответствующее поле, выбратьпол респондента с помощью выпадающего списка, ввести дату рождения респондента в соответствующее поле, ввести номер телефона респондента в соответствующее поле, нажать по кнопке «Начать отвечать на вопросы», отметить выбранные респондентом варианты ответа и нажать по кнопке «Вариант(ы) ответа выбран(ы), перейти к след. вопросу». В случае, если отобразится следующий вопрос с его вариантами ответа, то следуе отметить выбранные респондентом варианты ответа на этот вопрос и снова нажть по кнопке «Вариант(ы) ответа выбран(ы), перейти к след. вопросу». И так до тех пор, пока не будут выбраны варианты ответа на все вопросы.
В случае если даны ответы на все вопросы появится окно выбора, где будет предложено сохранить результаты анкетирования (прохождения опроса). Для сохранения следует на на кнопку «Да».
Слайд 8
назад
содержание
далее
СУБД «СоцОпросник»
РЕДАКТИРОВАНИЕ ОПРОСА
Для редактирования опроса следует нажать по кнопке «Редактировать текущий
Б – Кнопка для добавления вопроса
В – Кнопка для редактирования вопроса
Г – Кнопка для удаления вопроса
Д – Кнопка для задания дополнительных сведений о опросе
Ж – Кнопка для завершения редактирования опроса и закрытия этой формы
Для выбора вопроса следует нажать по выпадающему списку и нажать по тому элементу этого списка, который содержит нужный вопрос. Для добавления вопроса следует нажать по кнопке «Добавить вопрос». Для редактирования выбранного вопроса следует нажать по кнопке «Редактировать вопрос». Для удаления выбранного вопроса следует нажать по кнопке «Удалить вопрос». Для задания дополнительных сведения о опросе следует нажать по кнопке «Задать дополнительные сведения о опросе». Для заверешения редактирования опроса следует нажать по кнопке «Редактирование опроса завершено».
Слайд 9
Рассмотрим ситуацию на конкретном примере. Нам нужно задать сигнал оповещения на
ПЕРСОНАЛЬНЫЙ ЭЛЕКТРОННЫЙ ОРГАНАЙЗЕР
Создание задания
После указанного времени программа зафиксирует готовность задания и выдаст на ваш монитор сообщение о задании. Если задание было пропущено из-за того что программа была не запущена, то она выдаст сообщение о проваленном задании при следующем ее запуске
назад
содержание
далее
Слайд 10
Укажите в списке задач задание и выберите пункт меню «Задание» -
ПЕРСОНАЛЬНЫЙ ЭЛЕКТРОННЫЙ ОРГАНАЙЗЕР
Редактирование задания
Предположим, что дату дня рождения друга мы указали неверную и для точного оповещения нам нужно изменить ее.
Укажите в списке задач задание и выберите пункт меню «Задание» - «Редактировать». Перед вами откроется окно редактирования задания.
назад
содержание
далее
Слайд 11
1) Найдем редактируемое нами задание «О дне рождении». Воспользуйтесь меню «Задание»-«Поиск».
2)
ПЕРСОНАЛЬНЫЙ ЭЛЕКТРОННЫЙ ОРГАНАЙЗЕР
Поиск задания
3) После проделанной операции в главном окне программы отобразится новая вкладка «Результаты поиска» со всеми найденными заданиями
назад
содержание
далее
Слайд 12
Для удаления задания выберите нужное из списка задач в главном окне
ПЕРСОНАЛЬНЫЙ ЭЛЕКТРОННЫЙ ОРГАНАЙЗЕР
Удаление задания
назад
содержание
далее
Слайд 13
Для этого в программе предусмотрена функция отображения заданий по трем критериям:
Все
Выполненные
Не выполненные
ПЕРСОНАЛЬНЫЙ ЭЛЕКТРОННЫЙ ОРГАНАЙЗЕР
Отображение заданий
В процессе работы с программой у вас накопиться довольно большой список заданий, в котором уже будет не так то просто находить те задания которые вы вносили ранее.
Чтобы воспользоваться данной функцией воспользуйтесь меню «Задание»-«Категория», далее по ситуации.
назад
содержание
далее
Слайд 14
Для изменения отображения панели инструментов на главной форме воспользуйтесь меню «Вид»-«Панель
При снятии галочки с пункта меню, программа примет следующий вид
ПЕРСОНАЛЬНЫЙ ЭЛЕКТРОННЫЙ ОРГАНАЙЗЕР
Панель инструментов
В программе имеется панель управления, которая служит быстрым доступом к самым важным функциям органайзера. Если данная панель мешает вам в работе, то ее можно убрать, а также вернуть обратно.
назад
содержание
далее
Слайд 15
Скрытый режим
Полный режим
Для перехода в скрытый режим воспользуйтесь кнопкой «Свернуть в
Для возврата в полный режим нажмите правой кнопкой мыши по значку в трее, и в появившемся контекстном меню выберите «Полный режим»
ПЕРСОНАЛЬНЫЙ ЭЛЕКТРОННЫЙ ОРГАНАЙЗЕР
Режимы отображения программы
В большинстве случаев пользователю ЭВМ мешает окна на панели задач в операционной системе. Такой случай был предусмотрен и поэтому в программе были разработаны два режима отображения:
назад
содержание
далее
Слайд 16
Для отображения этого сервиса выберите пункт меню «Сервис»-«Блокнот».
В главном окне программы
ПЕРСОНАЛЬНЫЙ ЭЛЕКТРОННЫЙ ОРГАНАЙЗЕР
Режимы отображения программы
Каждый деловой человек делает где-то свои заметки и записи, которые ему необходимы потом. В программе для этого используется функция «Блокнот»
назад
содержание
далее
Слайд 17
Для начала работы с адресной книгой выберите пункт меню «Сервис»-«Адресная книга».
После
ПЕРСОНАЛЬНЫЙ ЭЛЕКТРОННЫЙ ОРГАНАЙЗЕР
Адресная книга
Сколько раз вы пытались найти контакты ваших друзей копаясь в бумажках, блокнотах и ежедневниках. Теперь вы сможете спокойно «забивать» их в адресную книгу программы. Этот сервис служит для хранения данных о коллегах, друзьях и других людях.
назад
содержание
далее
Слайд 18
Программа связи указывается ранее в настройках и запускается выбором меню «Сервис»-«Связь».
Проделав
ПЕРСОНАЛЬНЫЙ ЭЛЕКТРОННЫЙ ОРГАНАЙЗЕР
Вызов программы связи
Для деловых людей очень важна быстрая и качественная связь с нужными людьми. В наше время более 50% бизнесменов пользуются коммуникационными программами на ЭВМ.
В персональном электронном органайзере имеется возможность запуска такой программы, которая установлена у вас на рабочей станции.
назад
содержание
далее
Слайд 19
Предположим, нам нужно проверить свою электронную почту через пол часа и
Перед вами откроется окно настройки будильника. Укажите требуемое время (на пол часа больше текущего) и нажмите «Активировать» и в назначенное время вы услышите приятный звуковой сигнал. Также в этом окне можно отключить сигнал нажатием кнопки «Отключить»
ПЕРСОНАЛЬНЫЙ ЭЛЕКТРОННЫЙ ОРГАНАЙЗЕР
Установка будильника
назад
содержание
далее
Слайд 20
1) Для отправки электронного письма воспользуйтесь меню «Сервис»-«Отправить письмо».
2) Далее откроется
3) Нажмите «Отправить». Если сообщение было успешно отправлено, то вы увидите надпись «Сообщение отправлено»
ПЕРСОНАЛЬНЫЙ ЭЛЕКТРОННЫЙ ОРГАНАЙЗЕР
Отправка электронного письма
Для отправки электронных писем обычно используются программы такие как The Bat! Или MS Outlook, но если ваше письмо не более чем сообщение и загрузка шаблонов письма и других «примочек» вам не требуется.
назад
содержание
далее
Слайд 21
Для вызова справки воспользуйтесь меню «Справка»-«Помощь».
Выбрав пункт меню «Справка»-«О программе» отобразится
ПЕРСОНАЛЬНЫЙ ЭЛЕКТРОННЫЙ ОРГАНАЙЗЕР
Вызов справки
Из программа «Персональный электронный органайзер» можно вызвать файл справки
назад
содержание
далее
Слайд 22
Слипин Михаил Андреевич
Разработчик программы
«Персональный электронный органайзер»
31.08.1990 Санкт-Петербург, Колпино
С давнего времени увлекаюсь
ПЕРСОНАЛЬНЫЙ ЭЛЕКТРОННЫЙ ОРГАНАЙЗЕР
Об авторе
назад
содержание
далее