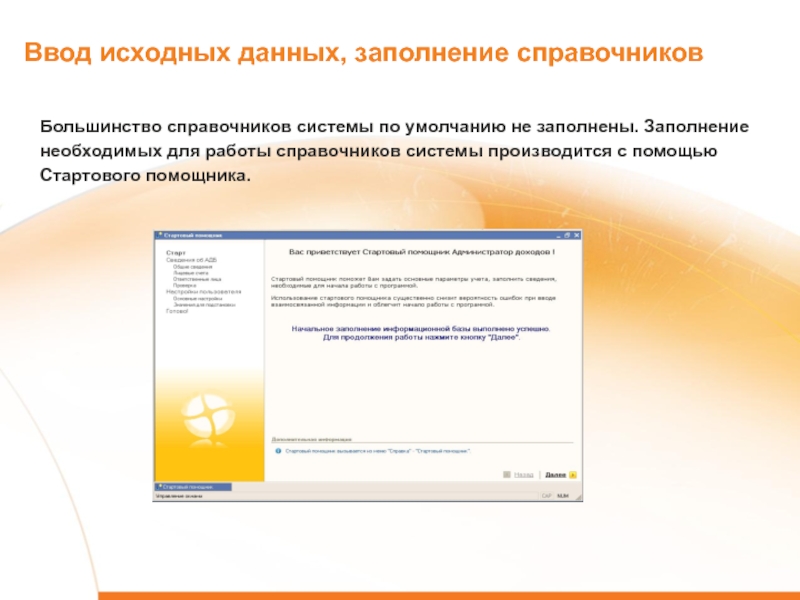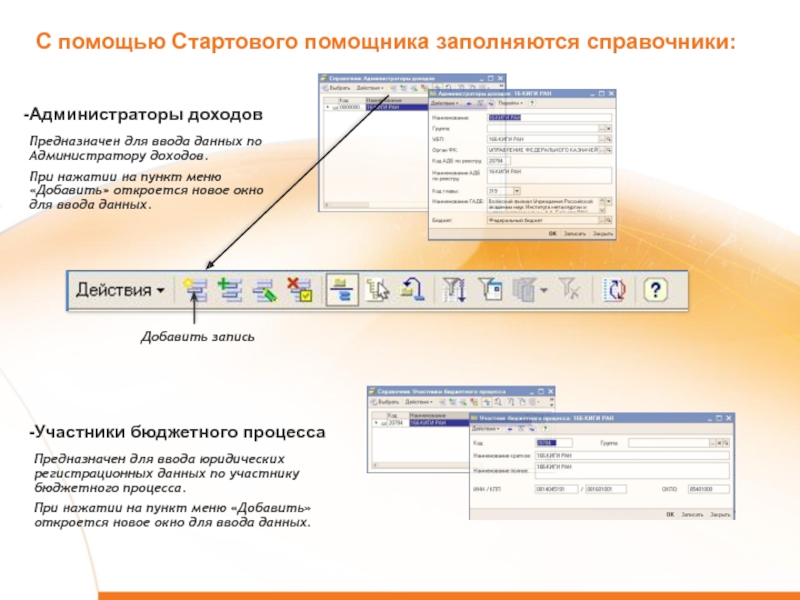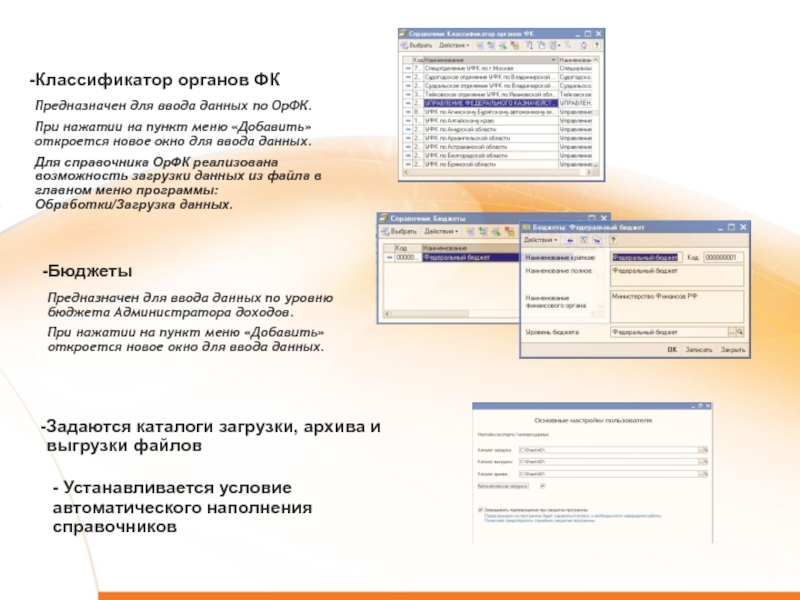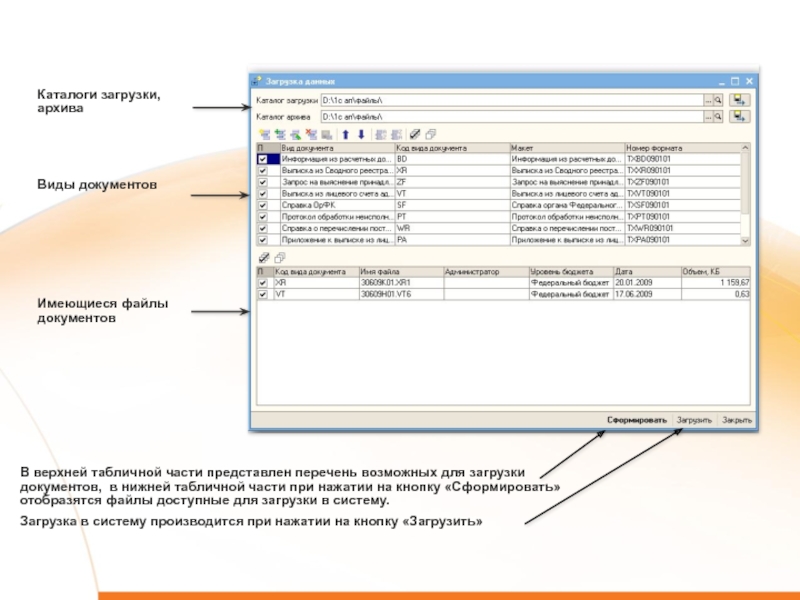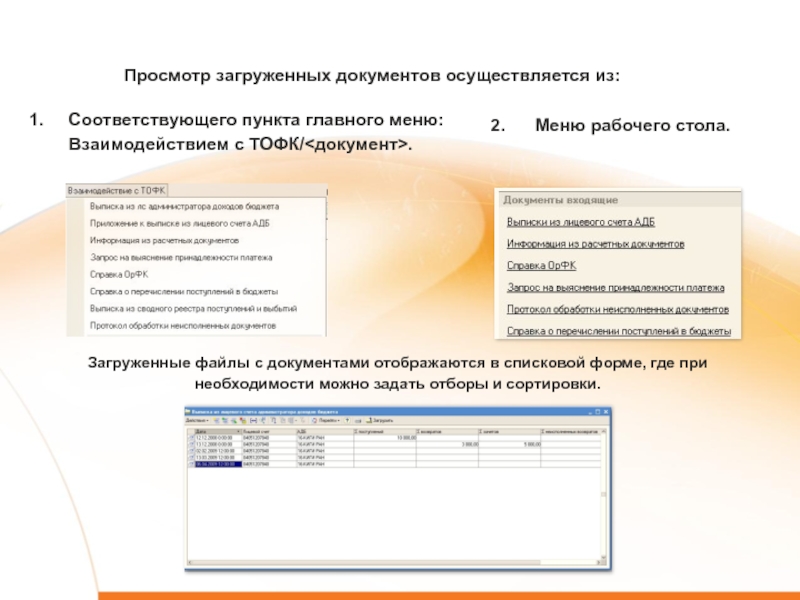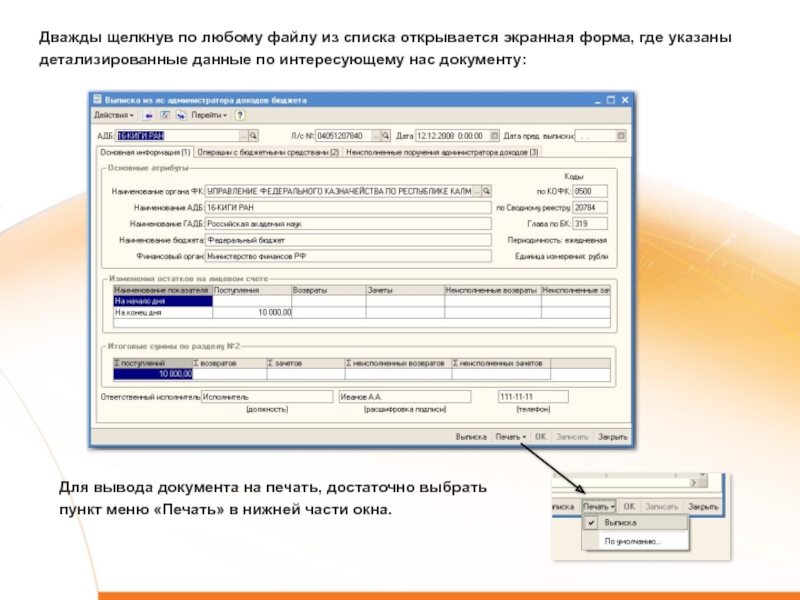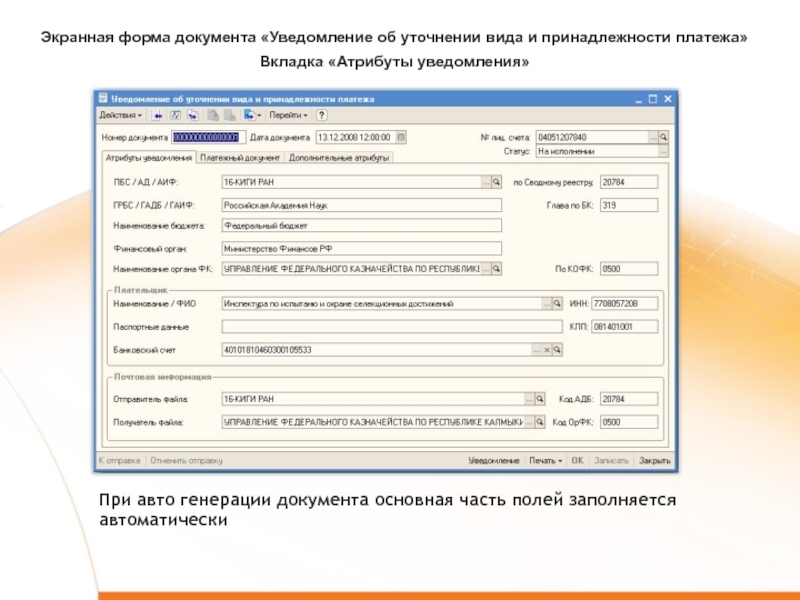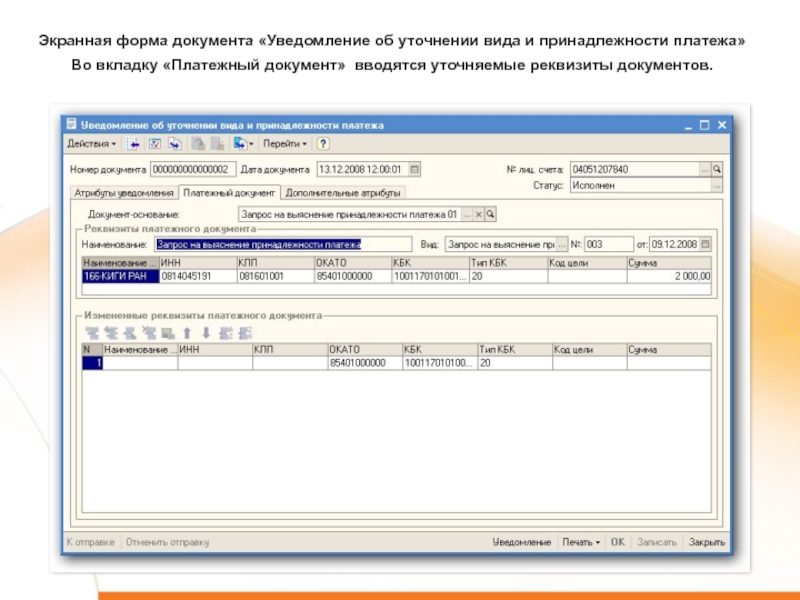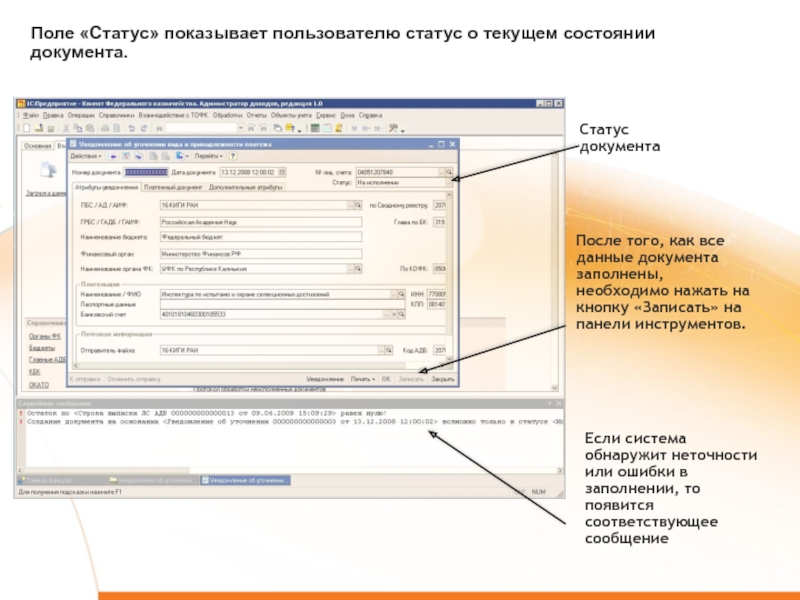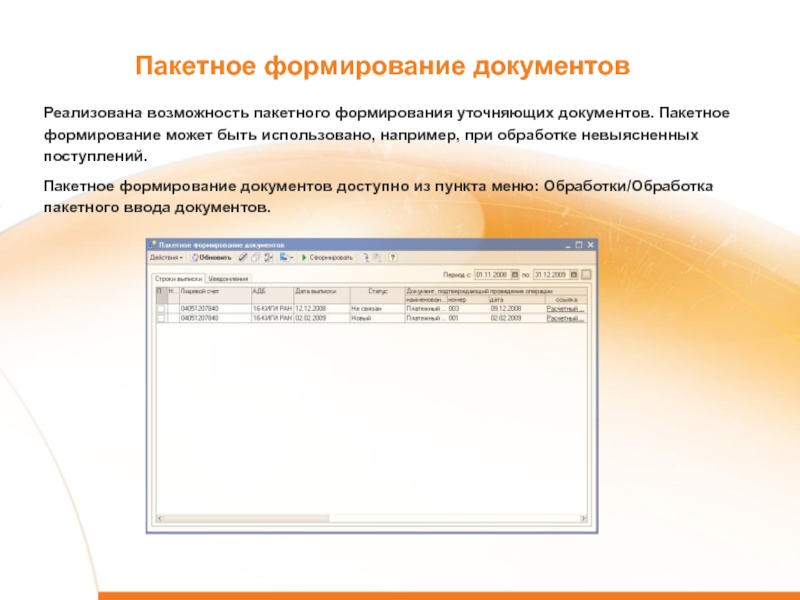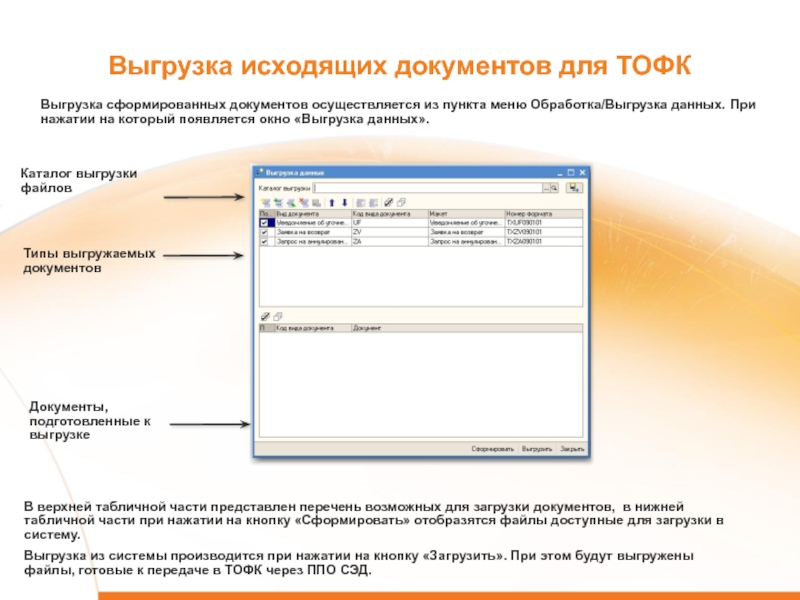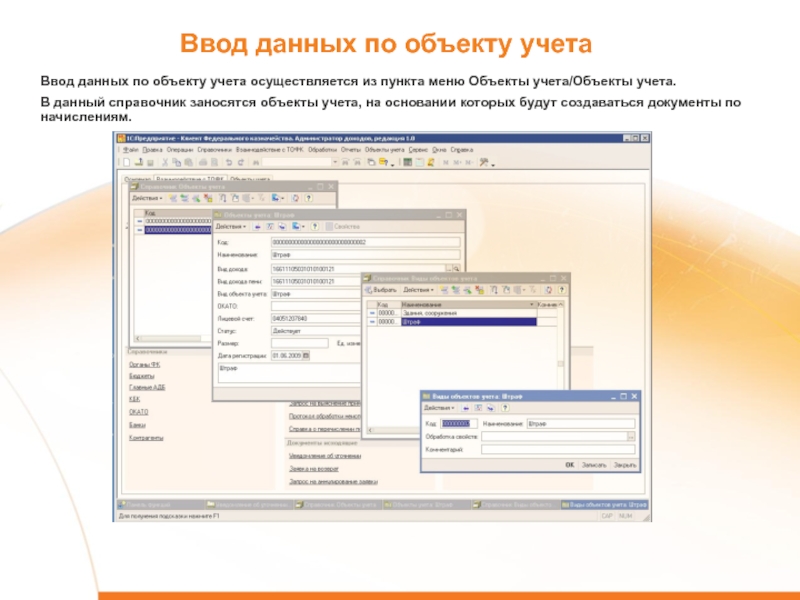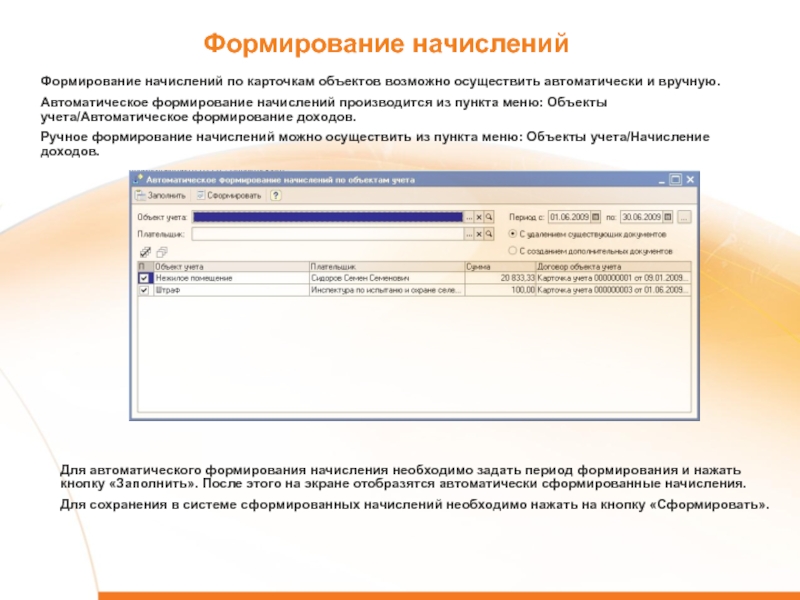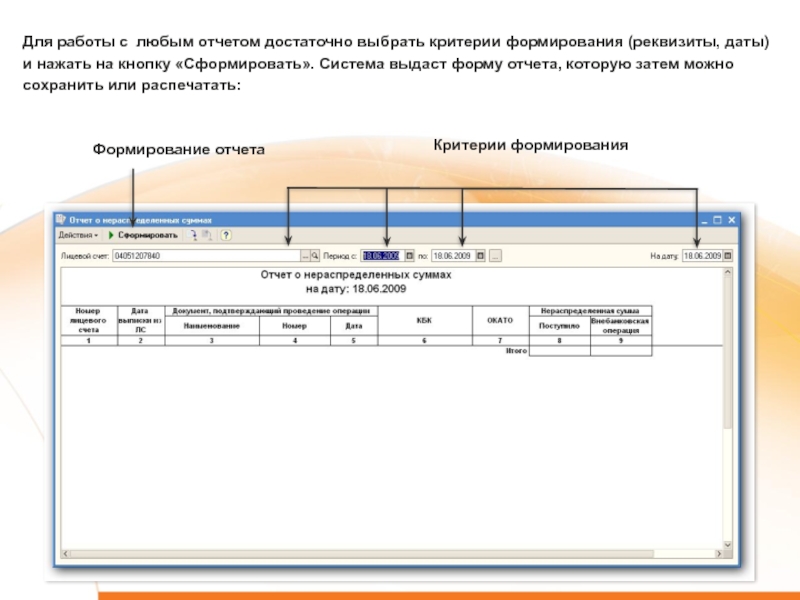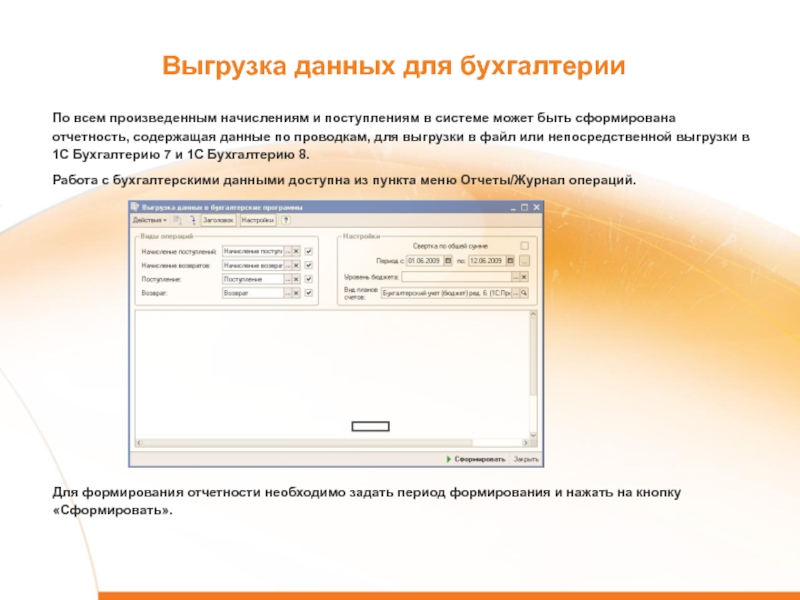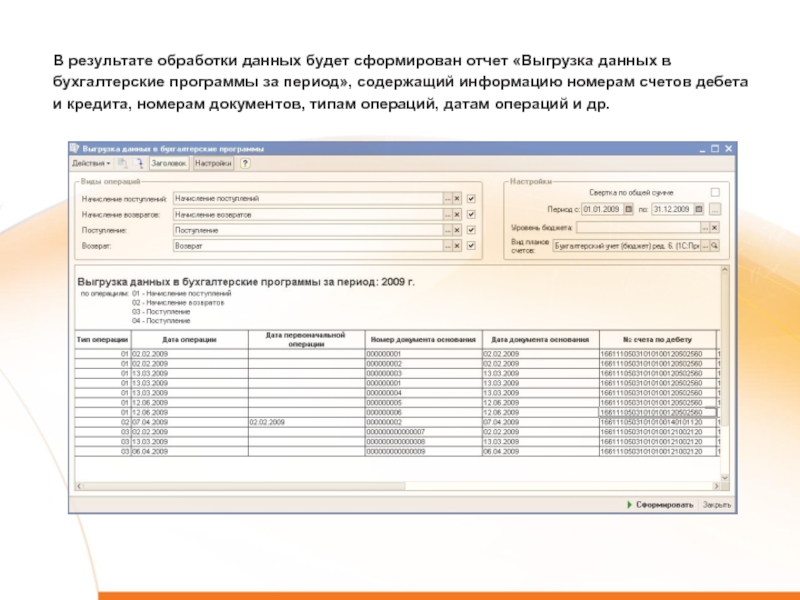- Главная
- Разное
- Дизайн
- Бизнес и предпринимательство
- Аналитика
- Образование
- Развлечения
- Красота и здоровье
- Финансы
- Государство
- Путешествия
- Спорт
- Недвижимость
- Армия
- Графика
- Культурология
- Еда и кулинария
- Лингвистика
- Английский язык
- Астрономия
- Алгебра
- Биология
- География
- Детские презентации
- Информатика
- История
- Литература
- Маркетинг
- Математика
- Медицина
- Менеджмент
- Музыка
- МХК
- Немецкий язык
- ОБЖ
- Обществознание
- Окружающий мир
- Педагогика
- Русский язык
- Технология
- Физика
- Философия
- Химия
- Шаблоны, картинки для презентаций
- Экология
- Экономика
- Юриспруденция
Клиент Федерального Казначейства 1С Администратор Доходов презентация
Содержание
- 1. Клиент Федерального Казначейства 1С Администратор Доходов
- 2. Установка, первый запуск программы Ввод исходных данных,
- 3. Установка, первый запуск программы 1. Установка конфигурации
- 4. Рабочий стол 1С Предприятие КФК Администратор доходов
- 5. Ввод исходных данных, заполнение справочников Большинство
- 6. Добавить запись C помощью Стартового помощника заполняются
- 7. Классификатор органов ФК Предназначен для ввода данных
- 8. Ответственные лица Предназначен для ввода данных по
- 9. Загрузка входящих документов от ТОФК В
- 10. Каталоги загрузки, архива Виды документов Имеющиеся файлы
- 11. Соответствующего пункта главного меню: Взаимодействием
- 12. При загрузке автоматически подсвечиваются строки документа «Выписка
- 13. Дважды щелкнув по любому файлу из списка
- 14. Печатная форма документа может быть сохранена в файл MS Excell в меню «Файл/Сохранить копию…»
- 15. Формирование исходящих документов для ТОФК
- 16. Экранная форма документа «Уведомление об уточнении вида
- 17. Экранная форма документа «Уведомление об уточнении вида
- 18. При выборе документа – основания можно указать
- 19. Если система обнаружит неточности или ошибки в
- 20. Пакетное формирование документов Реализована возможность пакетного формирования
- 21. Выгрузка исходящих документов для ТОФК Выгрузка сформированных
- 22. Ввод данных по объекту учета Ввод данных
- 23. Ввод данных по карточке объекта учета Ввод
- 24. После ввода общих данных по карточке учета
- 25. Формирование начислений Формирование начислений по карточкам объектов
- 26. Сопоставление начислений и поступлений Сопоставления произведенных контрагентами
- 27. Заполнение формы поступления объектов учета При выборе
- 28. Формирование отчетности «1С АП» предлагает удобную и
- 29. Для работы с любым отчетом достаточно выбрать
- 30. Выгрузка данных для бухгалтерии По всем произведенным
- 31. В результате обработки данных будет сформирован отчет
- 32. Перспективы развития 1С КФК АД Автоматическое отнесение
- 33. Поддержка и сопровождение программного продукта «Администратор
- 34. О компании-разработчике С 2005 года ОТР
- 35. Перечень пользователей 1С КФК АД Федеральное агентство
Слайд 1
Клиент Федерального Казначейства
1С Администратор Доходов
Программное обеспечение для
администраторов доходов
Москва 2009
Слайд 2Установка, первый запуск программы
Ввод исходных данных, заполнение справочников
Загрузка входящих документов от
Формирование исходящих документов для ТОФК
Пакетное формирование документов
Выгрузка исходящих документов для ТОФК
Ввод данных по объекту учета
Ввод данных по карточке объекта учета
Формирование начислений
Сопоставление начислений и поступлений
Формирование отчетности
Выгрузка данных для бухгалтерии
Перспективы развития
Содержание
Слайд 3 Установка, первый запуск программы
1. Установка конфигурации на компьютер производится с загрузочного
2. Запуск программы осуществляется из панели управления Пуск/Программы/1С Предприятие 8.1/1С Предприятие.
3. В открывшемся окне следует создать новую базу, нажатием на кнопку «Добавить», далее следовать за подсказками мастера создания новой базы.
Слайд 5Ввод исходных данных, заполнение справочников
Большинство справочников системы по умолчанию не заполнены.
Слайд 6Добавить запись
C помощью Стартового помощника заполняются справочники:
Участники бюджетного процесса
Предназначен для ввода
При нажатии на пункт меню «Добавить» откроется новое окно для ввода данных.
Администраторы доходов
Предназначен для ввода данных по Администратору доходов.
При нажатии на пункт меню «Добавить» откроется новое окно для ввода данных.
Слайд 7Классификатор органов ФК
Предназначен для ввода данных по ОрФК.
При нажатии на пункт
Для справочника ОрФК реализована возможность загрузки данных из файла в главном меню программы: Обработки/Загрузка данных.
Бюджеты
Предназначен для ввода данных по уровню бюджета Администратора доходов.
При нажатии на пункт меню «Добавить» откроется новое окно для ввода данных.
Задаются каталоги загрузки, архива и выгрузки файлов
- Устанавливается условие автоматического наполнения справочников
Слайд 8Ответственные лица
Предназначен для ввода данных по ответственным лицам Администратора доходов. Введенные
При нажатии на пункт меню «Добавить» откроется новое окно для ввода данных.
Лицевые счета
Предназначен для ввода данных по лицевым счетам.
При нажатии на пункт меню «Добавить» откроется новое окно для ввода данных.
Далее, в процессе работы с программой всегда можно вернуться и отредактировать нужные данные в справочниках. Доступ к справочникам осуществляется из главного меню «Справочники».
Слайд 9Загрузка входящих документов от ТОФК
В окне рабочего стола изображен поэтапный
Работа по загрузке документов с рабочего стола начинается с активации пиктограммы «Загрузка данных»
Загрузка документов может осуществляться как из главного меню программы «Взаимодействие с ТОФК», так и с рабочего стола.
Слайд 10Каталоги загрузки, архива
Виды документов
Имеющиеся файлы документов
В верхней табличной части представлен перечень
Загрузка в систему производится при нажатии на кнопку «Загрузить»
Слайд 11
Соответствующего пункта главного меню: Взаимодействием с ТОФК/.
Меню рабочего стола.
Просмотр загруженных
Загруженные файлы с документами отображаются в списковой форме, где при необходимости можно задать отборы и сортировки.
Слайд 12При загрузке автоматически подсвечиваются строки документа «Выписка из лицевого счета администратора
Слайд 13Дважды щелкнув по любому файлу из списка открывается экранная форма, где
Для вывода документа на печать, достаточно выбрать пункт меню «Печать» в нижней части окна.
Слайд 14Печатная форма документа может быть сохранена в файл MS Excell в
Слайд 15Формирование исходящих документов для ТОФК
При взаимодействии с ТОФК администратор доходов может
- Уведомление об уточнении
- Заявка на возврат
Запрос на аннулирование заявки
Формирование исходящих документов происходит на основании документов, полученных от ТОФК. Для ввода исходящего документа необходимо выделить уточняемый/возвращаемый документ и активировать пункт меню «На основании».
Слайд 16Экранная форма документа «Уведомление об уточнении вида и принадлежности платежа»
Вкладка «Атрибуты
При авто генерации документа основная часть полей заполняется автоматически
Слайд 17Экранная форма документа «Уведомление об уточнении вида и принадлежности платежа»
Во вкладку
Слайд 18При выборе документа – основания можно указать как выписку из лицевого
Слайд 19Если система обнаружит неточности или ошибки в заполнении, то появится соответствующее
Поле «Статус» показывает пользователю статус о текущем состоянии документа.
Статус документа
После того, как все данные документа заполнены, необходимо нажать на кнопку «Записать» на панели инструментов.
Слайд 20Пакетное формирование документов
Реализована возможность пакетного формирования уточняющих документов. Пакетное формирование может
Пакетное формирование документов доступно из пункта меню: Обработки/Обработка пакетного ввода документов.
Слайд 21Выгрузка исходящих документов для ТОФК
Выгрузка сформированных документов осуществляется из пункта меню
Каталог выгрузки файлов
Типы выгружаемых документов
Документы, подготовленные к выгрузке
В верхней табличной части представлен перечень возможных для загрузки документов, в нижней табличной части при нажатии на кнопку «Сформировать» отобразятся файлы доступные для загрузки в систему.
Выгрузка из системы производится при нажатии на кнопку «Загрузить». При этом будут выгружены файлы, готовые к передаче в ТОФК через ППО СЭД.
Слайд 22Ввод данных по объекту учета
Ввод данных по объекту учета осуществляется из
В данный справочник заносятся объекты учета, на основании которых будут создаваться документы по начислениям.
Слайд 23Ввод данных по карточке объекта учета
Ввод данных по карточке объекта учета
Карточка объекта учета представляет собой документ, по на основании которого Контрагент обязан произвести оплату. Например, выписанный бланк штрафа за парковку.
Добавление новой карточки учета происходит при нажатии в открывшейся списковой форме меню «Добавить».
Обязательные для заполнения поля помечены красной чертой.
Слайд 24После ввода общих данных по карточке учета необходимо ввести данные по
Ввод условий оплаты по карточке объекта учета
Условия оплаты по карточке объекта учета задаются при нажатии на кнопку «Добавить» над табличной частью формы.
Слайд 25Формирование начислений
Формирование начислений по карточкам объектов возможно осуществить автоматически и вручную.
Автоматическое
Ручное формирование начислений можно осуществить из пункта меню: Объекты учета/Начисление доходов.
Для автоматического формирования начисления необходимо задать период формирования и нажать кнопку «Заполнить». После этого на экране отобразятся автоматически сформированные начисления.
Для сохранения в системе сформированных начислений необходимо нажать на кнопку «Сформировать».
Слайд 26Сопоставление начислений и поступлений
Сопоставления произведенных контрагентами оплат и начислений по карточкам
На основании строки документа «Выписка из лицевого счета администратора доходов бюджета» вводится либо квитанция ПД4 для сопоставления ее с начислением по карточке объекта учета, либо сразу формируется документ «Поступления ОУ». Документ «Поступления ОУ» содержит информацию о начислении и сопоставленной с ним оплате от контрагента.
Слайд 27Заполнение формы поступления объектов учета
При выборе начисления в поле «Документ начисления»
Слайд 28Формирование отчетности
«1С АП» предлагает удобную и интуитивно понятную систему формирования отчетов
Слайд 29Для работы с любым отчетом достаточно выбрать критерии формирования (реквизиты, даты)
Формирование отчета
Критерии формирования
Слайд 30Выгрузка данных для бухгалтерии
По всем произведенным начислениям и поступлениям в системе
Работа с бухгалтерскими данными доступна из пункта меню Отчеты/Журнал операций.
Для формирования отчетности необходимо задать период формирования и нажать на кнопку «Сформировать».
Слайд 31В результате обработки данных будет сформирован отчет «Выгрузка данных в бухгалтерские
Слайд 32Перспективы развития 1С КФК АД
Автоматическое отнесение доходов
Ключевание счетов контрагентов
Реализация составного справочника
Усовершенствования системы в части эргономичности интерфейса
Слайд 33
Поддержка и сопровождение программного продукта «Администратор доходов»
Методическая поддержка, помощь в исправлении
Москва
Слайд 34О компании-разработчике
С 2005 года ОТР тесно сотрудничает с Федеральным казначейством
С 2005 по 2008 ОТР
реализовала проект доработки и внедрения ППО «Центр-КС» и «СЭД» во всех структурных подразделениях ФК
ПО внедрено во всех 89 региональных управлениях и более чем 2255 территориальных отделениях Федерального казначейства по всей территории РФ и обрабатывает в день свыше 1 миллиона транзакций
Было проведено обучение работе с системой более 10 тыс. сотрудников Заказчика
По заказу Федерального казначейства была разработана автоматизированная система электронного документооборота ФК (ППО «СЭД)
Осуществили более 30000 внедрений АРМ СЭД у клиентов ФК
Слайд 35Перечень пользователей 1С КФК АД
Федеральное агентство по образованию (Рособразование)
Территориальное управление по
Первое управление внутренних дел МВД РФ
Центр телеавтоматического управления движением транспорта Управления ГИБДД ГУВД по г. Москве
Федеральное агентство морского и речного транспорта (Росморечфлот)
Региональное отделение ФСФР по ЦФО
ФГУ «ФАПРИД»