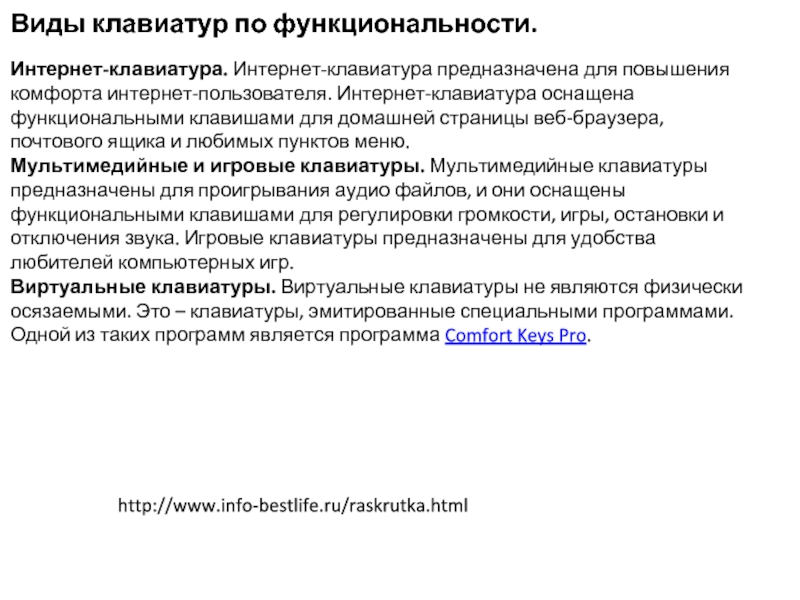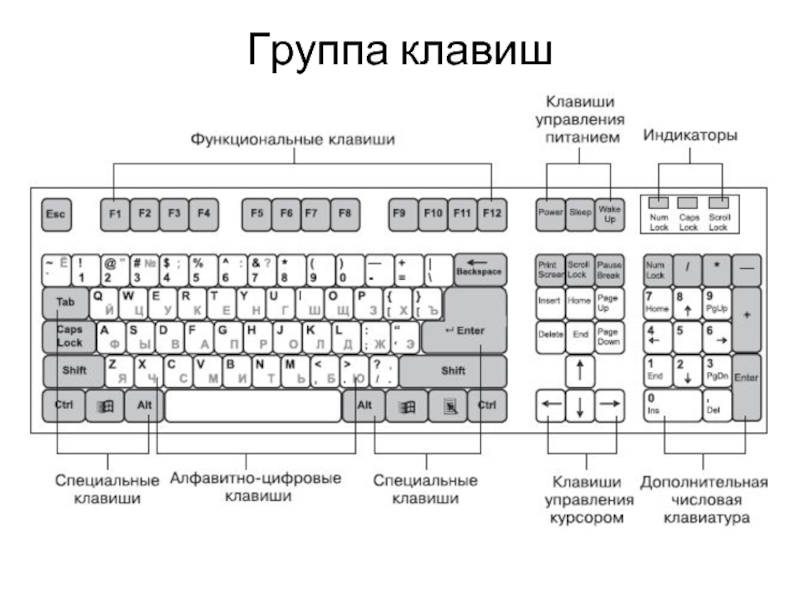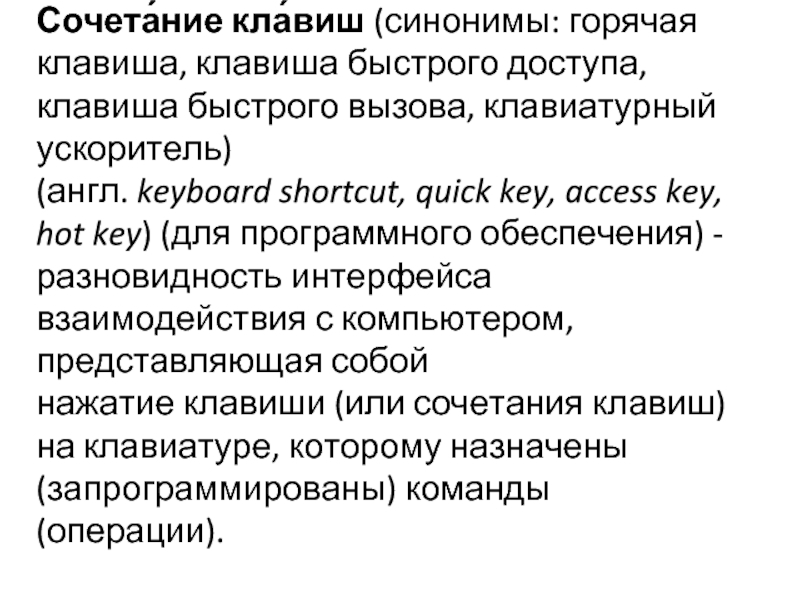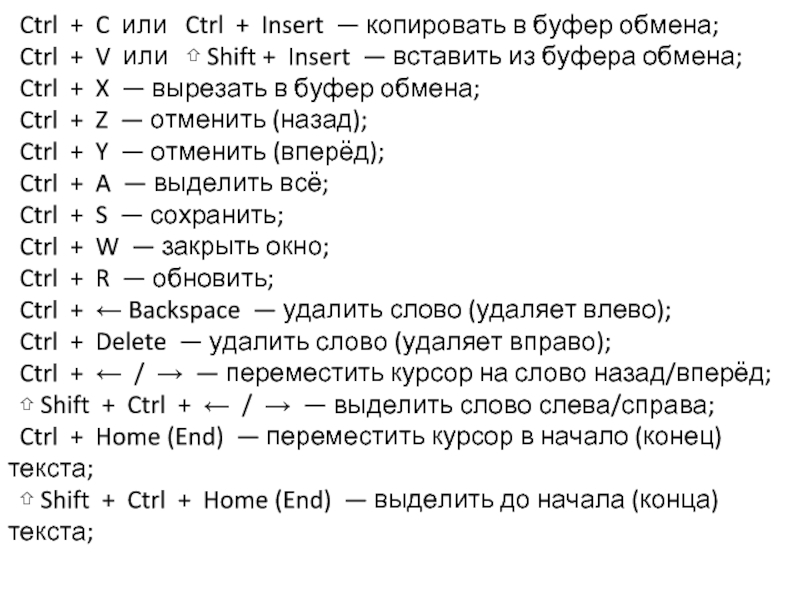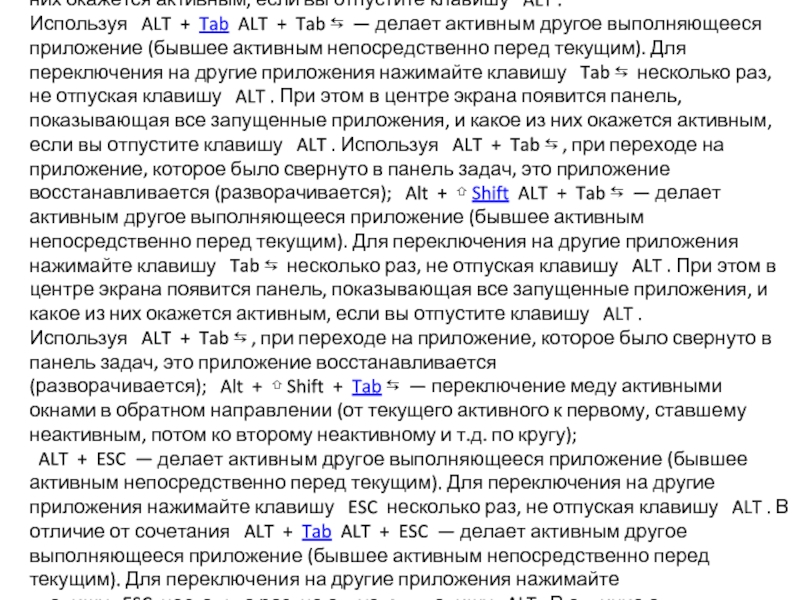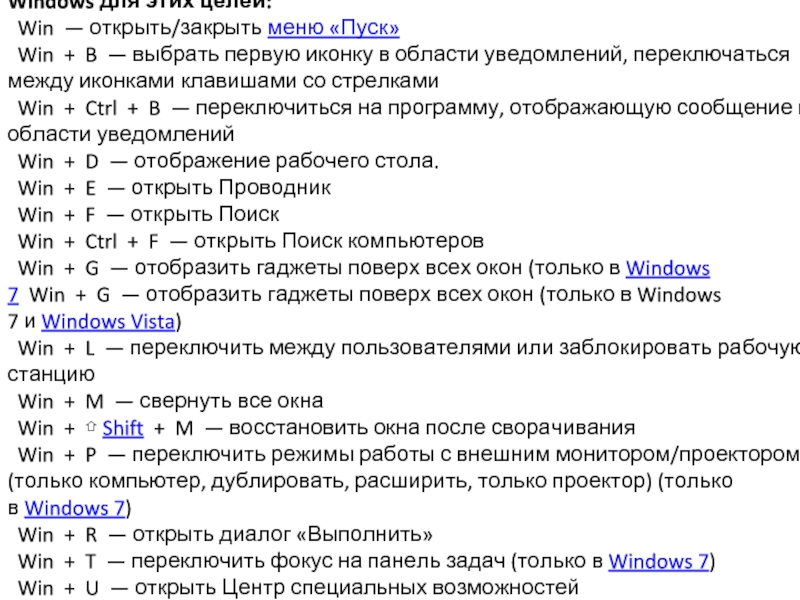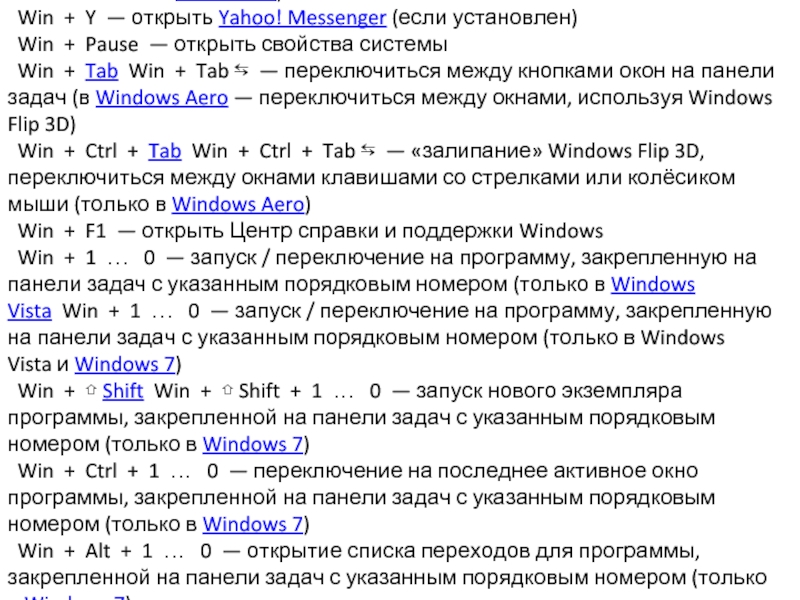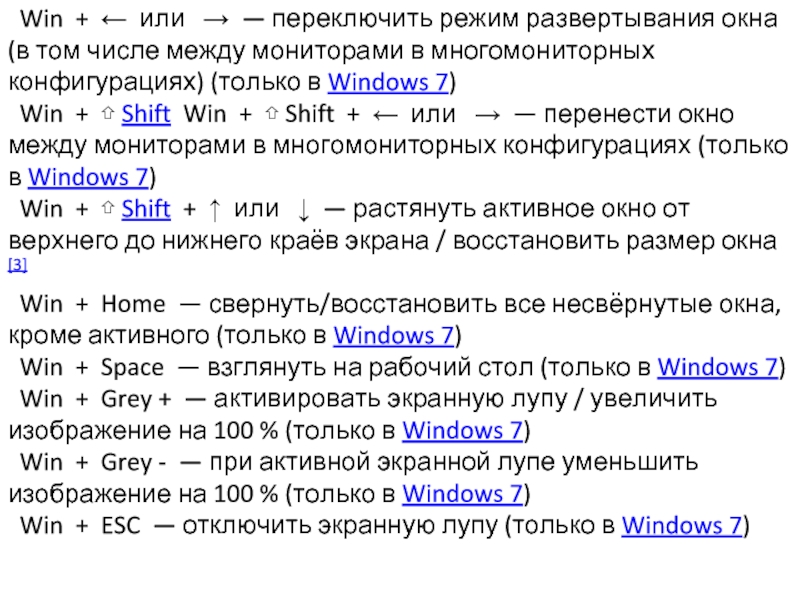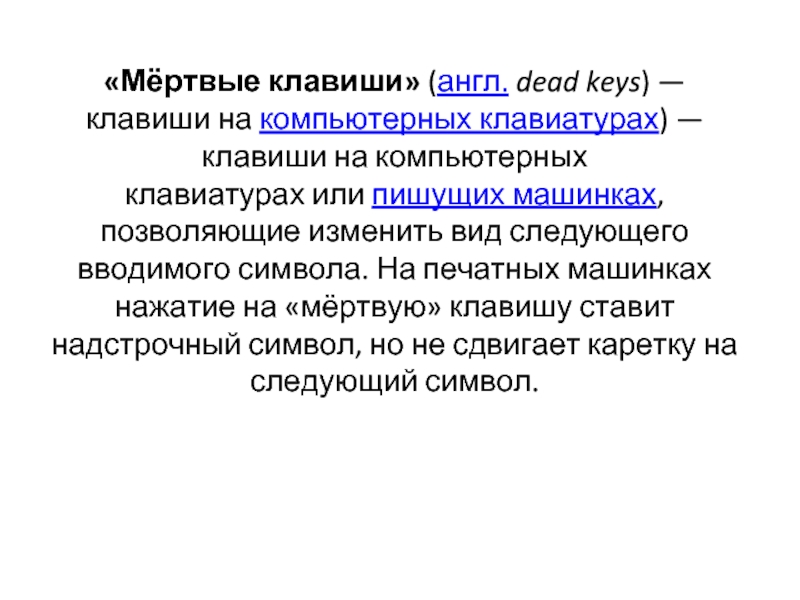Слайд 1Клавиатура
Клавиату́ра (нем. Klaviatur от лат. clavis — ключ) — комплект расположенных в определенном порядке рычагов-клавиш у
какого-либо механизма для управления каким-либо устройством или для ввода информации.
Слайд 2Glass Keyboard and Mouse
Принцип работы нового гаджета схож с механизмом биометрической идентификации
отпечатков пальцев на основе FTIR-технологии, использующей явление нарушенного полного внутреннего отражения светового потока. Несколько диодный источников, расположенных в основании стеклянной пластины, направляют невидимый глазом инфракрасный свет под определенным углом к поверхности. При этом он полностью отражается от границы раздела сред и распространяется в толще стекла. При контакте поверхности с пальцем, который является более плотной оптической средой, происходит частичное поглощение и рассеивание света. Изменивший направление отраженный световой поток воспринимается простейшей видеокамерой, расположенной в толще металлического основания гаджета. Полученное изображение обрабатывается и трансформируется в соответствующий сигнал.
Слайд 3эргономичная клавиатура
возможно программировать, клавиатура снабжена USB кабелем с переходником PS2, и совместима
с ОС Windows, Mac, и Linux.
Слайд 4PS/2 позволяет использовать больше шести одновременных нажатий.
DasKeyboard
Каждая клавиша сканируется полностью
независимо и срабатывание каждой клавиши никак не зависит от того, нажимается ли соседняя
Слайд 6HiLo - концепт планшета с клавиатурой-чехлом
Слайд 7Клавиатура IOGEAR, готовая к шести Bluetooth-соединениям сразу
Некоторые люди мечтали иметь клавиатуру,
умеющую работать одновременно с несколькими устройствами сразу. И такой мечтой наяву стала клавиатура с длиннющим названием IOGEAR GKB601B Multi-Link Bluetooth Mini Keyboard, способная одновременно взаимодействовать сразу с шестью Bluetooth-совместимыми устройствами, будь то ноутбуки, планшеты или смартфоны, и легко переключаться между ними.
Сие творение искусства заключено в корпус с размерами 232×114,3×12,7 мм, использует беспроводную технологию Bluetooth 2.0 с радиусом действия до 9 м и снабжено такими мультимедийными кнопками, как My TV, My Videos, My Music, My Pictures, Record TV и DVD Player.
Все желающие могут заполучить её за 100$, получив вдобавок фирменную трёхлетнюю гарантию качества и тряпичныq коврик для безопасной транспортировки.
Слайд 8Wireless Flying Keymouse II - клавиатура, мышь и лазерная указка в
одном
Определить с первого взгляда, что же такое Wireless Flying Keymouse II от компании Brando, довольно сложно. Не будем никого мучить (все равно не угадаете): Wireless Flying Keymouse II — беспроводная клавиатура, которая может превращаться в беспроводную мышь, и наоборот. У модели 65 кнопок (все с подсветкой): полная QWERTY-раскладка + мультимедийные клавиши.
При использовании Flying Keymouse II в качестве мыши, твердые поверхности не нужны: ваши движения устройством в воздухе определяют местоположение курсора на экране PC. Радиус действия гаджета — до 15 м. Также у модели есть функция лазерной указки. Девайс совместим с Window XP и выше, Mac OS X и Linux. Весит эта штука 96 г. Стоит 60 долларов
Слайд 9Minebea Cool Leaf Keyboard — необычная клавиатура-тачскрин
представляет собой сенсорный дисплей
Слайд 10Виды клавиатур по типу соединения.
1. Беспроводные клавиатуры. В беспроводных клавиатурах используются
три основных вида соединения, а именно соединение Bluetooth, инфракрасное соединение и радиочастотное соединение.
2. Проводные клавиатуры. PS/2 и USB
Виды клавиатур по расположению клавиш.
1. Эргономичные клавиатуры. При разработке эргономичных клавиатур учитывался эргономичный аспект. При работе на эргономичных клавиатурах обеспечивается комфортное положение кистей и запястий. Дизайн эргономичных клавиатур позволяет предотвратить развитие кистевого туннельного синдрома, который выражается в потере чувствительности и покалывании в кистях рук и в пальцах после продолжительной работы на клавиатуре. Эргономичные клавиатуры способствуют также подержанию удобной позы и сохранению правильной осанки.
2. Компактные клавиатуры. Размер клавиатур постоянно увеличивается особенно размер эргономичных клавиатур. Большой размер эргономичных клавиатур объясняется наличием клавиш предназначенных для выполнения специальных функций. Компактные клавиатуры – плоские и на них обычно отсутствуют клавиши с цифрами присутствующие в правой части остальных клавиатур. У некоторых компактных клавиатур есть резиновая подушечка, которую можно использовать вместо мышки. Компактные клавиатуры удобно брать с собой в поездки, так как они занимают мало места.

Слайд 11Виды клавиатур по функциональности.
Интернет-клавиатура. Интернет-клавиатура предназначена для повышения комфорта интернет-пользователя. Интернет-клавиатура
оснащена функциональными клавишами для домашней страницы веб-браузера, почтового ящика и любимых пунктов меню.
Мультимедийные и игровые клавиатуры. Мультимедийные клавиатуры предназначены для проигрывания аудио файлов, и они оснащены функциональными клавишами для регулировки громкости, игры, остановки и отключения звука. Игровые клавиатуры предназначены для удобства любителей компьютерных игр.
Виртуальные клавиатуры. Виртуальные клавиатуры не являются физически осязаемыми. Это – клавиатуры, эмитированные специальными программами. Одной из таких программ является программа Comfort Keys Pro.
http://www.info-bestlife.ru/raskrutka.html
Слайд 12Технологии изготовления клавиатуры: механические и пленочные (мембранные)
Слайд 15Виртуальная лазерная клавиатура VKB
Механическая клавиатура
Слайд 16Принцип работы клавиатуры.
Каждой клавише соответствует семиразрядный код сканирования (скан-код) . При
нажатии клавиши аппаратура клавиатуры генерирует однобайтовый код нажатия , а при отпускании соответственно однобайтовый код отпускания.
Слайд 18Сочета́ние кла́виш (синонимы: горячая клавиша, клавиша быстрого доступа, клавиша быстрого вызова, клавиатурный
ускоритель)
(англ. keyboard shortcut, quick key, access key, hot key) (для программного обеспечения) - разновидность интерфейса взаимодействия с компьютером, представляющая собой нажатие клавиши (или сочетания клавиш) на клавиатуре, которому назначены (запрограммированы) команды (операции).
Слайд 19Клавиши-модификаторы
На клавиатуре аналогом этих клавиш являются клавиши Ctrl , Alt , ⇧ Shift и клавиша Windows . Их часто называют
клавиши-модификаторы.
Слайд 20Сочетания клавиш делятся на:
Локальные (перехватываемые программой только, если окно программы активно);
Глобальные для программы
(перехватываемые определённой программой из любого окна);
Глобальные для операционной системы
(перехватываемые ОС из любого окна).
Слайд 21Глобальные сочетания клавиш в Windows XP
Ctrl + Tab ⇆ — переключение между закладками или окнами
одного приложения;
Alt + F4 — закрыть активное окно;
Alt + Space (пробел) — открытие системного меню окна. С помощью него можно закрывать, сворачивать, разворачивать, перемещать и изменять размер окна без помощи мыши;
Alt + ⇧ Shift Alt + ⇧ Shift или Ctrl + ⇧ Shift — переключить язык;
Ctrl + Alt + Delete — открытие окна «Диспетчер задач» или «Безопасность Windows»;
Ctrl + ⇧ Shift + Esc — открытие окна «Диспетчер задач»»;
Win — открытие/закрытие меню «Пуск»;
Ctrl + Esc — открытие/закрытие меню «Пуск»;
Win + D — свернуть/восстановить все окна, включая диалоговые, т. е. показать Рабочий стол;
Win + E — открытие программы «Проводник»;
Win + R — открытие окна «Запуск программы» («Пуск» --> «Выполнить…»);
Win + F — открытие окна для поиска;
Win + L — заблокировать компьютер;
Win + M — сворачивает все окна, кроме диалоговых;
Win + Pause/Break — открытие окна «Система»;
Print Screen — поместить снимок всего экрана в буфер обмена. В MS-DOS использовалась для вывода на принтер содержимого экрана;
Alt + Print Screen — поместить снимок активного окна в буфер обмена;

Слайд 22 Ctrl + C или Ctrl + Insert — копировать в буфер обмена;
Ctrl + V или ⇧ Shift + Insert — вставить из буфера обмена;
Ctrl + X — вырезать в
буфер обмена;
Ctrl + Z — отменить (назад);
Ctrl + Y — отменить (вперёд);
Ctrl + A — выделить всё;
Ctrl + S — сохранить;
Ctrl + W — закрыть окно;
Ctrl + R — обновить;
Ctrl + ← Backspace — удалить слово (удаляет влево);
Ctrl + Delete — удалить слово (удаляет вправо);
Ctrl + ← / → — переместить курсор на слово назад/вперёд;
⇧ Shift + Ctrl + ← / → — выделить слово слева/справа;
Ctrl + Home (End) — переместить курсор в начало (конец) текста;
⇧ Shift + Ctrl + Home (End) — выделить до начала (конца) текста;
Слайд 23Alt + ← / → — назад/вперёд;
ALT + D — выделить текст в адресной строке браузера;
ALT + Двойной щелчок левой
кнопкой мыши» — открывает окно свойств объекта (аналог ALT + ↵ Enter ) ;
ALT + Tab ALT + Tab ⇆ — делает активным другое выполняющееся приложение (бывшее активным непосредственно перед текущим). Для переключения на другие приложения нажимайте клавишу Tab ALT + Tab ⇆ — делает активным другое выполняющееся приложение (бывшее активным непосредственно перед текущим). Для переключения на другие приложения нажимайте клавишу Tab ⇆ несколько раз, не отпуская клавишу ALT . При этом в центре экрана появится панель, показывающая все запущенные приложения, и какое из них окажется активным, если вы отпустите клавишу ALT . Используя ALT + Tab ALT + Tab ⇆ — делает активным другое выполняющееся приложение (бывшее активным непосредственно перед текущим). Для переключения на другие приложения нажимайте клавишу Tab ⇆ несколько раз, не отпуская клавишу ALT . При этом в центре экрана появится панель, показывающая все запущенные приложения, и какое из них окажется активным, если вы отпустите клавишу ALT . Используя ALT + Tab ⇆ , при переходе на приложение, которое было свернуто в панель задач, это приложение восстанавливается (разворачивается); Alt + ⇧ Shift ALT + Tab ⇆ — делает активным другое выполняющееся приложение (бывшее активным непосредственно перед текущим). Для переключения на другие приложения нажимайте клавишу Tab ⇆ несколько раз, не отпуская клавишу ALT . При этом в центре экрана появится панель, показывающая все запущенные приложения, и какое из них окажется активным, если вы отпустите клавишу ALT . Используя ALT + Tab ⇆ , при переходе на приложение, которое было свернуто в панель задач, это приложение восстанавливается (разворачивается); Alt + ⇧ Shift + Tab ⇆ — переключение меду активными окнами в обратном направлении (от текущего активного к первому, ставшему неактивным, потом ко второму неактивному и т.д. по кругу);
ALT + ESC — делает активным другое выполняющееся приложение (бывшее активным непосредственно перед текущим). Для переключения на другие приложения нажимайте клавишу ESC несколько раз, не отпуская клавишу ALT . В отличие от сочетания ALT + Tab ALT + ESC — делает активным другое выполняющееся приложение (бывшее активным непосредственно перед текущим). Для переключения на другие приложения нажимайте клавишу ESC несколько раз, не отпуская клавишу ALT . В отличие от сочетания ALT + Tab ⇆ , в центре экрана панель, показывающая все запущенные приложения, не появится, а приложения будут активироваться в той последовательности, в которой были открыты. Используя ALT + ESC , при переходе на приложение, которое было свернуто в панель задач, это приложение не восстанавливается (не разворачивается). Свернутое активное окно можно развернуть нажатием клавиши ↵ Enter .
Win + Tab Win + Tab ⇆ — Переключение между кнопками приложений в Панели задач Win + Tab ⇆ — Переключение между кнопками приложений в Панели задач. При добавлении ⇧ Shift перебор идёт в обратном порядке.
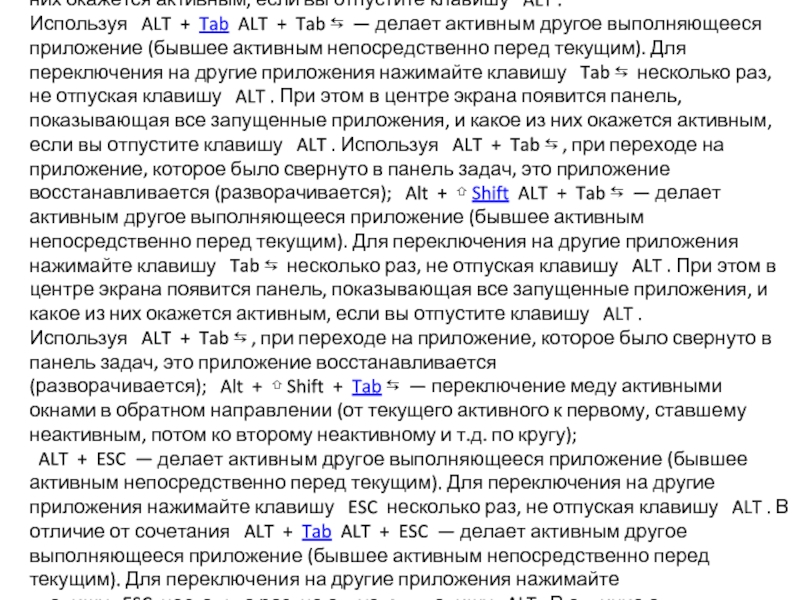
Слайд 24Клавиша Windows широко используется в операционных системах Windows для этих целей:
Win —
открыть/закрыть меню «Пуск»
Win + B — выбрать первую иконку в области уведомлений, переключаться между иконками клавишами со стрелками
Win + Ctrl + B — переключиться на программу, отображающую сообщение в области уведомлений
Win + D — отображение рабочего стола.
Win + E — открыть Проводник
Win + F — открыть Поиск
Win + Ctrl + F — открыть Поиск компьютеров
Win + G — отобразить гаджеты поверх всех окон (только в Windows 7 Win + G — отобразить гаджеты поверх всех окон (только в Windows 7 и Windows Vista)
Win + L — переключить между пользователями или заблокировать рабочую станцию
Win + M — свернуть все окна
Win + ⇧ Shift + M — восстановить окна после сворачивания
Win + P — переключить режимы работы с внешним монитором/проектором (только компьютер, дублировать, расширить, только проектор) (только в Windows 7)
Win + R — открыть диалог «Выполнить»
Win + T — переключить фокус на панель задач (только в Windows 7)
Win + U — открыть Центр специальных возможностей
Слайд 25 Win + X — открыть Центр мобильных приложений Windows (только для мобильных компьютеров в Windows
Vista Win + X — открыть Центр мобильных приложений Windows (только для мобильных компьютеров в Windows Vista иWindows 7)
Win + Y — открыть Yahoo! Messenger (если установлен)
Win + Pause — открыть свойства системы
Win + Tab Win + Tab ⇆ — переключиться между кнопками окон на панели задач (в Windows Aero — переключиться между окнами, используя Windows Flip 3D)
Win + Ctrl + Tab Win + Ctrl + Tab ⇆ — «залипание» Windows Flip 3D, переключиться между окнами клавишами со стрелками или колёсиком мыши (только в Windows Aero)
Win + F1 — открыть Центр справки и поддержки Windows
Win + 1 … 0 — запуск / переключение на программу, закрепленную на панели задач с указанным порядковым номером (только в Windows Vista Win + 1 … 0 — запуск / переключение на программу, закрепленную на панели задач с указанным порядковым номером (только в Windows Vista и Windows 7)
Win + ⇧ Shift Win + ⇧ Shift + 1 … 0 — запуск нового экземпляра программы, закрепленной на панели задач с указанным порядковым номером (только в Windows 7)
Win + Ctrl + 1 … 0 — переключение на последнее активное окно программы, закрепленной на панели задач с указанным порядковым номером (только в Windows 7)
Win + Alt + 1 … 0 — открытие списка переходов для программы, закрепленной на панели задач с указанным порядковым номером (только в Windows 7)
Win + ↑ — развернуть окно (только в Windows 7)
Win + ↓ — восстановить/минимизировать окно (только в Windows 7)
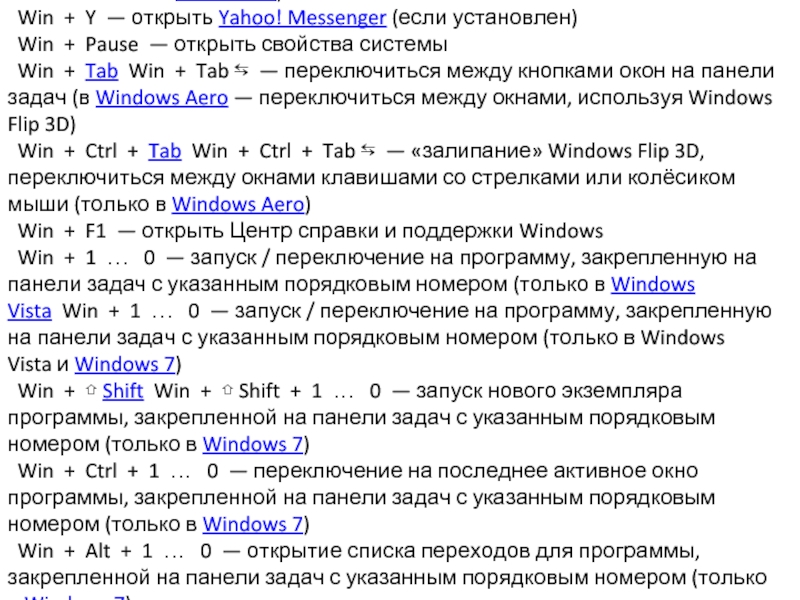
Слайд 26 Win + ← или → — переключить режим развертывания окна (в том числе между мониторами в
многомониторных конфигурациях) (только в Windows 7)
Win + ⇧ Shift Win + ⇧ Shift + ← или → — перенести окно между мониторами в многомониторных конфигурациях (только в Windows 7)
Win + ⇧ Shift + ↑ или ↓ — растянуть активное окно от верхнего до нижнего краёв экрана / восстановить размер окна[3]
Win + Home — свернуть/восстановить все несвёрнутые окна, кроме активного (только в Windows 7)
Win + Space — взглянуть на рабочий стол (только в Windows 7)
Win + Grey + — активировать экранную лупу / увеличить изображение на 100 % (только в Windows 7)
Win + Grey - — при активной экранной лупе уменьшить изображение на 100 % (только в Windows 7)
Win + ESC — отключить экранную лупу (только в Windows 7)
Слайд 27«Мёртвые клавиши» (англ. dead keys) — клавиши на компьютерных клавиатурах) — клавиши на компьютерных клавиатурах или пишущих машинках, позволяющие
изменить вид следующего вводимого символа. На печатных машинках нажатие на «мёртвую» клавишу ставит надстрочный символ, но не сдвигает каретку на следующий символ.