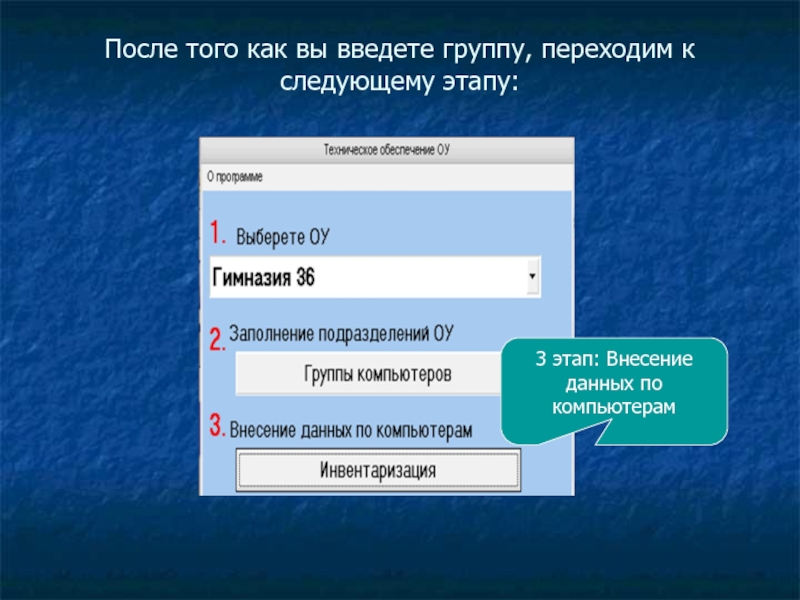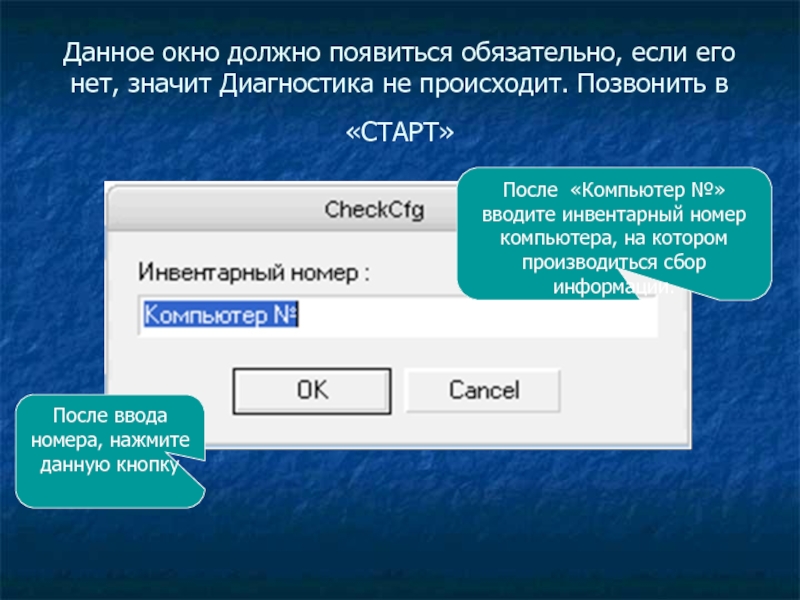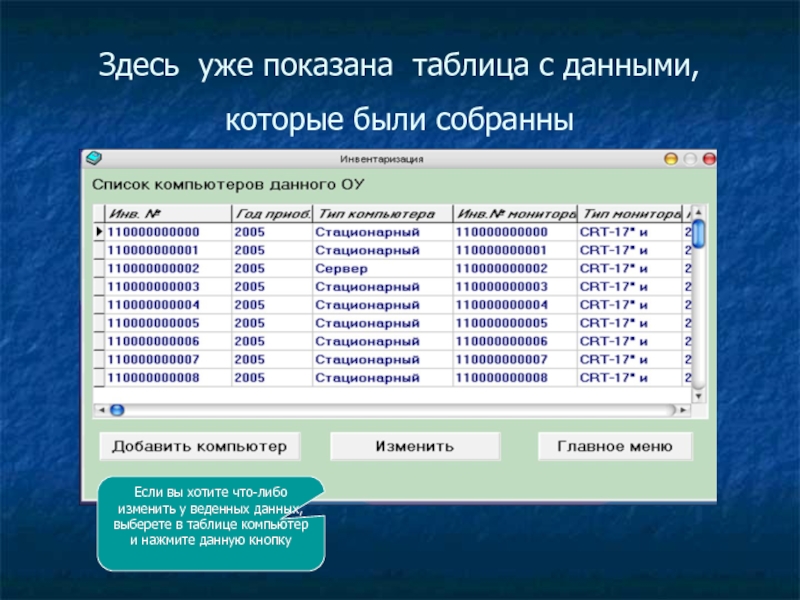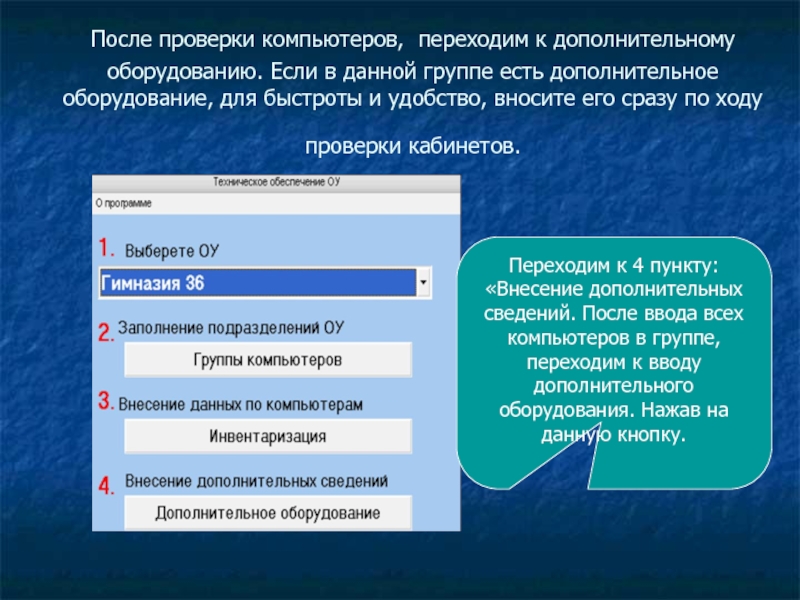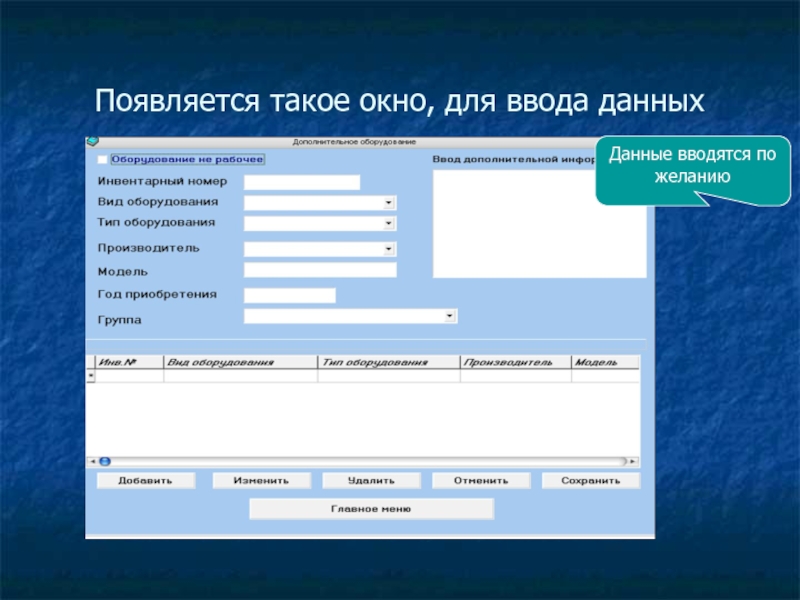- Главная
- Разное
- Дизайн
- Бизнес и предпринимательство
- Аналитика
- Образование
- Развлечения
- Красота и здоровье
- Финансы
- Государство
- Путешествия
- Спорт
- Недвижимость
- Армия
- Графика
- Культурология
- Еда и кулинария
- Лингвистика
- Английский язык
- Астрономия
- Алгебра
- Биология
- География
- Детские презентации
- Информатика
- История
- Литература
- Маркетинг
- Математика
- Медицина
- Менеджмент
- Музыка
- МХК
- Немецкий язык
- ОБЖ
- Обществознание
- Окружающий мир
- Педагогика
- Русский язык
- Технология
- Физика
- Философия
- Химия
- Шаблоны, картинки для презентаций
- Экология
- Экономика
- Юриспруденция
Инструкцияпо применению программного обеспечения Техника ОУ презентация
Содержание
- 1. Инструкцияпо применению программного обеспечения Техника ОУ
- 2. Главные этапы подготовки по использованию ПО «Техника
- 3. 1. Этап использования программы Для быстроты,
- 4. После запуска должно появиться такое окно:
- 5. Из выпадающего списка, вы должны выбрать свою школу Выберете свою школу
- 6. После выбора, переходим ко 2 пункту
- 7. Изначально база данных пуста. Вы должны объединить
- 8. После того, как вы ввели первую запись,
- 9. После того как вы введете группу, переходим
- 10. Т.к. еще не было введено ни одного
- 11. После нажатия на кнопку «добавить компьютер» появляется
- 12. Данное окно должно появиться обязательно, если его
- 13. Здесь уже показана таблица с данными, которые
- 14. В данном окне вы можете изменять уже
- 15. После проверки компьютеров, переходим к дополнительному оборудованию.
- 16. Появляется такое окно, для ввода данных Данные вводятся по желанию
- 17. Здесь показаны уже введенные данные, все кнопки
- 18. Выход из программы. После внесения
Слайд 2Главные этапы подготовки по использованию ПО «Техника ОУ»
Подготовка к инвентаризации
Получение программы на съемный носитель ;
Внимательно изучить инструкцию;
Выполнять в строго указанном порядке .
При проверки, антивирус может указать на вирусы. Если такой запрос был сделан, нажмите « Нет» или «пропустить».
Слайд 31. Этап использования программы
Для быстроты, необходимо включить все компьютеры в
Постепенно снимать данные, переходя от одного компьютера к другому;
1. Вставьте съемный носитель в компьютер;
2. Откройте папку KMInvent.
3. Запустите приложение Texnika.exe
Слайд 6После выбора, переходим ко 2 пункту
Здесь показана выбранная школа
Нажав на
Слайд 7 Изначально база данных пуста. Вы должны объединить все компьютеры в группы,
Ввод группы
Наличие интернета в данной группе (кабинете)
Наличие локальной сети в группе (кабинете)
Выход в главное меню
Слайд 8После того, как вы ввели первую запись, обязательно нажмите кнопку сохранить.
Если вы уверены в своих действиях, не забывайте сохранять
Для отмены действия нажмите данную кнопку
Для удаления какой-либо записи, выберете ее сначала в таблице, а потом нажмите указанную кнопку
Если вы хотите изменить запись, для этого выберете нужную запись в таблице и нажмите данную кнопку
Если вам надо добавить еще одну группу, нажмите на эту кнопку
Слайд 9После того как вы введете группу, переходим к следующему этапу:
3 этап:
Слайд 10Т.к. еще не было введено ни одного компьютера, таблица со списком
Чтобы начать ввод данных нажмите данную кнопку
Слайд 11После нажатия на кнопку «добавить компьютер» появляется такое окно. Все данные
После ввода Инв.№ необходимо запустить диагностику, для этого нужно нажать на эту кнопку
Выбираете из списка группу, в которой находиться компьютер
Данное поле вводиться по желанию и если есть, какие-либо, необычные сведения
Т.к. ввод данных будет производиться на разных компьютерах, то ,этой кнопкой вы будете пользоваться, только тогда, когда будут вводиться не работающие компьютеры.
Отмены каких-либо действий
Обязательно сохраняйте
Слайд 12Данное окно должно появиться обязательно, если его нет, значит Диагностика не
После «Компьютер №» вводите инвентарный номер компьютера, на котором производиться сбор информации.
После ввода номера, нажмите данную кнопку
Слайд 13Здесь уже показана таблица с данными, которые были собранны
Если вы
Слайд 14В данном окне вы можете изменять уже введенные данные
При смене
Отмена редактирования
Удаляет запись из таблицы
Если были сделаны хотя бы, какие-либо изменения, обязательно сохраните
Галочку ставить, только если компьютер не работает
Данное поле можно менять, если Инв. № не совпадают
Слайд 15После проверки компьютеров, переходим к дополнительному оборудованию. Если в данной группе
Переходим к 4 пункту: «Внесение дополнительных сведений. После ввода всех компьютеров в группе, переходим к вводу дополнительного оборудования. Нажав на данную кнопку.
Слайд 17Здесь показаны уже введенные данные, все кнопки были объяснены ранее. Вы
Если хотите добавить запись, нажмите на данную кнопку
Не забывайте сохранять