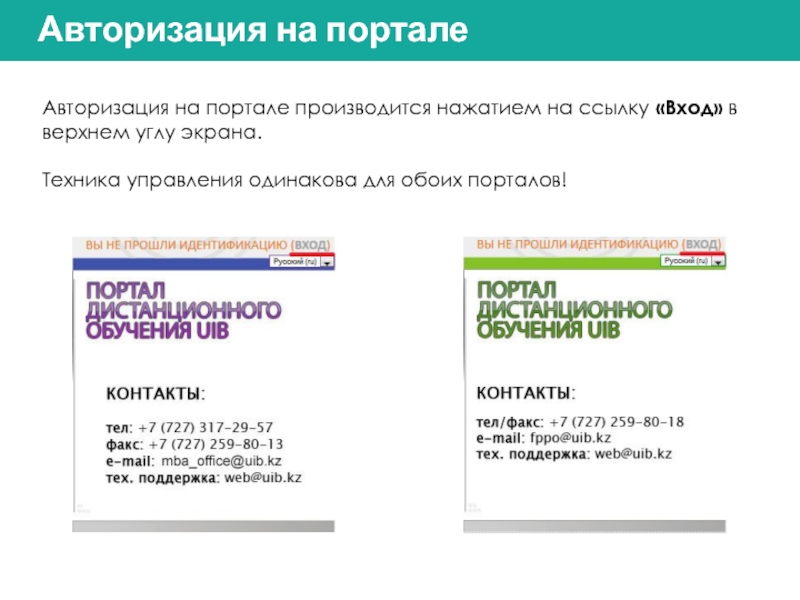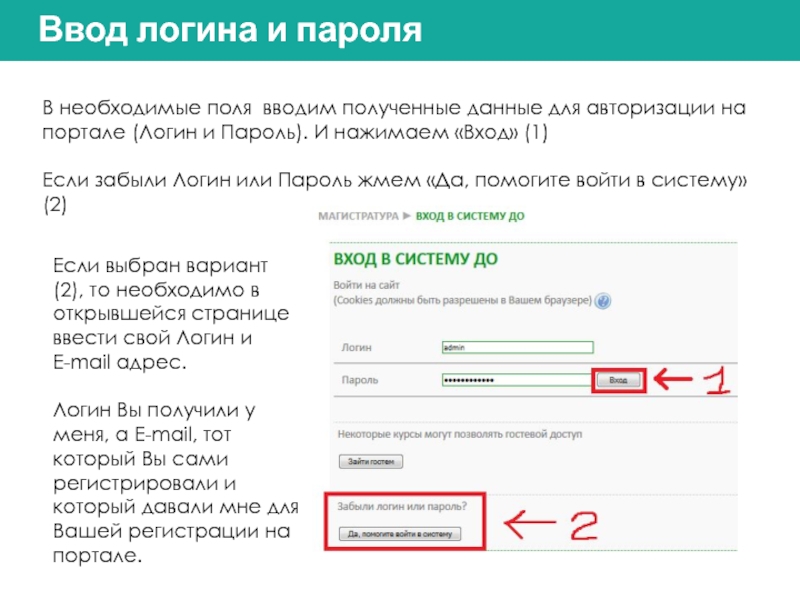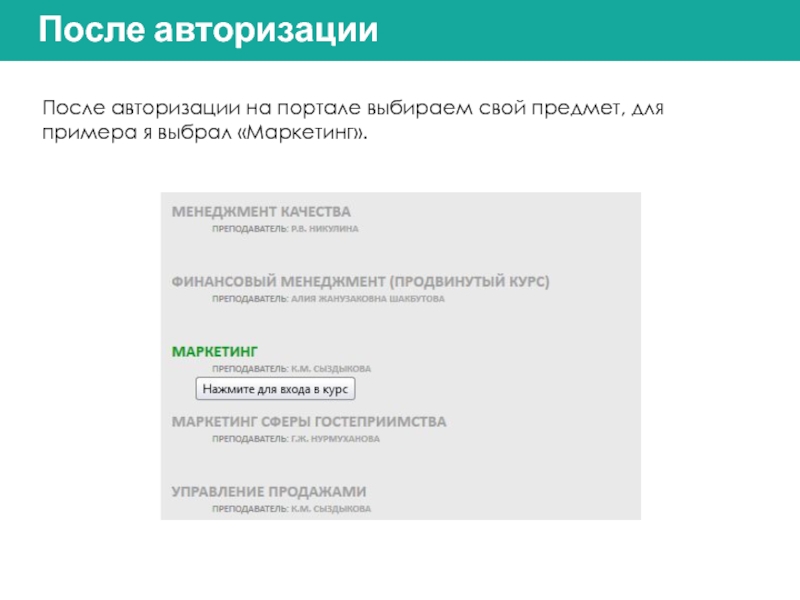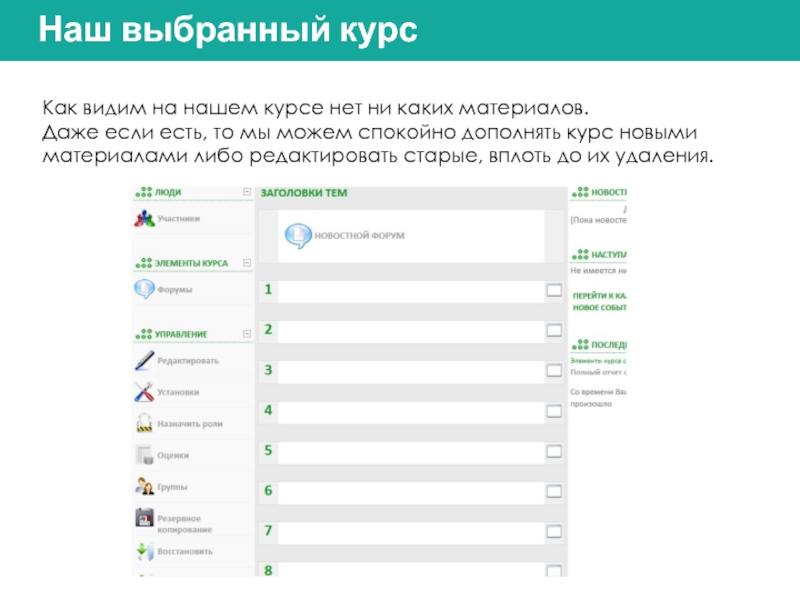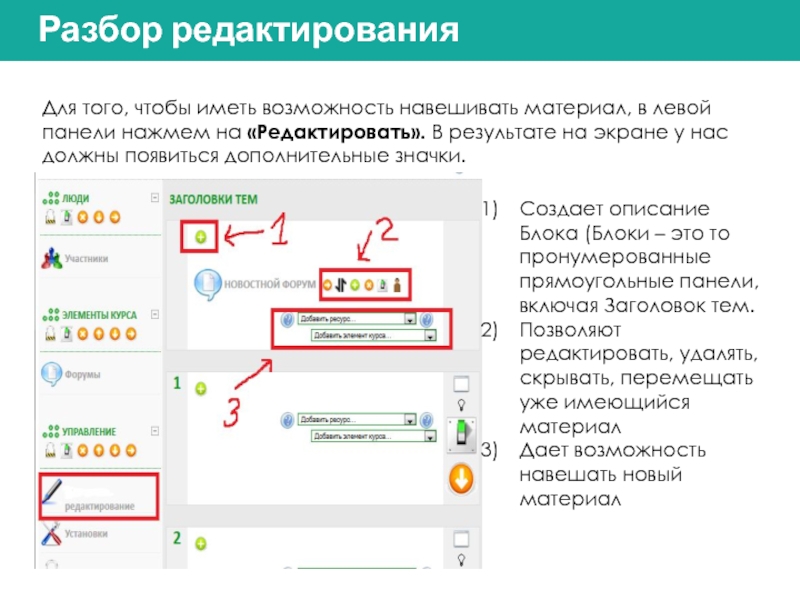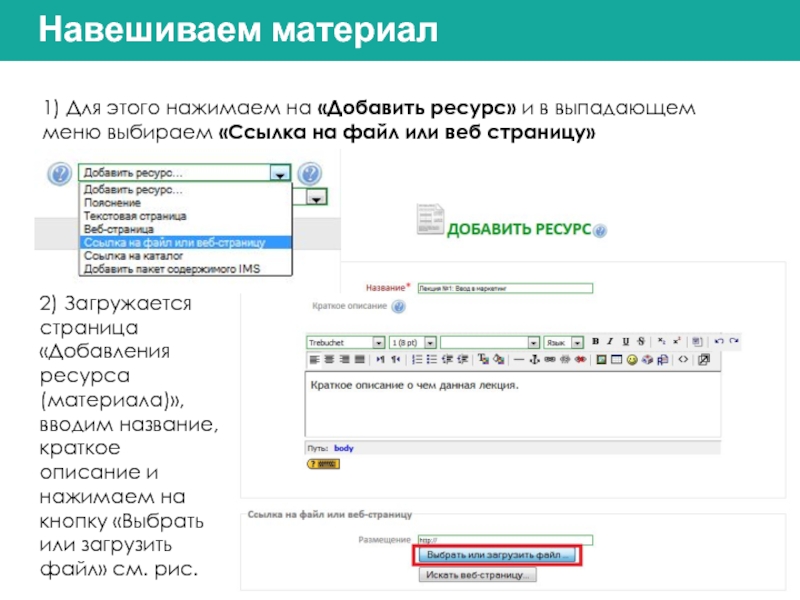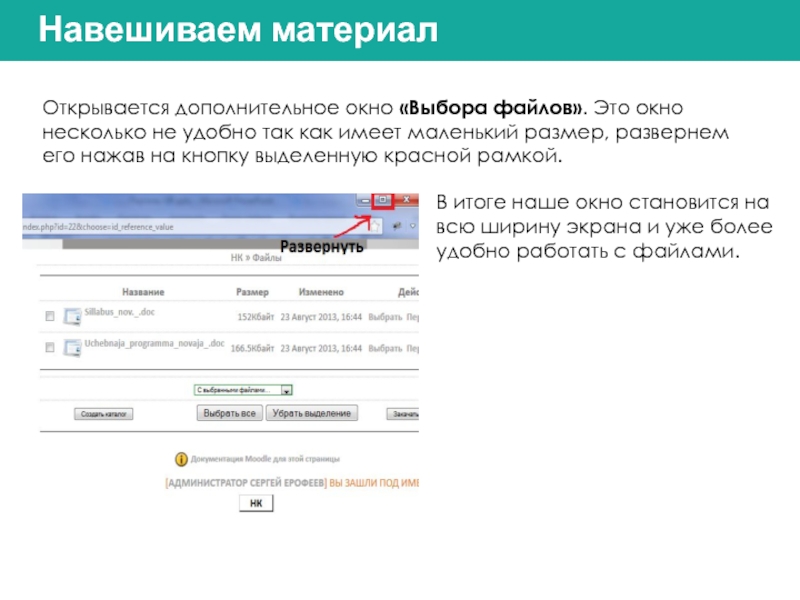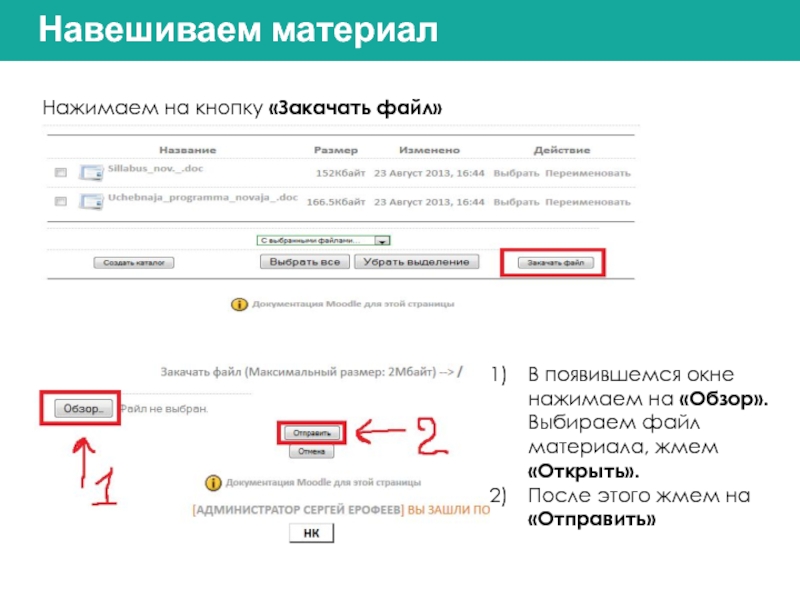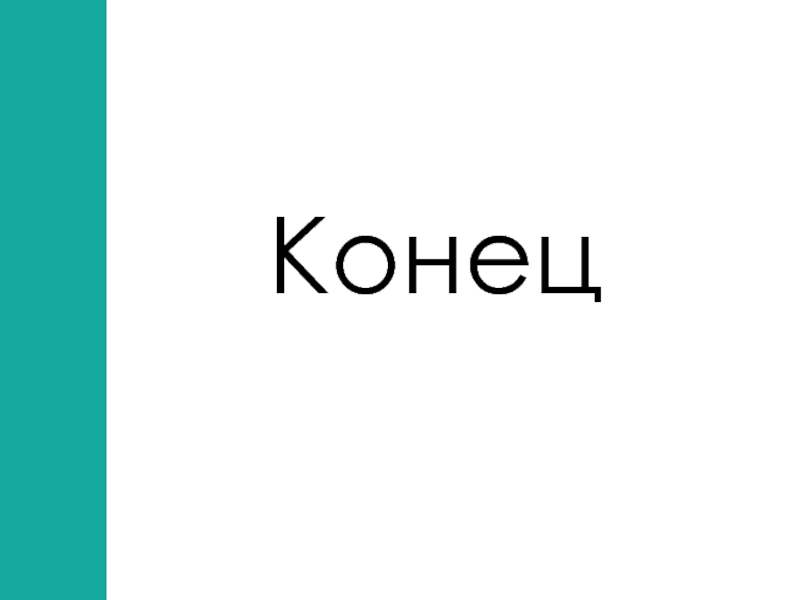- Главная
- Разное
- Дизайн
- Бизнес и предпринимательство
- Аналитика
- Образование
- Развлечения
- Красота и здоровье
- Финансы
- Государство
- Путешествия
- Спорт
- Недвижимость
- Армия
- Графика
- Культурология
- Еда и кулинария
- Лингвистика
- Английский язык
- Астрономия
- Алгебра
- Биология
- География
- Детские презентации
- Информатика
- История
- Литература
- Маркетинг
- Математика
- Медицина
- Менеджмент
- Музыка
- МХК
- Немецкий язык
- ОБЖ
- Обществознание
- Окружающий мир
- Педагогика
- Русский язык
- Технология
- Физика
- Философия
- Химия
- Шаблоны, картинки для презентаций
- Экология
- Экономика
- Юриспруденция
Инструкция пользования порталами ДО презентация
Содержание
- 1. Инструкция пользования порталами ДО
- 2. Авторизация на портале Авторизация на портале производится
- 3. Ввод логина и пароля В необходимые поля
- 4. После авторизации После авторизации на портале выбираем свой предмет, для примера я выбрал «Маркетинг».
- 5. Наш выбранный курс Как видим на нашем
- 6. Разбор редактирования Для того, чтобы иметь возможность
- 7. Навешиваем материал 1) Для этого нажимаем на
- 8. Навешиваем материал Открывается дополнительное окно «Выбора файлов».
- 9. Навешиваем материал Нажимаем на кнопку «Закачать файл»
- 10. Дополнительно Рассмотрим дополнительные кнопки, для чего они
- 11. Конец
Слайд 2Авторизация на портале
Авторизация на портале производится нажатием на ссылку «Вход» в
Техника управления одинакова для обоих порталов!
Слайд 3Ввод логина и пароля
В необходимые поля вводим полученные данные для авторизации
Если забыли Логин или Пароль жмем «Да, помогите войти в систему» (2)
Если выбран вариант (2), то необходимо в открывшейся странице ввести свой Логин и
E-mail адрес.
Логин Вы получили у меня, а E-mail, тот который Вы сами регистрировали и который давали мне для Вашей регистрации на портале.
Слайд 4После авторизации
После авторизации на портале выбираем свой предмет, для примера я
Слайд 5Наш выбранный курс
Как видим на нашем курсе нет ни каких материалов.
Даже
Слайд 6Разбор редактирования
Для того, чтобы иметь возможность навешивать материал, в левой панели
Создает описание Блока (Блоки – это то пронумерованные прямоугольные панели, включая Заголовок тем.
Позволяют редактировать, удалять, скрывать, перемещать уже имеющийся материал
Дает возможность навешать новый материал
Слайд 7Навешиваем материал
1) Для этого нажимаем на «Добавить ресурс» и в выпадающем
2) Загружается страница «Добавления ресурса (материала)», вводим название, краткое описание и нажимаем на кнопку «Выбрать или загрузить файл» см. рис.
Слайд 8Навешиваем материал
Открывается дополнительное окно «Выбора файлов». Это окно несколько не удобно
В итоге наше окно становится на всю ширину экрана и уже более удобно работать с файлами.
Слайд 9Навешиваем материал
Нажимаем на кнопку «Закачать файл»
В появившемся окне нажимаем на «Обзор».
После этого жмем на «Отправить»
Слайд 10Дополнительно
Рассмотрим дополнительные кнопки, для чего они нужны и что они делают:
Смещает
Переносит материал в другие, указанные Блоки. Например можно перенести материал с Блока 1 в Блок 8 и т.п.
Редактирует материал, можно изменить название материала, его описание и сам выбранный файл материала
Удаляет материал, больше вы его ни когда не увидите
Скрывает/нескрывает материал от студентов, т.е. вы его будите у себя видеть, а пользователь нет
Можно задавать материал для отдельных групп (обычно не используется)