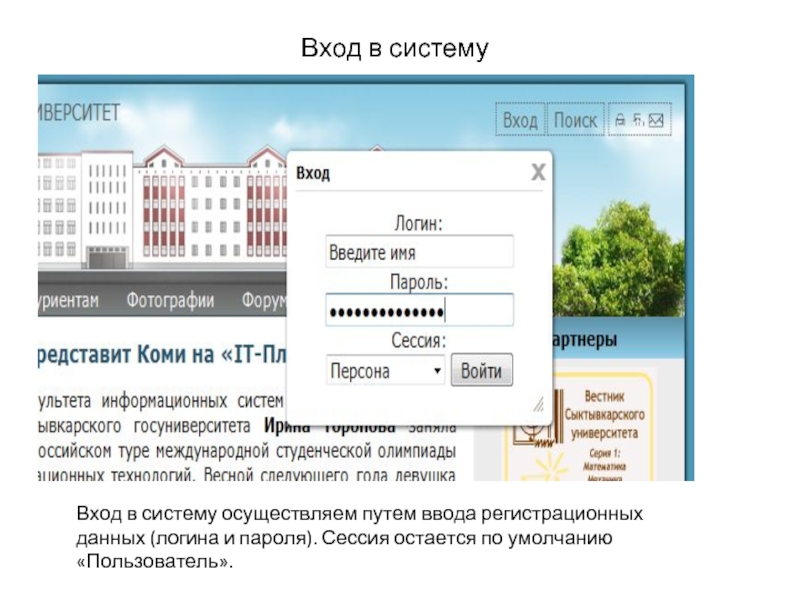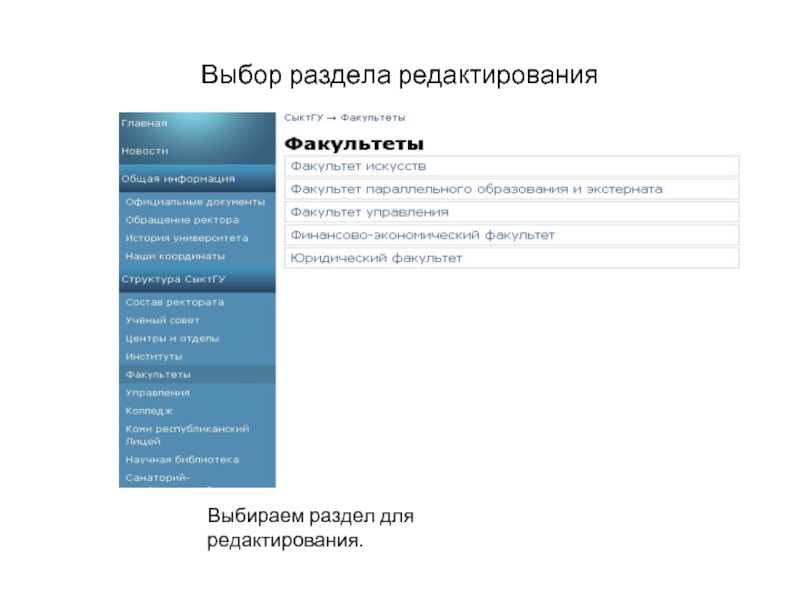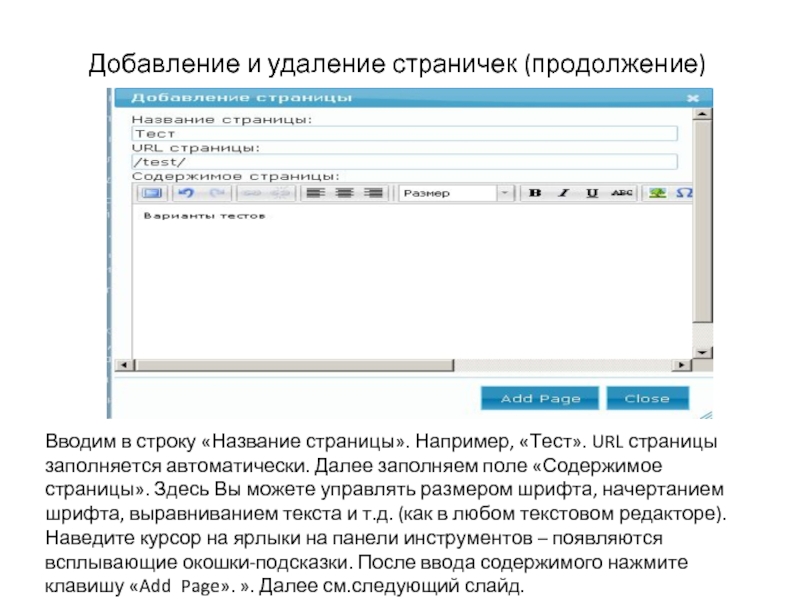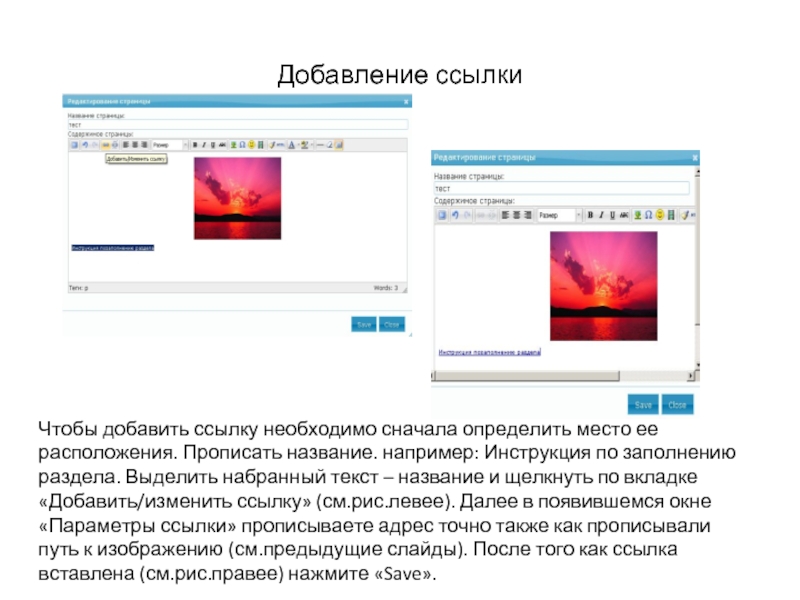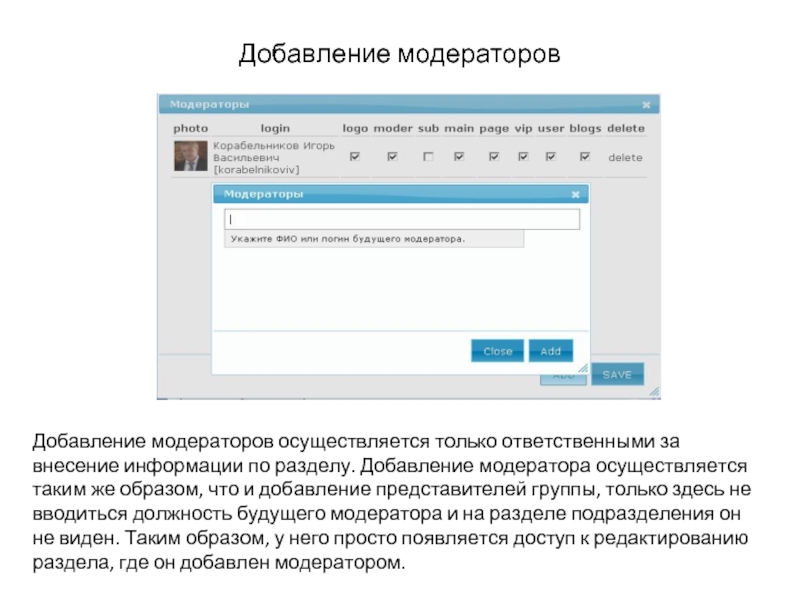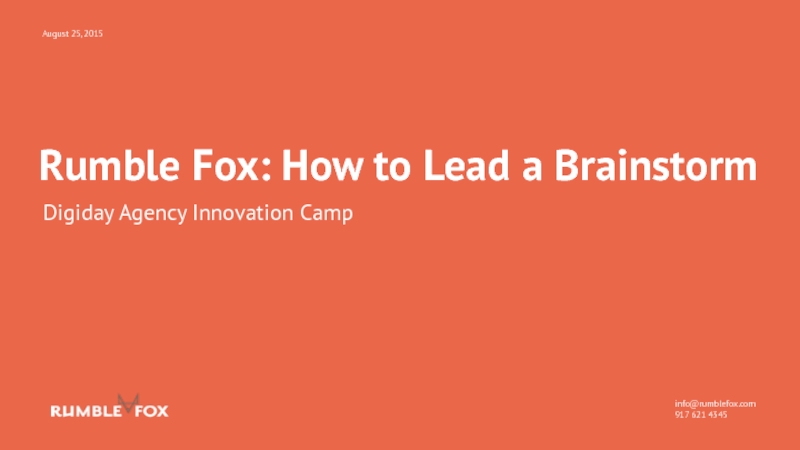перед началом работы ознакомиться с Регламентом подготовки и предоставления информации для публикации на официальном сайте СыктГУ, Порядком предоставления и размещения информации, Перечнем и структурой сведений, предоставляемых подразделениями вуза для публикации на сайте СыктГУ . С перечисленными документами можно ознакомиться на сайте СыктГУ/Управление информатизации/Отдел информационного сопровождения сайтов.
- Главная
- Разное
- Дизайн
- Бизнес и предпринимательство
- Аналитика
- Образование
- Развлечения
- Красота и здоровье
- Финансы
- Государство
- Путешествия
- Спорт
- Недвижимость
- Армия
- Графика
- Культурология
- Еда и кулинария
- Лингвистика
- Английский язык
- Астрономия
- Алгебра
- Биология
- География
- Детские презентации
- Информатика
- История
- Литература
- Маркетинг
- Математика
- Медицина
- Менеджмент
- Музыка
- МХК
- Немецкий язык
- ОБЖ
- Обществознание
- Окружающий мир
- Педагогика
- Русский язык
- Технология
- Физика
- Философия
- Химия
- Шаблоны, картинки для презентаций
- Экология
- Экономика
- Юриспруденция
Инструкция по заполнению страницы подразделений на сайтеСыктывкарского государственного университета презентация
Содержание
- 1. Инструкция по заполнению страницы подразделений на сайтеСыктывкарского государственного университета
- 2. Вход в систему Вход в систему осуществляем
- 3. Выбор раздела редактирования Выбираем раздел для редактирования.
- 4. Управление и редактирование всех данных группы производить
- 5. Добавление и удаление страничек В правом меню
- 6. Вводим в строку «Название страницы». Например, «Тест».
- 7. В появившемся окне в списке Страничек добавилась
- 8. Добавление изображения Для добавления/изменения изображения на страничке
- 9. Добавление изображения (продолжение) В появившемся окне «Файлы»
- 10. Добавление изображения (продолжение) В появившемся окне «Загрузить
- 11. Добавление изображения (продолжение) Если необходимо загрузить несколько
- 12. Добавление изображения (продолжение) Теперь в окне «Параметры
- 13. Добавление изображения (продолжение) Изображение вставлено. Здесь Вы
- 14. Добавление ссылки Чтобы добавить ссылку необходимо сначала
- 15. Добавление представителей группы Чтобы добавить представителей группы
- 17. Добавление модераторов Добавление модераторов осуществляется только ответственными
- 18. Добавить логотип Чтобы добавить логотип, нажмите в
- 19. Добавить логотип Появляется два изображения Вашей картинки.
- 20. Если сотрудник увольняется или переходит в другое
- 21. Надеюсь, что изложенный материал окажется доступным и
Слайд 1Инструкция по заполнению страницы подразделений на сайте
Сыктывкарского государственного университета
Уважаемые коллеги! Рекомендуем
Слайд 2Вход в систему
Вход в систему осуществляем путем ввода регистрационных данных (логина
и пароля). Сессия остается по умолчанию «Пользователь».
Слайд 4Управление и редактирование всех данных группы производить с самой странички
К редактированию
доступны все подразделы, возле которых появилось слово «Ред.» после входа в систему.
Слайд 5Добавление и удаление страничек
В правом меню выбираем «Странички». В появившемся окне
Нажимаем кнопку «Add Page». Открывается новое окно. ». Далее см.следующий слайд.
Слайд 6Вводим в строку «Название страницы». Например, «Тест». URL страницы заполняется автоматически.
Далее заполняем поле «Содержимое страницы». Здесь Вы можете управлять размером шрифта, начертанием шрифта, выравниванием текста и т.д. (как в любом текстовом редакторе). Наведите курсор на ярлыки на панели инструментов – появляются всплывающие окошки-подсказки. После ввода содержимого нажмите клавишу «Add Page». ». Далее см.следующий слайд.
Добавление и удаление страничек (продолжение)
Слайд 7В появившемся окне в списке Страничек добавилась Страничка «Тест». Ставим возле
нее галочку для того, чтобы она была видна на экране. В случае редактирования нажимаем клавишу «edit», в случае удаления «delete». В том случае, если информация на страничке временно отсутствует, но страничку требуется сохранить, надо убрать галочку рядом со страничкой.
Добавление и удаление страничек (продолжение)
Слайд 8Добавление изображения
Для добавления/изменения изображения на страничке необходимо щелкнуть по вкладке «Добавить/изменить
изображение». В появившемся окне «Параметры изображения» в строке «Адрес» прописать путь к изображению (рисунок, фото и т.п.). Для этого, щелкните по кнопке «Просмотр» в конце строки. Далее см. следующий слайд.
Слайд 9Добавление изображения (продолжение)
В появившемся окне «Файлы» необходимо нажать на вкладку «Загрузить
файлы». Далее см. следующий слайд.
Слайд 10Добавление изображения (продолжение)
В появившемся окне «Загрузить файлы» нажимаем на кнопку «Обзор».
Открывается окно «Загрузка файла», выбираете путь к Вашему изображению, нажимаете «Открыть». Далее см.следующий слайд.
Слайд 11Добавление изображения (продолжение)
Если необходимо загрузить несколько изображений, то прописываете путь к
каждому их них в новой строке. Если строчек не достаточно (то есть необходимо более трех файлов), то нажимаете кнопку «Добавить поле». После того, как путь прописан, нажимаете «Ok». В окне «Файлы» теперь есть загруженный файл, он как правило выделен серым фоном. Щелкаете по нему дважды левой кнопкой мышки. Далее см.следующий слайд.
Слайд 12Добавление изображения (продолжение)
Теперь в окне «Параметры изображения» в строке «Адрес» прописан
весь путь к изображению. Здесь же на вкладке «Положение» Вы можете установить выравнивание картинки, размер картинки, отступы текста от картинки по вертикали и горизонтали. Заполнение вкладки «положение» не является обязательным. Далее нажимаете кнопку «Вставить» в левом нижнем углу. Далее система запросить у Вас разрешение на продолжение без описания – нажимаете «Ok».
Слайд 13Добавление изображения (продолжение)
Изображение вставлено. Здесь Вы можете еще его подкорректировать: уменьшить
или увеличить в размерах путем захвата за границы изображения, выровнять по центру, по краям и т.п. После всех корректировок нажимаете «Add Page». Всё!
Слайд 14Добавление ссылки
Чтобы добавить ссылку необходимо сначала определить место ее расположения. Прописать
название. например: Инструкция по заполнению раздела. Выделить набранный текст – название и щелкнуть по вкладке «Добавить/изменить ссылку» (см.рис.левее). Далее в появившемся окне «Параметры ссылки» прописываете адрес точно также как прописывали путь к изображению (см.предыдущие слайды). После того как ссылка вставлена (см.рис.правее) нажмите «Save».
Слайд 15Добавление представителей группы
Чтобы добавить представителей группы необходимо в правой колонке выбрать
«Представители группы». В появившемся окне ввести должность представителя группы. В строке «Vip пользователи:» из базы пользователей выбрать зарегистрированного пользователя. Если его нет, значит он не получал в Отделе информационного сопровождения сайтов своих рег.данных. Для того, чтобы их получить необходимо написать представление на имя зав.отделом информационного сопровождения сайтов. Образец представления см. ниже.
Слайд 17Добавление модераторов
Добавление модераторов осуществляется только ответственными за внесение информации по разделу.
Добавление модератора осуществляется таким же образом, что и добавление представителей группы, только здесь не вводиться должность будущего модератора и на разделе подразделения он не виден. Таким образом, у него просто появляется доступ к редактированию раздела, где он добавлен модератором.
Слайд 18Добавить логотип
Чтобы добавить логотип, нажмите в правой колонке кнопку «Сменить логотип».
В появившемся окне «Изменение логотипа» нажмите на «Выберите логотип». Откроется окно для «Загрузки файла», выбираете файл и нажимаете «Открыть». Далее см. следующий слайд.
Слайд 19Добавить логотип
Появляется два изображения Вашей картинки. В правой части выделяете кусочек
изображения (если не хотите вставлять полностью картинку как она есть в оригинале), при этом результат будет отображаться в левой части этого окна. После этого нажмите «Сохранить». Всё!
Добавление фотографий осуществляется аналогичным образом. Фотографии должны иметь расширение jpg, иначе они у Вас могут не загрузиться.
Добавление фотографий осуществляется аналогичным образом. Фотографии должны иметь расширение jpg, иначе они у Вас могут не загрузиться.
Слайд 20Если сотрудник увольняется или переходит в другое структурное подразделение, необходимо нам
сообщить об этом или в письменном виде, или по электронной почте в течение двух дней.
После редактирования главной страницы раздела необходимо поставить отметку «Последнее обновление: дата».
После редактирования главной страницы раздела необходимо поставить отметку «Последнее обновление: дата».
Слайд 21Надеюсь, что изложенный материал окажется доступным и полным для Вашего восприятия.
Если это не так, буду ждать Ваших замечаний и предложений для внесения дополнений.
Спасибо за сотрудничество!
Зав.отделом информационного сопровождения сайтов Л.Н.Губарь
Спасибо за сотрудничество!
Зав.отделом информационного сопровождения сайтов Л.Н.Губарь