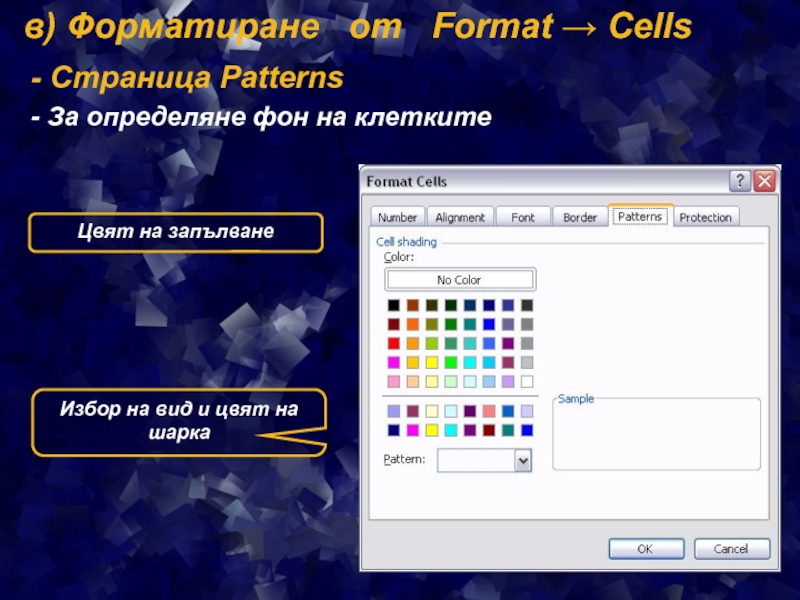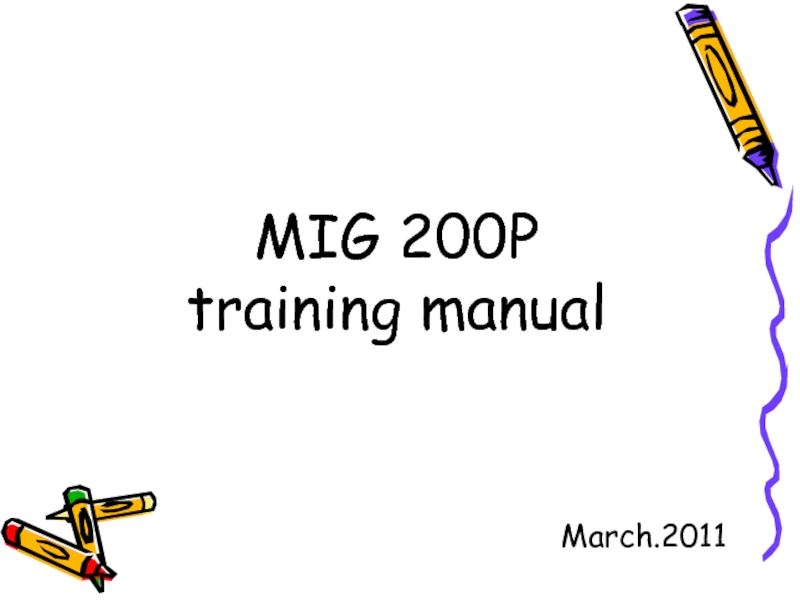- Главная
- Разное
- Дизайн
- Бизнес и предпринимательство
- Аналитика
- Образование
- Развлечения
- Красота и здоровье
- Финансы
- Государство
- Путешествия
- Спорт
- Недвижимость
- Армия
- Графика
- Культурология
- Еда и кулинария
- Лингвистика
- Английский язык
- Астрономия
- Алгебра
- Биология
- География
- Детские презентации
- Информатика
- История
- Литература
- Маркетинг
- Математика
- Медицина
- Менеджмент
- Музыка
- МХК
- Немецкий язык
- ОБЖ
- Обществознание
- Окружающий мир
- Педагогика
- Русский язык
- Технология
- Физика
- Философия
- Химия
- Шаблоны, картинки для презентаций
- Экология
- Экономика
- Юриспруденция
format_et презентация
Содержание
- 1. format_et
- 2. 1. Зареждане на програмата
- 3. 3. Описание на работния
- 4. 4. Работа с работни
- 5. 4. Въвеждане на информация
- 6. 5. Съобщения за грешки
- 7. 7. Форматиране на работен
- 8. 9. Форматиране на клетки
- 9. в) Форматиране от Format →
- 10. в) Форматиране от Format →
- 11. в) Форматиране от Format →
- 12. в) Форматиране от Format →
- 13. в) Форматиране от Format →
- 14. Задача. Да се създаде и форматира
- 15. Домашна задача. Да се създаде
Слайд 21. Зареждане на програмата
Start → Programs → Microsoft
2. Записване и отваряне на ЕТ
File → Save As (Save) – първоначално (текущо) записване
File → Open – отваряне на записан файл
Слайд 33. Описание на работния екран
Заглавна ивица
Лента с
Поле за име
Ред за формули
Активна клетка
Етикети на работни листове
Слайд 44. Работа с работни листове
Insert → Worksheet
Изтриване на посочения работен лист
Преименуване на работен лист
Местене (копиране при поставяне на отметка пред Create a Copy) в определена работна книга и преди определен работен лист
Слайд 54. Въвеждане на информация в ЕТ
За
За отказ – бутон или клавиш Esc
Текстовите данни се подравняват в ляво
Числовите данни се подравняват в дясно
За да се възприеме числова информация като текстова се поставя пред нея апостроф
При въвеждане на знака “=” Excel приема, че ще се въвежда формула
Изтриване на данни в клетка – клавиш Delete
Редактиране на данни в клетка – от реда за формули или при двукратно щракване в клетката
Слайд 77. Форматиране на работен лист
- Оразмеряване –
8. Действия с редове, колони и клетки
- Изтриване на ред (колона) – десен бутон върху името на реда (колоната) и избиране на Delete
Обединяване на клетки – бутон
Разделяне на клетки след обединяване – изключва се бутонът
Слайд 89. Форматиране на клетки
а) Избиране на повече клетки
- С
б) Форматиране на данните чрез лентата с инструменти
- Форматирането става по начин, аналогичен на форматирането от лентата с инструменти в Word
Слайд 9в) Форматиране от Format → Cells
- Страница Number
- За
В Category се избира типът:
Number – за числа; с възможност за избор на брой цифри след десетичната запетая
Currency – за парични стойности
Date / Time – за дата / часово време
Text – за текстови данни
..........
Слайд 10в) Форматиране от Format → Cells
- Страница Alignment
- За
Хоризонтално подравняване на данните в клетката
Вертикално подравняване на данните в клетката
Завъртане на клетките на определен ъгъл
Слайд 11в) Форматиране от Format → Cells
- Страница Font
- За
Стил на текта – нормален, удебелен, курсив
Шрифт на текста
Размер на текста
Зачеркване на текста
Горен индекс
Долен индекс
Слайд 12в) Форматиране от Format → Cells
- Страница Border
- За
Стил на рамката
Цвят на рамката
Разположение на рамката с избран вече стил и цвят
Слайд 13в) Форматиране от Format → Cells
- Страница Patterns
- За
Избор на вид и цвят на шарка
Цвят на запълване