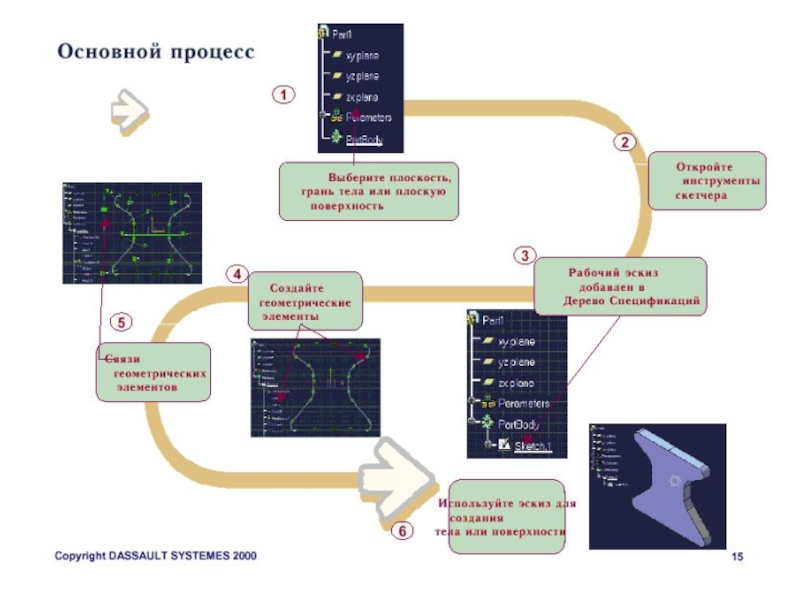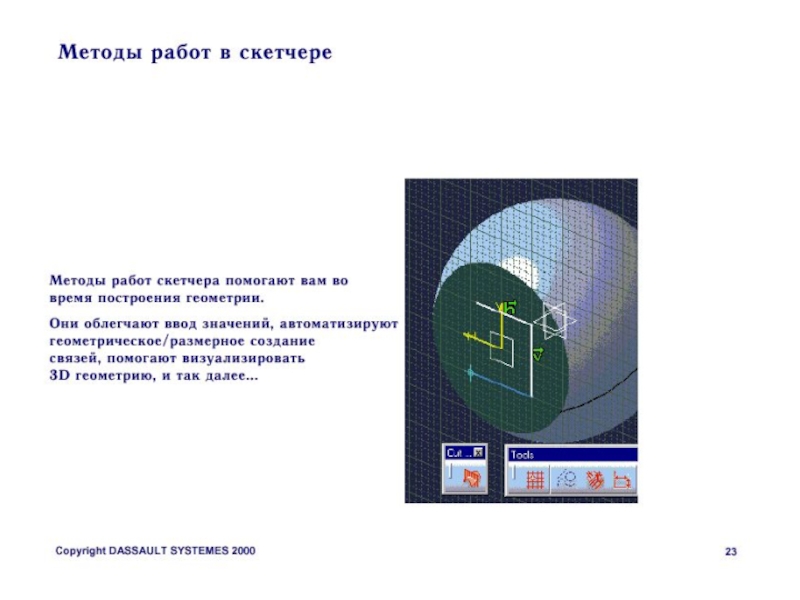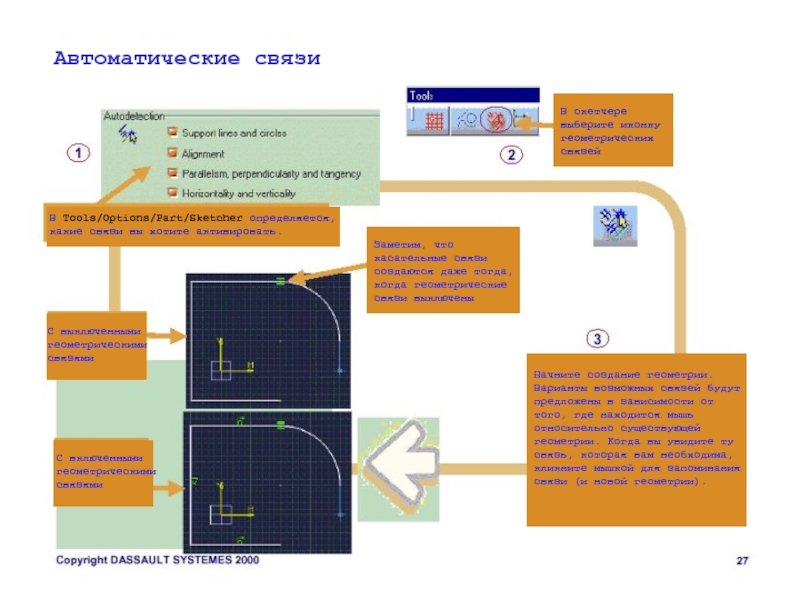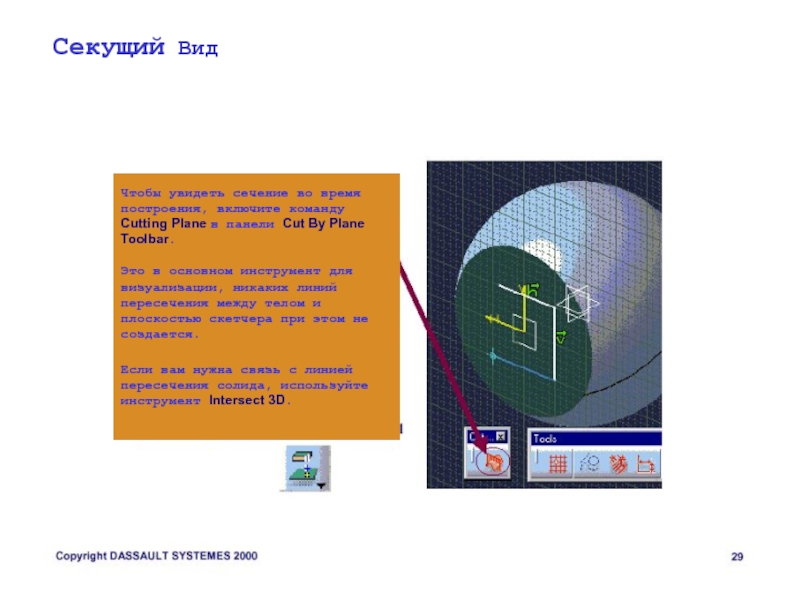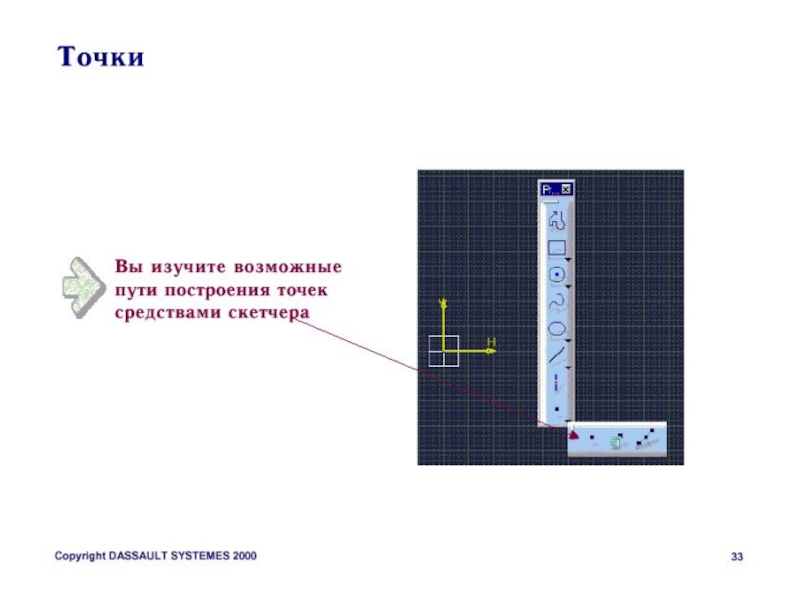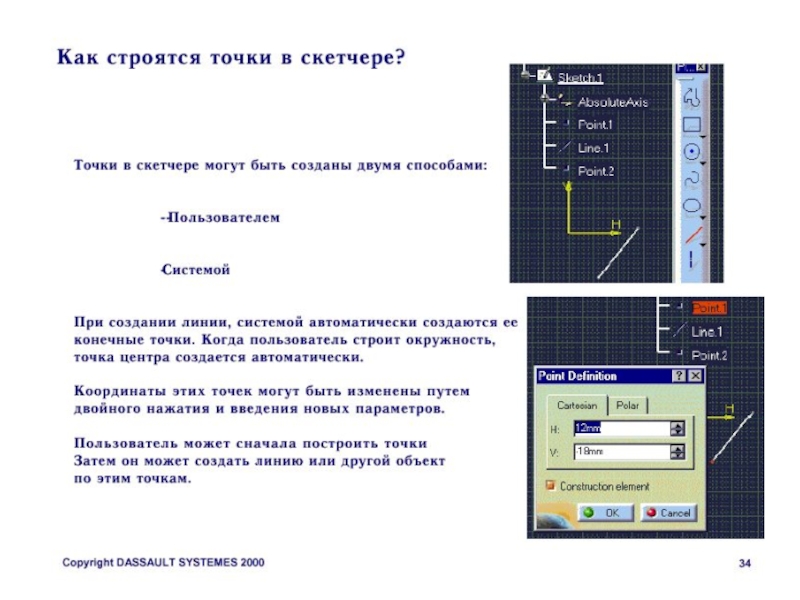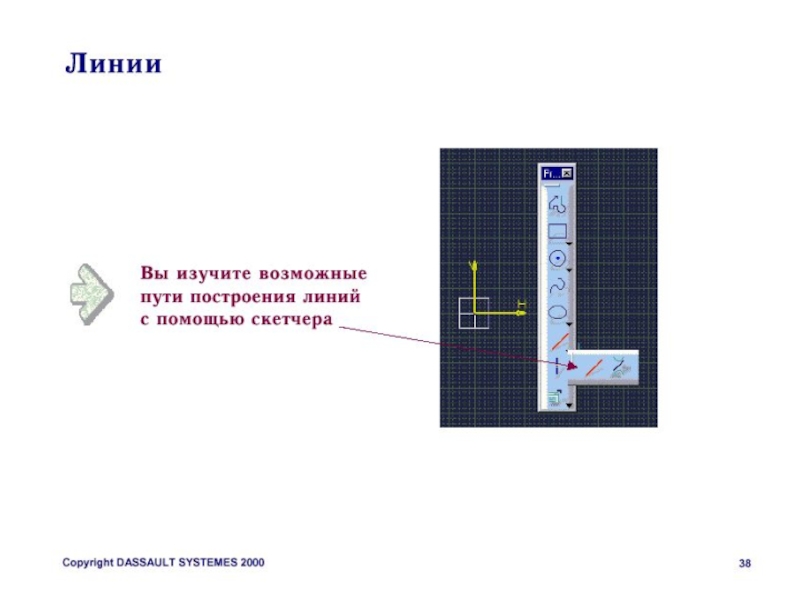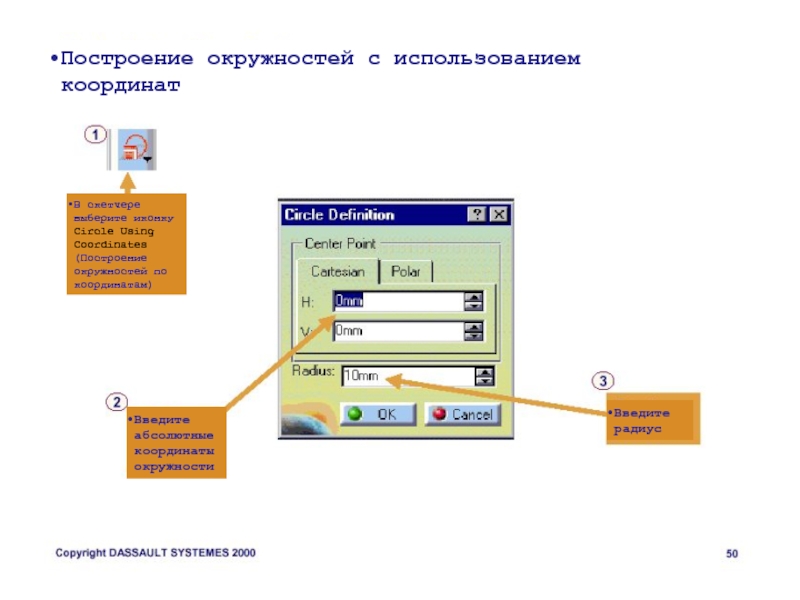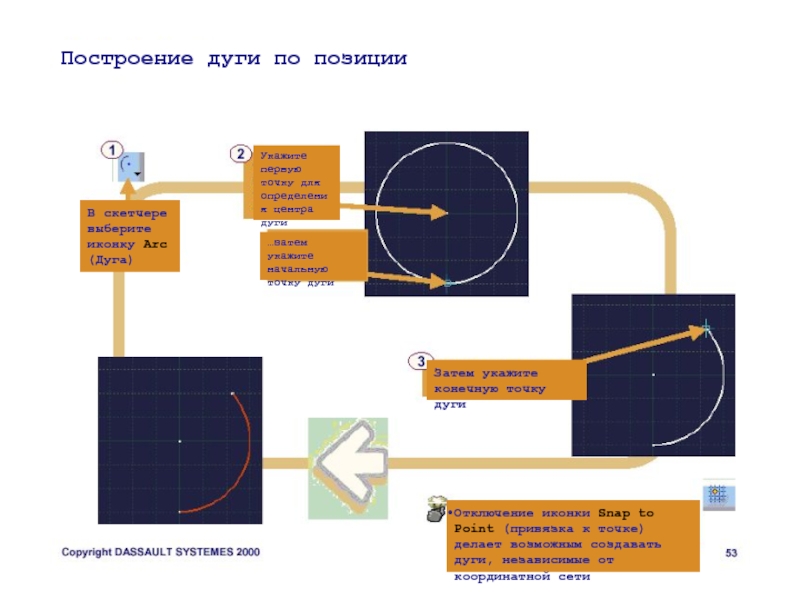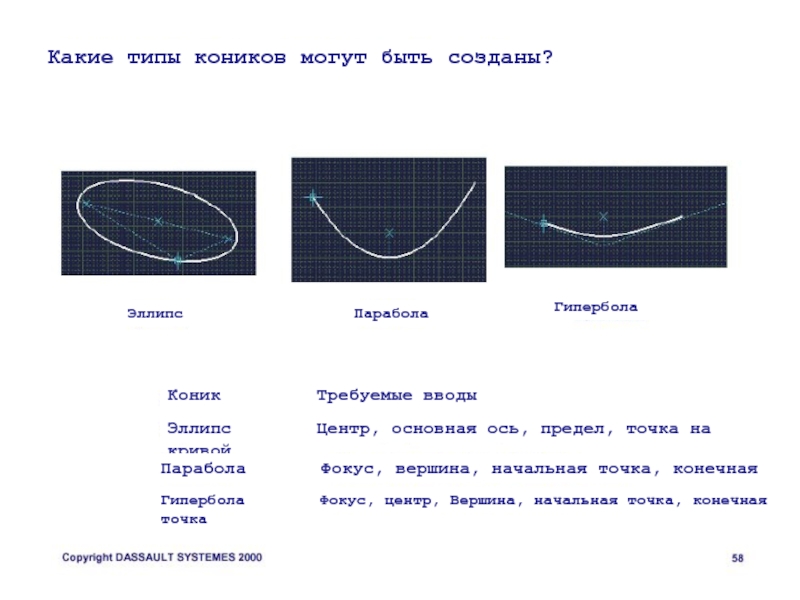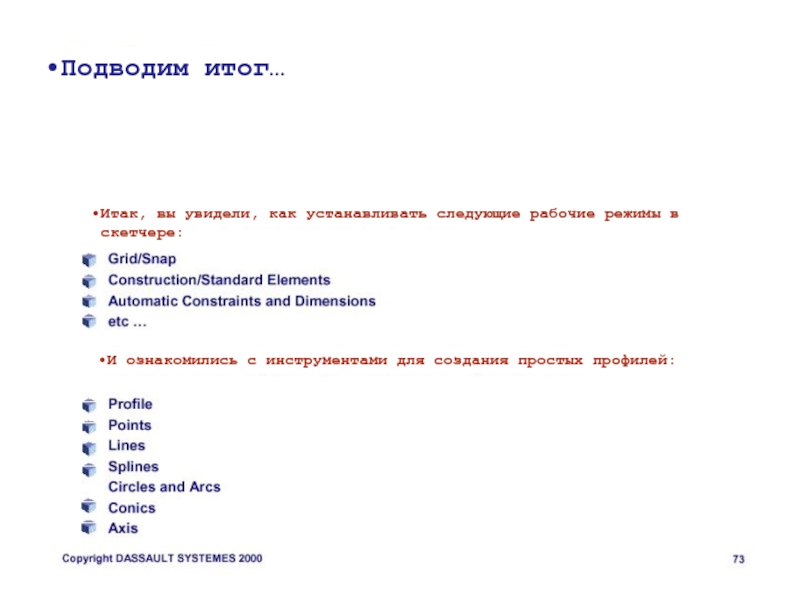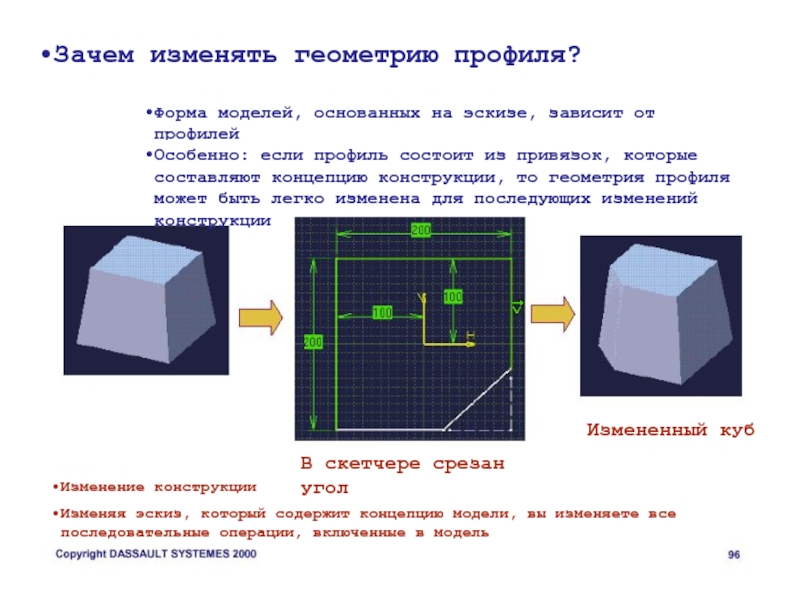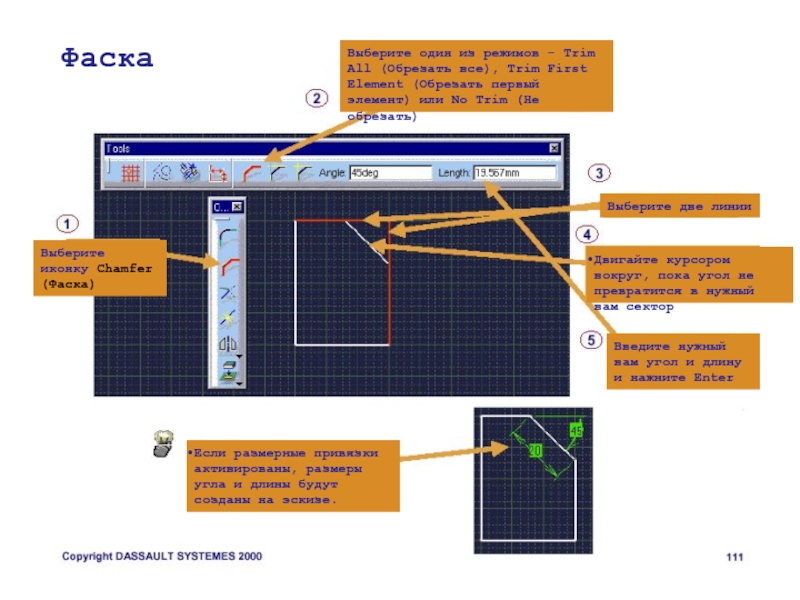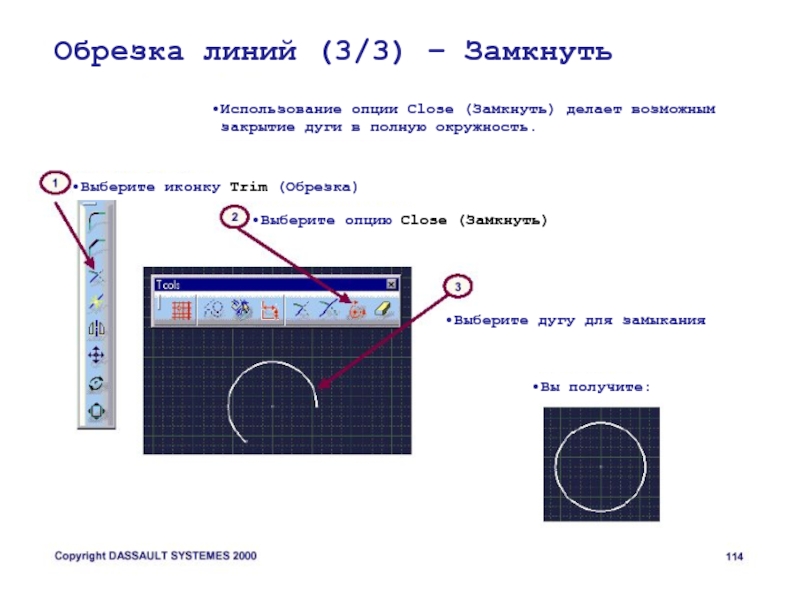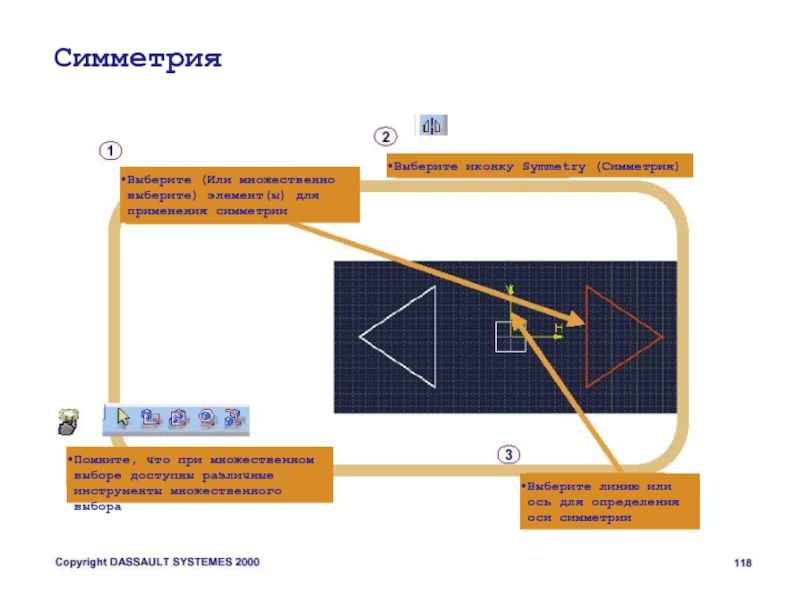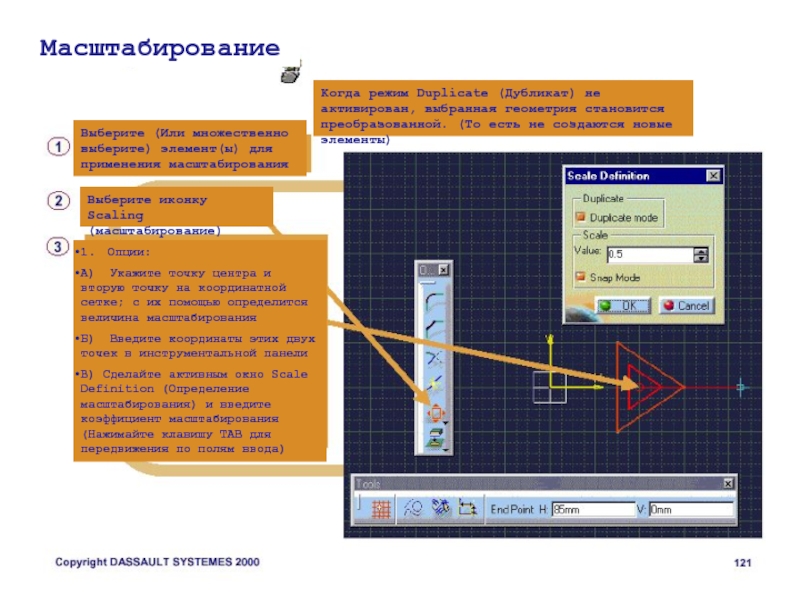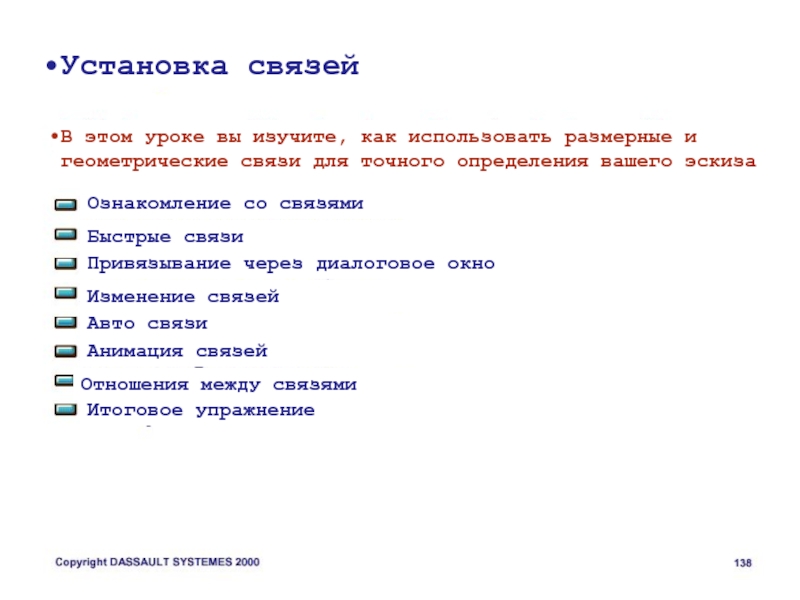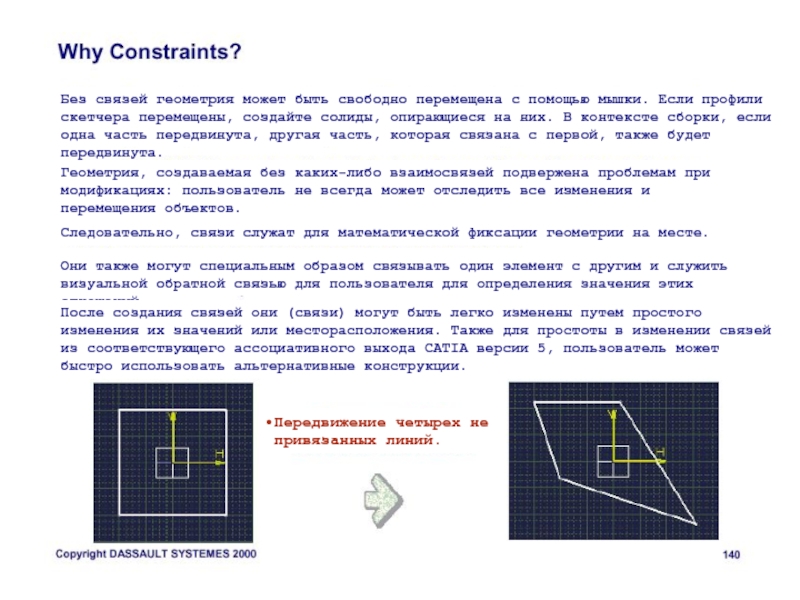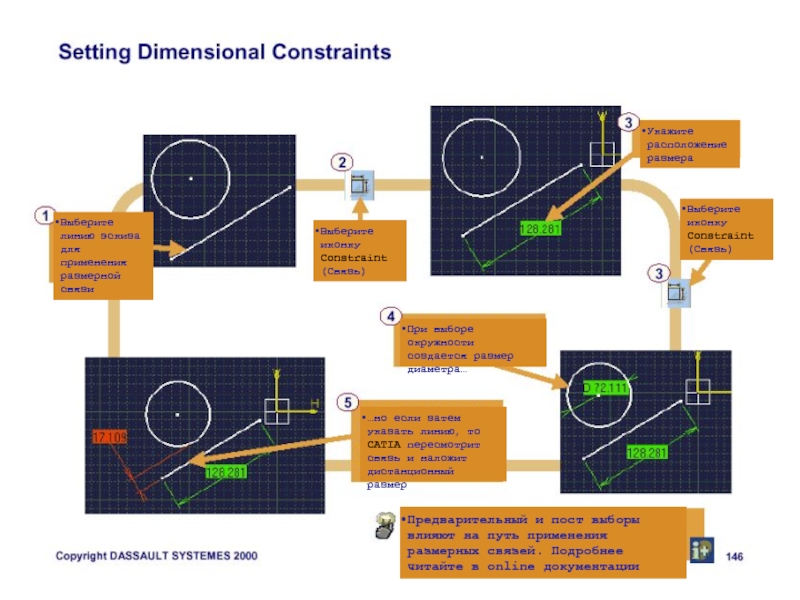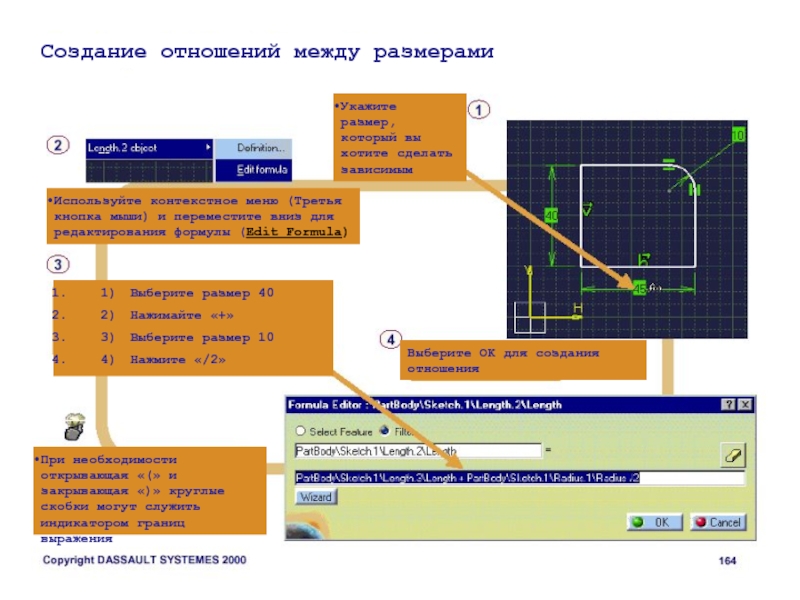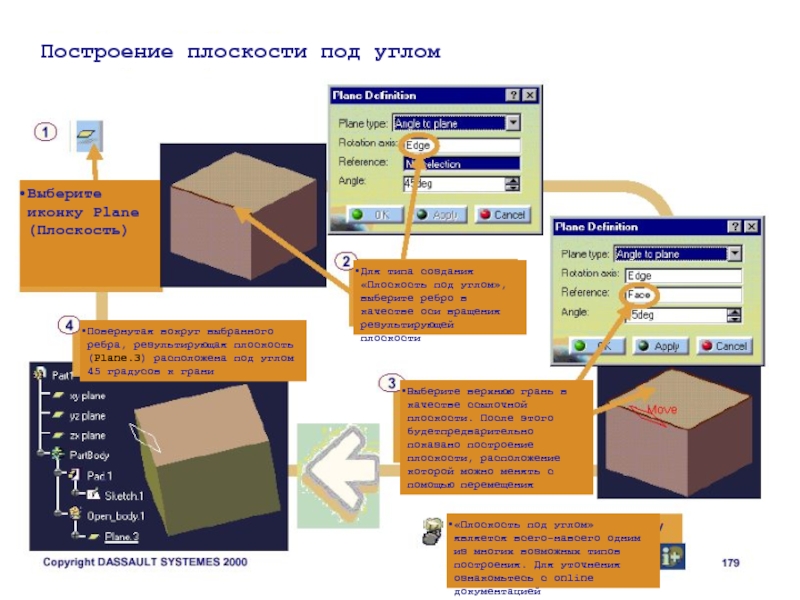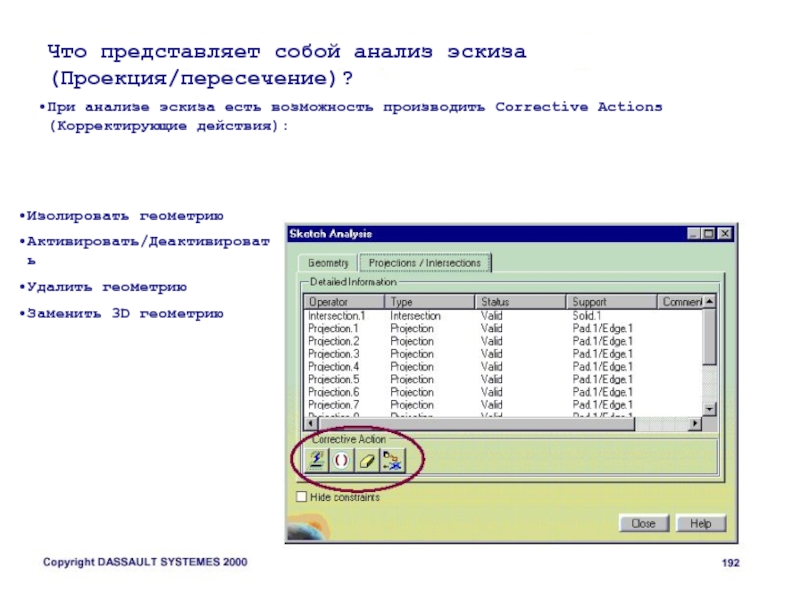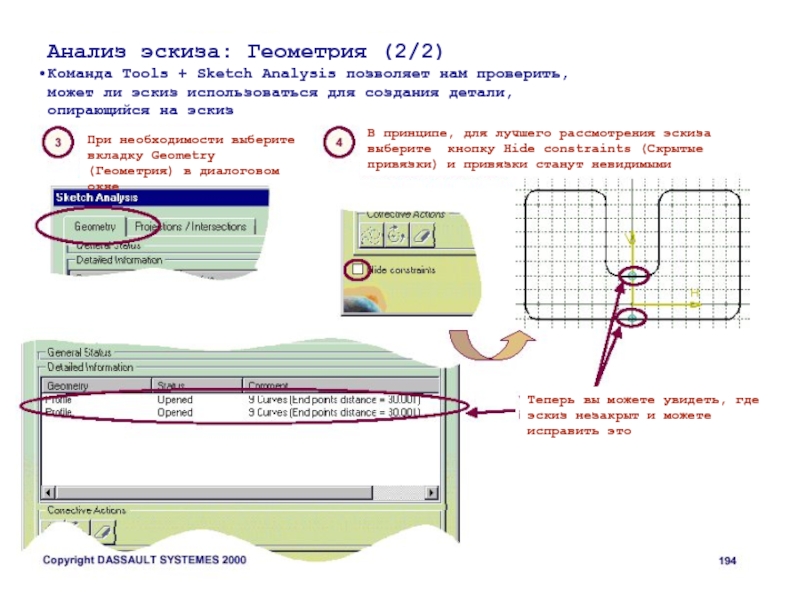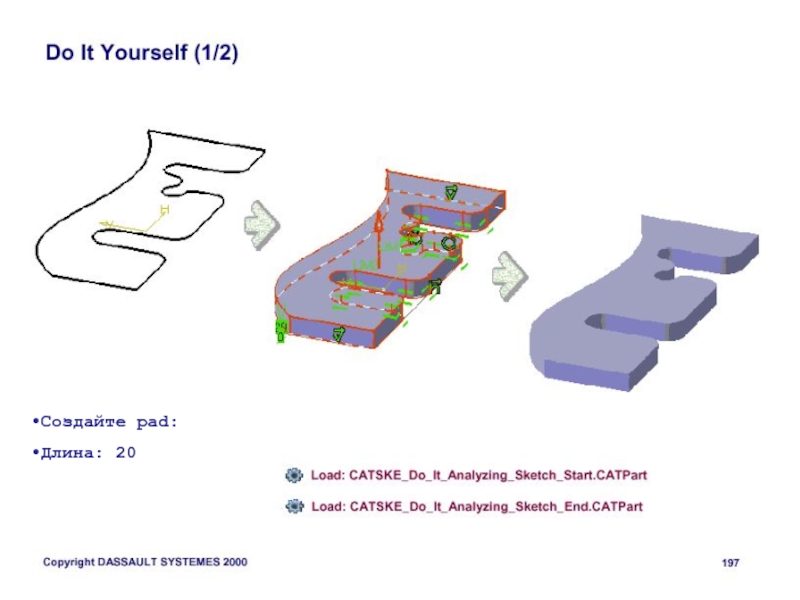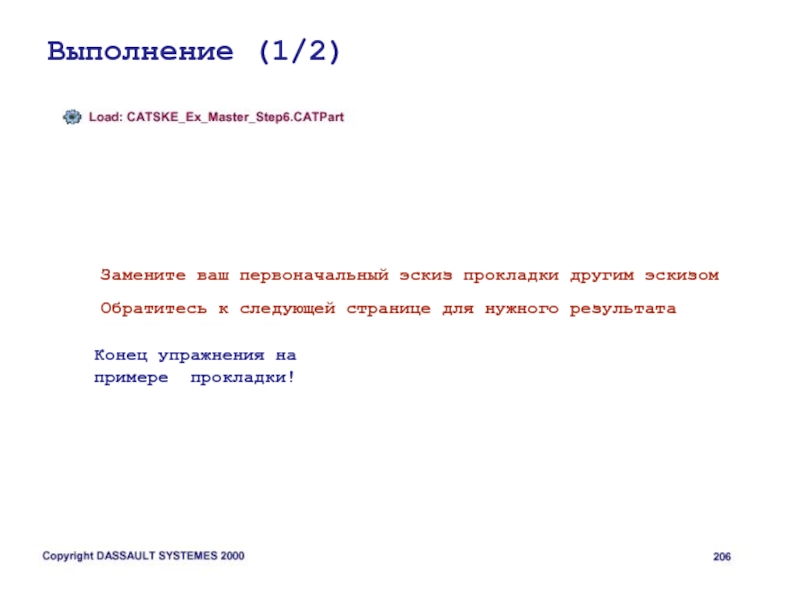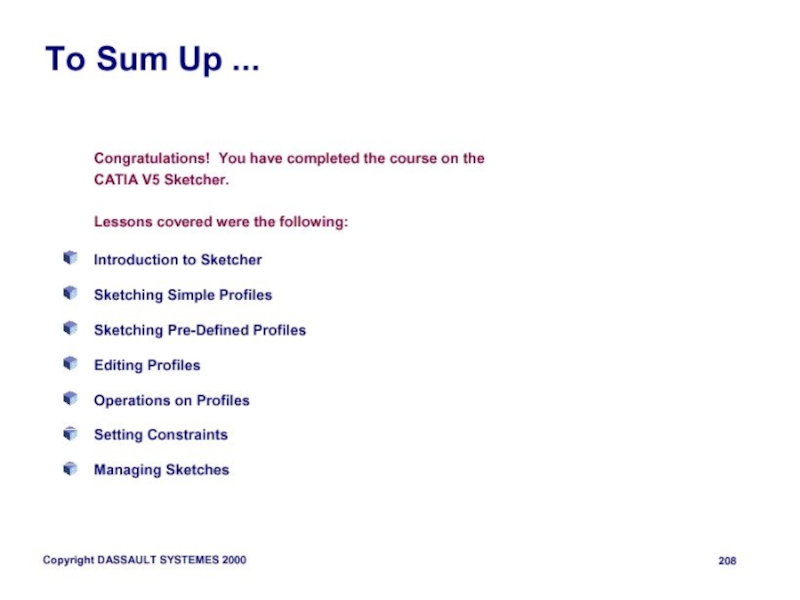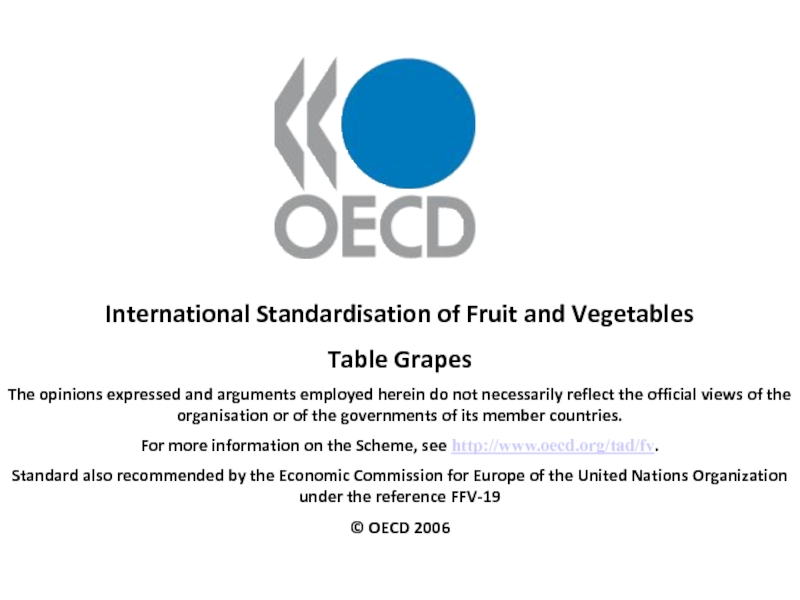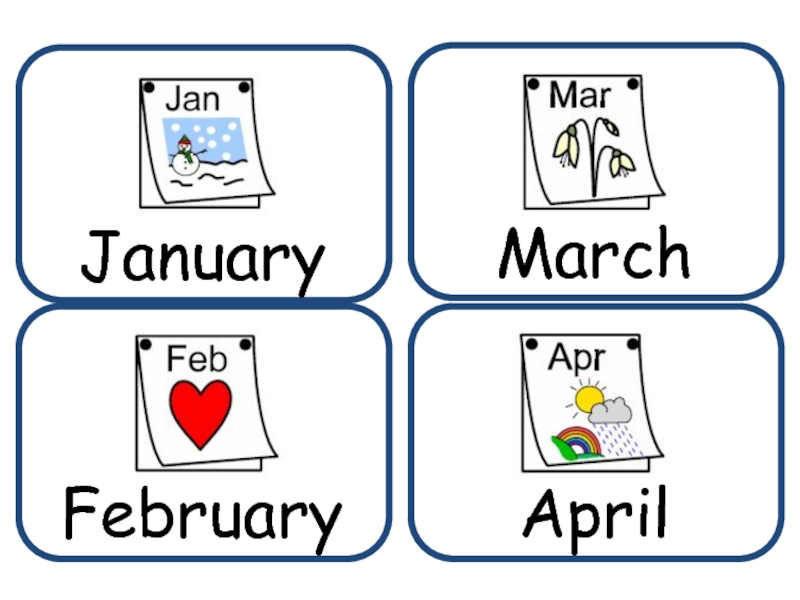- Главная
- Разное
- Дизайн
- Бизнес и предпринимательство
- Аналитика
- Образование
- Развлечения
- Красота и здоровье
- Финансы
- Государство
- Путешествия
- Спорт
- Недвижимость
- Армия
- Графика
- Культурология
- Еда и кулинария
- Лингвистика
- Английский язык
- Астрономия
- Алгебра
- Биология
- География
- Детские презентации
- Информатика
- История
- Литература
- Маркетинг
- Математика
- Медицина
- Менеджмент
- Музыка
- МХК
- Немецкий язык
- ОБЖ
- Обществознание
- Окружающий мир
- Педагогика
- Русский язык
- Технология
- Физика
- Философия
- Химия
- Шаблоны, картинки для презентаций
- Экология
- Экономика
- Юриспруденция
Для создания первой точки профиля вы можете определить горизонтальные и вертикальные координаты. Путем нажатия кнопки вы обращаетесь к горизонтальной. презентация
Содержание
- 26. Для создания первой точки профиля
- 27. Автоматические связи В Tools/Options/Part/Sketcher
- 28. Автоматические размеры Когда активированы:
- 29. Секущий Вид Чтобы увидеть
- 30. Профиль Вы изучите, как создавать
- 31. Что является профилями? Профиль
- 32. Включите режим «касательно», Укажите конечную
- 41. Касательная к двум кривым
- 42. Линия: Копирование длины
- 43. Сплайны Вы изучите построение сплайнов в скетчере
- 44. Что лучше использовать – сплайн в
- 45. Создание сплайна
- 46. Окружности и дуги Вы изучите
- 47. Что представляют собой окружности и дуги
- 48. Базовые окружности В скетчере выберите иконку
- 49. Построение окружностей по трем точкам В
- 50. Построение окружностей с использованием координат
- 51. Построение окружности, касательной к трем элементам
- 52. Окружность: копировать радиус При создании
- 53. Построение дуги по позиции В скетчере
- 54. Построение дуг по трем точкам
- 55. Построение дуги по трем точкам с
- 56. Построение дуги по трем точкам с ограничениями (2/2) Введите радиус Укажите сторону создания дуги
- 57. Кривые второго порядка Вы изучите возможные пути построения коников с помощью скетчера
- 58. Какие типы коников могут быть созданы?
- 59. Создание эллипса (1/2) В скетчере выберите
- 60. Создание эллипса (2/2) Укажите точку
- 61. Создание параболы В скетчере выберите
- 62. В скетчере выберите иконку Нуреrbola (Гипербола
- 63. Создание коника по пяти точкам
- 64. Создание коника с помощью четырех точек
- 65. Построение коника по трем точкам и
- 66. Касательное создание коника При создании коника
- 67. Ось
- 68. Для чего используется ось? Элемент
- 69. Создание оси В скетчере выберите иконку
- 70. Упражнение Черчение простых профилей Создайте простой
- 71. Составляющие части конструкции 1. Линии
- 72. Постройте сами… Загрузите:
- 73. Подводим итог… Итак, вы увидели,
- 74. А теперь практика на примере построения
- 75. Упражнение Прокладка (Шаг 1) –
- 76. Выполнение (1) Постройте правую часть профиля.
- 77. Выполнение (2) Подсказки: Зайдите в Tools/Options/Part/Sketcher
- 78. Создание предопределенных профилей В этом
- 79. Создание предопределенных профилей Вы изучите
- 80. Что представляют собой предопределенные профили?
- 81. Прямоугольники В скетчере выберите иконку Rectangle
- 82. Ориентированные прямоугольники В скетчере выберите
- 83. Параллелограмм В скетчере выберите иконку Parallelogram
- 84. Овал В скетчере выберите иконку Elongated
- 85. Профиль вдоль дуги В скетчере выберите
- 86. Профиль замочной скважины В скетчере выберите
- 87. Шестиугольник В скетчере выберите иконку
- 88. Упражнение Создание предопределенных профилей
- 89. Выполнение Создайте эти профили вручную
- 90. Подводим итог… Вы получили представление о предопределенных профилях, доступных в скетчере:
- 91. А сейчас тренировка на примере Gasket
- 92. Упражнение Прокладка (Шаг второй) –
- 93. Выполнение Постройте вырез, показанный справа, используя
- 94. Редактирование профилей В этом уроке
- 95. Изменение геометрии профиля Вы изучите,
- 96. Зачем изменять геометрию профиля? Форма
- 97. Изменение координат элемента профиля Кликните
- 98. Редактирование формы и размера профиля
- 99. Удаление элементов скетчера Выберите элемент
- 100. Авто поиск Выберите один элемент
- 101. Упражнение Редактирование профилей Создание прямоугольника Изменение профиля прямоугольника
- 102. 1. Создайте прямоугольник 2. Измените длину
- 103. Подводим итоги… Вы увидели различные
- 104. И теперь тренировка на примере Gasket(Прокладки)…
- 105. Упражнение Прокладка (Шаг третий) –
- 106. Поменяйте центр верхней дуги выреза на
- 107. Операции над профилями В этом
- 108. Вы изучите, как переопределять границы геометрии,
- 109. Назначение В принципе, в CATIA версии
- 110. Сопряжение Выберите иконку Corner (Сопряжение)
- 111. Фаска Выберите иконку Chamfer (Фаска)
- 112. Обрезка линий (1/3) Используйте иконку
- 113. Обрезка линий (2/3) – быстрая Обрезка
- 114. Обрезка линий (3/3) – Замкнуть
- 115. Разрыв Используйте Break (Разрыв) для
- 116. Операции преобразования Вы изучите, как
- 117. Зачем преобразовывать геометрию? Используя помощь
- 118. Симметрия Выберите (Или множественно выберите)
- 119. Перемещение В принципе, однажды введенные
- 120. Вращение Когда Режим Snap Mode
- 121. Масштабирование Когда режим Duplicate (Дубликат)
- 122. Эквидистанта Вы изучите, как используется инструмент Offset (Эквидистанта)
- 123. Что представляет собой операция Offset (Эквидистанта)?
- 124. Построение эквидистанты элемента (1/2) Команда
- 125. Создание эквидистанты элемента (2/2) Команда
- 126. Дополнительная информация Различные опции для
- 127. Операции в 3D геометрии Вы
- 128. Какие же инструменты работают с 3D
- 129. Создание проекции 3D элемента 1.
- 130. Изолирование 3D элемента Выберите (Или
- 131. Изолирование Команда Isolate (Изолирование) разрывает
- 132. Упражнение Операции над профилями: итоговое
- 133. Выполнение В принципе, для того, чтобы
- 134. Выполнение Вы изучили, как выполнять
- 135. А теперь тренировка на примере Gasket
- 136. Упражнение Прокладка (Шаг четвертый) –
- 137. Выполнение Выполните операцию симметрии на внешнем
- 138. Установка связей В этом уроке
- 139. Ознакомление со связями Вы изучите
- 140. Без связей геометрия может быть свободно
- 141. Что представляют собой геометрические и размерные
- 142. Что значит - чертить в контексте?
- 143. Черчение в контексте Вы можете
- 144. Быстрые связи Размерные связи Контактные связи
- 145. Для чего нужны быстрые связи?
- 146. Выберите линию эскиза для применения размерной
- 147. Установка контактных связей Выберите иконку
- 148. Связи через диалоговое окно
- 149. Это контекстный лист, содержащий связи,
- 150. Установка геометрических связей Укажите линию
- 151. Изменение связей
- 152. Какие типы изменений могут производиться над
- 153. Изменение в Constraint Dialog Box (Окно
- 154. Нажмите два раза на связь «касательно»
- 155. Дополнительная информация… Значение размера:
- 156. Авто связи
- 157. Инструмент авто связей: Инструмент авто связей
- 158. Авто связи Множественно укажите линии
- 159. Анимация связей
- 160. Что представляет собой анимация связей?
- 161. Анимация связей Укажите размер, который
- 162. Отношения между размерами
- 163. Что представляют собой отношения между размерами?
- 164. Создание отношений между размерами Укажите
- 165. Упражнение Установка связей: Итоговое упражнение
- 166. Выполнение Создайте окружность, концентрическую к цилиндру
- 167. Упражнение Установка связей: Итоговое упражнение
- 168. Выполнение Изменяйте угол 62 градуса от
- 169. Подводим итоги… Итак, вы изучили:
- 170. А теперь тренировка на примере прокладки…
- 171. Упражнение Прокладка (Шаг пятый) –
- 172. Выполнение Наложите геометрические и размерные связи
- 173. Выполнение Для подсказок откройте следующую страницу:
- 174. Подсказки: Вы можете не привязывать
- 175. Выполнение
- 176. Управление эскизами В этом уроке
- 177. Создание плоскостей Вы изучите, как
- 178. Для чего создаются плоскости? Иногда
- 179. Построение плоскости под углом Выберите
- 180. Создание эквидистантной плоскости Укажите грань
- 181. Дополнительная информация… Различные плоскости
- 182. Замена эскиза Вы изучите, как
- 183. Для чего необходимо заменять эскиз?
- 184. Замена эскиза Проверьте, на какой
- 185. Замена базы эскиза
- 186. Что представляет собой “Замена базы эскиза”?
- 187. Изменение опоры эскиза Вне режима
- 188. Анализ эскиза Вы изучите, как
- 189. Что представляет собой анализ эскиза (Геометрии)?
- 190. Что представляет собой анализ эскиза (Геометрии)?
- 191. Что представляет собой анализ эскиза (Проекция/пересечение)?
- 192. Что представляет собой анализ эскиза (Проекция/пересечение)?
- 193. Анализ эскиза: Геометрия (1/2) Команда
- 194. Анализ эскиза: Геометрия (2/2) Команда
- 195. Анализ эскиза: Проекция/Пересечение (1/2) Команда
- 196. Анализ эскиза: Проекция/Пересечение (2/2) Команда
- 197. Создайте pad: Длина: 20
- 198. Выполнение Создайте pad (призму): Если
- 199. Дополнительная информация Различные Corrective Actions
- 200. Дополнительная информация Различные Corrective Actions
- 201. Упражнение Управление эскизами: Итоговое упражнение
- 202. Выполнение 1. Создайте плоскость под углом
- 203. Подводим итоги… Вы изучили, как
- 204. А теперь тренировка на примере Gasket
- 205. Упражнение Прокладка (Шаг шестой) –
- 206. Выполнение (1/2) Замените ваш первоначальный эскиз
Слайд 26
Для создания первой точки профиля вы можете определить горизонтальные и вертикальные
К примеру, в использовании инструмента построения профилей…
2.Для построения второй точки профиля вы также можете использовать клавишу Tab для ввода координат, но вы также можете определить следующую точку профиля путем ввода длины отрезка между первой и второй точками профиля и/или путем ввода угла между горизонтальной осью и отрезком, который создаете.
Когда вы строите дугу, инструментальные панели позволяют вам вводить горизонтальные и вертикальные координаты финальной точки дуги, но вы также можете ввести и радиус. Вы можете ввести эти координаты, используя клавишу Tab.
Если вы задали только одну из координат (вертик., гориз., длину, угол или радиус), вы можете зафиксировать их. Это значит, что любые другие параметры могут меняться графическим путем, но только те, которые не зафиксированы.
Слайд 27
Автоматические связи
В Tools/Options/Part/Sketcher определяется, какие связи вы хотите активировать.
В скетчере
С выключенными геометрическими связями
С включенными геометрическими связями
Заметим, что касательные связи создаются даже тогда, когда геометрические связи выключены
Начните создание геометрии. Варианты возможных связей будут предложены в зависимости от того, где находится мышь относительно существующей геометрии. Когда вы увидите ту связь, которая вам необходима, кликните мышкой для запоминания связи (и новой геометрии).
Слайд 28
Автоматические размеры
Когда активированы:
-угловые размеры
-размеры канавок
-размеры, введенные в поле значений, автоматически
Мульти-выбор двух граней существующего прямоугольника.
Выбор иконки сопряжений
Движение предварительного просмотра сопряжения в нужную позицию.
В скетчере выберите иконку размерных связей
С включенными размерными связями
С выключенными размерными связями
Слайд 29
Секущий Вид
Чтобы увидеть сечение во время построения, включите команду Cutting
Это в основном инструмент для визуализации, никаких линий пересечения между телом и плоскостью скетчера при этом не создается.
Если вам нужна связь с линией пересечения солида, используйте инструмент Intersect 3D.
Слайд 31
Что является профилями?
Профиль – это серия плоских смежных геометрических элементов,
Профили используются для построения базовой твердотельной геометрии.
Открытый или закрытый?
Внутренние профили
Профиль может быть:
«Закрытый» (последний элемент присоединяется к первому элементу серии)
Или «Открытый» (Первый и последний элементы серии не контактируют).
Если профиль «закрытый», он может содержать в себе другие профили
Внутренние профили позволяют строить тела с внутренними отверстиями (аналогия булевской операции вычитания).
Открытый профиль
Закрытый профиль
Слайд 32
Включите режим «касательно», Укажите конечную точку
Выберите иконку Дуга По Трем Точкам
Выберите иконку построения линий и протяните вертикально для создания линии
Протяните горизонтально для создания линии.Войдите в режим касательности и постройте замыкающую дугу
Слайд 41
Касательная к двум кривым
В скетчере выберите иконку Bi-Tangent Line (касательная
Выберите два элемента, к которым хотите провести касательную…
Касательная к двум кривым создана
Только в том случае, когда включен режим Geometrical Constraints (Геометрические привязки), соответствующие привязки будут автоматически созданы к элементам, содержащим условие касания, даже если опорные элементы (в этом примере – окружности) будут перемещены.
Подсказка: Чтобы перемещать центр окружности, вы должны сначала зафиксировать радиус (создайте размер радиуса) этой окружности.
Слайд 42
Линия: Копирование длины
При создании линии есть возможность выбрать длину уже
Войдя в скетчер, активируйте иконку Line (Линия)
Кликните на рабочую часть скетчера для определения начальной точки линии
Поместите курсор на ту линию, длину которой вы хотите скопировать
Выберите команду Parameters + Copy Length (Параметры + копировать длину) из контекстного меню (MB3)
Выберите конечную точку линии
Итак, вы получили:
Слайд 44
Что лучше использовать – сплайн в скетчере или 3D сплайн
Так
В принципе, сплайн в скетчере используется для создания эскизов, которые будут использованы для создания солидов, основанных на эскизе. (Хотя Pads и Pockets также могут быть созданы из 3D сплайнов)
Используйте 3D сплайн, когда вам нужно детальнее контролировать сплайн – то есть Tangent Tension, Curvature Direction, Curvature Radius.
Поверхности могут быть получены из сплайнов, которые были созданы и другими методами.
Слайд 45
Создание сплайна
В скетчере выберите иконку Spline
Укажите начальную точку, чтобы начать
…затем укажите на следующую точку сплайна
…затем укажите на третью точку сплайна
Двойным кликом вы определите конечную точку сплайна.
Двойной клик по Узловой точке сплайна позволит после определения вектора касательной задать радиус кривизны сплайна.
Двойной клик на Узловой точке сплайна позволит задать точные координаты или создать вектор касательной в данной точке. Вы можете позже привязать этот вектор к другим элементам
Слайд 46
Окружности и дуги
Вы изучите возможные пути построения окружностей и дуг
Слайд 47
Что представляют собой окружности и дуги в CATIA?
В CATIA версии
Point.1 определяет координаты центра окружности
Circle.1 определяет радиус окружности
Дуга будет иметь дополнительно два узла:
Point.2 определяет координаты первого предела
Point.3 определяет координаты второго предела
Примечание: Когда окружность обрезана, остается только часть полной окружности. Две дополнительные точки добавляются в Specifications Tree (Дерево Спецификаций). Фактически, получается тот же результат, что и при построении дуги.
Слайд 48
Базовые окружности
В скетчере выберите иконку Circle (Окружность)
Укажите первую точку для
…Затем кликните на следующей точке для задания размера окружности
Слайд 49
Построение окружностей по трем точкам
В скетчере выберите иконку Three Point Circle
Укажите первую точку
…затем укажите вторую точку
Затем укажите третью точку
Существует несколько путей создания окружностей в скетчере. Подробнее смотрите в online документации
Слайд 50
Построение окружностей с использованием координат
В скетчере выберите иконку Circle Using
Введите абсолютные координаты окружности
Введите радиус
Слайд 51
Построение окружности, касательной к трем элементам
В скетчере выберите иконку Tri-Tangent
Выберите первый элемент касания
Выберите второй элемент касания
Выберите третий элемент касания
Слайд 52
Окружность: копировать радиус
При создании окружности возможно выделение радиуса уже существующей
Войдя в скетчер, активируйте иконку Circle (Окружность)
Кликните на экран скетчера для определения центра
Поместите курсор на окружность, с которой вы хотите скопировать радиус.
Выберите команду Parameters + Copy Radius (Параметры + копировать радиус) из контекстного меню (MB3)
Слайд 53
Построение дуги по позиции
В скетчере выберите иконку Arc (Дуга)
Укажите первую
…затем укажите начальную точку дуги
Затем укажите конечную точку дуги
Отключение иконки Snap to Point (привязка к точке) делает возможным создавать дуги, независимые от координатной сети
Слайд 54
Построение дуг по трем точкам
В скетчере выберите иконку Three Point
Укажите первую точку для начала дуги…
…затем укажите вторую точку дуги
Затем укажите последнюю точку дуги
Слайд 55
Построение дуги по трем точкам с ограничениями (1/2)
В скетчере выберите иконку
Введите координаты начальной точки
Введите координаты конечной точки
Продолжение
Слайд 56
Построение дуги по трем точкам с ограничениями (2/2)
Введите радиус
Укажите сторону создания
Слайд 58
Какие типы коников могут быть созданы?
Эллипс
Парабола
Гипербола
Коник
Эллипс Центр, основная ось, предел, точка на кривой
Парабола Фокус, вершина, начальная точка, конечная точка
Гипербола Фокус, центр, Вершина, начальная точка, конечная точка
Слайд 59
Создание эллипса (1/2)
В скетчере выберите иконку Ellipse (Эллипс)
Укажите точку для
…затем укажите вторую точку для определения конечной точки основной оси
После этого инструментальные панели (Tools Toolbar) будут показывать значения для определения конечной точки основной оси эллипса
Координаты точки центра также могут быть введены в инструментальной панели (Tools Toolbar)
Слайд 60
Создание эллипса (2/2)
Укажите точку для определения конечной точки малой оси
После этого инструментальные панели (Tools Toolbar) будут показывать значения для определения конечной точки малой полуоси эллипса
Слайд 61
Создание параболы
В скетчере выберите иконку Parabola (Парабола)
Укажите точку для
…затем укажите точку для определения вершины
Затем укажите две конечных точки
Как всегда, инструментальные панели являются контекстными и позволяют пользователю вводить определенные координаты точки в течение этапов создания
Слайд 62
В скетчере выберите иконку Нуреrbola (Гипербола )
Укажите точку для определения
…затем укажите точку для определения вершины
Затем укажите две конечных точки
…затем укажите следующую точку для центра
Как всегда, инструментальные панели являются контекстными и позволяют пользователю вводить определенные координаты точки в течение этапов создания
Создание гиперболы
Слайд 63
Создание коника по пяти точкам
Вы можете создавать коник по пяти
Войдя в скетчер, активируйте иконку Conic (Коник)
Укажите начальную точку коника
Укажите конечную точку коника
Укажите точку
Укажите точку
Укажите точку
Слайд 64
Создание коника с помощью четырех точек и касательной
Вы можете создавать
Войдя в скетчер, активируйте иконку Conic (Коник)
Укажите начальную точку коника
Выберите иконку First Tangent (Первая касательная)
Укажите направление касательной
Укажите последнюю точку коник
Укажите точку
Укажите точку
Слайд 65
Построение коника по трем точкам и двум касательным
Вы можете создавать
Войдя в скетчер, активируйте иконку Conic (Коник)
Укажите начальную точку коника
Выберите иконку First Tangent (Первая касательная)
Укажите направление касательной
Укажите последнюю точку коника
Выберите иконку Second Tangent (Вторая касательная)
Укажите направление касательной
Укажите точку
Слайд 66
Касательное создание коника
При создании коника вы можете определять первое и второе
Используя эти две иконки, вы определяете первое и второе касание отдельно
Используя эти две иконки, вы определяете первое и второе касание одновременно путем определения точки пересечения между обоими касательными направлениями
Слайд 68
Для чего используется ось?
Элемент оси должен быть включен в эскиз,
Ось, построенная в эскизе, также может быть использована (но не обязательно) для создания Surface of Revolution (Поверхность Вращения). Отдельная линия или грань солида также может служить осью вращения. Только в этом случае профиль может быть незамкнутым и непривязанным к этой оси.
Слайд 69
Создание оси
В скетчере выберите иконку Axis (Ось)
Укажите расположение начальной точки
…затем укажите конечное расположение
Оси вам нужны всякий раз, когда вы будете использовать команду симметрии строить grove (Проточку) или shaft (тело вращения).
Используя команду shaft (тело вращения) на вашем профильном эскизе, CATIA создает тело вращения, вокруг той оси, которую мы определили
Ось не может быть конвертирована в конструктивный элемент
Слайд 70
Упражнение
Черчение простых профилей
Создайте простой профиль, состоящий из линий, сплайна, дуги и
Дополнительное задание: создайте солид путем вращения вашего профиля и создайте из него полое тело
Слайд 73
Подводим итог…
Итак, вы увидели, как устанавливать следующие рабочие режимы в
И ознакомились с инструментами для создания простых профилей:
Слайд 74
А теперь практика на примере построения прокладки…
Шаг 1: Создание простых
Шаг 2: Создание предопределенных профилей
Шаг 3: Редактирование профилей
Шаг 4: Выполнение симметрии
Шаг 5: Полные связи прокладки
Шаг 6: Замена эскиза
Слайд 75
Упражнение
Прокладка (Шаг 1) – Создание простых профилей
На этом этапе
Установите режим построения
Используете Simple Profile tools (инструменты простых профилей) для создания левой половины Gasket (прокладки)
Слайд 76
Выполнение (1)
Постройте правую часть профиля.
Внешний профиль должен быть начерчен с
Расположите окружности приблизительно так, как показано на рисунке. При создании окружностей выключите автоматическое создание привязок и размеров.
Слайд 77Выполнение (2)
Подсказки:
Зайдите в
Tools/Options/Part/Sketcher
(в строке меню) для установки Grid (координатной сетки)
В инструментальной панели переключите режим скетчера
Слайд 78
Создание предопределенных профилей
В этом уроке вы изучите, каким образом создавать
Создание предопределенных профилей
Упражнение
Слайд 79
Создание предопределенных профилей
Вы изучите различные пути создания предопределенных профилей
Прямоугольник
Ориентированный прямоугольник
Овал
Параллелограмм
Профиль замочной скважины
Шестиугольник
Профиль вдоль дуги
Слайд 80
Что представляют собой предопределенные профили?
Предопределенные профили являются инструментами для облегчения
Это увеличивает производительность благодаря сокращению взаимодействия Мышки/Клавиатуры
Слайд 81
Прямоугольники
В скетчере выберите иконку Rectangle (Прямоугольник)
1. Укажите начальный угол прямоугольника…
…затем
Или… вы можете указать особенности прямоугольника в поле значений в инструментальной панели
При создании всех предопределенных профилей всегда полезно прочитать подсказки в нижнем левом углу экрана
Слайд 82
Ориентированные прямоугольники
В скетчере выберите иконку Oriented Rectangle (Ориентированный прямоугольник)
Укажите
…затем укажите следующий угол
…наконец, укажите ширину прямоугольника
Или… вы можете указать особенности прямоугольника в поле значений в инструментальной панели
Слайд 83
Параллелограмм
В скетчере выберите иконку Parallelogram (Параллелограмм)
Укажите начальный угол параллелограмма…
…затем
…наконец, укажите ширину и внутренние углы параллелограмма
Или… вы можете указать особенности параллелограмма в поле значений в инструментальной панели
Слайд 84
Овал
В скетчере выберите иконку Elongated Hole (Овал)
Укажите первый центр овала…
…укажите второй центр…
Наконец, укажите радиус овала
Или… вы можете указать особенности овала в поле значений в инструментальной панели
Слайд 85
Профиль вдоль дуги
В скетчере выберите иконку Cylindrical Elongated Hole (Профиль вдоль
Выделите центр искривления для профиля вдоль дуги…
…укажите первый внутренний центр…
…укажите второй внутренний центр
…наконец, укажите радиус профиля вдоль дуги…
Или… вы можете указать особенности этого отверстия в поле значений в инструментальной панели
Слайд 86
Профиль замочной скважины
В скетчере выберите иконку Keyhole Profile (Профиль замочной скважины)
Укажите первый внутренний центр…
Укажите второй внутренний центр…
Укажите первый радиус
…наконец, укажите второй радиус
Или… вы можете указать особенности этого отверстия в поле значений в инструментальной панели
Слайд 87
Шестиугольник
В скетчере выберите иконку Hexagon (Шестиугольник)
Укажите центр шестиугольника
Укажите
Или… вы можете указать особенности шестиугольника в поле значений в инструментальной панели
Слайд 88
Упражнение
Создание предопределенных профилей
Создайте два предопределенных профиля – шестиугольник и
Дополнительное задание: выдавите твердое тело из вашего профиля
Слайд 89
Выполнение
Создайте эти профили вручную
Произвольно: Пожалуйста, расспросите вашего инструктора о построении
Слайд 91
А сейчас тренировка на примере Gasket (Прокладки)
Построение простых профилей
Построение
Редактирование профилей
Выполнение симметрии
Полное привязывание прокладки
Замена эскиза
Слайд 92
Упражнение
Прокладка (Шаг второй) – создание предопределенных профилей
На этом шагу
Добавите вырез на прокладку
Слайд 93
Выполнение
Постройте вырез, показанный справа, используя предопределенный профиль. Установите режим автоматического горизонтального,
Сохраните вашу модель для последующих шагов
Слайд 94
Редактирование профилей
В этом уроке вы изучите инструменты, которые помогут вам
Изменение геометрии профиля
Итоговое упражнение
Слайд 95
Изменение геометрии профиля
Вы изучите, как изменять элементы 2D эскиза с
До изменения
После изменения
Слайд 96
Зачем изменять геометрию профиля?
Форма моделей, основанных на эскизе, зависит от
Особенно: если профиль состоит из привязок, которые составляют концепцию конструкции, то геометрия профиля может быть легко изменена для последующих изменений конструкции
В скетчере срезан угол
Измененный куб
Изменение конструкции
Изменяя эскиз, который содержит концепцию модели, вы изменяете все последовательные операции, включенные в модель
Слайд 97
Изменение координат элемента профиля
Кликните два раза на линию, чтобы редактировать
Замените существующие координаты линии новыми параметрами (V:50mm)
H: -40
V: 50
Этот способ работает на большинстве конструкционных объектов, открывая соответствующее диалоговое окно для выбранного объекта
Вы можете сделать выбранный объект конструкционным элементом, благодаря чему справочный элемент становится не используемым в 3D пространстве.
Слайд 98
Редактирование формы и размера профиля
Зажмите и переместите линию на ее
Отрезки профиля опираются на то место (направление), куда вы двигаете элементы, и на привязки, которые вы применили
Вы изменили форму профиля без использования каких-либо сложных меню опций
Выберите команду Undo (Назад) для возврата начальной формы профиля. Команда Undo будет вспоминать все изменения вплоть до того времени, когда деталь была сохранена в последний раз
Слайд 99
Удаление элементов скетчера
Выберите элемент скетчера для удаления
Выберите Edit->Delete и
Используйте контекстное меню (Подведите курсор к одному из выбранных элементов и нажмите третью кнопку) для удаления
Выберите команду Undo (Назад) для восстановления удаленных элементов. Команда Undo будет вспоминать все изменения вплоть до того времени, когда деталь была сохранена в последний раз
Слайд 100
Авто поиск
Выберите один элемент профиля
Такие команды, как Auto Search
Нажмите иконку Auto Search из строки меню редактирования. Все элементы в профиле выбраны.
Авто поиск (Auto Search) является инструментом множественного выбора. Включив его, мы можем удалять или изменять свойства всех элементов за один заход.
Слайд 101
Упражнение
Редактирование профилей
Создание прямоугольника
Изменение профиля прямоугольника
Слайд 102
1. Создайте прямоугольник
2. Измените длину и ширину прямоугольника путем перемещения линий
3.
Выполнение
Создайте эти профили вручную
Слайд 103
Подводим итоги…
Вы увидели различные пути редактирования профилей:
Редактирование координат элемента
Изменение формы и размера путем перемещения отдельных элементов
Удаление элементов
и
Использование функции Auto-Search (Авто поиск) для множественного выбора элементов профиля
Слайд 104
И теперь тренировка на примере Gasket(Прокладки)…
Создание простых профилей
Создание предопределенных
Редактирование профилей
Выполнение симметрии
Полное привязывание прокладки
Замена эскиза
Слайд 105
Упражнение
Прокладка (Шаг третий) – редактирование профилей
На этом шагу вы:
Отредактируете
Слайд 106
Поменяйте центр верхней дуги выреза на Н=0 и V=20
Поменяйте центр
Сохраните вашу модель для следующего шага
Слайд 107
Операции над профилями
В этом уроке вы изучите, как повторно использовать
Операции переопределения Операции трансформации Эквидистанты Операции с 3D-геометрией Упражнение
Слайд 108
Вы изучите, как переопределять границы геометрии, используя операции Corner (Сопряжение), Chamfer
До переопределения
После переопределения
Операции переопределения
Слайд 109
Назначение
В принципе, в CATIA версии 5 меньше необходимости в использовании
Каждый из закрытых профилей был полностью начерчен средствами команды Profile (Профиль). Такой подход является более предпочтительным.
Однако даже при таком большом выборе, переопределение начерченной геометрии путем использования операции Trim (Выравнивание) или Break (Разрыв) все же остается важным при формировании концепции конструкции
Слайд 110
Сопряжение
Выберите иконку Corner (Сопряжение)
Выберите один из режимов - Trim
Выберите две линии
Двигайте курсором вокруг, пока угол не превратится в нужный вам сектор
Введите нужный радиус и нажмите Enter
Если размерные привязки активированы, размер радиуса будет создан на эскизе.
Слайд 111
Фаска
Выберите иконку Chamfer (Фаска)
Выберите один из режимов - Trim
Выберите две линии
Двигайте курсором вокруг, пока угол не превратится в нужный вам сектор
Введите нужный вам угол и длину и нажните Enter
Если размерные привязки активированы, размеры угла и длины будут созданы на эскизе.
Слайд 112
Обрезка линий (1/3)
Используйте иконку Trim (Обрезка) для сохранения/удаления сегментов до
Выберите иконку Trim (Обрезка)
Благодаря включенной опции Trim: (Trim All (Обрезать все) или Trim First Element (Обрезать первый элемент)), вы получите:
Trim All Elements (Обрезать все элементы)
Trim the First Element (Обрезать первый элемент)
Двигайте курсором вокруг перед тем, как выбрать вторую линию – не забывайте, что система покажет вам возможные варианты расположения в зависимости от того, где вы выбрали эту линию.
Выберите те линии, которые вы хотите обрезать с тех сторон, которые хотите сохранить.
Слайд 113
Обрезка линий (2/3) – быстрая Обрезка
Используйте опцию Quick Trim (Быстрая
Выберите иконку Trim (Обрезка)
Выберите опцию Quick Trim (Быстрая Обрезка)
Выберите линию (а), которую вы хотите обрезать с той стороны, которую хотите сохранить
Итак, вы получили:
Слайд 114
Обрезка линий (3/3) – Замкнуть
Использование опции Close (Замкнуть) делает возможным
Выберите иконку Trim (Обрезка)
Выберите опцию Close (Замкнуть)
Выберите дугу для замыкания
Вы получите:
Слайд 115
Разрыв
Используйте Break (Разрыв) для разбития линии или кривой на две
Выберите иконку Break (Разрыв)
Выберите линию для разрыва (а), затем выберите линию, с помощью которой хотите разрывать (b)
Вы получите две линии (L1 и L2):
Слайд 116
Операции преобразования
Вы изучите, как выполнять преобразования, такие как Rotation (Вращение),
Поворот на 7 Х 45 градусов в режиме Duplicate (Дубликат)
Слайд 117
Зачем преобразовывать геометрию?
Используя помощь преобразований, пользователь избегает выполнения повторяющихся действий
Слайд 118
Симметрия
Выберите (Или множественно выберите) элемент(ы) для применения симметрии
Выберите иконку
Помните, что при множественном выборе доступны различные инструменты множественного выбора
Выберите линию или ось для определения оси симметрии
Слайд 119
Перемещение
В принципе, однажды введенные значения являются временно зафиксированными.
То есть сохраненные
Выберите (Или множественно выберите) элемент(ы) для применения перемещения
Выберите иконку Translation (Перемещение)
Выберите первую точку на координатной сетке для определения начала перемещения
Число копий
1. Опции:
А) Выберите вторую точку на координатной сетке для определения дистанции и направления для перемещения
Б) Введите координаты для второй точки в инструментальной панели
В) Сделайте активным окно Translation Definition (Определение перемещения) и введите длину перемещения (Нажимайте клавишу TAB для передвижения по полям ввода)
Слайд 120
Вращение
Когда Режим Snap Mode (Фиксация) включен (В окне Rotation Definition
Выберите (Или множественно выберите) элемент(ы) для применения вращения
Выберите иконку Rotation (Вращение)
Выберите точку центра вращения
1. Опции:
А) Выберите две точки по отношению к центру на координатной сетке для определения угла
Б) Введите координаты двух точек в инструментальной панели
В) Сделайте активным окно Rotation Definition (Определение вращения) и введите угол вращения (Нажимайте клавишу TAB для передвижения по полям ввода)
Слайд 121
Масштабирование
Когда режим Duplicate (Дубликат) не активирован, выбранная геометрия становится преобразованной.
Выберите (Или множественно выберите) элемент(ы) для применения масштабирования
Выберите иконку Scaling (масштабирование)
1. Опции:
А) Укажите точку центра и вторую точку на координатной сетке; с их помощью определится величина масштабирования
Б) Введите координаты этих двух точек в инструментальной панели
В) Сделайте активным окно Scale Definition (Определение масштабирования) и введите коэффициент масштабирования (Нажимайте клавишу TAB для передвижения по полям ввода)
Слайд 123
Что представляет собой операция Offset (Эквидистанта)?
Offset (Эквидистанта) является локальной операцией,
Эквидистанта может быть положительной или отрицательной, что определяет положение создаваемого профиля относительно профиля, из которого создается эквидистанта, - внутри или снаружи.
Слайд 124
Построение эквидистанты элемента (1/2)
Команда Offset (Эквидистанта) является локальной операцией, которая
Войдя в скетчер, выберите один из элементов для создания Эквидистанты
Выберите иконку Offset (Эквидистанта)
В принципе, чтобы выбрать связанный элемент профиля, выберите иконку Point Propagation (Точка распространения)
Слайд 125
Создание эквидистанты элемента (2/2)
Команда Offset (Эквидистанта) является локальной операцией, которая
В окошке значений введите величину отступа эквидистанты: 2
Нажмите клавишу Enter
Для утверждения укажите мышкой ту сторону, в которую вы хотите отложить эквидистанту
Слайд 126
Дополнительная информация
Различные опции для определения эквидистанты
В отличие от ввода
Создать эквидистанту только выбранного элемента
Создать эквидистанту только касательного элемента
Создать эквидистанту в обе стороны
Определение нескольких эквидистант
Слайд 127
Операции в 3D геометрии
Вы изучите, какие инструменты из режима скетчера
Слайд 128
Какие же инструменты работают с 3D геометрией и почему они так
Проекция
Пересечение
Изолирование
-Проекции – это элементы, которые спроецированы на плоскость текущего скетчера -Создание проекций является ассоциативным c 3D геометрией родителя
-Пересекает 3D элементы с плоскостью эскиза
-Пересечение является ассоциативным с 3D геометрией родителя
-Разрыв связей, которые были созданы между спроектированными или пересеченными элементами с их родительской 3D геометрией, позволяет редактировать эти элементы независимо
Слайд 129
Создание проекции 3D элемента
1. Выберите (Или множественно выберите) элементы для
(При выборе граней солида или поверхностей будет создаваться проекция граничных кривых этих элементов)
Выберите иконку Projection (Проекция)
Здесь… спроектированная грань солида (Контур сплайна) используется как часть закрытого профиля для данного эскиза
Слайд 130
Изолирование 3D элемента
Выберите (Или множественно выберите) элементы для пересечения с
Выберите иконку Intersection (Пересечение)
Если форма поверхности изменяется, то этот контур также будет изменен соответственно
Здесь… кривая, образованная путем пересечения поверхности с плоскостью эскиза, может быть использована как часть закрытого профиля для данного эскиза
Слайд 131
Изолирование
Команда Isolate (Изолирование) разрывает связи, которые спроектированные элементы и элементы,
Выберите (Или множественно выберите) элементы для изоляции (Здесь… два ребра спроецированной грани)
Активируйте команду Isolate (Изолирование) в панели меню - Insert/Operation/3D Geometry
Изолированные линии становятся белыми, это означает, что они больше не привязаны. Пользователь теперь может перемещать эти линии на новые позиции или изменять их любым выбранным способом
Спроецированные и образованные пересечением кривые можно подвергать операциям переопределения без изоляции
Слайд 132
Упражнение
Операции над профилями: итоговое упражнение
Сконструируйте в контексте
Спроецируйте 3D
Преобразуйте ваш эскиз с помощью округлений и фасок
Слайд 133
Выполнение
В принципе, для того, чтобы зайти в плоскость вашего эскиза, нужно:
Выбрать
Спроецируйте сплайны from the Supports
2.- Начертите две горизонтальные линии через спроецированные сплайны, затем преобразуйте полученное с помощью Округлений и Фасок
3.- Дополнительно: Выдавите твердое тело из вашего профиля
Слайд 134
Выполнение
Вы изучили, как выполнять различные операции на геометрии, которую вы создали
Операции переопределения (Округления, фаски…)
Глобальные преобразования… (Перемещения, вращения…)
Эквидистанта
Операции на 3D геометрии (Проекция, пересечение…)
Слайд 135
А теперь тренировка на примере Gasket (Прокладки)…
Создание простых профилей
Создание
Редактирование профилей
Замена эскиза
Полное привязывание прокладки
Выполнение симметрии
Слайд 136
Упражнение
Прокладка (Шаг четвертый) – выполнение симметрии
На этом шагу вы:
Создадите симметричные элементы прокладки
Слайд 137
Выполнение
Выполните операцию симметрии на внешнем профиле и двух окружностях (Относится к
Используйте AutoSearch (Авто поиск) для выбора внешнего профиля, затем используйте клавишу CTRL для выбора окружностей
Создайте автоматически симметрические связи (Подсказка: включите режим размерных связей).
Используйте инструмент Search (Поиск) в панели меню под инструментом Edit (Редактирование) для выбора всех симметрических привязок и включите опцию No-Show (Не показывать)
Сохраните вашу модель для следующего шага
Слайд 138
Установка связей
В этом уроке вы изучите, как использовать размерные и
Ознакомление со связями
Быстрые связи
Привязывание через диалоговое окно
Изменение связей
Авто связи
Анимация связей
Отношения между связями
Итоговое упражнение
Слайд 139
Ознакомление со связями
Вы изучите различные пути создания связей
Что такое
Черчение в контексте
Слайд 140
Без связей геометрия может быть свободно перемещена с помощью мышки. Если
Геометрия, создаваемая без каких-либо взаимосвязей подвержена проблемам при модификациях: пользователь не всегда может отследить все изменения и перемещения объектов.
Следовательно, связи служат для математической фиксации геометрии на месте.
Они также могут специальным образом связывать один элемент с другим и служить визуальной обратной связью для пользователя для определения значения этих отношений.
После создания связей они (связи) могут быть легко изменены путем простого изменения их значений или месторасположения. Также для простоты в изменении связей из соответствующего ассоциативного выхода CATIA версии 5, пользователь может быстро использовать альтернативные конструкции.
Передвижение четырех не привязанных линий.
Слайд 141
Что представляют собой геометрические и размерные связи?
Геометрические связи
Геометрическое привязывание
Размерные связи
Размерные связи, одни из видов геометрических связей, определяют расстояние между двумя элементами. Это расстояние может определяться как линейное, угловое или радиальное в зависимости от того, какой тип геометрических элементов выбран.
Геометрическая связь (концентрическая)
Размерная связь
(дистанция)
Слайд 142
Что значит - чертить в контексте?
Черчение в контексте представляет собой
Во время черчения в CATIA версии 5 местная геометрия визуализирована. Вы можете использовать ее для ориентирования вашего эскиза
От неточного эскиза к точному
В начале эскиз использовался только для выполнения пространственных задач, то есть при создании левой или правой стороны отверстия, наружной или внутренний части кармана, верхней или нижней части призмы, и так далее.
Позже создание размеров или точных геометрических связей (концентричность, параллелизм, совмещение…) может быть применено на эскизе (или на профиле) для определения его точности
3D геометрия используется для создания и привязывания профилей
Слайд 143
Черчение в контексте
Вы можете добавлять связи между текущим эскизом и
Активируйте иконку constraint (Связь)
Укажите грань детали, затем сегмент для создания связи
В контекстном меню (MB3) выберите связь Distance (Дистанция)
Разместите связь и измените ее (Если это необходимо)
Этот тип операций может совершаться и между двумя эскизами
Слайд 145
Для чего нужны быстрые связи?
Размерные и контактные связи являются часто
Другие связи выбираются из Constraint Definition Box (Меню определения связи)
Слайд 146
Выберите линию эскиза для применения размерной связи
Выберите иконку Constraint (Связь)
Укажите расположение размера
Выберите иконку Constraint (Связь)
При выборе окружности создается размер диаметра…
…но если затем указать линию, то CATIA пересмотрит связь и наложит дистанционный размер
Предварительный и пост выборы влияют на путь применения размерных связей. Подробнее читайте в online документации
Слайд 147
Установка контактных связей
Выберите иконку Contact Quick Constraints (Быстрые контактные связей)
Укажите два элемента для создания контакта
В итоге первый выбранный элемент будет оставлен на его прежней позиции. Второй выбранный элемент будет перемещен. Для большего контроля используйте вручную функцию Fix Constraint (Фиксирующая связь)
Слайд 149
Это контекстный лист, содержащий связи, которые могут быть применены на текущей
Что представляют собой связи через диалоговое окно (Constraints Dialog Box)?
Выбрана только окружность
Выбраны окружность и линия
Слайд 150
Установка геометрических связей
Укажите линию эскиза и окружность для применения геометрической
Выберите иконку Constraint Dialog (Окно связей)
Укажите касательную
Символ касательной
Укажите линию и затем нажмите правую кнопку мыши для вызова контекстного меню
Выберите “Fix” (Зафиксировать) в контекстном меню для закрепления элемента
Только четкий диалог привязок будет позволять делать правильный выбор связей для выбранного(ых) элемента(ов)
Слайд 152
Какие типы изменений могут производиться над связями?
Все геометрические и размерные
Значения размеров могут быть изменены путем двойного нажатия на них
Расположение размеров и дополнительных линий может быть изменено путем перемещения с зажатой левой клавишей мыши
Тот тип привязок, которые вы применили на элементе, может быть изменен путем повторного входа в Constraint Dialog Box (Окно связей) и создания изменений там
Геометрические или размерные связи, приложенные к элементу (то есть линия, окружность и так далее…) могут быть переопределены к другому элементу. Геометрия перестроится в соответствии с новыми настройками связей
Слайд 153
Изменение в Constraint Dialog Box (Окно связей)
Выберите две линии, связанные
Выберите иконку Constraint Dialog Box (Окно связей)
Отключите связь «перпендикуляр»
1. Выберите новую связь, например, «вертикаль»
Нажмите ОК для выхода
Слайд 154
Нажмите два раза на связь «касательно»
Переопределение связи
Нажмите More (Дополнтельно…)
Выберите компонент «линия»
Выберите Reconnect (Переопределение)
Укажите несвязанную линию в окне скетчера
Нажмите ОК для записи и выхода
Слайд 155
Дополнительная информация…
Значение размера:
Для изменения позиции значения размера:
Нажмите на
Выберите текст значений размера
Переместите текст значений на новую позицию
Размерная линия:
Для изменения позиции размерной линии:
Нажмите на иконку
Выберите размерную линию
Переместите линию на новую позицию
Слайд 157
Инструмент авто связей:
Инструмент авто связей автоматически определяет возможные способы привязывания между
Элементы для привязывания
Фиксированный элемент- неподвижный элемент, относительно которого производится привязка других элементов
Линии симметрии-линии онносительно которых система производит поиск возможных симметричных элементов,если они существуют
Что такое АВТО-СВЯЗИ
Слайд 158
Авто связи
Множественно укажите линии в этом закрытом профиле
Выберите иконку
Укажите элементы для наложения связей
Выберите Reference Elements Field (Поле ссылочных элементов) и затем выберите вертикальную и горизонтальную ось
Нажмите ОК для создания связи
Инструменты авто выбора, так же, как и инструменты авто поиска, могут быть очень полезны
Слайд 160
Что представляет собой анимация связей?
Инструмент анимации связей:
Инструмент анимации привязок
Таким образом, это инструмент для понимания ограничений, накладываемых на геометрию путем установления данного типа связей.
Анимация связей может быть очень полезным инструментом для исследования альтернативных вариантов конструкции.
Слайд 161
Анимация связей
Укажите размер, который вы хотите изменить
Выберите иконку Animate
Введите начальное значение, конечное значение и количество промежуточных шагов для отображения
Нажмите кнопку Play (Проиграть). Нажмите кнопку Cancel (Отмена), когда закончите просмотр
Панель анимации привязок работает как панель магнитофона. Пользователь может проигрывать вперед, назад, перематывать или проигрывать в циклически повторяющемся режиме.
Слайд 163
Что представляют собой отношения между размерами?
Отношения между размерами:
Между размерами
Первоначально это было частью продукта Knowledgeware; теперь же эта функциональная возможность включена в инфраструктуру CATIA версии 5 и в целом стала доступной из всех инструментальных средств.
В CATIA версии 5 в качестве добавления к взаимоотношениям между значениями размеров, размеры могут создаваться зависимыми от других параметров, таких как Сила, Температура, Время, Свойства материала и так далее…
Слайд 164
Создание отношений между размерами
Укажите размер, который вы хотите сделать зависимым
Используйте контекстное меню (Третья кнопка мыши) и переместите вниз для редактирования формулы (Edit Formula)
1) Выберите размер 40
2) Нажимайте «+»
3) Выберите размер 10
4) Нажмите «/2»
Выберите ОК для создания отношения
При необходимости открывающая «(» и закрывающая «)» круглые скобки могут служить индикатором границ выражения
Слайд 165
Упражнение
Установка связей: Итоговое упражнение 1
Привяжите и проставьте размеры на
Слайд 166
Выполнение
Создайте окружность, концентрическую к цилиндру в главной детали, в вашем эскизе.
Наложите размеры на профиль прямоугольника с отношением к граням главной детали.
Дополнительно: Создайте Pad (призму) из вашего профиля.
Слайд 167
Упражнение
Установка связей: Итоговое упражнение 2
Изучите механизм, используя инструмент анимации
Слайд 168
Выполнение
Изменяйте угол 62 градуса от 62 до –62 для изучения существующих
Слайд 169
Подводим итоги…
Итак, вы изучили:
Что представляют собой связи и для
А также вы изучили, как применять связи, используя:
Быстрые связи Диалоговое окно связей Авто связей
Вы изучили, как анализировать систему связей, используя:
Анимацию связей
и
Отношения между размерами в эскизе
Слайд 170
А теперь тренировка на примере прокладки…
Создание простых профилей
Создание предопределенных
Редактирование профилей
Выполнение симметрии
Связи элементов прокладки
Замена эскиза
Слайд 171
Упражнение
Прокладка (Шаг пятый) – полное привязывание прокладки
На этом шагу
Полностью привяжете прокладку путем использования комбинации геометрических и размерных связей
Затем вы создадите действующую твердотельную прокладку, используя инструмент Pad из инструментальных средств конструирования Pad.Законченное создание Pad будет также повторным подтверждением того, что ваш эскиз создан корректно
Слайд 172
Выполнение
Наложите геометрические и размерные связи как показано на следующей странице.
Наложите
Зайдите в инструмент Pad из инструментальных средств конструирования Pad и задайте толщину прокладки 5 мм. (Пожалуйста, проверьте с вашим инструктором, где находится инструмент Pad, если у вас появились проблемы с его нахождением)
Сохраните вашу модель для следующего шага
Слайд 174
Подсказки:
Вы можете не привязывать левую сторону прокладки, так как геометрия
Наложите связь совмещения между точками, которые являются вершинами левого и правого профиля – точки, где соединяются эти профили.
Выполнение
Эта привязка является совмещением центра этого округления и нижней горизонтальной линией.
Этот тип размеров весь лежит в вертикально-горизонтальных осях (HV)(Только не для конструкционной линии симметрии Овала)
Слайд 176
Управление эскизами
В этом уроке вы изучите возможные пути управления эскизами
Создание плоскостей
Замена эскиза
Замена базовой плоскости эскиза
Анализы эскиза
Итоговое упражнение
Слайд 177
Создание плоскостей
Вы изучите, как создавать плоскости в пространстве для их
Плоскости
Слайд 178
Для чего создаются плоскости?
Иногда нам придется создавать плоскости для их
Эквидистантные плоскости
Плоскости под углом
Эквидистантные плоскости применяются для помощи в определении концепции вытягивания основанных на эскизе примитивов
Плоскости под углом используются для построения основанных на эскизе примитивов, которые расположены под углом по отношению к другим примитивам
Эквидистантные плоскости
Плоскости под углом
Слайд 179
Построение плоскости под углом
Выберите иконку Plane (Плоскость)
Для типа создания
Выберите верхнюю грань в качестве ссылочной плоскости. После этого будетпредварительно показано построение плоскости, расположение которой можно менять с помощью перемещения
Повернутая вокруг выбранного ребра, результирующая плоскость (Plane.3) расположена под углом 45 градусов к грани
«Плоскость под углом» является всего-навсего одним из многих возможных типов построения. Для уточнения ознакомьтесь с online документацией
Слайд 180
Создание эквидистантной плоскости
Укажите грань
Выберите иконку Plane (Плоскость)
Отступ эквидистанты
«Эквидистантые плоскости» является всего-навсего одним из многих возможных типов построения. Для уточнения ознакомьтесь с online документацией
Слайд 181
Дополнительная информация…
Различные плоскости
Диалоговое окно определения плоскостей обеспечивает вам различные
Различные плоскости:
Слайд 182
Замена эскиза
Вы изучите, как заменять эскиз, который является базой для
Слайд 183
Для чего необходимо заменять эскиз?
Замена эскиза – это быстрый путь
Пользователь создает новый эскиз с новым профилем, который ему нужен. Затем он просто-напросто заменяет старый эскиз новым. Солиды или поверхности, которые зависят от предыдущего эскиза, не могут быть обновлены, пока не будет выбран другой эскиз.
Слайд 184
Замена эскиза
Проверьте, на какой плоскости лежит первоначальный эскиз. Вы можете
Создайте новый эскиз на той же плоскости (Замечание: это общий случай – это не необходимость)
Нажмите правой кнопкой мыши на первоначальный эскиз нажмите в появившемся меню “Replace” «замена». Нажмите на ваш новый эскиз .
Слайд 186
Что представляет собой “Замена базы эскиза”?
Замена опоры эскиза:
Путем замены
Копии эскиза могут быть перемещены на различные плоскости таким же путем
Слайд 187
Изменение опоры эскиза
Вне режима скетчера используйте контекстное меню на эскизе
Укажите новую плоскость для эскиза
Естественно, любые тело или поверхность, закрепленныя к этому эскизу, также будут соответственно перемещены
Слайд 188
Анализ эскиза
Вы изучите, как анализировать начерченную геометрию, проекцию или пересечение.
Слайд 189
Что представляет собой анализ эскиза (Геометрии)?
В большинстве случаев мы строили
Команда Tools + Sketch Analysis позволяет нам проверить, может ли эскиз использоваться для создания детали, опирающийся на эскиз
Слайд 190
Что представляет собой анализ эскиза (Геометрии)?
При анализе эскиза есть возможность
Установить режим Construction (Конструкционный)
Закрыть открытый профиль
Удалить геометрию
Слайд 191
Что представляет собой анализ эскиза (Проекция/пересечение)?
Команда Sketch Analysis (Анализ эскиза)
Слайд 192
Что представляет собой анализ эскиза (Проекция/пересечение)?
При анализе эскиза есть возможность
Изолировать геометрию
Активировать/Деактивировать
Удалить геометрию
Заменить 3D геометрию
Слайд 193
Анализ эскиза: Геометрия (1/2)
Команда Tools + Sketch Analysis позволяет нам
В принципе, для редактирования эскиза, кликните двойным нажатием на Sketch.1 в дереве
Выберите команду Tools + Sketch Analysis
Слайд 194
Анализ эскиза: Геометрия (2/2)
Команда Tools + Sketch Analysis позволяет нам
При необходимости выберите вкладку Geometry (Геометрия) в диалоговом окне
В принципе, для лучшего рассмотрения эскиза выберите кнопку Hide constraints (Скрытые привязки) и привязки станут невидимыми
Теперь вы можете увидеть, где эскиз незакрыт и можете исправить это
Слайд 195
Анализ эскиза: Проекция/Пересечение (1/2)
Команда Tools + Sketch Analysis позволяет нам
В принципе, для редактирования эскиза, кликните двойным нажатием на Sketch.3 в дереве
. Выберите команду Tools+ Sketch Analysis
Слайд 196
Анализ эскиза: Проекция/Пересечение (2/2)
Команда Tools + Sketch Analysis позволяет нам
При необходимости выберите вкладку Projection/Intersection (Проекция/Пересечение) в диалоговом окне
Теперь вы можете проверить, являются ли содержащиеся в эскизе пересечения и проекции правильными или нет
Пересечение между 3D элементами
Проекция 3D элементов
Слайд 198
Выполнение
Создайте pad (призму):
Если вы пытаетесь создать pad из данного эскиза,
Используйте команду Sketch Analysis (Анализ эскиза) для обнаружения разрывов
Измените эскиз таким образом, чтобы из него можно было построить pad
Слайд 199
Дополнительная информация
Различные Corrective Actions (Корректирующие действия) могут быть выполнены при
Анализ эскиза: Геометрия
Установите режим Construction (Конструктивный)
Закройте открытый профиль
Удалите геометрию
Слайд 200
Дополнительная информация
Различные Corrective Actions (Корректирующие действия) могут быть выполнены при
Анализ эскиза: Проекция/Пересечение
Изоляция геометрии: Когда вы используете эту иконку, выбранный элемент проекции или пересечения отделяется от его 3D компонентов
Активировать/Деактивировать: Когда вы используете эту иконку, выбранный элемент (или эскиз) больше не берется в расчет при создании детали, опирающийся на эскиз, но элемент все еще существует
Удаление геометрии: Когда вы используете эту иконку,выбранный элемент удаляется из эскиза
Замена 3D геометрии: Когда вы используете эту иконку на спроектированных или пересеченных элементах (Пересечение или проектирование 3D объектов), вы можете выбрать другой 3D элемент для изменения проекции или пересечения
Слайд 201
Упражнение
Управление эскизами: Итоговое упражнение
Создайте плоскость под углом
Замените опору
Слайд 202
Выполнение
1. Создайте плоскость под углом 45 градусов к плоскости XY,
2. Замените опору для Sketch.1 этой новой плоскостью
Слайд 203
Подводим итоги…
Вы изучили, как управлять 2D эскизами в 3D пространстве
Создания плоскостей в 3D
и использования инструментов, таких как:
Замена эскиза Замена опоры эскиза Анализы эскиза
Слайд 204
А теперь тренировка на примере Gasket (Прокладки)…
Создание простых профилей
Создание
Редактирование профилей
Выполнение симметрии
Наложение связей
Замена эскиза
Слайд 205
Упражнение
Прокладка (Шаг шестой) – замена эскиза
На этом шагу вы:
Измените прокладку путем замены ее эскиза на новый эскиз
Слайд 206
Выполнение (1/2)
Замените ваш первоначальный эскиз прокладки другим эскизом
Обратитесь к следующей
Конец упражнения на примере прокладки!