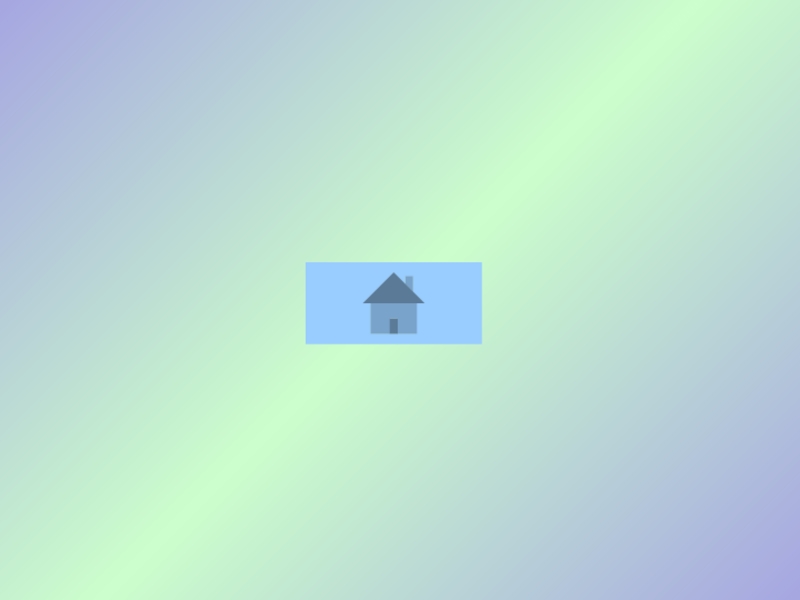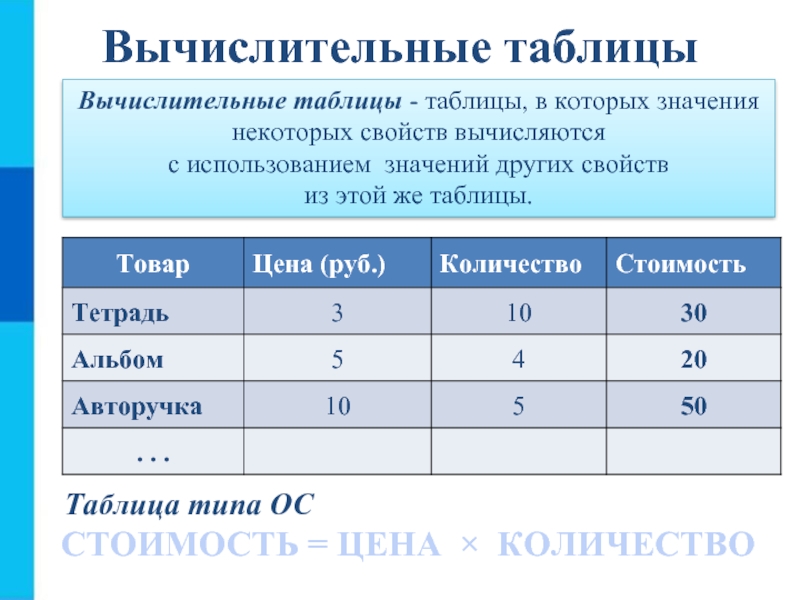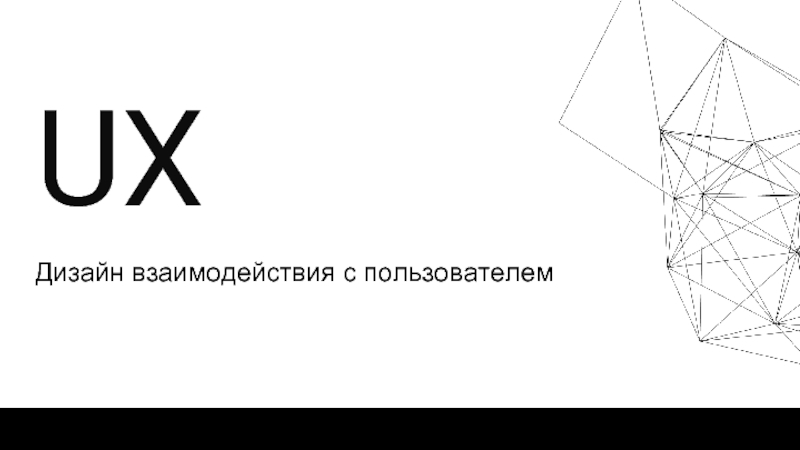- Главная
- Разное
- Дизайн
- Бизнес и предпринимательство
- Аналитика
- Образование
- Развлечения
- Красота и здоровье
- Финансы
- Государство
- Путешествия
- Спорт
- Недвижимость
- Армия
- Графика
- Культурология
- Еда и кулинария
- Лингвистика
- Английский язык
- Астрономия
- Алгебра
- Биология
- География
- Детские презентации
- Информатика
- История
- Литература
- Маркетинг
- Математика
- Медицина
- Менеджмент
- Музыка
- МХК
- Немецкий язык
- ОБЖ
- Обществознание
- Окружающий мир
- Педагогика
- Русский язык
- Технология
- Физика
- Философия
- Химия
- Шаблоны, картинки для презентаций
- Экология
- Экономика
- Юриспруденция
Constructor презентация
Содержание
- 1. Constructor
- 2. Содержание: Рабочее окно Правила работы Настройка
- 3. Рабочее окно панель комментария Содержание
- 4. Кнопки управления Лабораторные работы Сохранить схему
- 5. Загрузить схему из файла Кнопка открывает окно
- 6. Кнопка открывает окно, в
- 7. Очистить монтажную плату Кнопка удаляет собранную на
- 8. Получить мультиметр Нажатие кнопки приводит к появлению
- 9. Получить осциллограф Нажатие кнопки приводит к появлению
- 10. Параметры деталей Кнопка показывает (прячет) окно "Параметры
- 11. Состояние детали Кнопка показывает (прячет) окно "Состояние
- 12. Калькулятор Кнопка вызывает стандартный калькулятор Windows.
- 13. Кнопка открывает окно, со справочными материалами, составленными
- 14. Монтажная плата
- 15. Панель инструментов резистор конденсатор монтажный провод
- 16. Панель комментариев На панели комментариев выводятся сведения
- 17. Мусорная корзина Ненужные и "испорченные" детали можно
- 18. Правила работы С амперметром С вольтметром С омметром Содержание
- 19. Правила работы с амперметром Амперметр всегда включается
- 20. Правила работы с вольтметром Вольтметр всегда включается
- 21. Правила работы с омметром Омметр измеряет активное
- 22. Настройка приборов Амперметр Вольтметр Омметр Содержание
- 23. Настройки амперметра Пределы измерения силы постоянного тока:
- 24. Настройка вольтметра Пределы измерения постоянного напряжения: 1000
- 25. Настройка омметра Пределы измерения сопротивлений: 2000 кОм,
- 26. Правила измерения Включать прибор в цепь с
- 27. Правила обработки результатов Погрешность всегда округляется с
- 28. Правила оформления лабораторной работы Название лабораторной
Слайд 2Содержание:
Рабочее окно
Правила работы
Настройка приборов
Правила измерения
Правила обработки результатов
Правила оформления лабораторной работы
Слайд 4Кнопки управления
Лабораторные работы
Сохранить схему
Загрузить схему из файла
Очистить монтажную схему
Калькулятор
Получить осциллограф
Состояние детали
Выход
Получить мультиметр
Параметры детали
Справочник по электричеству
Как работать с программой
Об авторах
Рабочее окно
Слайд 5Загрузить схему из файла
Кнопка открывает окно с папкой, в которой хранятся
Кнопки управления
Слайд 6 Кнопка открывает окно, в котором необходимо указать имя
Сохранить схему
Кнопки управления
Слайд 7Очистить монтажную плату
Кнопка удаляет собранную на монтажном столе схему.
После подтверждения
Рабочее окно
Кнопки управления
Слайд 8Получить мультиметр
Нажатие кнопки приводит к появлению на рабочем столе измерительного прибора
одновременно иметь не более двух мультиметров.
Убрать мультиметр можно стандартным способом – "щелкнув" на кнопке в правом верхнем углу.
Рабочее окно
Кнопки управления
Слайд 9Получить осциллограф
Нажатие кнопки приводит к появлению двухканального осциллографа.
Закрытие осциллографа происходит
Рабочее окно
Кнопки управления
Слайд 10Параметры деталей
Кнопка показывает (прячет) окно "Параметры детали", в котором можно просматривать
Окно "Параметры детали" автоматически появляется на экране после двойного "щелчка" левой кнопкой на детали.
Рабочее окно
Кнопки управления
Слайд 11Состояние детали
Кнопка показывает (прячет) окно "Состояние детали", в котором можно видеть
Рабочее окно
Кнопки управления
Слайд 13Кнопка открывает окно, со справочными материалами, составленными из кратких описаний данного
Кнопка открывает окно с описаниями набора лабораторных работ.
Эта кнопка открывает окно со справочной информацией, содержащей описание правил работы с программой.
Кнопка отображает сведения об авторах данного программного продукта.
Рабочее окно
Кнопки управления
Слайд 14Монтажная плата
Монтажная плата представляет собой набор
Рабочее окно
Слайд 15Панель инструментов
резистор
конденсатор
монтажный провод
элемент питания
лампочка
реальный проводник
реостат
предохранитель
катушка индуктивности
выключатель
генератор синусоидального
напряжения
электронагреватель
неизвестная деталь
конденсатор переменной
ёмкости
Рабочее окно
Слайд 16Панель комментариев
На панели комментариев выводятся сведения о деталях и подсказки о
Рабочее окно
Слайд 17Мусорная корзина
Ненужные и "испорченные" детали можно удалить со стола в «мусорную
Можно удалять детали со стола и другим методом. Необходимо "щелкнуть" на детали правой кнопкой "мыши" – появится окно с надписью "Выбросить деталь". После подтверждения (щелчка на кнопке), деталь будет удалена в корзину.
Рабочее окно
Слайд 19Правила работы с амперметром
Амперметр всегда включается последовательно в участке цепи, где
Амперметр измеряет силу постоянного тока;
При измерении силы тока в цепи, амперметр показывает его значение с учетом полярности: если ток через прибор течет от общей клеммы к измерительной, на табло высвечивается знак "минус";
Правила работы
Слайд 20Правила работы с вольтметром
Вольтметр всегда включается параллельно участку цепи, на котором
Переключатель режимов работы прибора необходимо установить в соответствующую позицию: постоянный или переменный ток;
При измерении постоянных напряжений вольтметр показывает значение с учетом полярности - если потенциал на измерительном зажиме меньше, чем на общем, на табло высвечивается знак "минус";
Правила работы
Слайд 21Правила работы с омметром
Омметр измеряет активное сопротивление элементов схемы;
На измеряемый
Прибором можно определять наличие контакта в схеме, при этом, если сопротивление измеряемого участка меньше 75 Ом, подается звуковой сигнал
Правила работы
Слайд 23Настройки амперметра
Пределы измерения силы постоянного тока: 10 А, 200 мА, 20
Входное сопротивление амперметра очень мало (около 10 -6 Ом)
Настройка приборов
Слайд 24Настройка вольтметра
Пределы измерения постоянного напряжения: 1000 В, 200 В, 20 В,
Пределы измерения переменного напряжения: 750 В, 200 В.
Входное сопротивление прибора в режиме вольтметра равно 1 МОм
Настройка приборов
Слайд 25Настройка омметра
Пределы измерения сопротивлений: 2000 кОм, 200 кОм, 20 кОм, 2000
Настройка приборов
Слайд 26Правила измерения
Включать прибор в цепь с учетом полярности
Установить нужный предел измерения
Установку прибора производить при разомкнутой цепи
Содержание
Слайд 27Правила обработки результатов
Погрешность всегда округляется с избытком до одной или двух
Истинное значение результата измерения всегда округляют так, чтобы его последняя цифра оказалась в том же разряде, что и цифра погрешности. Например: 2,67±0,01; 5,767± 0,012
Содержание
Слайд 28Правила оформления лабораторной работы
Название лабораторной работы
Цель работы
Оборудование, используемое в лабораторной работе
Рисунок
Формулы, необходимые для расчетов
Вычисления
Таблица результатов измерений и вычислений
Выводы
Содержание