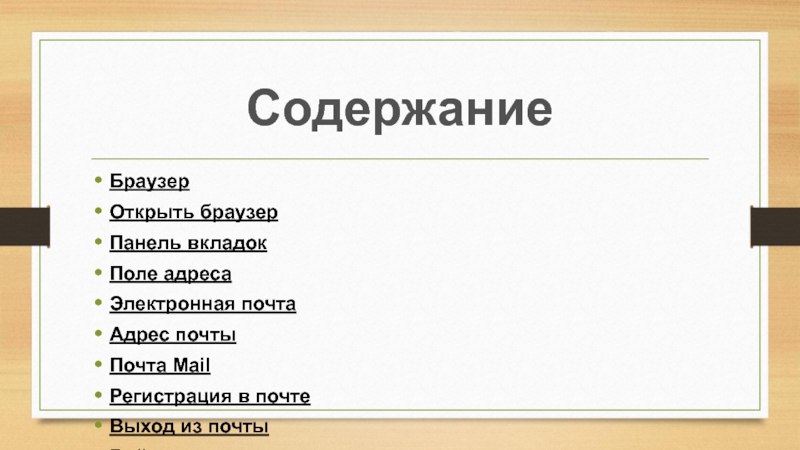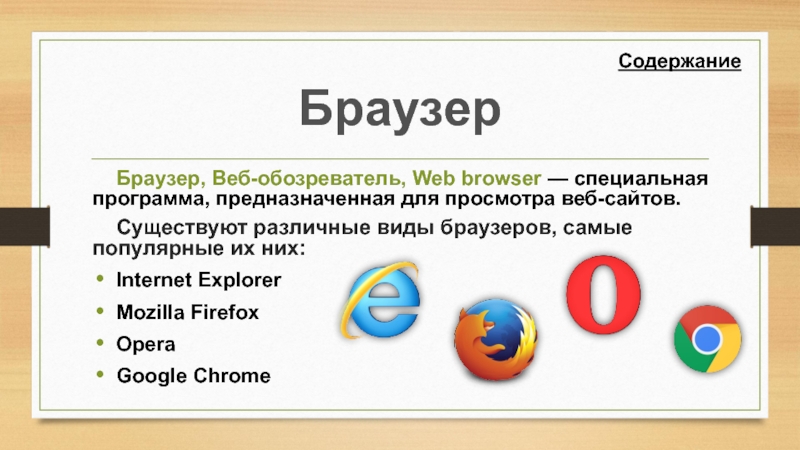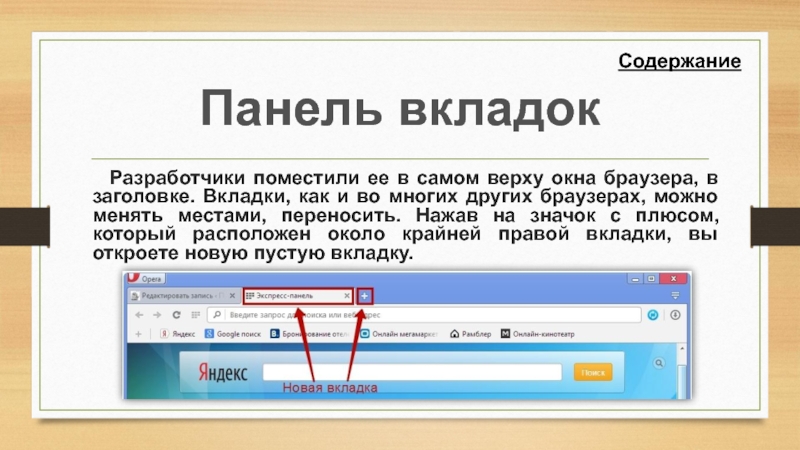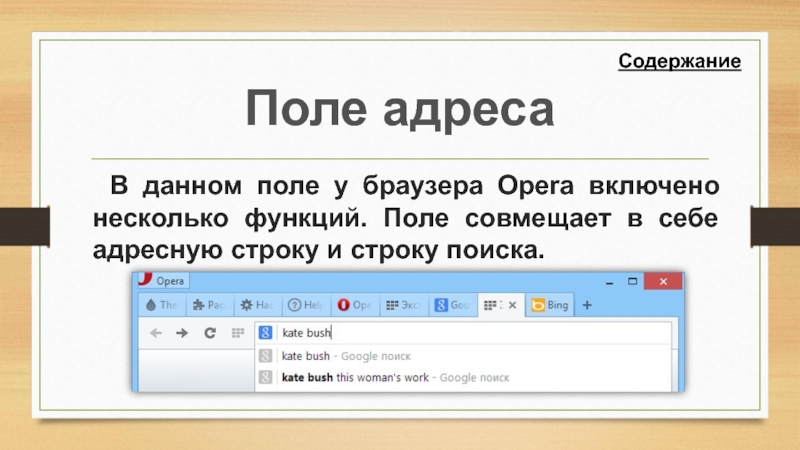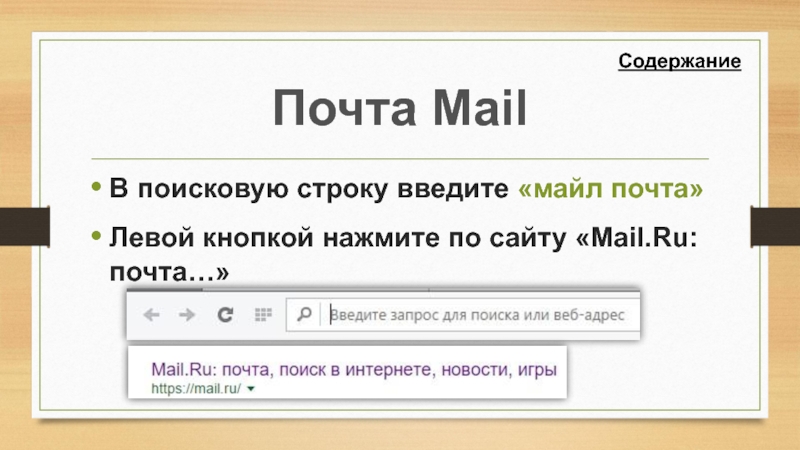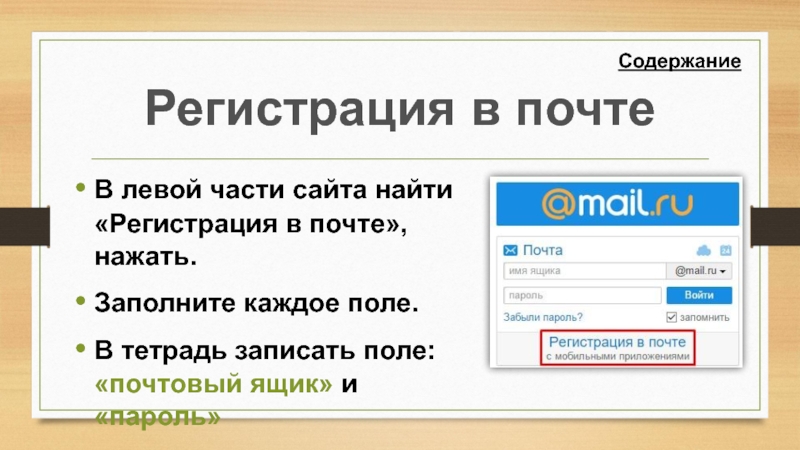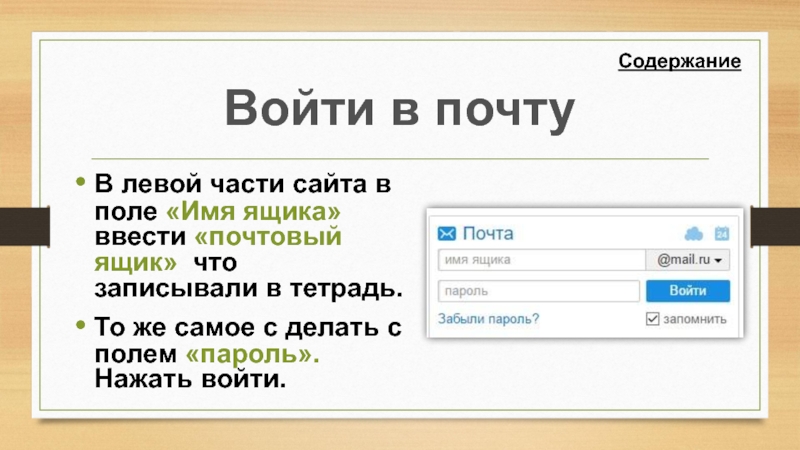- Главная
- Разное
- Дизайн
- Бизнес и предпринимательство
- Аналитика
- Образование
- Развлечения
- Красота и здоровье
- Финансы
- Государство
- Путешествия
- Спорт
- Недвижимость
- Армия
- Графика
- Культурология
- Еда и кулинария
- Лингвистика
- Английский язык
- Астрономия
- Алгебра
- Биология
- География
- Детские презентации
- Информатика
- История
- Литература
- Маркетинг
- Математика
- Медицина
- Менеджмент
- Музыка
- МХК
- Немецкий язык
- ОБЖ
- Обществознание
- Окружающий мир
- Педагогика
- Русский язык
- Технология
- Физика
- Философия
- Химия
- Шаблоны, картинки для презентаций
- Экология
- Экономика
- Юриспруденция
Браузер и почта презентация
Содержание
- 1. Браузер и почта
- 2. Содержание Браузер Открыть браузер Панель вкладок Поле
- 3. Браузер Браузер, Веб-обозреватель, Web browser — специальная программа, предназначенная для
- 4. Открыть браузера Для открытия выполните следующие пункты:
- 5. Панель вкладок Разработчики поместили ее в самом
- 6. Поле адреса В данном поле у браузера
- 7. Электронная почта Электронная почта – основное средство
- 8. Как выглядит адрес электронной почты Адрес электронного
- 9. Почта Mail В поисковую строку введите «майл
- 10. Регистрация в почте В левой части сайта
- 11. Выход из почты В правом верхнем углу найти «выход» и нажать. Содержание
- 12. Войти в почту В левой части сайта
- 13. Отправить письмо После регистрации или входа в
- 14. Сохранить картинку Откройте новую вкладку нажав на
- 15. Сохранить картинку Выберите любую картинку, после нажмите
- 16. Отправить картинку почтой Нажать «Написать письмо» В
Слайд 2Содержание
Браузер
Открыть браузер
Панель вкладок
Поле адреса
Электронная почта
Адрес почты
Почта Mail
Регистрация в почте
Выход из почты
Войти в почту
Отправить письмо
Сохранить картинку
Отправить картинку почтой
Слайд 3Браузер
Браузер, Веб-обозреватель, Web browser — специальная программа, предназначенная для просмотра веб-сайтов.
Существуют различные виды браузеров,
Internet Explorer
Mozilla Firefox
Opera
Google Chrome
Содержание
Слайд 4Открыть браузера
Для открытия выполните следующие пункты:
На рабочем столе найдите браузер
Дважды
Содержание
Слайд 5Панель вкладок
Разработчики поместили ее в самом верху окна браузера, в заголовке.
Содержание
Слайд 6Поле адреса
В данном поле у браузера Opera включено несколько функций. Поле
Содержание
Слайд 7Электронная почта
Электронная почта – основное средство общения в Интернет и считается
В настоящее время самые популярные почтовые сервисы:
gmail.com
yandex.ru
mail.ru
Содержание
Слайд 8Как выглядит адрес электронной почты
Адрес электронного ящика (или почты или адреса)
Содержание
Слайд 9Почта Mail
В поисковую строку введите «майл почта»
Левой кнопкой нажмите по сайту
Содержание
Слайд 10Регистрация в почте
В левой части сайта найти «Регистрация в почте»,нажать.
Заполните каждое
В тетрадь записать поле: «почтовый ящик» и «пароль»
Содержание
Слайд 12Войти в почту
В левой части сайта в поле «Имя ящика» ввести
То же самое с делать с полем «пароль». Нажать войти.
Содержание
Слайд 13Отправить письмо
После регистрации или входа в почту, в правой части найти
В поле «Кому» ввести «Имя ящика». Пример: sasha_borisova_96@mail.ru
Напишите письмо и нажмите кнопку «Отправить» (чуть выше поля «Кому»)
Содержание
Слайд 14Сохранить картинку
Откройте новую вкладку нажав на «+» верхней части программы.
в поисковой
Содержание
Слайд 15Сохранить картинку
Выберите любую картинку, после нажмите правой кнопкой мыши по картинке.
Выберите
Сохраните картинку так же как и документ.
Содержание
Слайд 16Отправить картинку почтой
Нажать «Написать письмо»
В поле «Кому» ввести «Имя ящика». Пример:
Нажмите «прикрепить файл». (Найти ту картинку что сохраняли на компьютер)
Напишите письмо и нажмите кнопку «Отправить» (чуть выше поля «Кому»)
Таким же способом можно отправлять любой файл.
Содержание