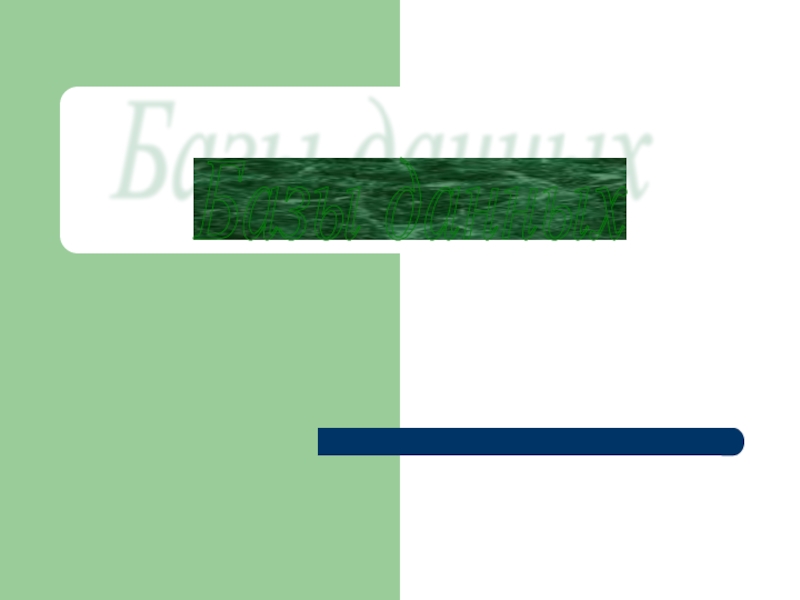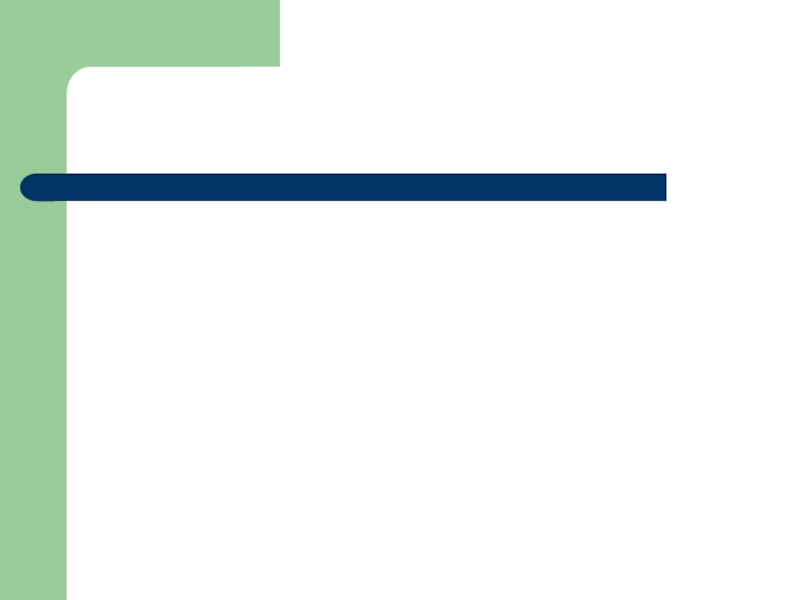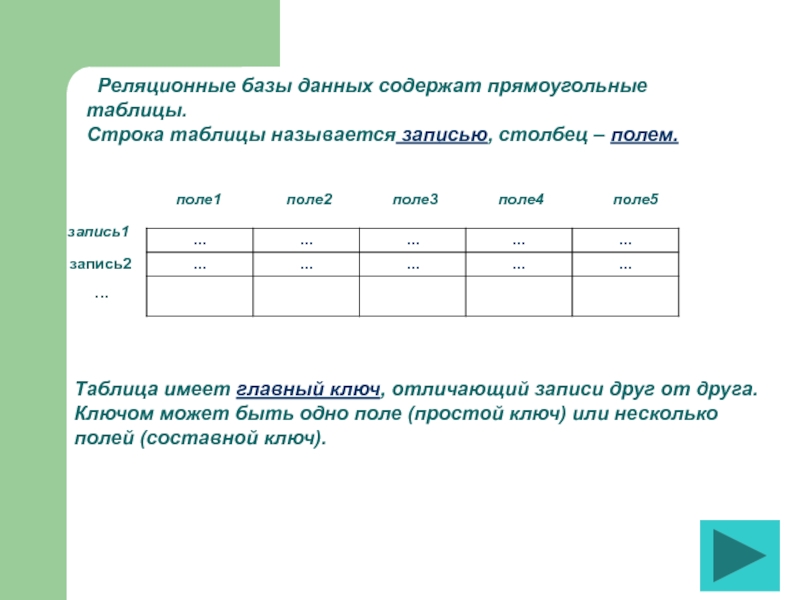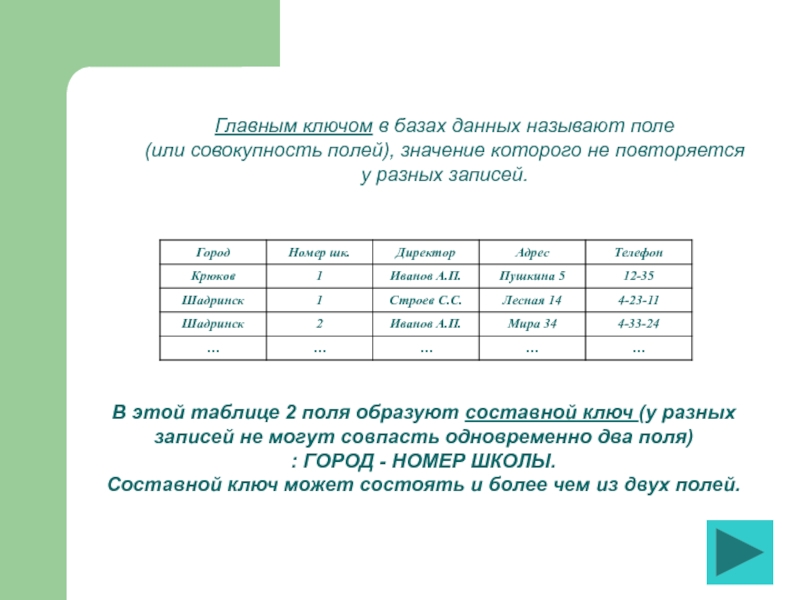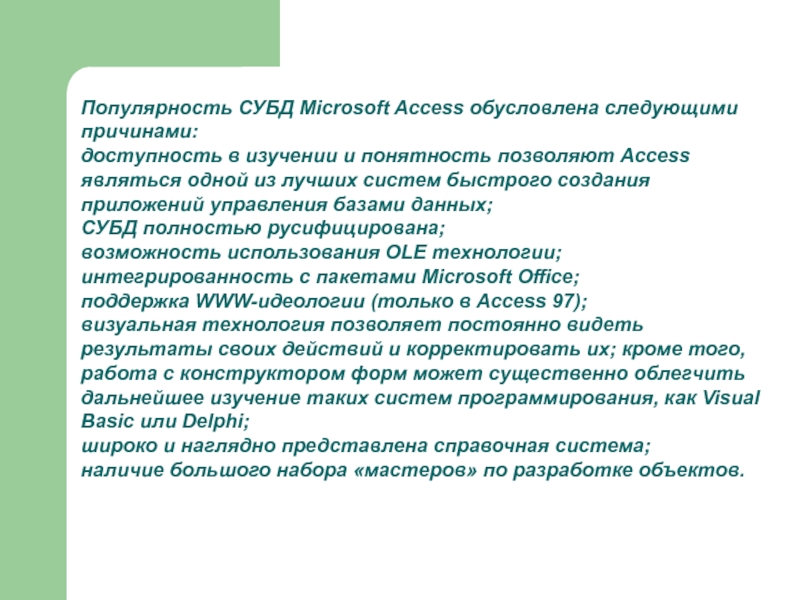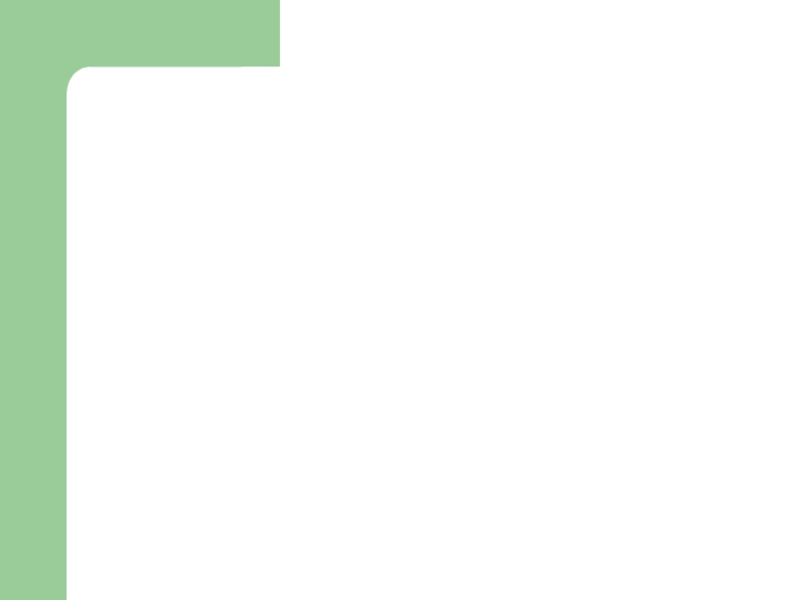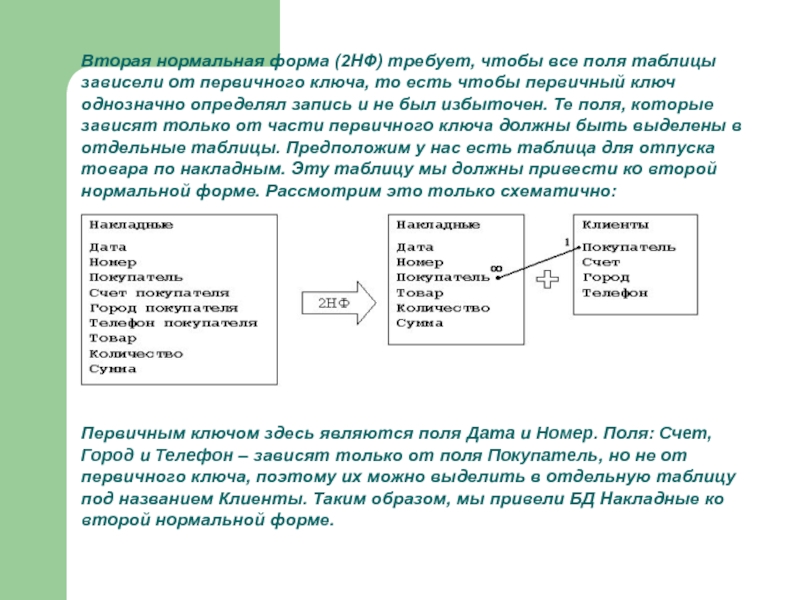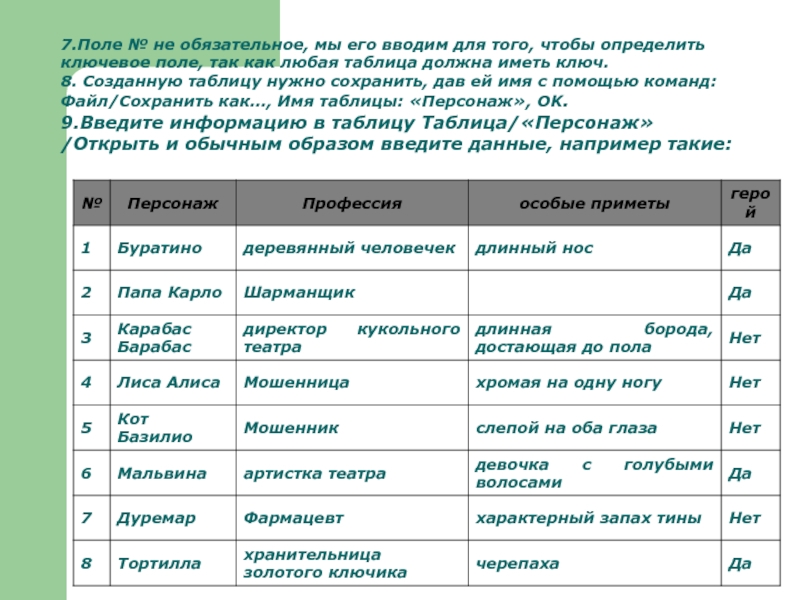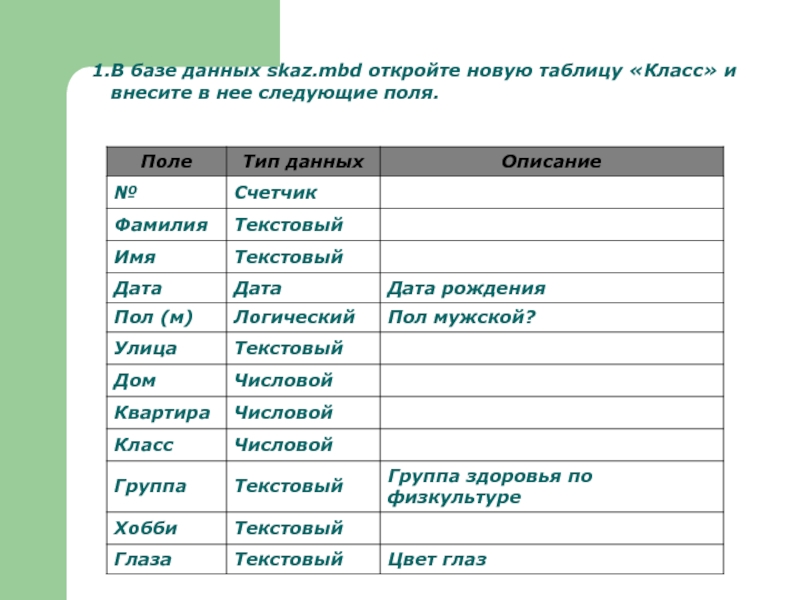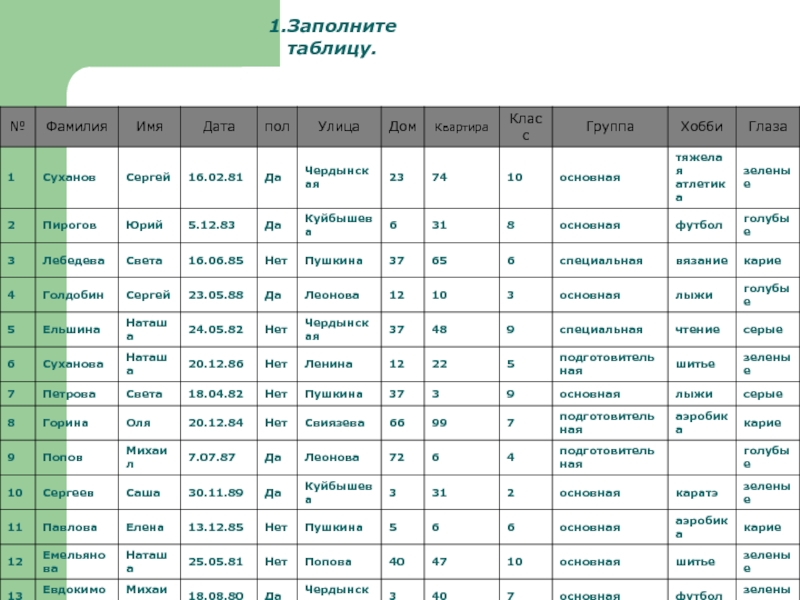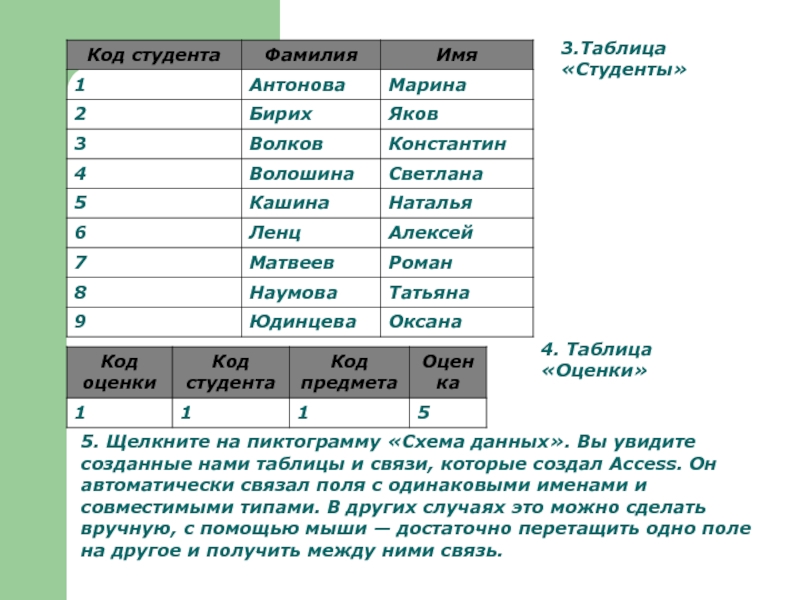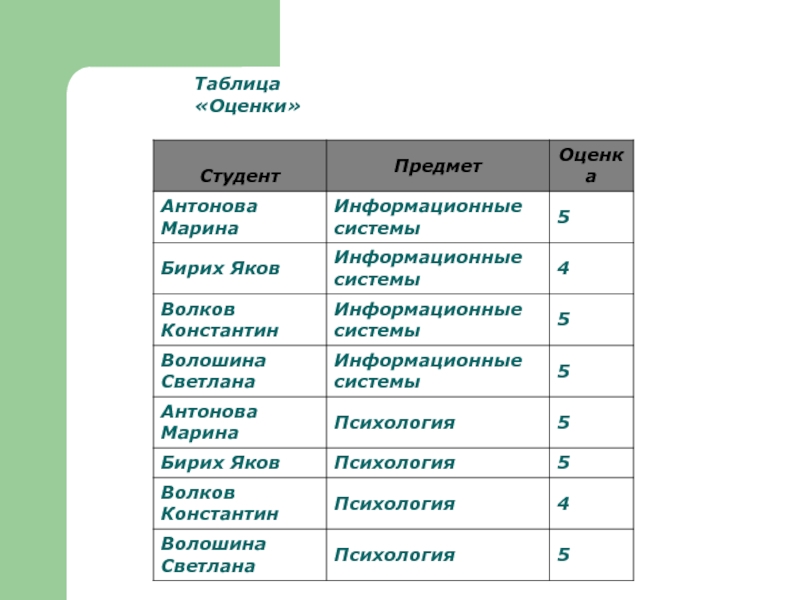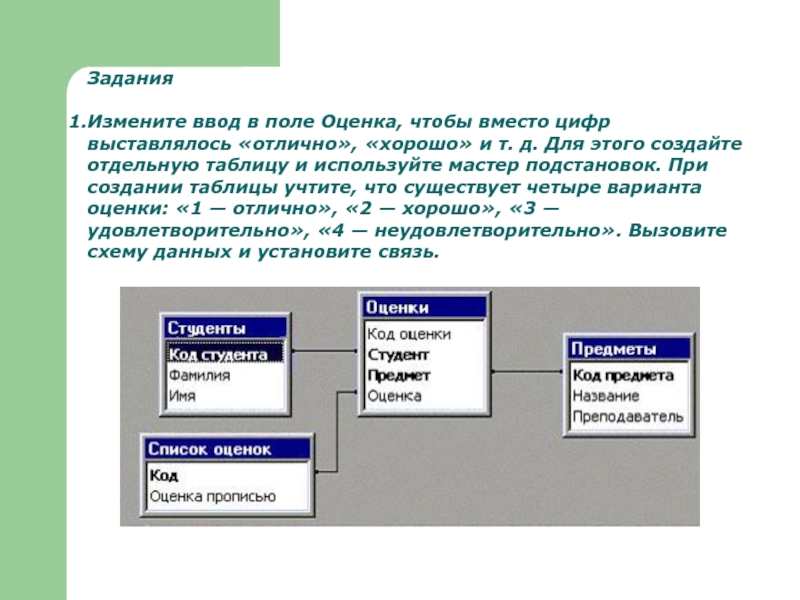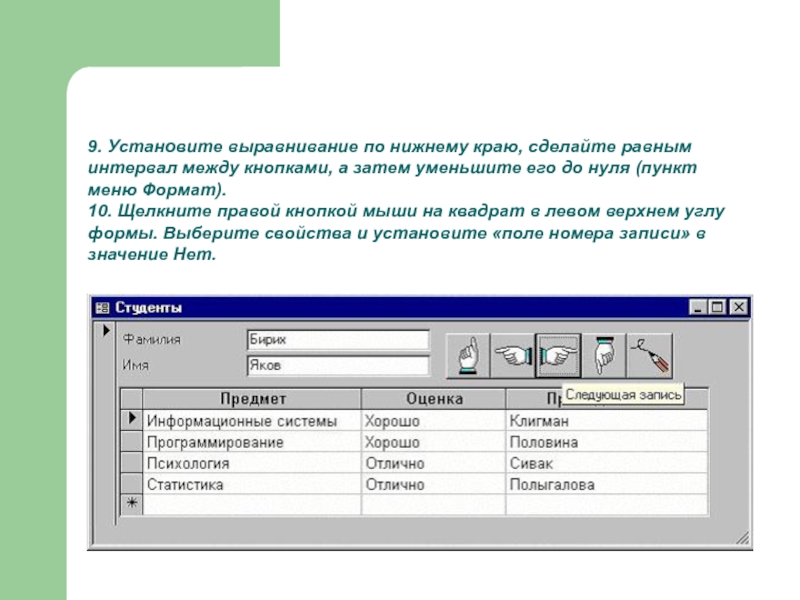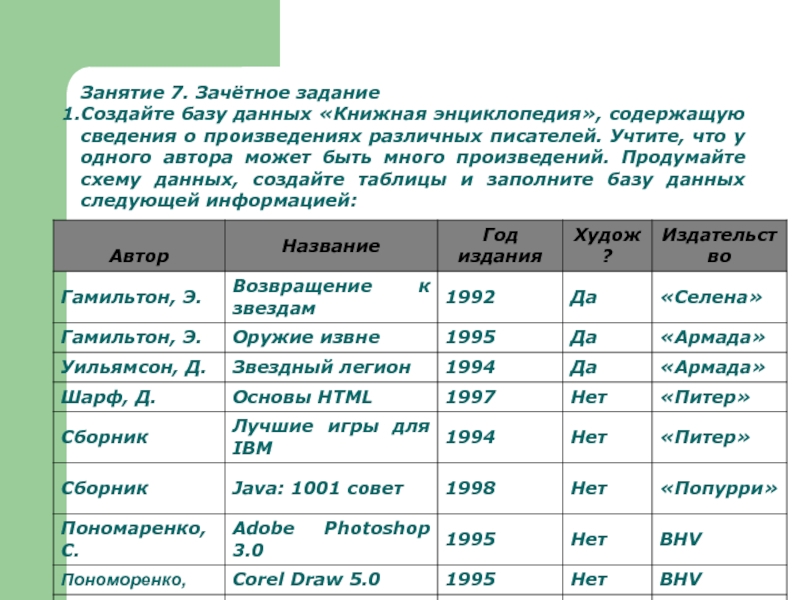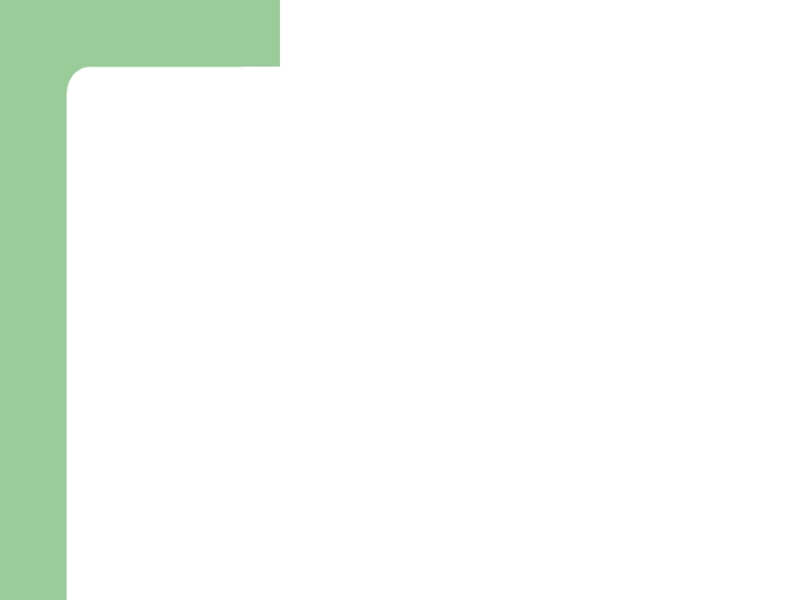- Главная
- Разное
- Дизайн
- Бизнес и предпринимательство
- Аналитика
- Образование
- Развлечения
- Красота и здоровье
- Финансы
- Государство
- Путешествия
- Спорт
- Недвижимость
- Армия
- Графика
- Культурология
- Еда и кулинария
- Лингвистика
- Английский язык
- Астрономия
- Алгебра
- Биология
- География
- Детские презентации
- Информатика
- История
- Литература
- Маркетинг
- Математика
- Медицина
- Менеджмент
- Музыка
- МХК
- Немецкий язык
- ОБЖ
- Обществознание
- Окружающий мир
- Педагогика
- Русский язык
- Технология
- Физика
- Философия
- Химия
- Шаблоны, картинки для презентаций
- Экология
- Экономика
- Юриспруденция
Базы данных презентация
Содержание
- 1. Базы данных
- 2. 1. Что такое базы данных? 3.
- 4. База данных – организованная совокупность данных, предназначенная
- 5. Как же организована база данных?
- 6. Для хранения
- 7. Реляционные базы данных содержат
- 8. Одна запись содержит информацию об
- 9. Поля – это различные
- 10. Главным ключом в базах данных
- 11. В каждой таблице БД должен
- 12. Системы Управления Базами Данных (СУБД)
- 13. Системы управления базами данных (СУБД) являются
- 14. Товарно-материальные ценности приходят и уходят,
- 15. Большинство СУБД поддерживают, кроме того,
- 16. Популярность СУБД Microsoft Access обусловлена
- 17. ИПС – информационно–поисковые системы.
- 19. Проектирование баз данных. Нормализация
- 20. Для чего это делается? Предположим
- 21. Пример 1.4. Приведение таблицы к 1НФ. Неприведенная Приведенная к 1НФ
- 22. Вторая нормальная форма (2НФ) требует,
- 23. Третья нормальная форма (3НФ) требует,
- 24. Создание базы данных. Ввод
- 25. Создание таблицы, то есть
- 26. 7.Поле № не обязательное, мы
- 27. 10. При помощи мыши
- 28. 16. Измените ширину каждого
- 29. 20. Измените ширину полей.
- 30. Занятие 2. Редактирование базы данных
- 31. 3. Скопируйте первую запись
- 32. 12. Вставьте новое поле
- 33. Поиск данных по условию
- 34. Способ третий. В режиме таблиц
- 35. В базе данных skaz.mbd
- 36. Заполните таблицу.
- 37. Ответьте на вопросы:
- 38. 24. Кто из мальчиков
- 39. Занятие 4. Работа с помощью
- 40. Занятие 5. Работа со связанными
- 41. 3.Таблица «Студенты»
- 42. 6. Обратите внимание, что
- 43. 9. Добавьте еще двух-трех
- 44. Таблица«Оценки»
- 45. Задания Измените ввод
- 46. 2. Заполните таблицу «Оценки».
- 47. Занятие 6. Дополнительные возможности Access
- 48. 5. Откройте форму студенты
- 49. 9. Установите выравнивание по
- 50. 11. Сделайте то же
- 51. 17. Сделайте то же для другого
- 52. Занятие 7. Зачётное задание
- 53. 2. Добавьте по своему
Слайд 21. Что такое базы данных?
3. Что такое банк данных?
4.
с данными, хранящимися в базе данных?
2. Что такое СУБД?
Слайд 4База данных – организованная совокупность данных, предназначенная для длительного хранения во
Примеры: - база данных книжного фонда библиотеки;
- база данных кадрового состава учреждения;
- база данных законодательных актов в области уголовного
права;
- база данных современной эстрадной песни.
Базами данных (БД) называют электронные хранилища информации, доступ к которым осуществляется при помощью одного или нескольких компьютеров. База данных состоит из таблиц. Таблицы состоят из полей (столбцов) и записей (строк). Разработчик базы данных определяет структуру БД, т. е. создает поля (задает имя, определяет тип и свойства полей), а пользователь наполняет ее, т. е. вводит, изменяет или удаляет записи.
Слайд 5
Как же организована база данных?
В ней содержатся сведения о
Каждая база данных предназначена для решения своего класса задач.
Одна нужна, чтобы разыскать книгу по каталогу, другая – для облегчения работы директору образовательного учреждения.
Сейчас в мире созданы сотни тысяч баз данных. Они используются в библиотеках и больницах, в гидрометцентрах и на заводах, в магазинах и планирующих организациях, в банках и частных фирмах.
Слайд 6
Для хранения баз данных может использоваться как один компьютер,
так
Если различные части одной базы данных хранятся на множестве
компьютеров, объединённых между собой сетью, то такая БД
называется распределённой базой данных.
Информацию в Internet, объединённую паутиной W.W.W., можно
рассматривать как распределённую БД.
Распределённые БД создаются также и в локальных сетях.
Информация в базах данных может быть организована по разному.
Чаще всего используется табличный способ.
Базы данных с табличной формой организации называются
Реляционными БД.
В чём же их преимущество?
Главное достоинство таблиц в их понятности.
Например: -расписание занятий;
-ведомость с оценками;
-расписание поездов;
-таблица футбольного чемпионата;
- журнал учителя.
Слайд 7
Реляционные базы данных содержат прямоугольные таблицы.
Строка таблицы называется записью, столбец
поле1 поле2 поле3 поле4 поле5
запись1
запись2
…
Таблица имеет главный ключ, отличающий записи друг от друга.
Ключом может быть одно поле (простой ключ) или несколько полей (составной ключ).
Слайд 8
Одна запись содержит информацию об одном объекте той реальной системы, модель
Например, в БД – «Домашняя библиотека»- отдельный объект –
это книга.
Записи различаются значениями ключей.
Слайд 9
Поля – это различные характеристики (иногда , говорят – атрибуты)
объекта.
Разные поля отличаются именами.
Важное свойство поля: тип поля – тип определяет множество
значений, которые может принимать данное поле в различных записях.
В реляционных базах данных используются четыре основных типа
полей:
- числовой;
символьный;
дата;
логический.
Значения полей – это некоторые величины определённых типов.
От типа величины зависят те действия, которые можно с ней производить.
Например, с числовыми величинами можно выполнять
арифметические операции, а с символьными и логическими –
нельзя.
Слайд 10
Главным ключом в базах данных называют поле
(или совокупность полей), значение
у разных записей.
В этой таблице 2 поля образуют составной ключ (у разных
записей не могут совпасть одновременно два поля)
: ГОРОД - НОМЕР ШКОЛЫ.
Составной ключ может состоять и более чем из двух полей.
Слайд 11
В каждой таблице БД должен существовать первичный ключ – одно или
Слайд 12
Системы Управления Базами Данных (СУБД) – это программные средства, предназначенные для
Слайд 13
Системы управления базами данных (СУБД) являются едва ли не самым распространенным
Слайд 14
Товарно-материальные ценности приходят и уходят, но форма инвентарной карточки остается неизменной.
Все СУБД поддерживают в той или иной форме четыре основных операции:
добавить в базу данных одну или несколько записей;
удалить из базы данных одну или несколько записей;
найти в базе данных одну или несколько записей, удовлетворяющих заданному условию;
обновить в базе данных значение некоторых полей.
Слайд 15
Большинство СУБД поддерживают, кроме того, механизм связей между различными файлами, входящих
MS Access является СУБД реляционного типа, в которой разумно сбалансированы все средства и возможности, типичных для современных СУБД. Реляционная база упрощает поиск, анализ, поддержку и защиту данных, поскольку они сохраняются в одном месте. Access в переводе с английского означает «доступ». MS Access — это функционально полная реляционная СУБД. Кроме того, MS Access одна из самых мощных, гибких и простых в использовании СУБД. В ней можно создавать большинство приложений, не написав ни единой строки программы, но если нужно создать нечто очень сложное, то на этот случай MS Access предоставляет мощный язык программирования — Visual Basic Application.
Слайд 16
Популярность СУБД Microsoft Access обусловлена следующими причинами:
доступность в изучении и
СУБД полностью русифицирована;
возможность использования OLE технологии;
интегрированность с пакетами Microsoft Office;
поддержка WWW-идеологии (только в Access 97);
визуальная технология позволяет постоянно видеть результаты своих действий и корректировать их; кроме того, работа с конструктором форм может существенно облегчить дальнейшее изучение таких систем программирования, как Visual Basic или Delphi;
широко и наглядно представлена справочная система;
наличие большого набора «мастеров» по разработке объектов.
Слайд 17
ИПС – информационно–поисковые системы.
Различие между СУБД и ИПС весьма условное. Пояснить
Для того, чтобы заставить ЭВМ найти интересующие нас сведения, нужно составить запрос. Правила записи запросов для каждой ИПС свои. Эти правила устанавливаются теми, кто создаёт ИПС. Обычно самые распространённые запросы к базе данных уже заранее составлены. Чтобы получить информацию по такому запросу, надо просто выбрать соответствующий пункт в меню, расположенном на экране. Более того, в большинстве персональных баз данных вообще все запросы заранее составлены, и работа с ними доступна даже человеку, далёкому от компьютерных премудростей.
Слайд 19
Проектирование баз данных. Нормализация
Процесс проектирования БД в немалой степени зависит
Первая нормальная форма (1НФ) требует, чтобы каждое поле таблицы БД было неделимым и не содержало повторяющихся групп.
Неделимость поля означает, что содержащаяся в нем информация не должна делиться на более мелкие.
Пример1.1: поле ФИО можно разделить на три отдельных поля Фамилия, Имя, Отчество.
Пример1.2: нельзя использовать поле Адрес, нужно использовать набор полей: Улица, Номер дома, Квартира, Город.
Слайд 20
Для чего это делается? Предположим в вашей БД существует поле Адрес,
Повторяющимися являются поля, содержащие одинаковые по смыслу значения. Пример1.3: Пусть имеется некое предприятие, продающее крупы. И для них была создана база данных содержащая, помимо данных о накладной и клиенте еще и такие поля: Сахар, Соль, Мука, Гречка, Рис, Пшено – в которых хранится количество отпущенного товара. На первый взгляд все хорошо, но каждое поле базы данных вне зависимости от того содержит оно информацию или нет все равно занимает место в памяти, то есть размер, занимаемый пустой записью и полностью заполненной записью одинаков. Предположим, что дела у компании пошли хорошо и она смогла расшириться и стала продавать еще и молокопродукты. Если оставить структуру не тронутой, то в таблицу необходимо добавить новые поля, причем уже имеющиеся записи будут изменены. А если далее число продуктов, продаваемых фирмой превысит хотя бы сотню, то будет ли удобно ориентироваться в такой таблице? В подобной ситуации следует заметить, что все приведенные поля суть наименование товара и хранят они лишь количество товара, поэтому достаточно использовать всего два поля: Товар, Количество.
Слайд 22
Вторая нормальная форма (2НФ) требует, чтобы все поля таблицы зависели от
Первичным ключом здесь являются поля Дата и Номер. Поля: Счет, Город и Телефон – зависят только от поля Покупатель, но не от первичного ключа, поэтому их можно выделить в отдельную таблицу под названием Клиенты. Таким образом, мы привели БД Накладные ко второй нормальной форме.
Слайд 23
Третья нормальная форма (3НФ) требует, чтобы в таблице не имелось транзитивных
Типичным примером может служить связка полей: Цена за единицу, Количество, К оплате. Дело в том, что значение поля К оплате зависит от полей Цена за единицу и Количество. Значение поля К оплате можно вычислять в процессе создания отчета или запроса, но хранить его в Базе данных вовсе не обязательно.
Нормализация таблиц позволяет устранить из них избыточную информацию, что приводит к уменьшению размера базы данных. В тоже время чрезмерное увлечение нормализацией может привести к тому, что поиск по БД будет идти очень медленно, поскольку СУБД должна будет считывать данные из нескольких таблиц, тратя время на их открытие, просмотр и закрытие. Поэтому вы всегда должны определить для себя что является наиболее важным: размер базы или скорость поиска. Следует отметить, что первые две нормальные формы применяются очень часто, третья чуть реже. При грамотном использовании нормализации разработчиком, пользователь получает логически выстроенную, удобную в использовании и компактную базу данных.
Слайд 24
Создание базы данных. Ввод и форматирование данных
1. Загрузите систему
2. Сначала нужно создать новую базу данных.
3. Выполним следующую последовательность действий: в меню Файл выберем команду Создать. Имя файла: skaz.mdb. OK. Перед вами появилось диалоговое окно «База данных».
4. Внимательно прочитайте назначение кнопок на панели инструментов, медленно перемещая курсор мыши по кнопкам.
5. После этого создайте таблицу, выполнив следующую последовательность действий: Таблица/Создать/Новая таблица.
Слайд 25
Создание таблицы, то есть определение входящих в таблицу полей, производится заполнением
6. Заполните такую таблицу, внеся в нее следующие данные:
Слайд 26
7.Поле № не обязательное, мы его вводим для того, чтобы определить
8. Созданную таблицу нужно сохранить, дав ей имя с помощью команд: Файл/Сохранить как..., Имя таблицы: «Персонаж», OK.
9.Введите информацию в таблицу Таблица/«Персонаж»/Открыть и обычным образом введите данные, например такие:
Слайд 27
10. При помощи мыши выделите:
а) запись 5,
б) запись 3,
11. Отмените выделение.
12. Выделите: а) В поле «Особые приметы» отметьте шестую запись. б) В поле «Персонаж» выделите с четвертой по шестую запись. в) Не отпуская кнопку мыши, отметьте эти же записи в полях «Особые приметы» и «Герой».
13. Отмените выделение.
14. Выделите всю таблицу.
15. Отмените выделение.
Слайд 28
16. Измените ширину каждого столбца, так чтобы ширина колонок была минимальной,
17. Любым способом измените высоту строки и сделайте ее равной 30.
18. Измените шрифт таблицы на Arial Cyr, размер шрифта 14, полужирный. Изменить шрифт можно так: вывести указатель мыши за пределы таблицы и нажать левую кнопку мыши, в контекстном меню выбрать Шрифт или в меню Правка на панели инструментов выбором команды Шрифт.
19. Измените шрифт текста на Times New Roman Cyr, размер шрифта 10.
Слайд 29
20. Измените ширину полей.
а) Сделайте столбец «Персонаж» шириной 20.
б)
21. Подгоните ширину столбцов так, чтобы текст вмещался полностью.
22. Выполните сортировку таблицы по полю «Персонаж» в порядке, обратном алфавитному. Это можно сделать так. Выделите поле «Персонаж» и нажмите кнопку Сортировка по убыванию на панели инструментов.
23. Верните таблицу в исходное состояние.
24. Сохраните таблицу «Персонаж».
25. Закройте таблицу «Персонаж».
Слайд 30
Занятие 2. Редактирование базы данных
Откройте таблицу «Персонаж» и добавьте в
следующие записи:
2.Это можно сделать тремя способами:
а) Передвинуть курсор в конец таблицы и ввести новые записи.
б) На панели инструментов нажать кнопку Новая запись.
в) В меню Записи выбрать команду Ввод данных.
Слайд 31
3. Скопируйте первую запись на место шестой записи.
4. Удалите пятую
5. Скопируйте первую запись в конец таблицы.
6. Измените профессию Дуремара на продавец пиявок. Это можно сделать так: отметить курсором мыши запись фармацевт, удалить ее в буфер и с клавиатуры ввести продавец пиявок. Или следующим способом: открыть меню Правка на панели инструментов, выбрать команду Заменить... На экране появится диалоговое окно замены. Ввести формат замены.
7. Замените во всей таблице Буратино на Пиноккио.
8. Удалите две записи, значение которых в поле «Персонаж» = Пиноккио
9. Вставьте перед четвертой записью следующую запись:
№ Персонаж Профессия особые приметы герой 1 Пьеро артист театра грустные глаза Да
10. Удалите с седьмой по одиннадцатую записи.
11. Удалите поле «Профессия». Это можно сделать с помощью мыши, соединив границы полей «Персонаж» и «Особые приметы» или в меню Правка командой Удалить поле.
Слайд 32
12. Вставьте новое поле в таблицу.
13. Чтобы вставить новое поле
14. Самостоятельно заполните новое поле в каждой записи.
15. Во всей таблице замените слог но на слог ни. Для этого в любой записи таблицы необходимо отметить слог но. Затем в меню Правка выберите команду Заменить, и введите формат замены.
16. Замените в таблице все буквы о на букву а, а буквы а замените на букву о.
17.Замените на слог РА буквосочетание, первая буква которого р, а вторая — любая буква русского алфавита. Это можно сделать следующим образом: в любой записи таблицы отметить необходимое буквосочетание. Например, слог ер. Затем в меню Правка выбрать команду Заменить и ввести формат замены. Заменить ?р на РА.
Слайд 33
Поиск данных по условию
Следующее задание, которое мы вам предлагаем,
Способ первый. Вы создаете запрос по каждому из вопросов, которые предлагаются, и сохраняете его в виде таблицы. Для создания запроса выполните следующие действия: Запрос — Создать — Новый запрос — Таблица/ запрос — Класс — Добавить. — Закрыть. После этого ввести условия запроса.
Способ второй. Таблица — Класс — Открыть. На панели инструментов нажмите кнопку Изменить фильтр, и с помощью построителя выражений введите условия запроса. Затем на панели инструментов Запроса нажмите кнопку Применить фильтр. В результате на экране появится динамический набор записей, удовлетворяющих введенному условию. Но при дальнейших манипуляциях этот набор не сохранится. Если вы хотите сохранить данный набор записей, то выполните следующие действия. В окне Фильтра откройте меню Файл и выберите команду Сохранить как запрос.
Слайд 34
Способ третий. В режиме таблиц выведите курсор мыши за пределы таблицы
Для того чтобы ответить на все предлагаемые вопросы, необходимо знать операторы задания шаблонов. Приведем несколько примеров.
Примеры использование символов задания шаблонов
Слайд 37
Ответьте на вопросы:
1. Кто учится в 8 классе?
2. Кто
3. Кто живет на улице Пушкина?
4. У кого номе дома меньше 50?
5. У кого мужские имена?
6. Кто родился весной?
7. У кого фамилия начинается на букву С?
8. Кто закончит школу в этом году?
9. Кто не занимается тяжелой атлетикой?
10. У кого сегодня день рождения?
11. У кого номер квартиры меньше 12?
12. Кто не определил свое хобби?
13. Кто родился до 1.01.85?
14. Кто живет на улице Пушкина, Леонова или Свиязева?
15. У кого фамилия начинается с букв А-К?
16. Кто является однофамильцами с Сухановым Сергеем?
17. Кто увлекается аэробикой и лыжами?
18. Кто из мальчиков живет на улице Чердынской?
19. У кого имена начинаются на букву С, а фамилия — на букву П?
20. У кого карие глаза и этот человек не умеет вязать?
21. Кто учится в старших классах?
22. У кого из специальной группы женское имя?
23. Кто не живет на улице Ленина и не занимается в подготовительной
группе?
Слайд 38
24. Кто из мальчиков с голубыми глазами занимается каратэ?
25. У
26. Кто с серыми глазами учится в классе с нечетным номером, или число в дате его рождения больше 15?
27. У кого номер класса простое число, или специальная группа, и его имя начинается на Н?
28. Кто из основной группы не живет на улице Пушкина или Ленина?
29. Кто из девочек, родившихся в мае или в феврале, номер дома больше 36?
30. У кого из основной группы имя начинается на буквы С или М, но фамилия не начинается на букву П?
Слайд 39
Занятие 4. Работа с помощью мастера
1. Создайте в новом файле
2. Выберите поля, необходимые для нашей таблицы «Класс». Недостающие поля можно будет добавить с помощью Конструктора таблиц.
3. Выполните все действия, которые вам предлагает сделать мастер.
Дайте новой таблице имя «Класс».
5. Заполните таблицу и выполните задания, которые мы вам предлагали на предыдущем занятии.
6. С помощью мастера создайте Запрос положительных героев в таблице «Персонаж».
7. С помощью мастера создайте Запрос отрицательных героев в этой же таблице.
8. С помощью мастера самостоятельно создайте Форму для таблицы «Класс».
9. Создайте различные типы форм и дайте им различные имена.
10. С помощью мастера создайте Отчет для таблицы «Класс», также попробуйте сделать различные виды отчетов.
Слайд 40
Занятие 5. Работа со связанными таблицами
Создадим базу данных, которая будет
Поэтому создадим три таблицы — «Студенты», «Предметы», «Оценки» — и заполним их. В первых двух таблицах первое поле имеет тип счетчик, а остальные — текстовый тип. В третьей таблице первое поле имеет тип счетчик, а остальные — числовой тип.Таблица«Предметы»
Слайд 41
3.Таблица «Студенты»
4. Таблица «Оценки»
5. Щелкните на пиктограмму «Схема данных».
Слайд 42
6. Обратите внимание, что выставлять оценки неудобно. Чтобы выставить К. Волкову
7. Выберите в таблице «Оценки» поле «Код предмета» и укажите тип «мастер подстановок». В качестве таблицы источника данных выберите «Предметы» и поля «Код» и «Название». Теперь в режиме таблицы можно выбирать названия из списка.
8. Сделайте то же самое для студентов. А теперь сделаем так, чтобы подстановка выполнялась из двух полей, то есть выводила фамилию и имя. Для этого выберите поле «Код студента», щелкните на вкладке «Подстановка», выберите «Источник строк» и щелкните кнопку с многоточием справа. Откроется построитель запросов, работа с которым не отличается от работы с обычным запросом. Вместо поля «Фамилия» введите строку [Фамилия]&” ”&[Имя]. Теперь при подстановке видна и фамилия студента, и его имя.
Слайд 43
9. Добавьте еще двух-трех студентов в таблицу «Студенты». Перейдите в таблицу
10. Поле «Код оценки» нам (в отличие от Access) неинтересно. Выделите этот столбец в режиме таблицы и выберите команду Формат/ширина столбца. Установите ее в ноль. Этого же результата можно добиться «перетягиванием» правой границы столбца к левой.
11. Обратите внимание, что Access позволяет хранить несколько записей о сдаче одним и тем же студентом одного и того же предмета. Сделаем так, чтобы набор студент-предмет стал уникальным. Для этого в режиме конструктора установим для этих полей опцию «ключевое поле». Это можно сделать через пункт меню Правка или через панель инструментов.
12. Изменим подписи к полям «Код студента» и «Код предмета». Для этого выберите строку «Подпись» на вкладке «Общие». Теперь таблица «Оценки» выглядит так:
Слайд 45
Задания
Измените ввод в поле Оценка, чтобы вместо цифр выставлялось «отлично»,
Слайд 46
2. Заполните таблицу «Оценки».
3. Рассчитайте средний балл каждого студента. Для
4. Выведите список студентов, сдавших экзамены на оценки "хорошо" и "отлично". Для этого проделайте те же операции, что и в предыдущем пункте, но в качестве групповой операции выберите Min — нахождении минимума и задайте условие на отбор — >3. Снимите флажок вывода столбца минимальной оценки на экран.
5. Сохраните результаты работы в файле students.mdb.
Слайд 47
Занятие 6. Дополнительные возможности Access
1. Откройте базу данных students.mdb.
2.
3. Выберите представление данных по студентам, с использованием подчиненной формы.
4. Откройте подчиненную форму и примените сортировку по возрастанию для предметов.
Слайд 48
5. Откройте форму студенты в режиме конструктора. Выделите и удалите метку
6. Обратите внимание на две навигационные панели внизу формы, — одна из них позволяет просмотреть информацию по студентам, вторая по предметам. Создайте свою навигационную панель. Для этого перейдите в режим конструктора, вызовите панель элементов (воспользуйтесь панелью инструментов или пунктом меню «Вид»). Убедитесь, что включен режим мастеров (кнопка с изображением волшебной палочки вдавлена). Выберите элемент «Кнопка» и поместите его внутрь формы, установите действие «Первая запись», подберите картинку.
7. Сделайте еще 4 кнопки — «Предыдущая запись», «Следующая запись», «Последняя запись», «Добавить запись».
8. Выделите все 5 кнопок. Это можно сделать двумя способами.
Щелкните все кнопки, которые хотите выделить, по очереди, удерживая клавишу Shift.
Используйте «лассо». Нажмите кнопку мыши и, не отпуская ее, растяните рамку вокруг всех кнопок.
Слайд 49
9. Установите выравнивание по нижнему краю, сделайте равным интервал между кнопками,
10. Щелкните правой кнопкой мыши на квадрат в левом верхнем углу формы. Выберите свойства и установите «поле номера записи» в значение Нет.
Слайд 50
11. Сделайте то же самое для подчиненной формы.
12. Откройте готовую
13. Создайте самостоятельно форму, аналогичную экзаменационной ведомости — в верхней ее части должны быть расположены название предмета и фамилия преподавателя, а ниже — список студентов с оценками. Воспользуйтесь мастером, а для окончательной доработки — режимом конструктора.
14. Переименуйте созданные формы в «зачетные книжки» и «ведомости».
15. Создайте кнопки, которые позволяли бы переходить от одной формы к другой. Выберите вкладку «Макросы», команду ОткрытьФорму и имя из предложенного списка («Ведомости»). Создайте аналогичный макрос для «Зачетных книжек».
16. Откройте форму «Ведомости» в режиме конструктора и «перетащите» на нее мышкой макрос, открывающий «Зачетные книжки». Если все сделано верно, кнопка будет создана автоматически. Для редактирования ее внешнего вида, щелкните правой кнопкой и выберите пункт Свойства.
Слайд 51
17. Сделайте то же для другого макроса.
Создайте макрос, который открывает
Слайд 52
Занятие 7. Зачётное задание
Создайте базу данных «Книжная энциклопедия», содержащую сведения
Слайд 53
2. Добавьте по своему усмотрению еще несколько строк.
3. Выполните следующие
4. Найдите середину интервала, во время которого вышли книги, содержащие в заглавии слова «звезда», «межзвездный» и пр.
5. Создайте простые формы для ввода фамилий авторов и издательств.
6. Создайте формы, которые позволяют просмотреть информацию о книгах по авторам и по издательствам, а также вводить данные по книгам. Используйте знания, полученные на прошлом занятии. Свяжите эти формы кнопками, вызывающими макросы.
7. Создайте специальную форму, на которой разместите кнопки, вызывающие остальные формы. Создайте макрос ее автозапуска и минимизируйте окно базы данных.
8. Закончите оформление приложения.