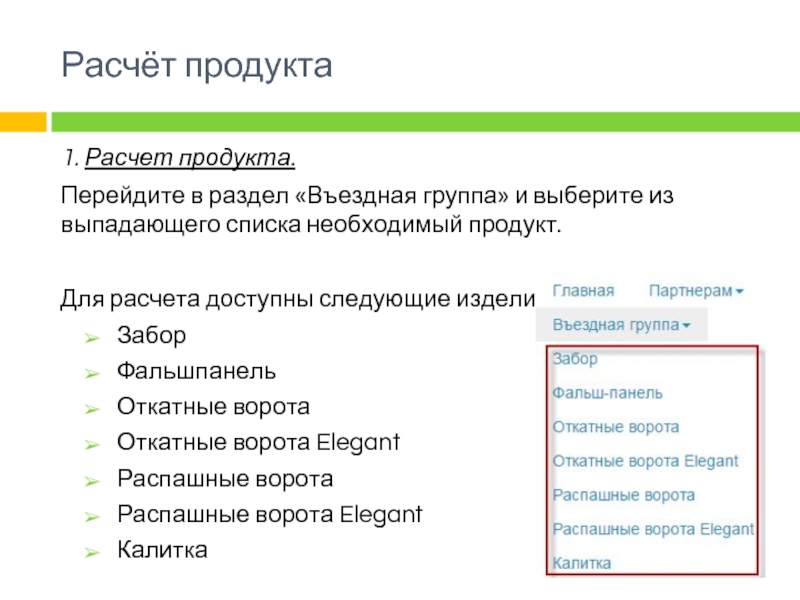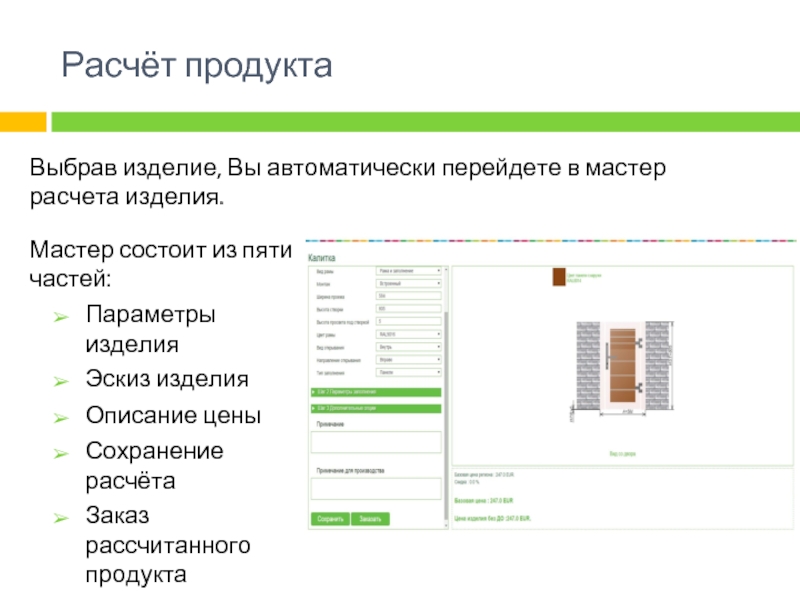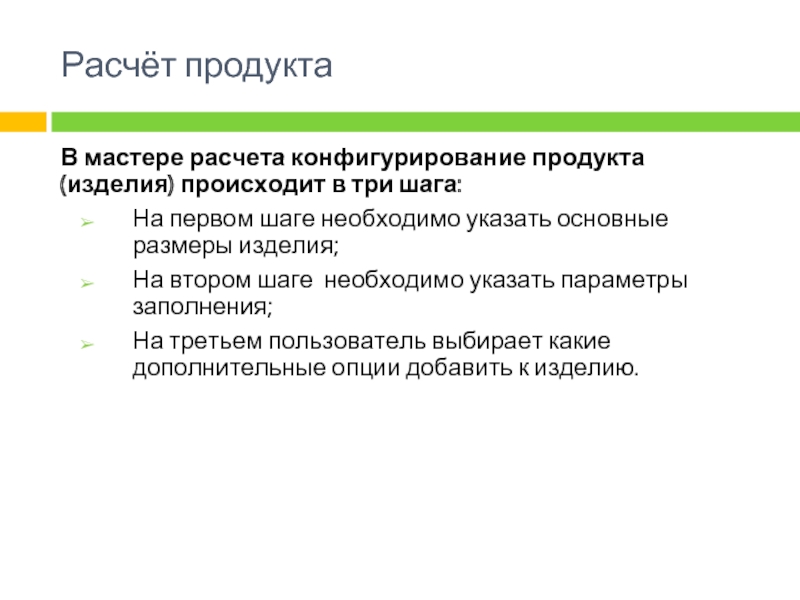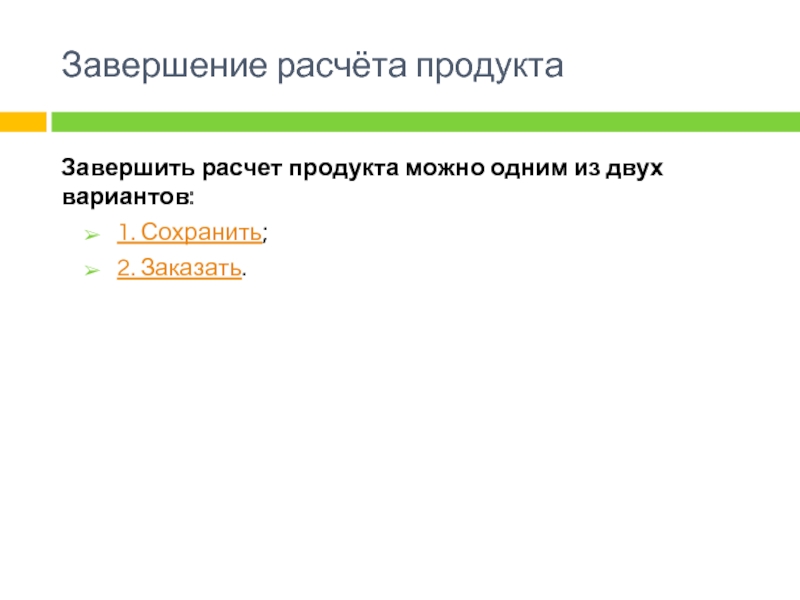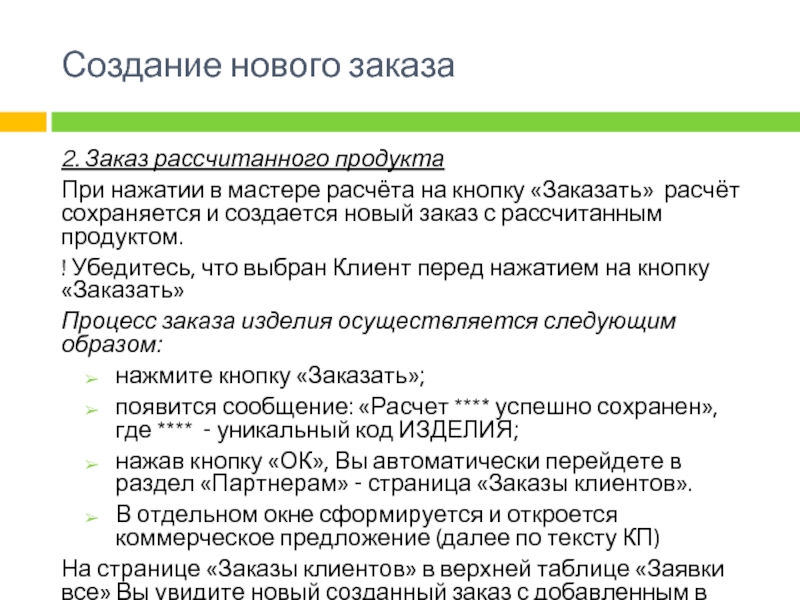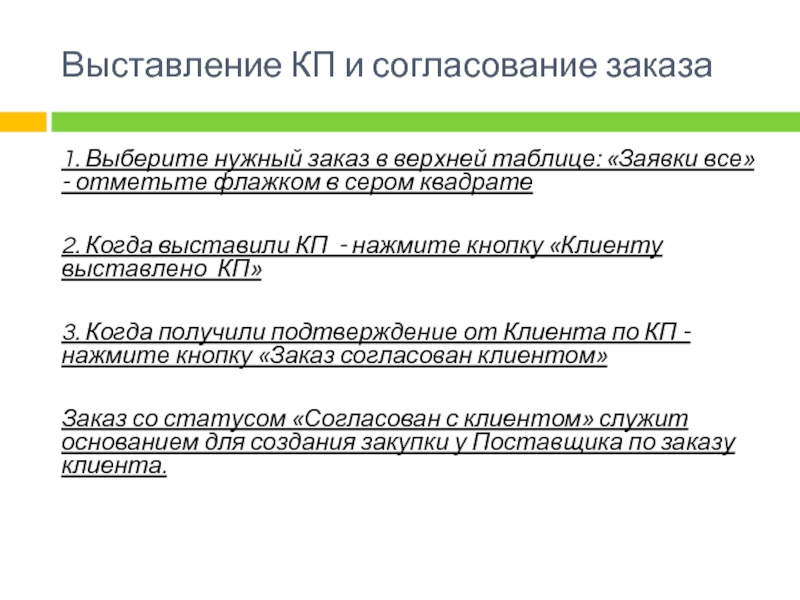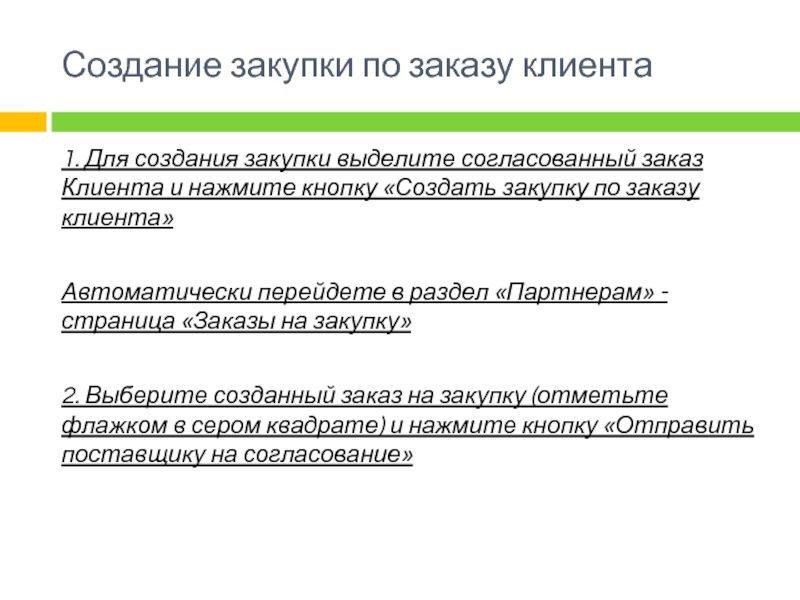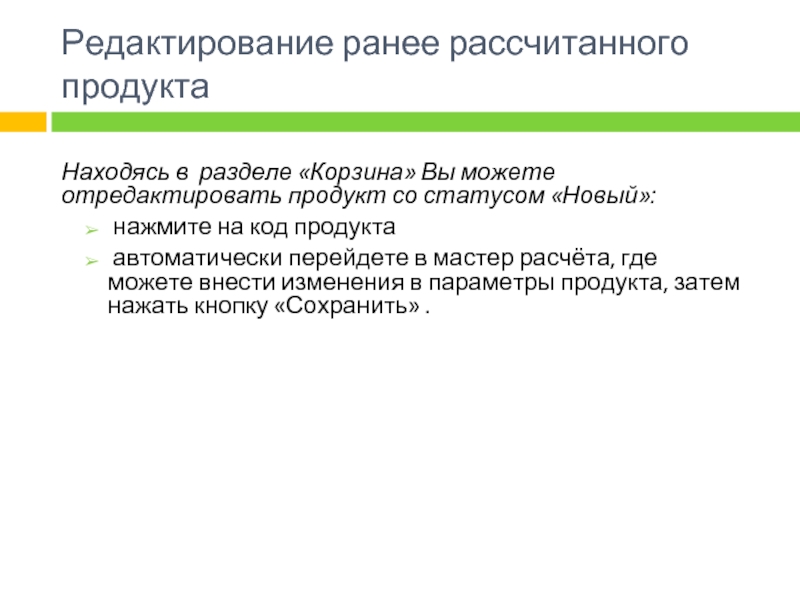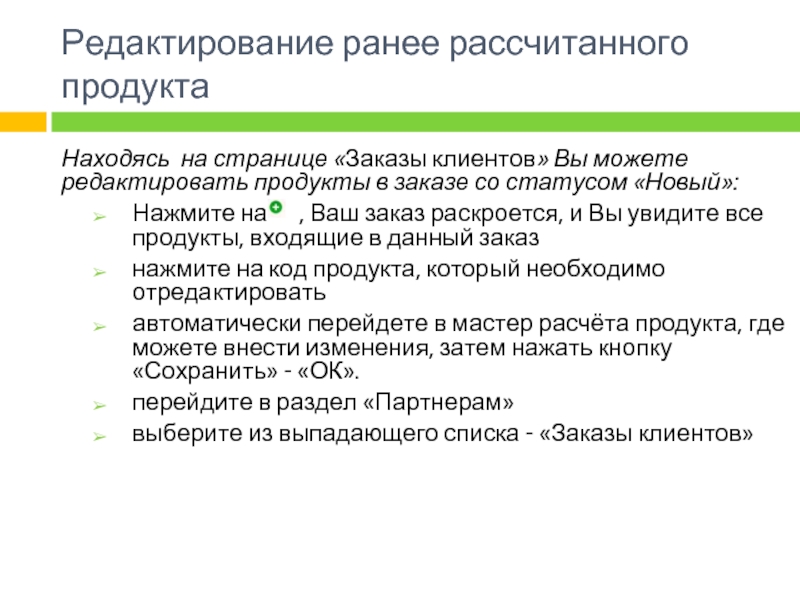- Главная
- Разное
- Дизайн
- Бизнес и предпринимательство
- Аналитика
- Образование
- Развлечения
- Красота и здоровье
- Финансы
- Государство
- Путешествия
- Спорт
- Недвижимость
- Армия
- Графика
- Культурология
- Еда и кулинария
- Лингвистика
- Английский язык
- Астрономия
- Алгебра
- Биология
- География
- Детские презентации
- Информатика
- История
- Литература
- Маркетинг
- Математика
- Медицина
- Менеджмент
- Музыка
- МХК
- Немецкий язык
- ОБЖ
- Обществознание
- Окружающий мир
- Педагогика
- Русский язык
- Технология
- Физика
- Философия
- Химия
- Шаблоны, картинки для презентаций
- Экология
- Экономика
- Юриспруденция
ASErviceрасчёт и заказ продуктов презентация
Содержание
- 1. ASErviceрасчёт и заказ продуктов
- 2. Расчёт продукта 1. Расчет продукта. Перейдите в
- 3. Расчёт продукта Мастер состоит из пяти частей:
- 4. Расчёт продукта В мастере расчета конфигурирование продукта
- 5. Расчёт продукта Выполняя расчёт продукта – при
- 6. Завершение расчёта продукта Завершить расчет
- 7. Сохранение расчёта продукта 1. Сохранение расчёта продукта.
- 8. Создание нового заказа Клиента Если у Вас
- 9. Создание нового заказа Клиента Для создания нового
- 10. Добавление продукта в ранее созданный заказ Клиента
- 11. Создание нового заказа 2. Заказ рассчитанного продукта
- 12. Выставление КП и согласование заказа 1. Выберите
- 13. Создание закупки по заказу клиента 1. Для
- 14. Ожидание изготовления и отгрузки заказа на закупку
- 15. Редактирование ранее рассчитанного продукта Находясь в разделе
- 16. Редактирование ранее рассчитанного продукта Находясь на странице
Слайд 2Расчёт продукта
1. Расчет продукта.
Перейдите в раздел «Въездная группа» и выберите из
выпадающего списка необходимый продукт.
Для расчета доступны следующие изделия:
Забор
Фальшпанель
Откатные ворота
Откатные ворота Elegant
Распашные ворота
Распашные ворота Elegant
Калитка
Для расчета доступны следующие изделия:
Забор
Фальшпанель
Откатные ворота
Откатные ворота Elegant
Распашные ворота
Распашные ворота Elegant
Калитка
Слайд 3Расчёт продукта
Мастер состоит из пяти частей:
Параметры изделия
Эскиз изделия
Описание цены
Сохранение расчёта
Заказ
рассчитанного продукта
Выбрав изделие, Вы автоматически перейдете в мастер расчета изделия.
Слайд 4Расчёт продукта
В мастере расчета конфигурирование продукта (изделия) происходит в три шага:
На
первом шаге необходимо указать основные размеры изделия;
На втором шаге необходимо указать параметры заполнения;
На третьем пользователь выбирает какие дополнительные опции добавить к изделию.
На втором шаге необходимо указать параметры заполнения;
На третьем пользователь выбирает какие дополнительные опции добавить к изделию.
Слайд 5Расчёт продукта
Выполняя расчёт продукта – при вводе параметров продукта и выборе
дополнительных опций, Вы будете видеть в центральной части страницы:
Чертёж продукта;
Расчёт стоимости продукта.
Чертёж продукта;
Расчёт стоимости продукта.
Слайд 6Завершение расчёта продукта
Завершить расчет продукта можно одним из двух вариантов:
1. Сохранить;
2.
Заказать.
Слайд 7Сохранение расчёта продукта
1. Сохранение расчёта продукта.
При нажатии в мастере расчёта продукта
«Сохранить» рассчитанный продукт сохраняется в «Корзину».
Процесс сохранения продукта (изделия) осуществляется следующим образом:
нажмите кнопку «Сохранить»;
появится сообщение: «Расчет **** успешно сохранен», где **** - уникальный код продукта;
нажав кнопку «ОК», Вы автоматически перейдете на страницу «Корзина». На странице Вы увидите все рассчитанные и сохраненные, но не произведённые продукты.
Процесс сохранения продукта (изделия) осуществляется следующим образом:
нажмите кнопку «Сохранить»;
появится сообщение: «Расчет **** успешно сохранен», где **** - уникальный код продукта;
нажав кнопку «ОК», Вы автоматически перейдете на страницу «Корзина». На странице Вы увидите все рассчитанные и сохраненные, но не произведённые продукты.
Слайд 8Создание нового заказа Клиента
Если у Вас есть сохранённые расчёты продуктов, то
для создания заказа Клиента перейдите на страницу «Заказы клиентов» в разделе «Партнерам»
На этой странице в верхней таблице: «Заявки все» Вы видите все ранее созданные заказы, которые еще не отгружены Вашим Клиентам.
В нижней таблице: «Рассчитанные изделия» - все продукты, которые еще не добавлены в заказы, т.е. только сохраненные продукты.
На этой странице в верхней таблице: «Заявки все» Вы видите все ранее созданные заказы, которые еще не отгружены Вашим Клиентам.
В нижней таблице: «Рассчитанные изделия» - все продукты, которые еще не добавлены в заказы, т.е. только сохраненные продукты.
Слайд 9Создание нового заказа Клиента
Для создания нового заказа сделайте следующее:
в нижней таблице:
«Рассчитанные изделия» выберите один или несколько продуктов (отметьте флажком в сером квадрате ) одного Клиента
нажмите кнопку, которая находится над таблицей: «Рассчитанные изделия»: кнопку «Добавить в новый заказ позицию». После этого будет создан новый заказ и в него будут добавлены все выбранные Вами продукты.
! В один заказ можно добавлять сохранённые продукты только одного Клиента.
Описание продолжения работы с заказом смотрите на слайде «Выставление КП и согласование заказа»
нажмите кнопку, которая находится над таблицей: «Рассчитанные изделия»: кнопку «Добавить в новый заказ позицию». После этого будет создан новый заказ и в него будут добавлены все выбранные Вами продукты.
! В один заказ можно добавлять сохранённые продукты только одного Клиента.
Описание продолжения работы с заказом смотрите на слайде «Выставление КП и согласование заказа»
Слайд 10Добавление продукта в ранее созданный заказ Клиента
В ранее созданный заказ со
статусом «Новый» можно добавить сохранённый продукт того же Клиента.
В данном случае необходимо:
Выберите заказ нужного контрагента в верхней таблице «Заявки все» - отметьте флажком в сером квадрате
Выберите в нижней таблице: «Рассчитанные изделия» один или несколько продуктов данного контрагента - отметьте флажком в сером квадрате
нажмите кнопку над таблицей «Рассчитанные изделия» - «Добавить в выбранный заказ позицию». После этого в выбранный Вами заказ будут добавлены все выбранные Вами продукты, при условии что Вы выбрали продукты одного Клиента.
Описание продолжения работы с заказом в статусе «Новый» смотрите на слайде «Выставление КП и согласование заказа»
В данном случае необходимо:
Выберите заказ нужного контрагента в верхней таблице «Заявки все» - отметьте флажком в сером квадрате
Выберите в нижней таблице: «Рассчитанные изделия» один или несколько продуктов данного контрагента - отметьте флажком в сером квадрате
нажмите кнопку над таблицей «Рассчитанные изделия» - «Добавить в выбранный заказ позицию». После этого в выбранный Вами заказ будут добавлены все выбранные Вами продукты, при условии что Вы выбрали продукты одного Клиента.
Описание продолжения работы с заказом в статусе «Новый» смотрите на слайде «Выставление КП и согласование заказа»
Слайд 11Создание нового заказа
2. Заказ рассчитанного продукта
При нажатии в мастере расчёта на
кнопку «Заказать» расчёт сохраняется и создается новый заказ с рассчитанным продуктом.
! Убедитесь, что выбран Клиент перед нажатием на кнопку «Заказать»
Процесс заказа изделия осуществляется следующим образом:
нажмите кнопку «Заказать»;
появится сообщение: «Расчет **** успешно сохранен», где **** - уникальный код ИЗДЕЛИЯ;
нажав кнопку «ОК», Вы автоматически перейдете в раздел «Партнерам» - страница «Заказы клиентов».
В отдельном окне сформируется и откроется коммерческое предложение (далее по тексту КП)
На странице «Заказы клиентов» в верхней таблице «Заявки все» Вы увидите новый созданный заказ с добавленным в него продуктом.
! Убедитесь, что выбран Клиент перед нажатием на кнопку «Заказать»
Процесс заказа изделия осуществляется следующим образом:
нажмите кнопку «Заказать»;
появится сообщение: «Расчет **** успешно сохранен», где **** - уникальный код ИЗДЕЛИЯ;
нажав кнопку «ОК», Вы автоматически перейдете в раздел «Партнерам» - страница «Заказы клиентов».
В отдельном окне сформируется и откроется коммерческое предложение (далее по тексту КП)
На странице «Заказы клиентов» в верхней таблице «Заявки все» Вы увидите новый созданный заказ с добавленным в него продуктом.
Слайд 12Выставление КП и согласование заказа
1. Выберите нужный заказ в верхней таблице:
«Заявки все» - отметьте флажком в сером квадрате
2. Когда выставили КП - нажмите кнопку «Клиенту выставлено КП»
3. Когда получили подтверждение от Клиента по КП - нажмите кнопку «Заказ согласован клиентом»
Заказ со статусом «Согласован с клиентом» служит основанием для создания закупки у Поставщика по заказу клиента.
2. Когда выставили КП - нажмите кнопку «Клиенту выставлено КП»
3. Когда получили подтверждение от Клиента по КП - нажмите кнопку «Заказ согласован клиентом»
Заказ со статусом «Согласован с клиентом» служит основанием для создания закупки у Поставщика по заказу клиента.
Слайд 13Создание закупки по заказу клиента
1. Для создания закупки выделите согласованный заказ
Клиента и нажмите кнопку «Создать закупку по заказу клиента»
Автоматически перейдете в раздел «Партнерам» - страница «Заказы на закупку»
2. Выберите созданный заказ на закупку (отметьте флажком в сером квадрате) и нажмите кнопку «Отправить поставщику на согласование»
Автоматически перейдете в раздел «Партнерам» - страница «Заказы на закупку»
2. Выберите созданный заказ на закупку (отметьте флажком в сером квадрате) и нажмите кнопку «Отправить поставщику на согласование»
Слайд 14Ожидание изготовления и отгрузки заказа на закупку
Далее ждите действий от Поставщика.
Когда
поставщик нажмет кнопку «Клиенту выставлено КП», Вы можете либо «Принять КП» либо «Запросить новое КП»
Когда статус заказа изменится на «Готов на складе Поставщика» - свяжитесь с поставщиком для уточнения деталей отгрузки. После отгрузки необходимо «Принять от поставщика на склад» полученный Вами заказ. После этого отгруженный и принятый заказ на закупку переместится в раздел «Архив» – страница «Заказы на закупку».
Для отгрузки полученного на склад от Поставщика продукта своему Клиенту перейдите в раздел «Партнерам» - на страницу «Заказы клиентов» . Выберите заказ и нажмите на кнопку «Отгрузить заказ клиенту». После этого заказ клиента переместиться в раздел «Архив» – страница «Заказы клиенту».
Когда статус заказа изменится на «Готов на складе Поставщика» - свяжитесь с поставщиком для уточнения деталей отгрузки. После отгрузки необходимо «Принять от поставщика на склад» полученный Вами заказ. После этого отгруженный и принятый заказ на закупку переместится в раздел «Архив» – страница «Заказы на закупку».
Для отгрузки полученного на склад от Поставщика продукта своему Клиенту перейдите в раздел «Партнерам» - на страницу «Заказы клиентов» . Выберите заказ и нажмите на кнопку «Отгрузить заказ клиенту». После этого заказ клиента переместиться в раздел «Архив» – страница «Заказы клиенту».
Слайд 15Редактирование ранее рассчитанного продукта
Находясь в разделе «Корзина» Вы можете отредактировать продукт
со статусом «Новый»:
нажмите на код продукта
автоматически перейдете в мастер расчёта, где можете внести изменения в параметры продукта, затем нажать кнопку «Сохранить» .
нажмите на код продукта
автоматически перейдете в мастер расчёта, где можете внести изменения в параметры продукта, затем нажать кнопку «Сохранить» .
Слайд 16Редактирование ранее рассчитанного продукта
Находясь на странице «Заказы клиентов» Вы можете редактировать
продукты в заказе со статусом «Новый»:
Нажмите на , Ваш заказ раскроется, и Вы увидите все продукты, входящие в данный заказ
нажмите на код продукта, который необходимо отредактировать
автоматически перейдете в мастер расчёта продукта, где можете внести изменения, затем нажать кнопку «Сохранить» - «ОК».
перейдите в раздел «Партнерам»
выберите из выпадающего списка - «Заказы клиентов»
Нажмите на , Ваш заказ раскроется, и Вы увидите все продукты, входящие в данный заказ
нажмите на код продукта, который необходимо отредактировать
автоматически перейдете в мастер расчёта продукта, где можете внести изменения, затем нажать кнопку «Сохранить» - «ОК».
перейдите в раздел «Партнерам»
выберите из выпадающего списка - «Заказы клиентов»