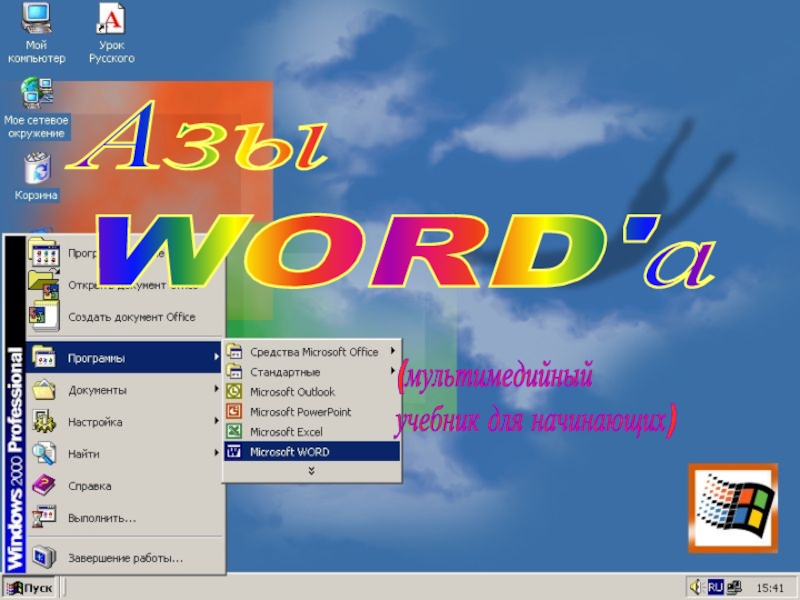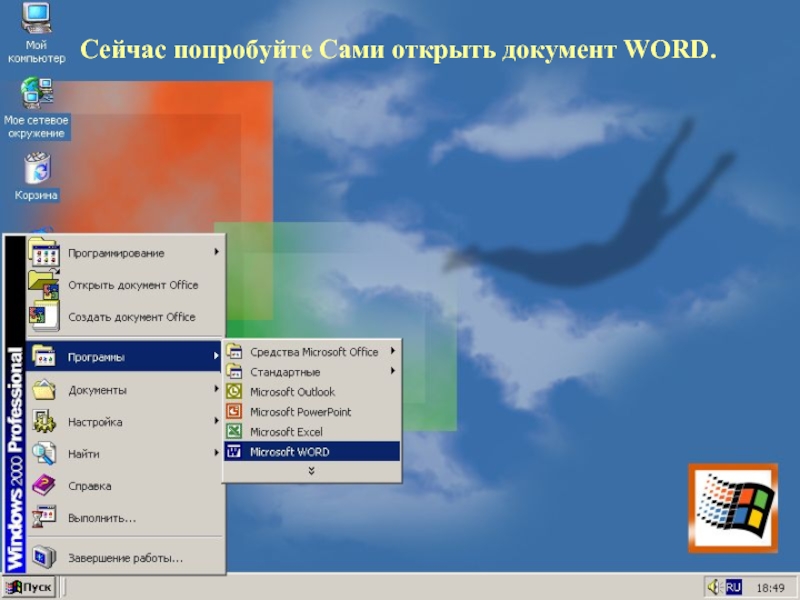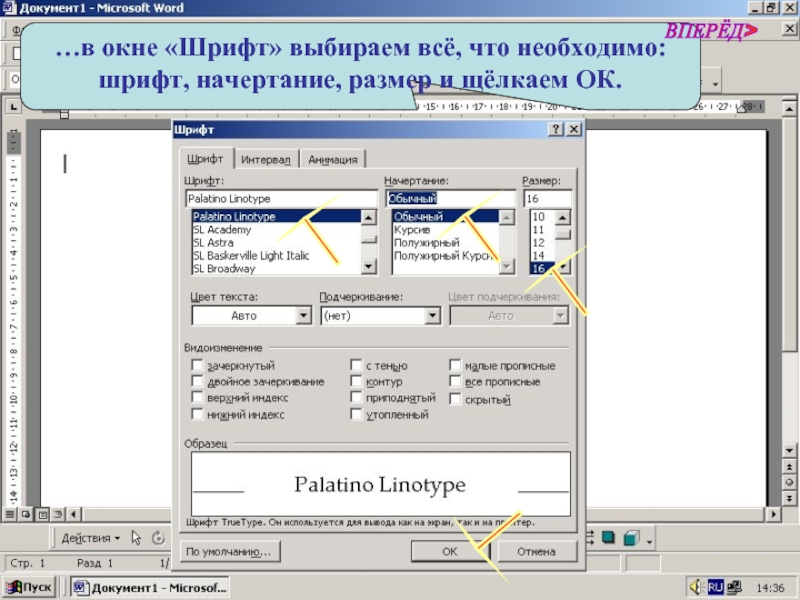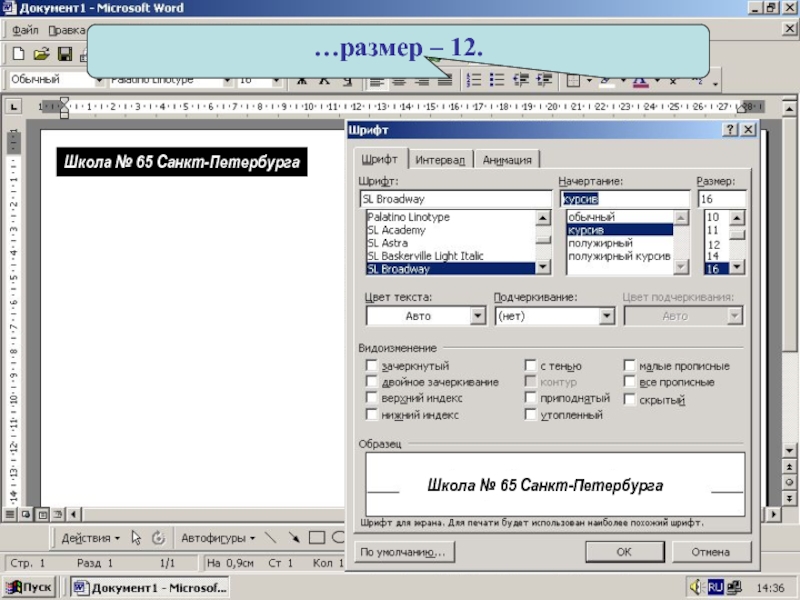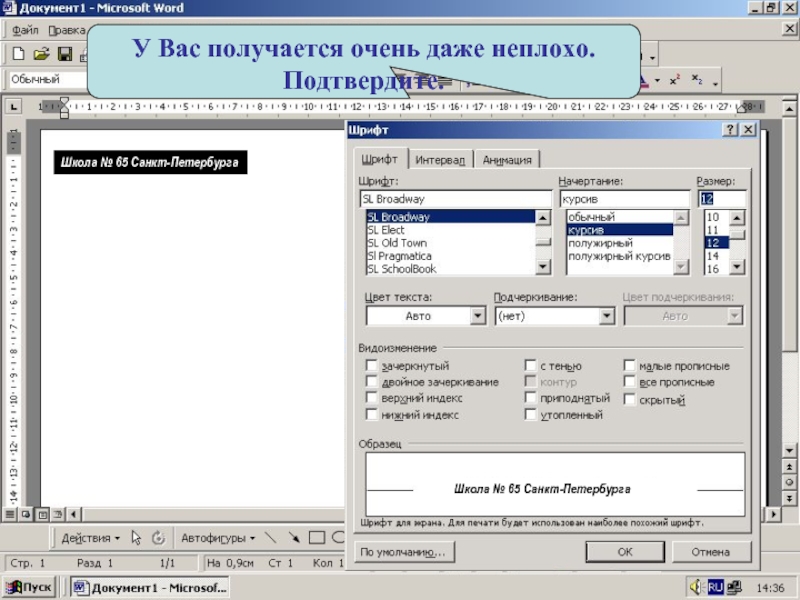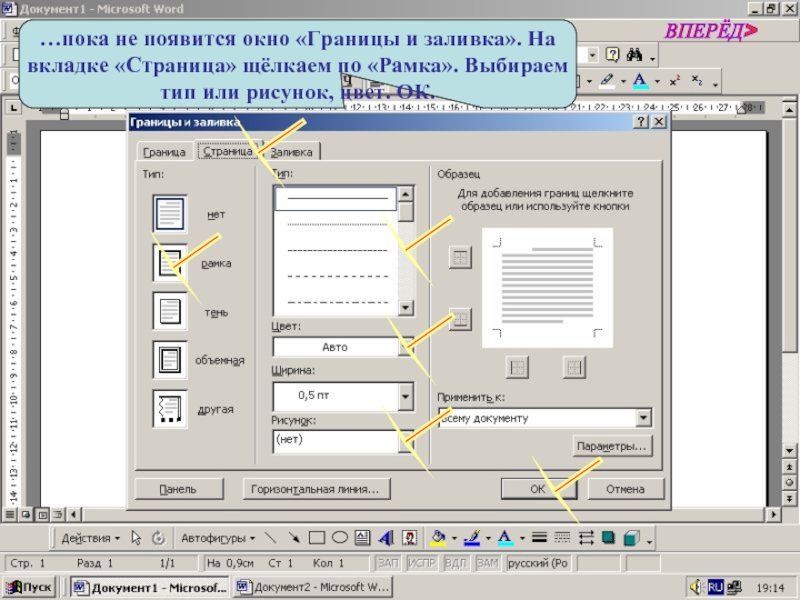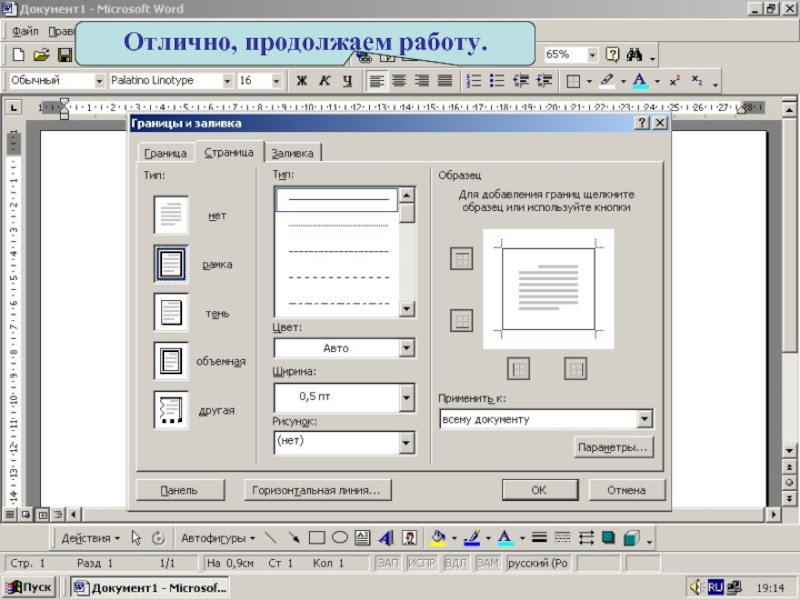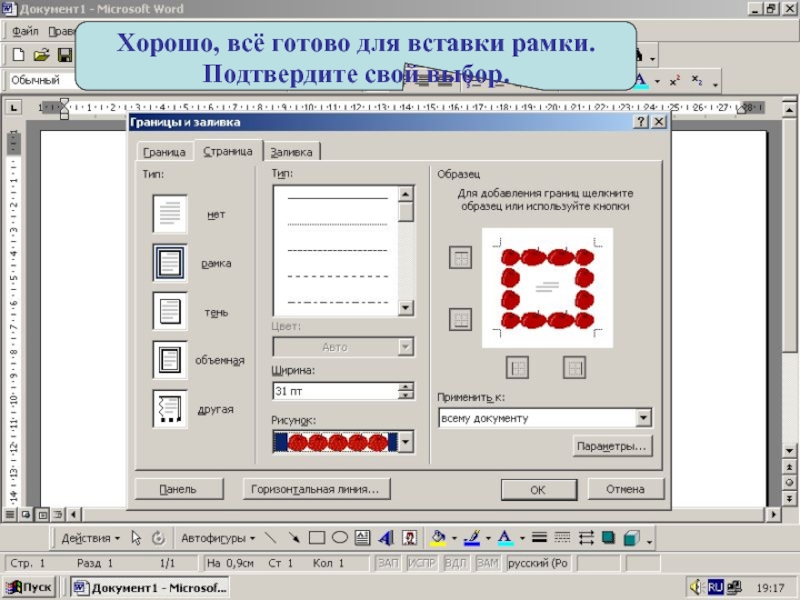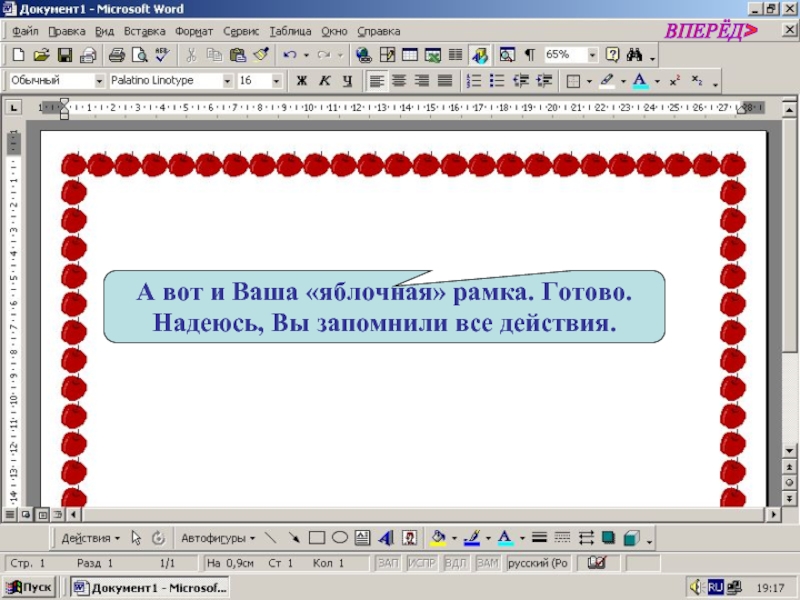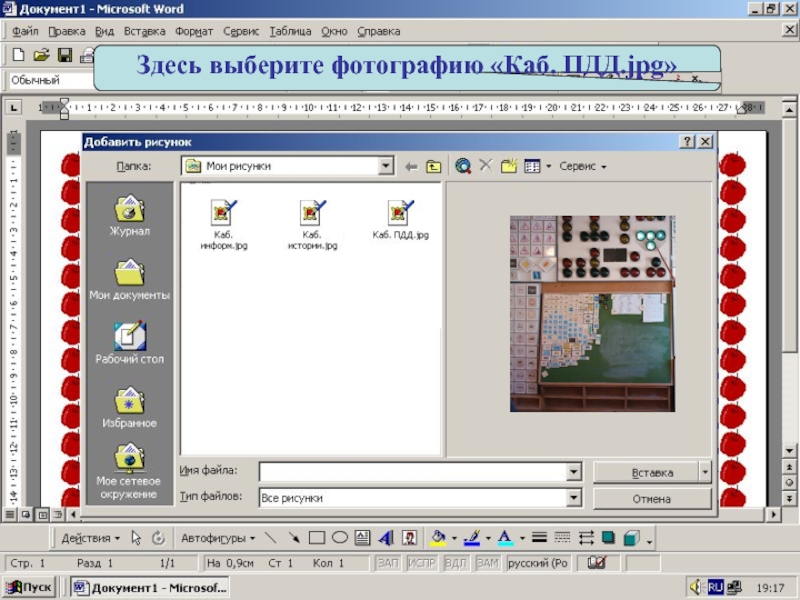- Главная
- Разное
- Дизайн
- Бизнес и предпринимательство
- Аналитика
- Образование
- Развлечения
- Красота и здоровье
- Финансы
- Государство
- Путешествия
- Спорт
- Недвижимость
- Армия
- Графика
- Культурология
- Еда и кулинария
- Лингвистика
- Английский язык
- Астрономия
- Алгебра
- Биология
- География
- Детские презентации
- Информатика
- История
- Литература
- Маркетинг
- Математика
- Медицина
- Менеджмент
- Музыка
- МХК
- Немецкий язык
- ОБЖ
- Обществознание
- Окружающий мир
- Педагогика
- Русский язык
- Технология
- Физика
- Философия
- Химия
- Шаблоны, картинки для презентаций
- Экология
- Экономика
- Юриспруденция
Азы WORD'а презентация
Содержание
- 1. Азы WORD'а
- 2. Итак, начнём занятие. Во-первых, необходимо открыть программу
- 3. Сейчас попробуйте Сами открыть документ WORD.
- 4. Поздравляю! Если Вы видите этот слайд, значит
- 5. А сейчас попробуйте напечатать что-то, например, своё
- 6. ВПЕРЁД> В WORD’е есть возможность выбирать шрифты,
- 7. …в окне «Шрифт» выбираем всё, что необходимо:
- 8. Шрифт можно выбирать как перед началом работы,
- 9. Сейчас выберите шрифт к выделенному тексту:
- 10. …начертание – курсив… Школа № 65 Санкт-Петербурга Школа № 65 Санкт-Петербурга
- 11. …размер – 12. Школа № 65 Санкт-Петербурга Школа № 65 Санкт-Петербурга
- 12. У Вас получается очень даже неплохо. Подтвердите. Школа № 65 Санкт-Петербурга Школа № 65 Санкт-Петербурга
- 13. Готово. Продолжаем занятие. ВПЕРЁД> ЗАКОНЧИТЬ Школа № 65 Санкт-Петербурга
- 14. А сейчас попробуем вставить рамку на Ваш
- 15. …пока не появится окно «Границы и заливка».
- 16. А сейчас пришло время попрактиковаться. Вспомните, что
- 17. Неплохо для начинающего! Продолжайте в том же духе.
- 18. Отлично, продолжаем работу.
- 19. Здесь выберите «яблочную» рамку…
- 20. Хорошо, всё готово для вставки рамки. Подтвердите свой выбор.
- 21. А вот и Ваша «яблочная» рамка. Готово. Надеюсь, Вы запомнили все действия. ВПЕРЁД>
- 22. Продолжаем занятие. Сейчас я научу Вас вставлять
- 23. В появившемся окне «Добавить рисунок» выбираем
- 24. Фотография вставлена. ВПЕРЁД>
- 25. Сейчас попробуйте вставить Сами рисунок из файла.
- 26. Здесь выберите фотографию «Каб. ПДД.jpg»
- 27. Готово. Вы и это смогли! ЗАКОНЧИТЬ ВПЕРЁД>
- 28. На этом первое занятие закончено, до новых встреч! Конец
Слайд 2Итак, начнём занятие. Во-первых, необходимо открыть программу Microsoft Word. Есть несколько
ВПЕРЁД>
Слайд 4Поздравляю! Если Вы видите этот слайд, значит всё сделали правильно. Так
Итак, продолжим знакомство с Word.
ВПЕРЁД>
Слайд 5А сейчас попробуйте напечатать что-то, например, своё имя. Поставьте курсор здесь
Не забывайте, что это всего лишь демонстрация, здесь печатать можно только в одну строчку. Для удаления символов используются кнопки: – для удаления символа слева от курсора, аааааа – для удаления символа справа от курсора.
ВПЕРЁД>
Backspace
Delete
Слайд 6ВПЕРЁД>
В WORD’е есть возможность выбирать шрифты, их размер, начертание. Первый способ
Слайд 8Шрифт можно выбирать как перед началом работы, так и изменять напечатанный
Школа № 65 Санкт-Петербурга
ВПЕРЁД>
Слайд 9 Сейчас выберите шрифт к выделенному тексту: SL Broadway …
Школа №
Школа № 65 Санкт-Петербурга
Слайд 12У Вас получается очень даже неплохо. Подтвердите.
Школа № 65 Санкт-Петербурга
Школа №
Слайд 14А сейчас попробуем вставить рамку на Ваш лист. В Word’е есть
И ждём…
ВПЕРЁД>
Слайд 15…пока не появится окно «Границы и заливка». На вкладке «Страница» щёлкаем
ВПЕРЁД>
Слайд 16А сейчас пришло время попрактиковаться. Вспомните, что было в предыдущей странице.
Слайд 22Продолжаем занятие. Сейчас я научу Вас вставлять рисники. Маршрут: «Вставка» -
ВПЕРЁД>
Слайд 23
В появившемся окне «Добавить рисунок» выбираем нужный и щёлкаем «Вставка» (по
ВПЕРЁД>