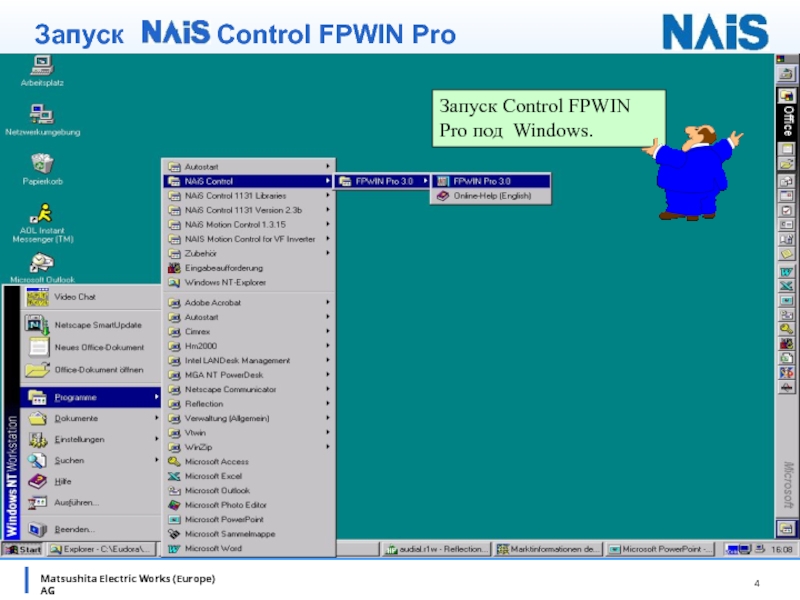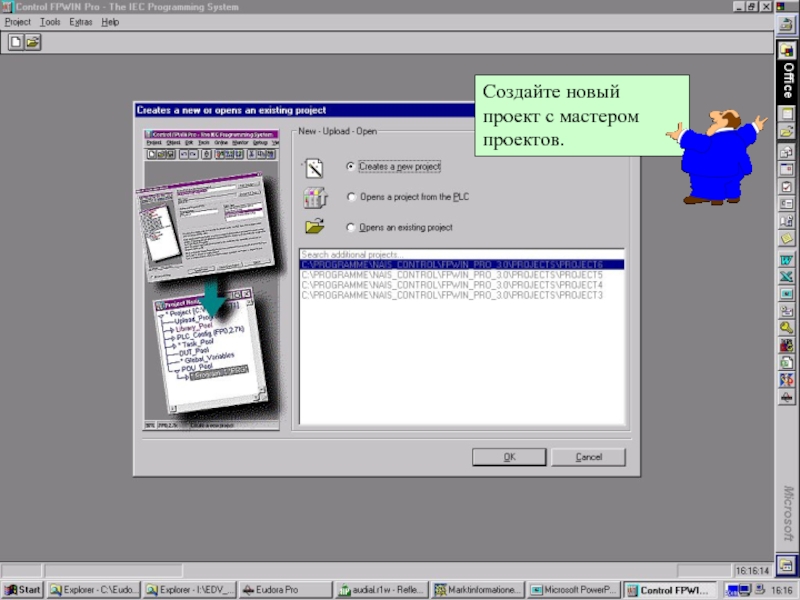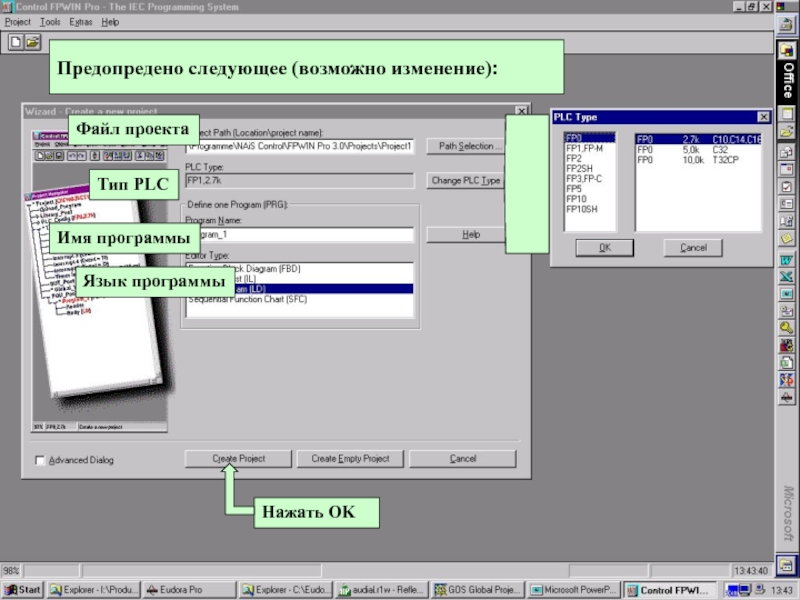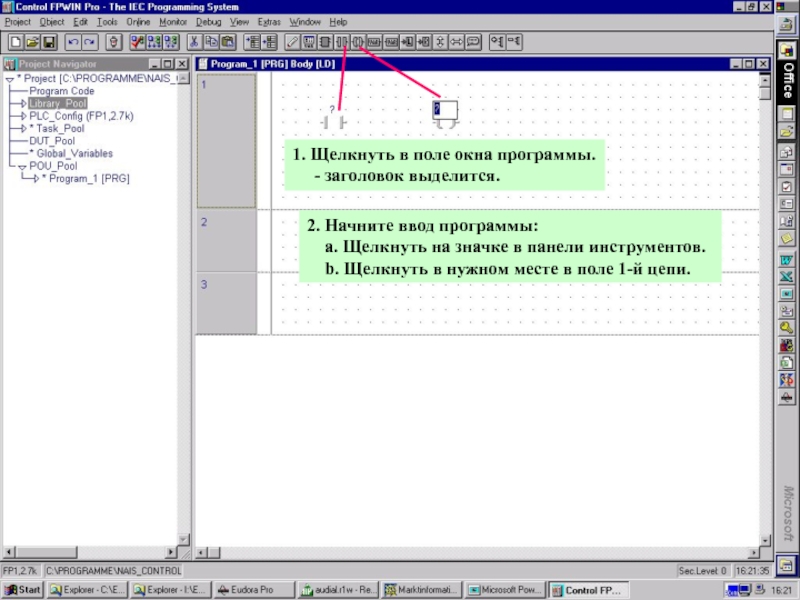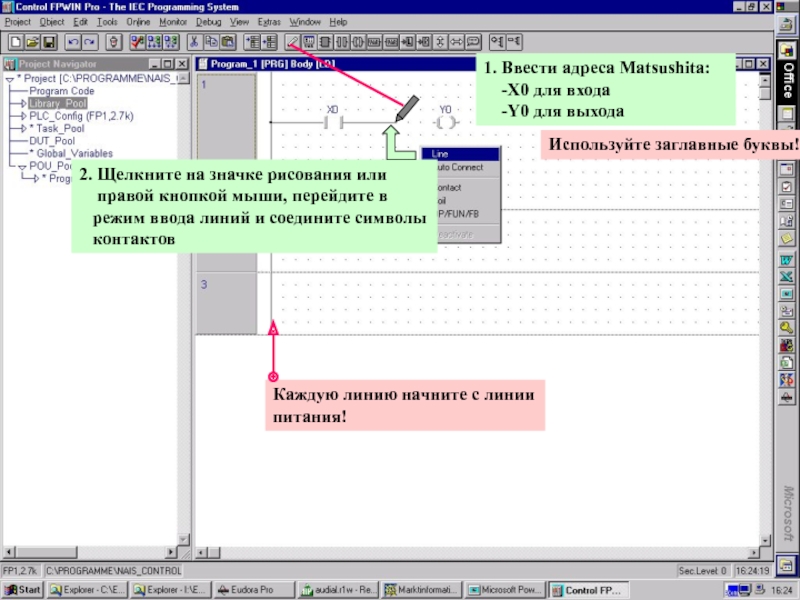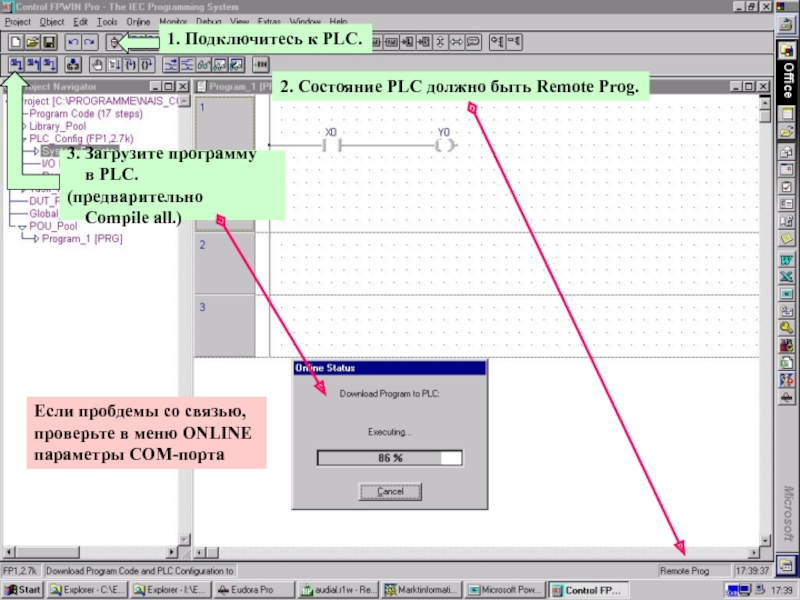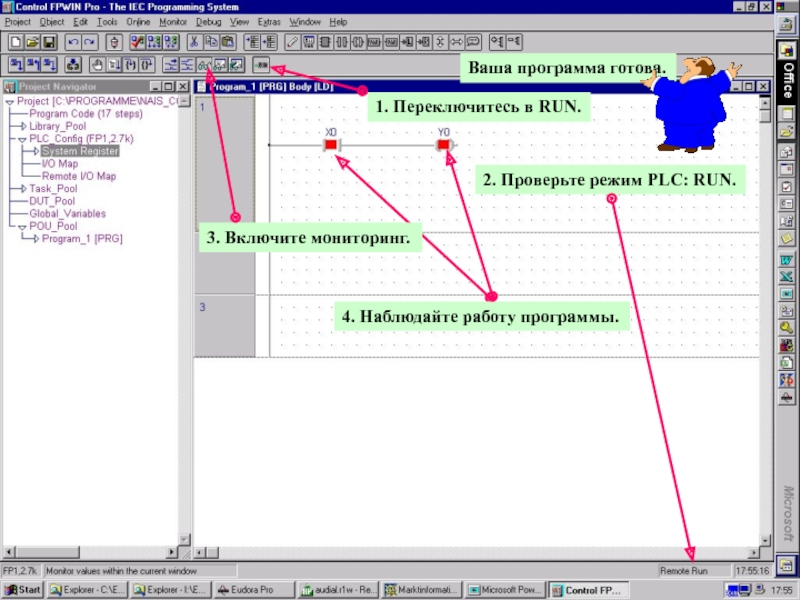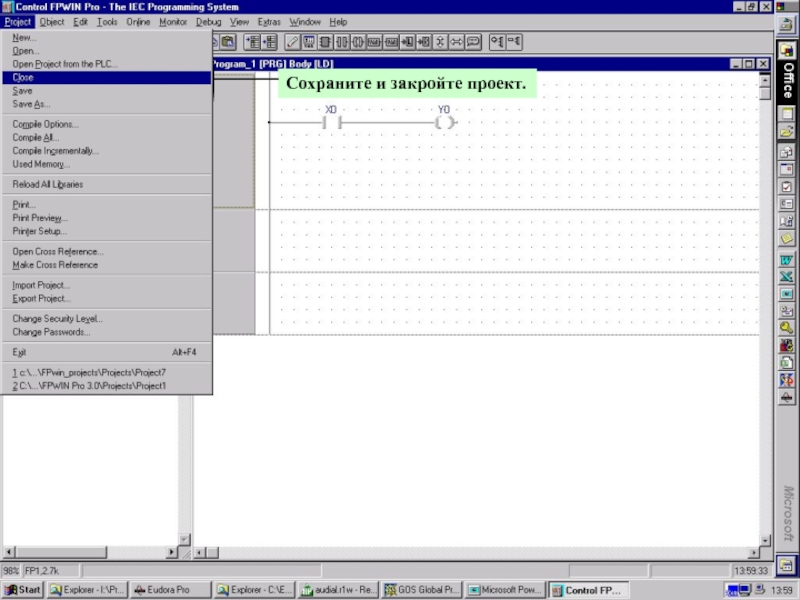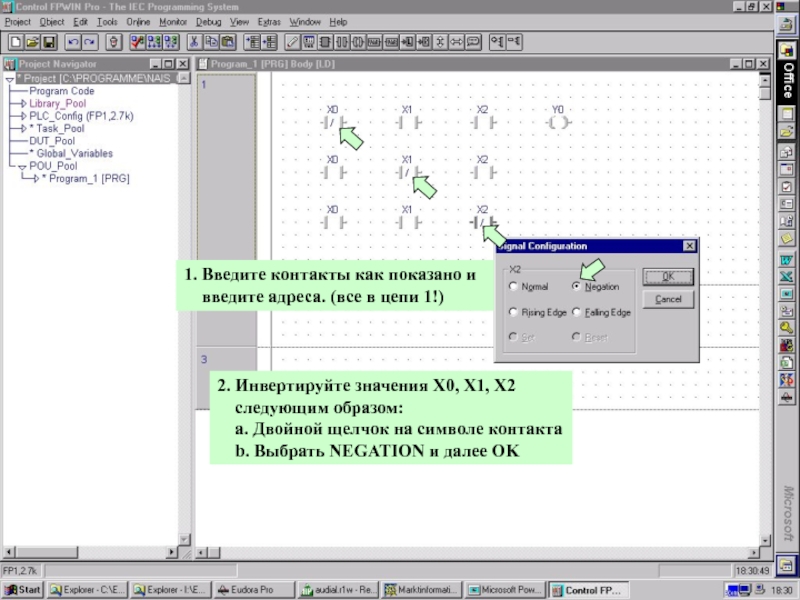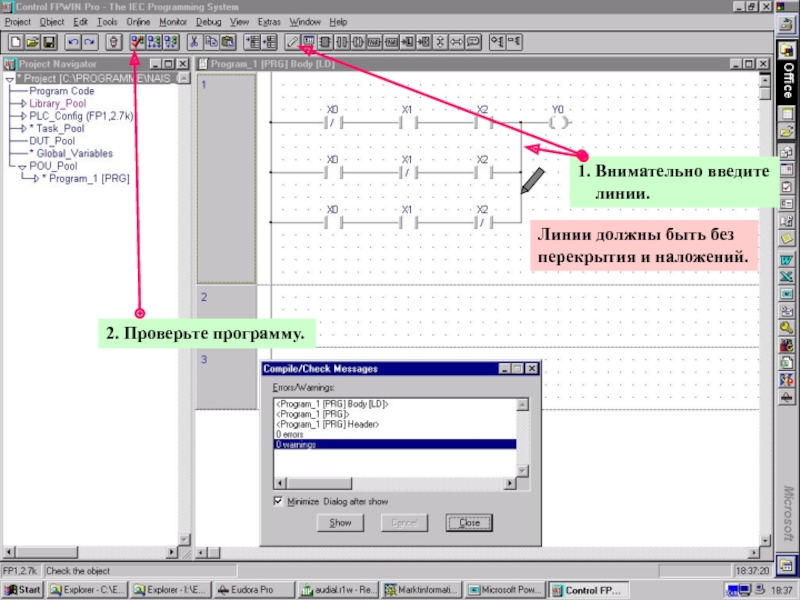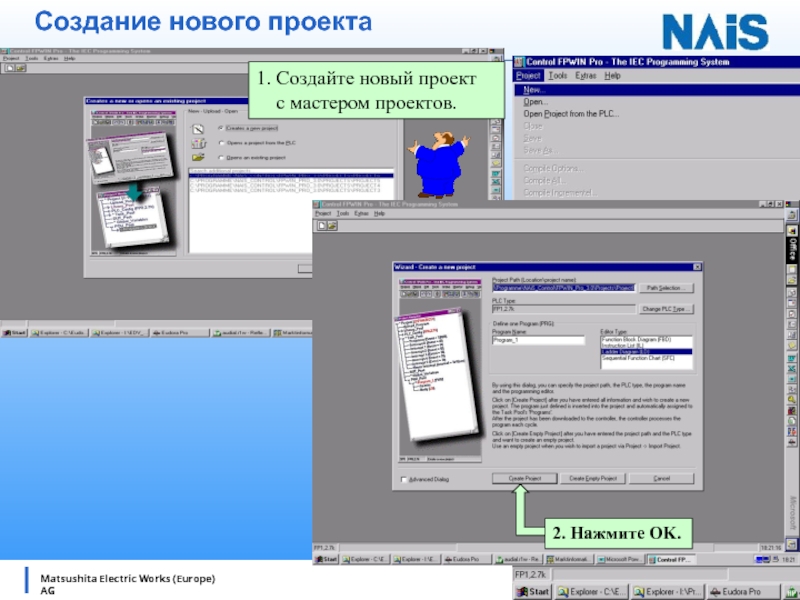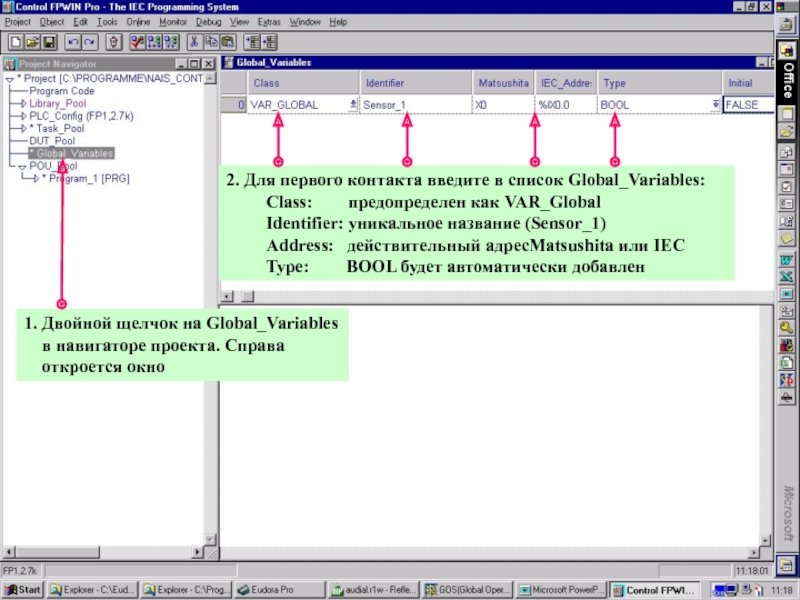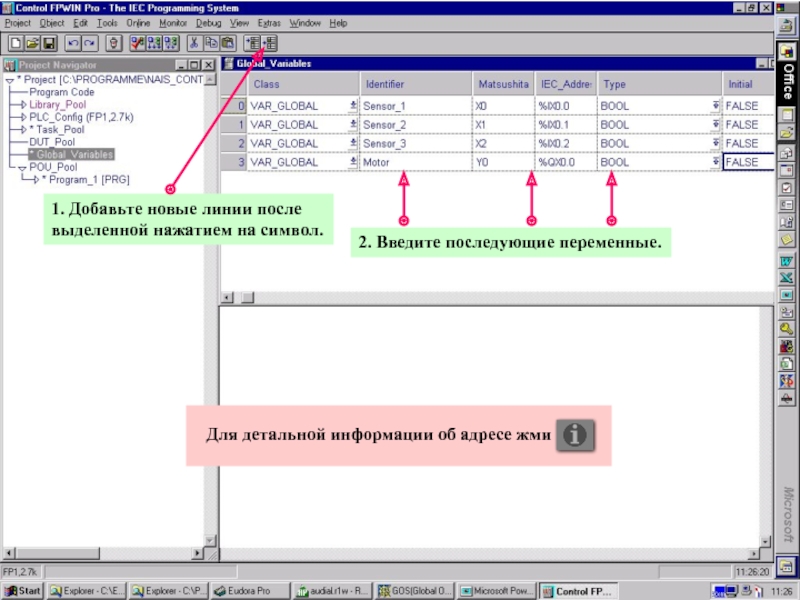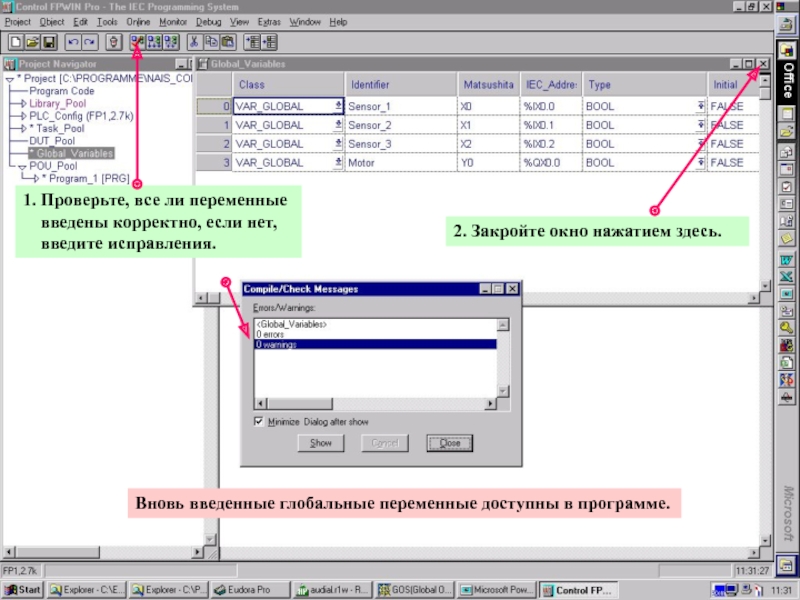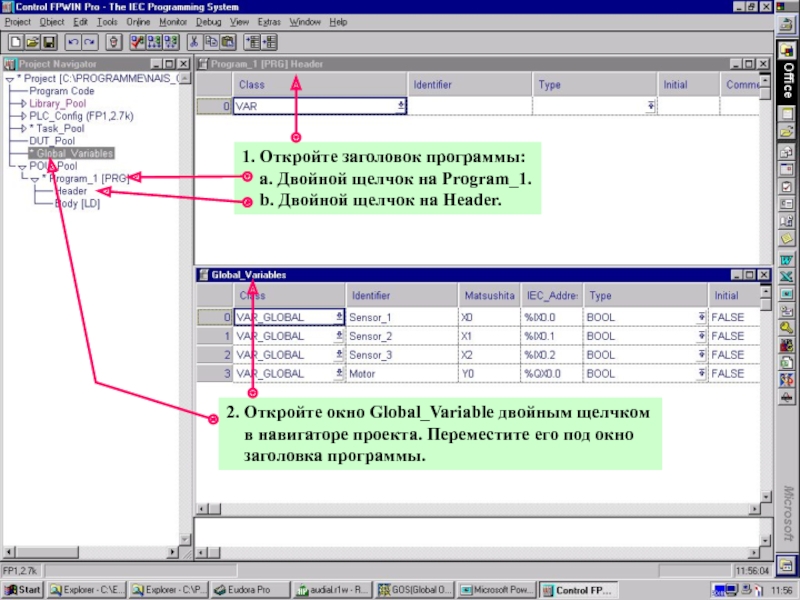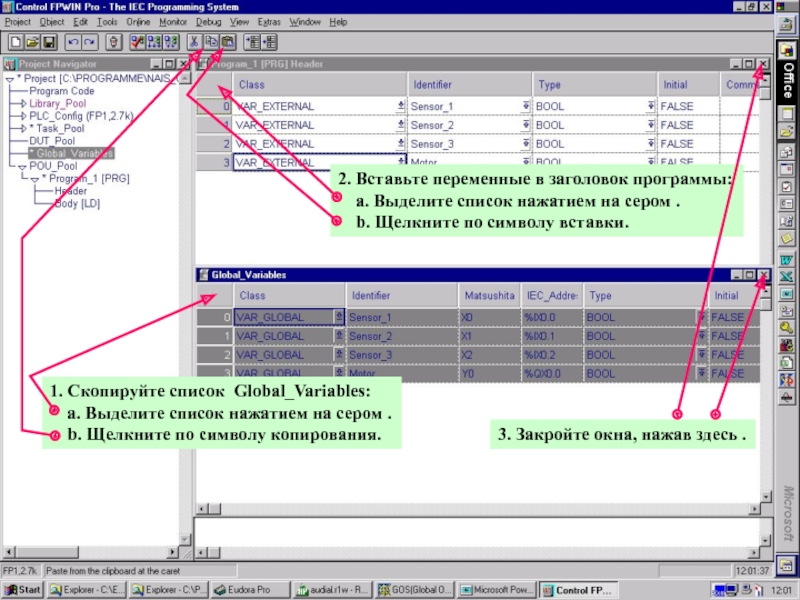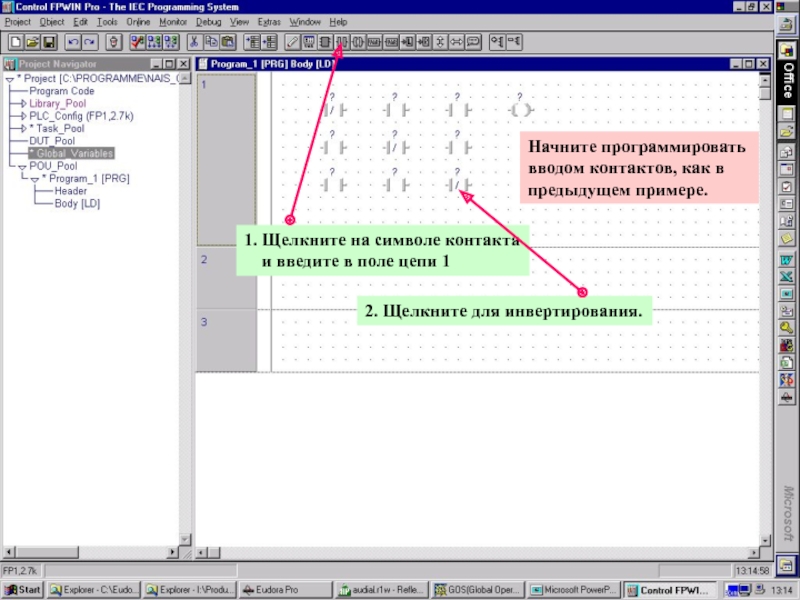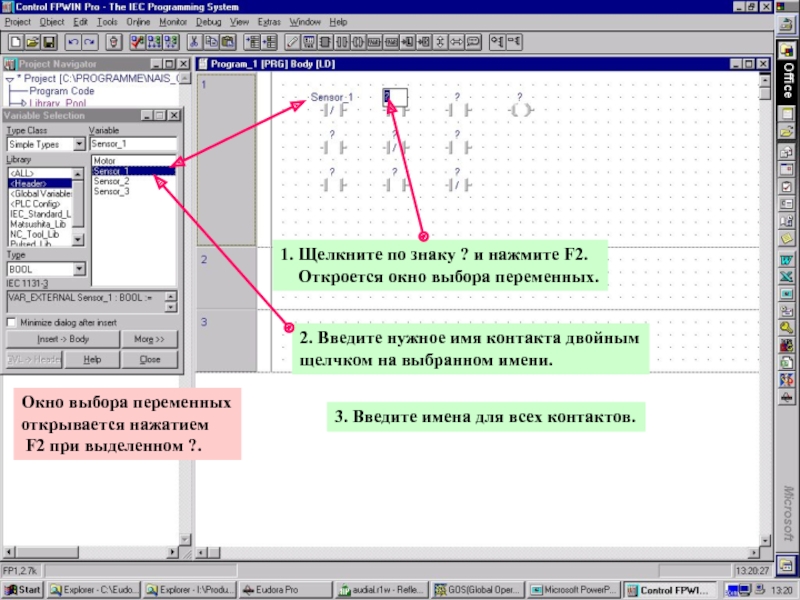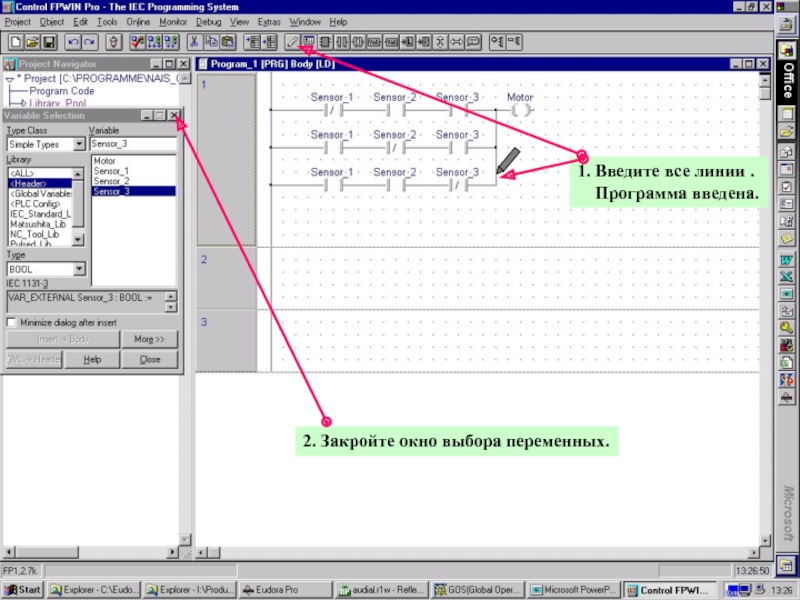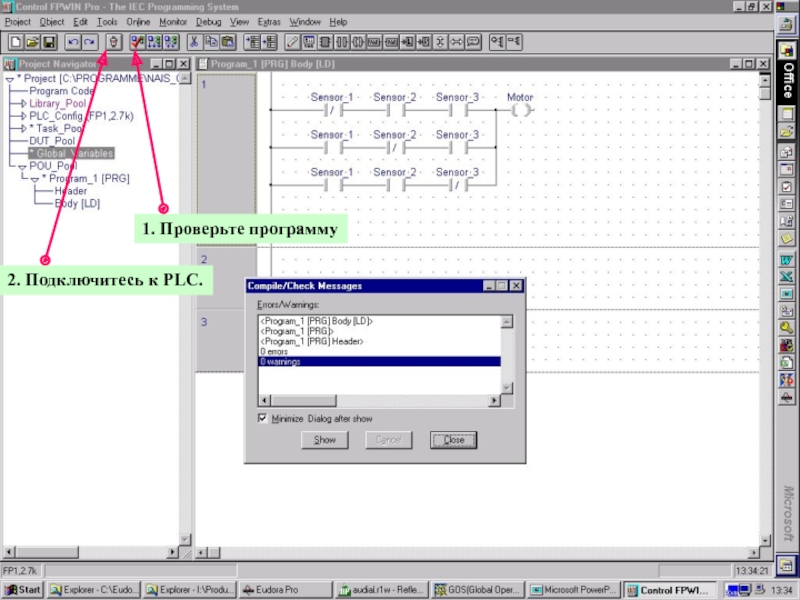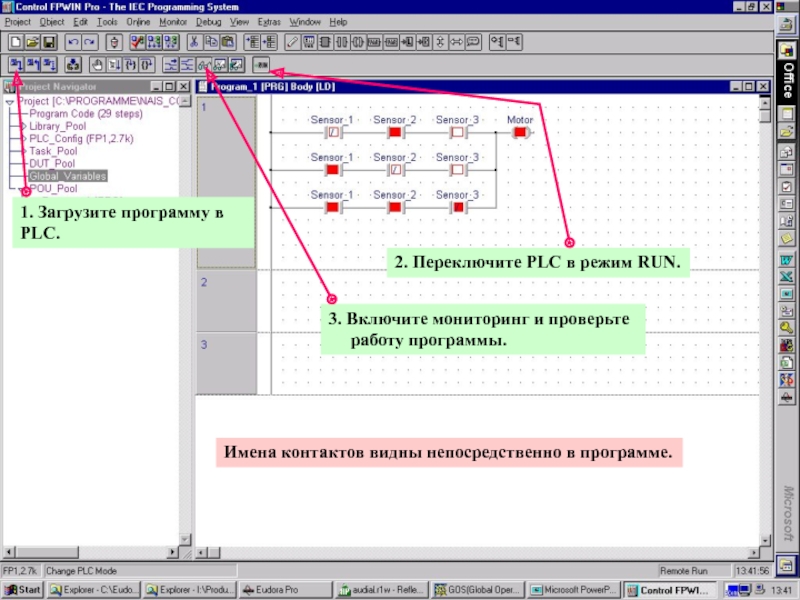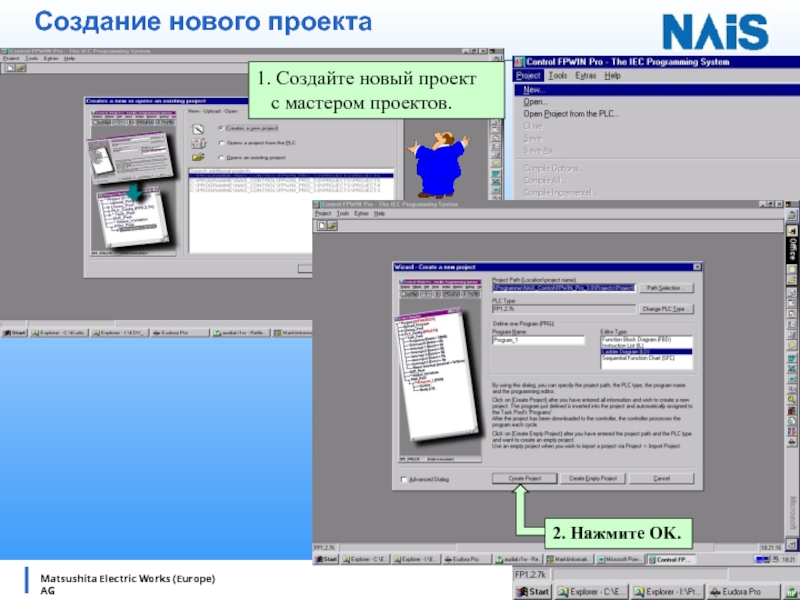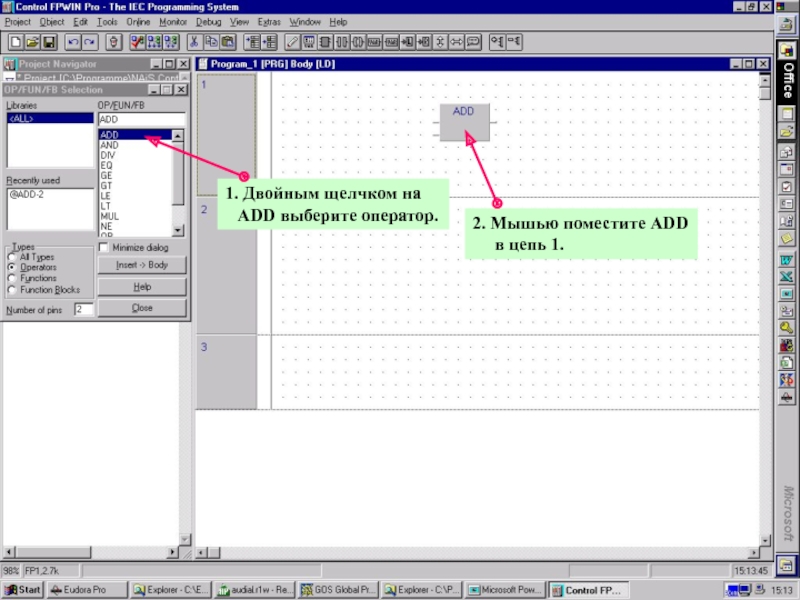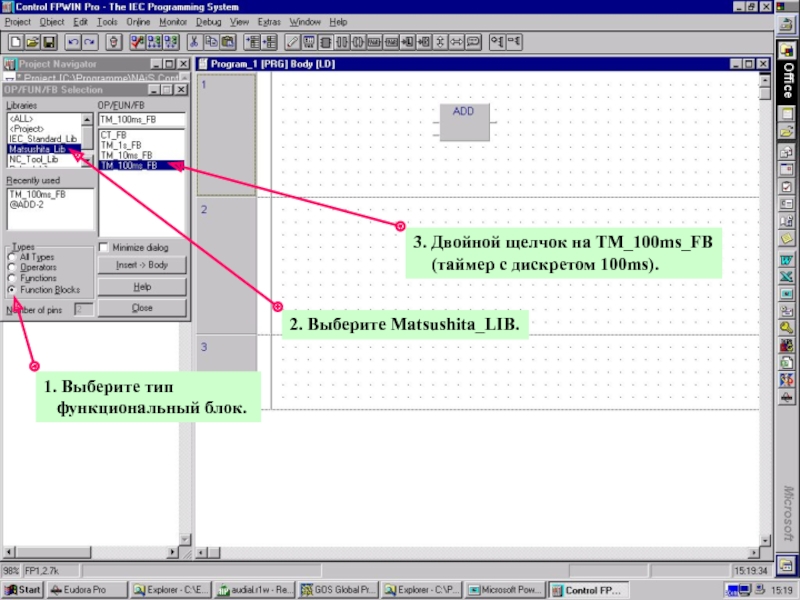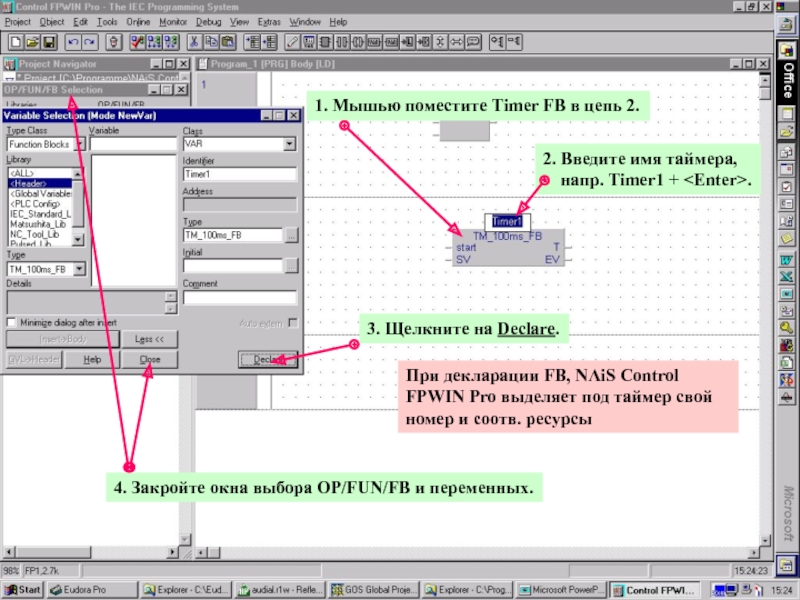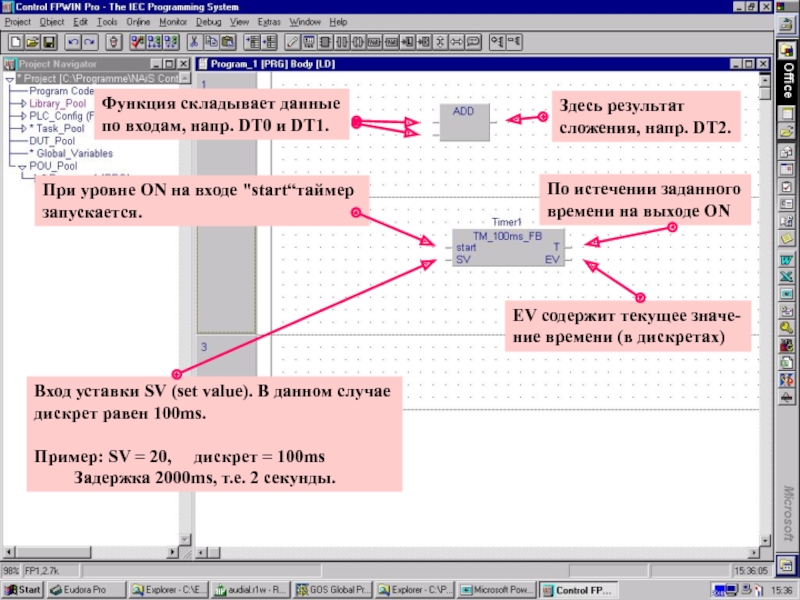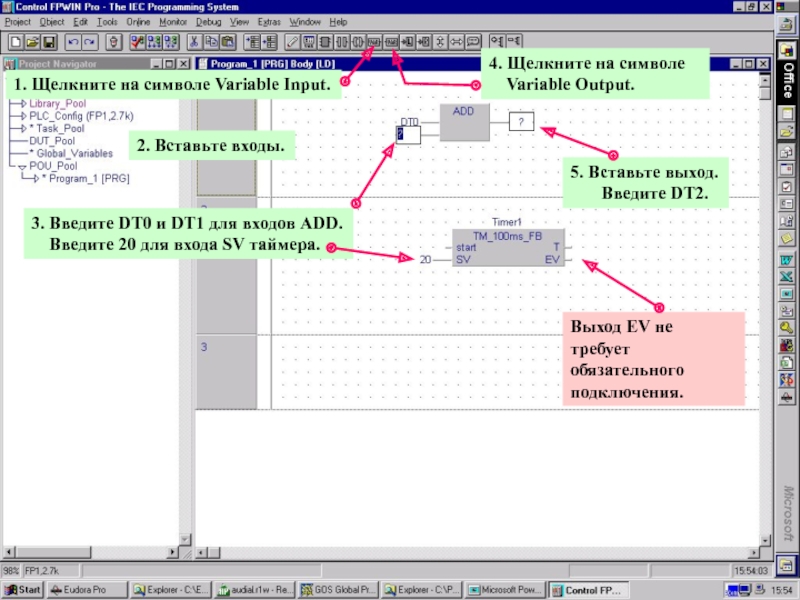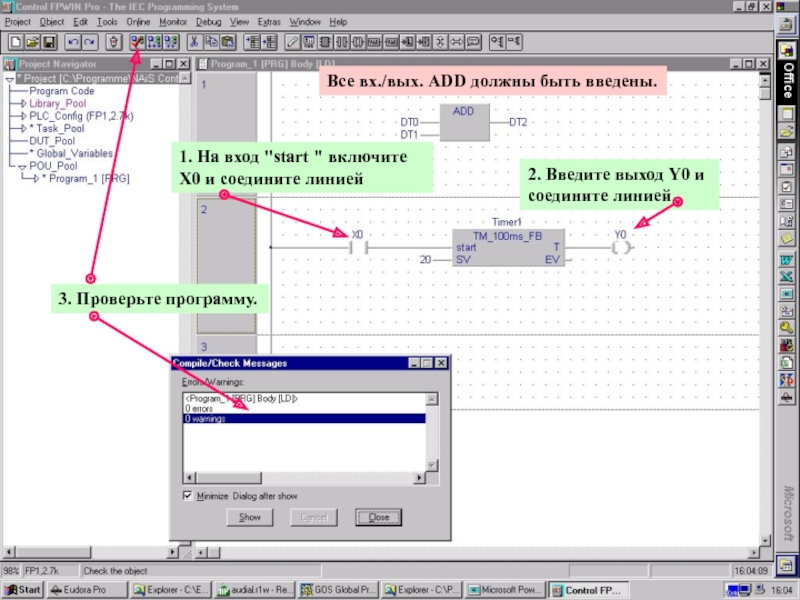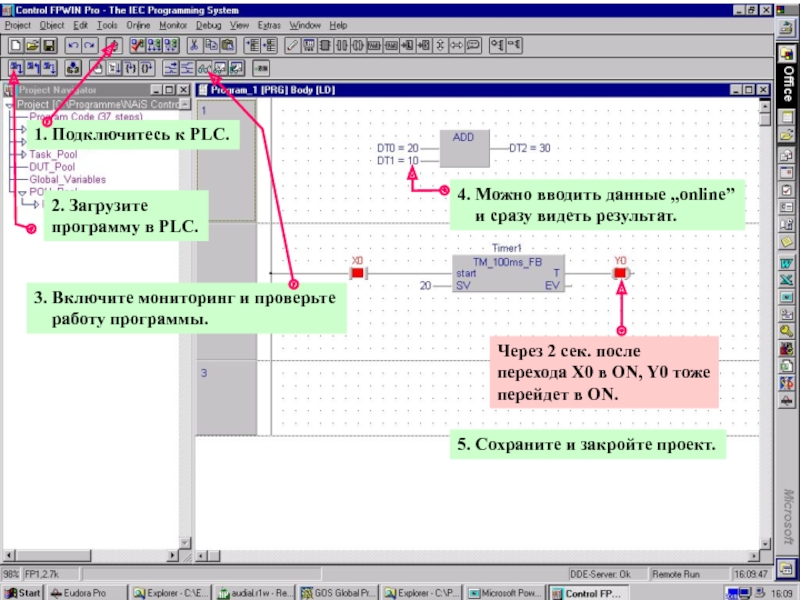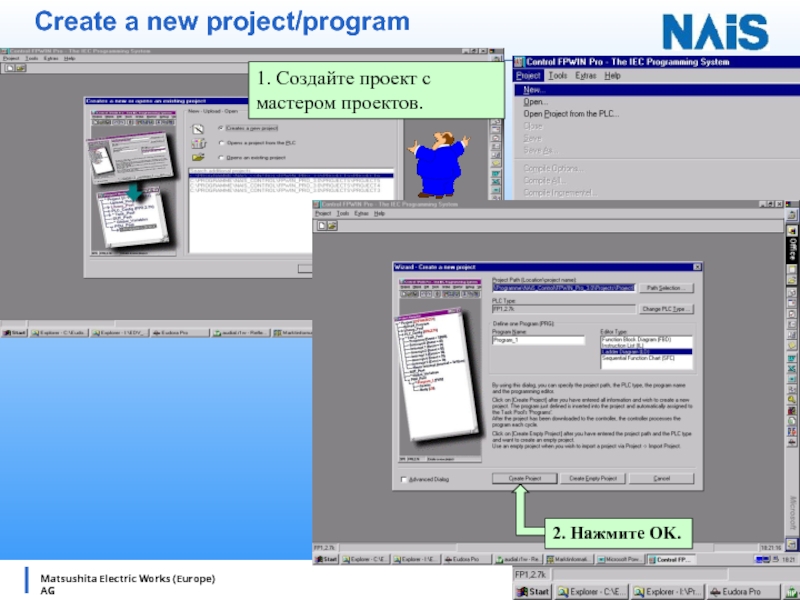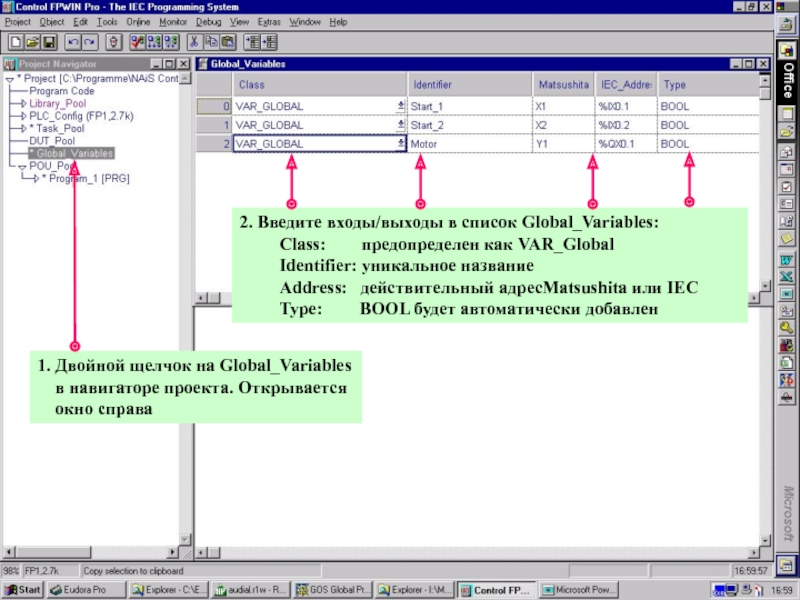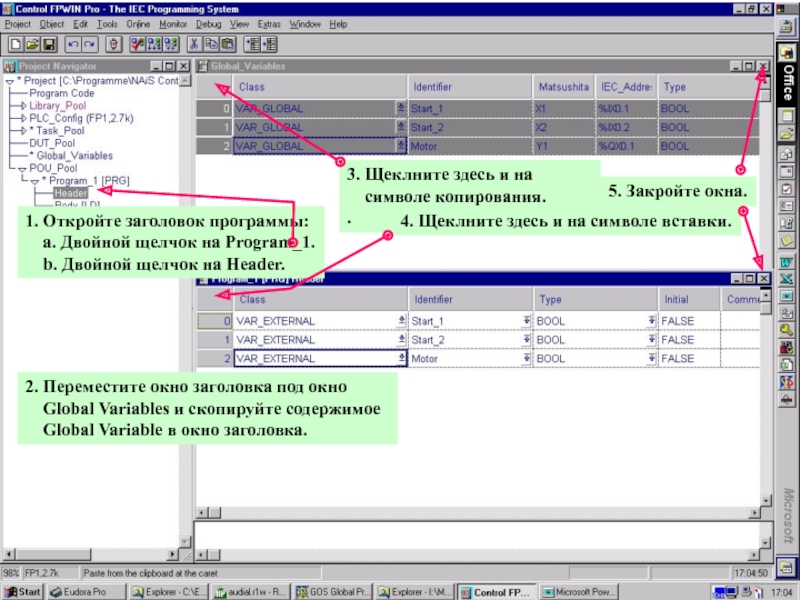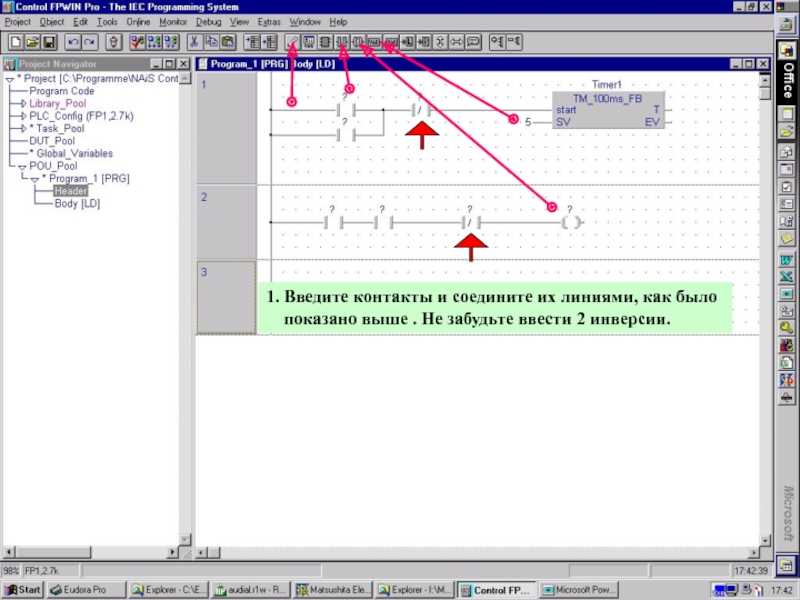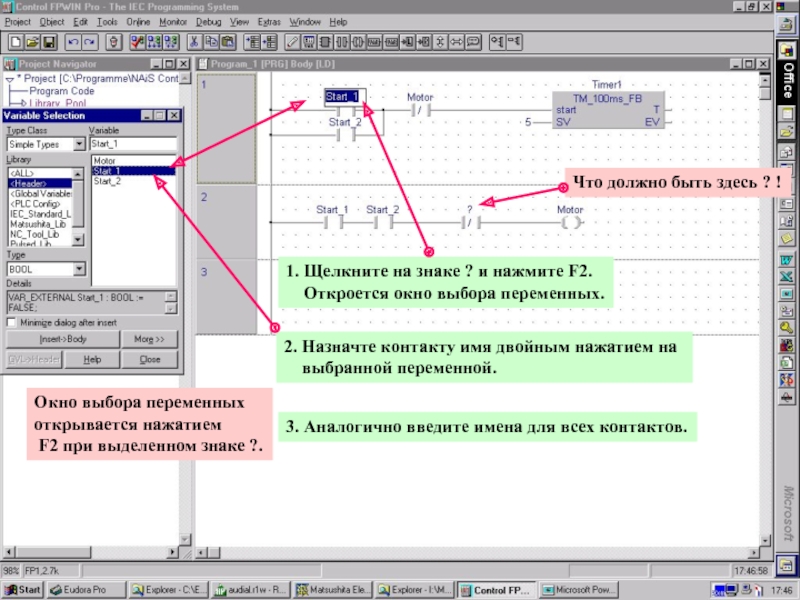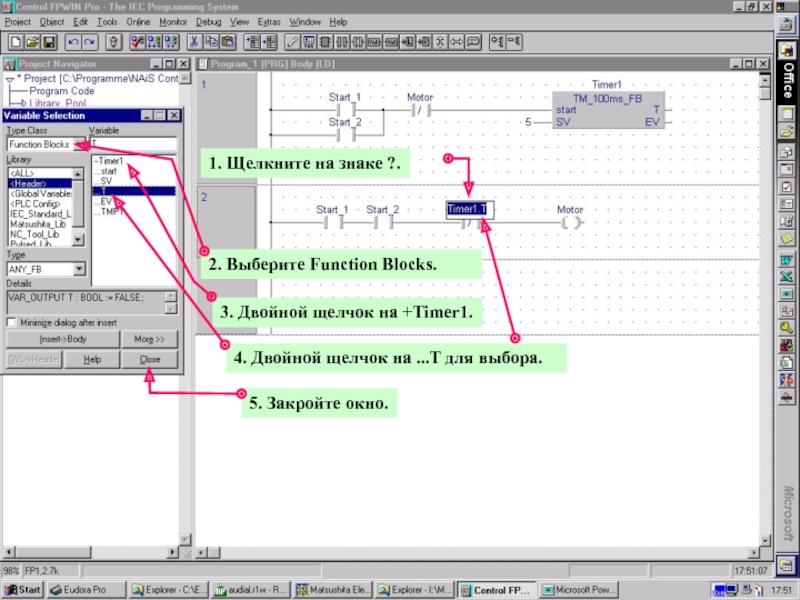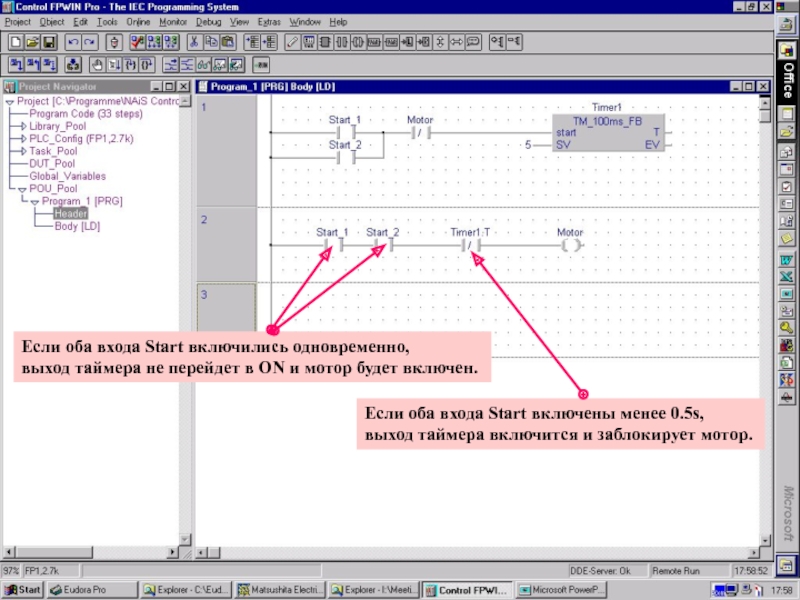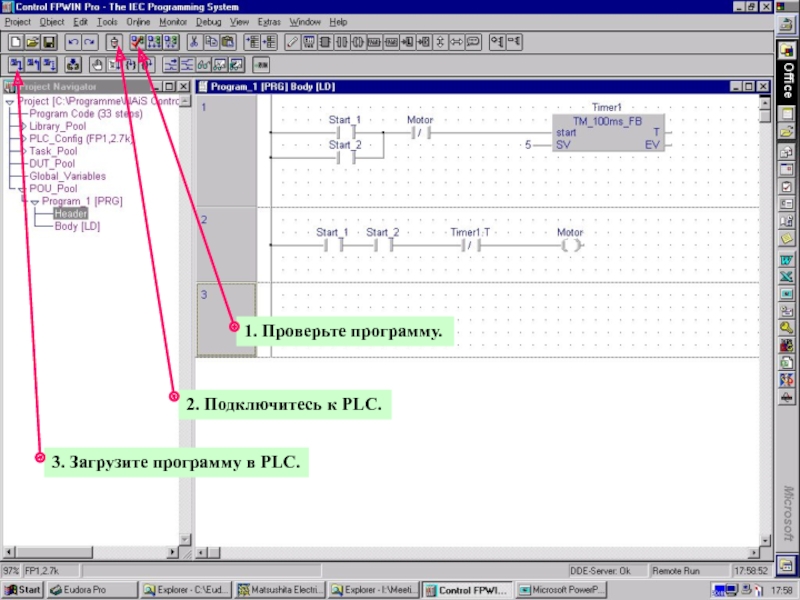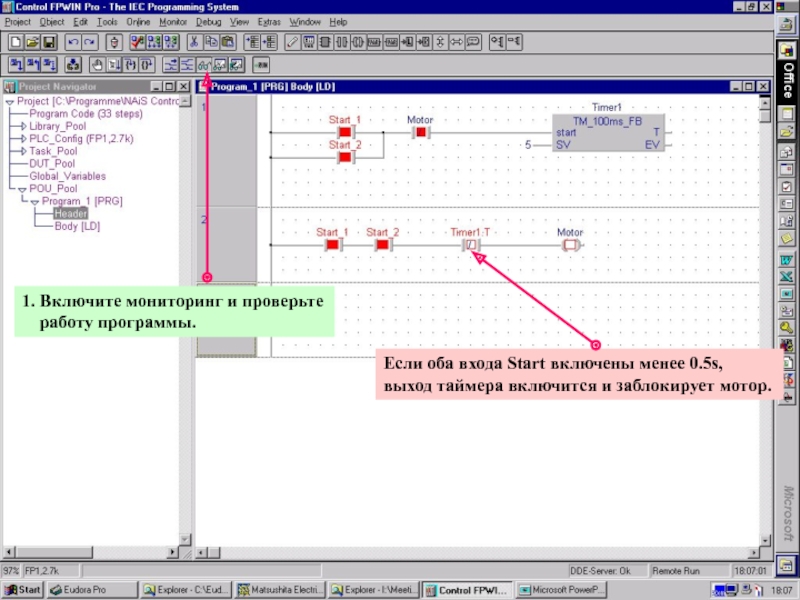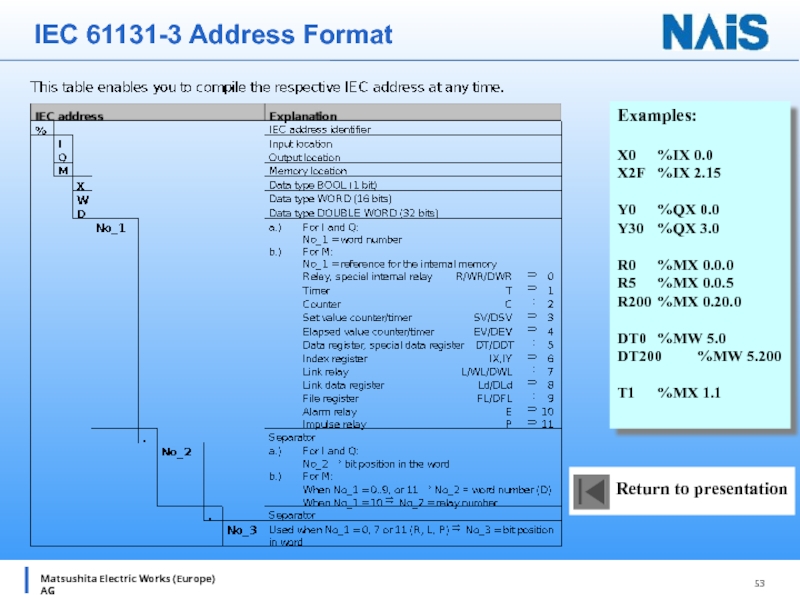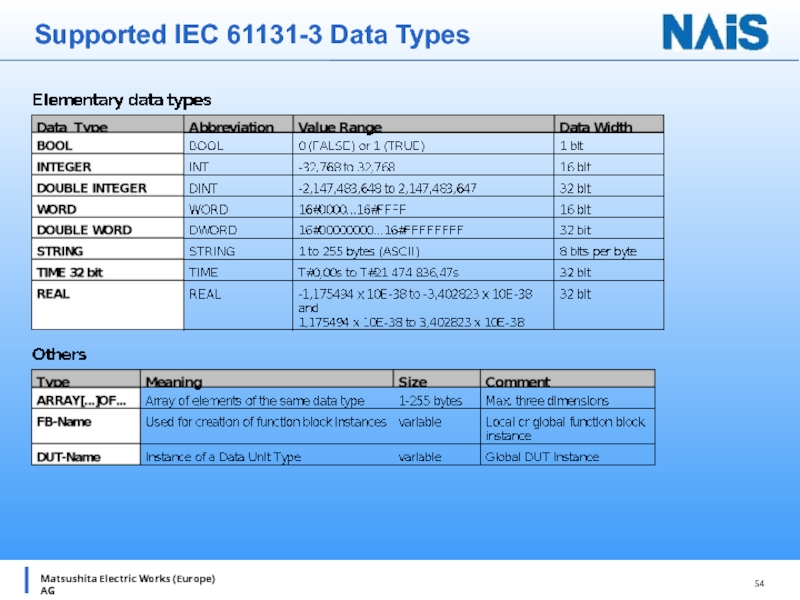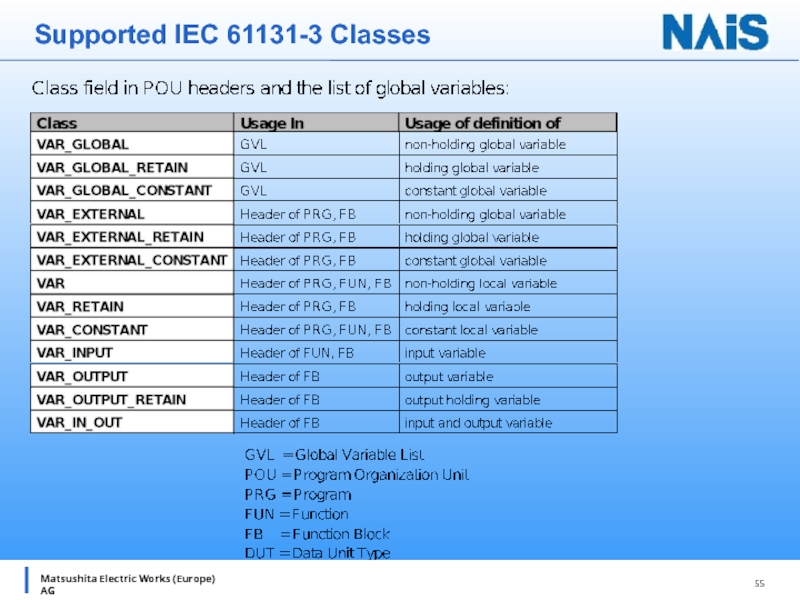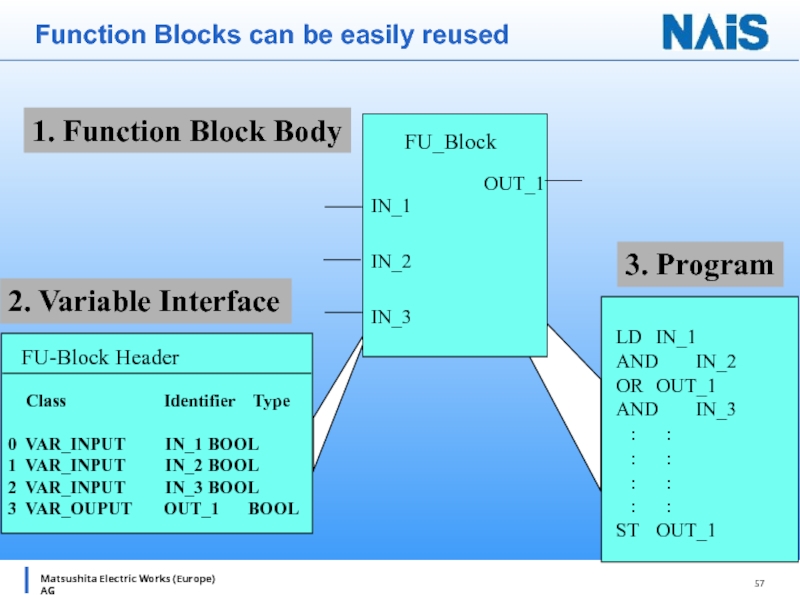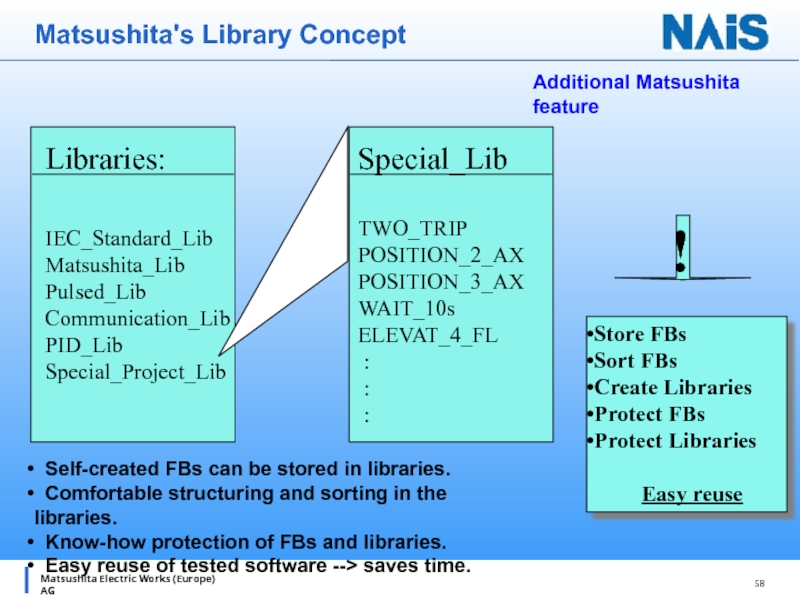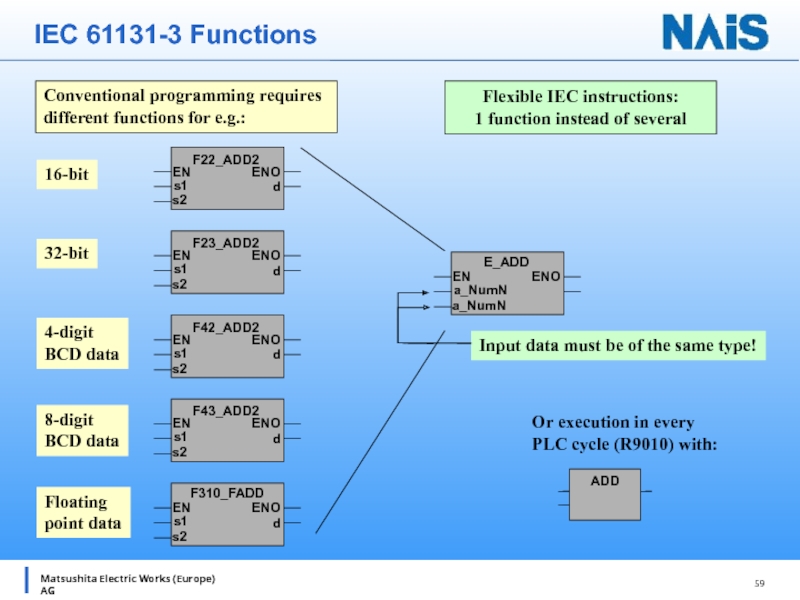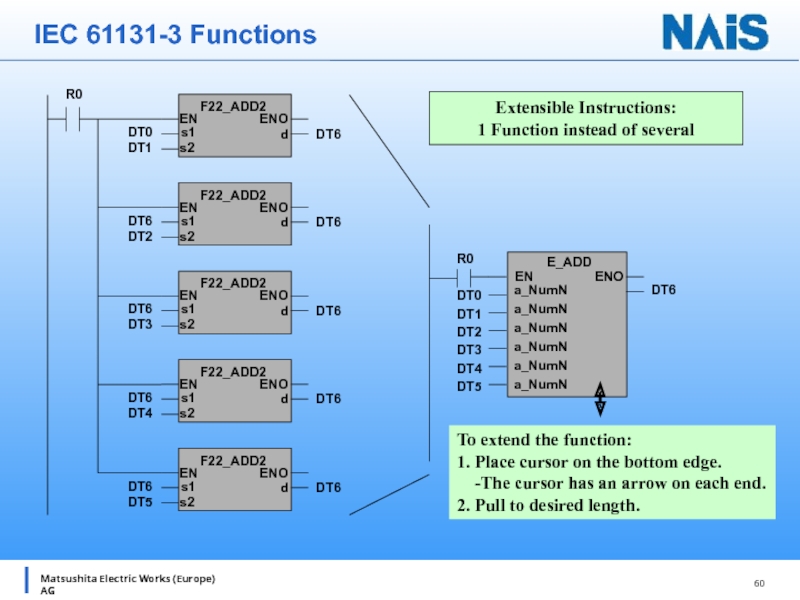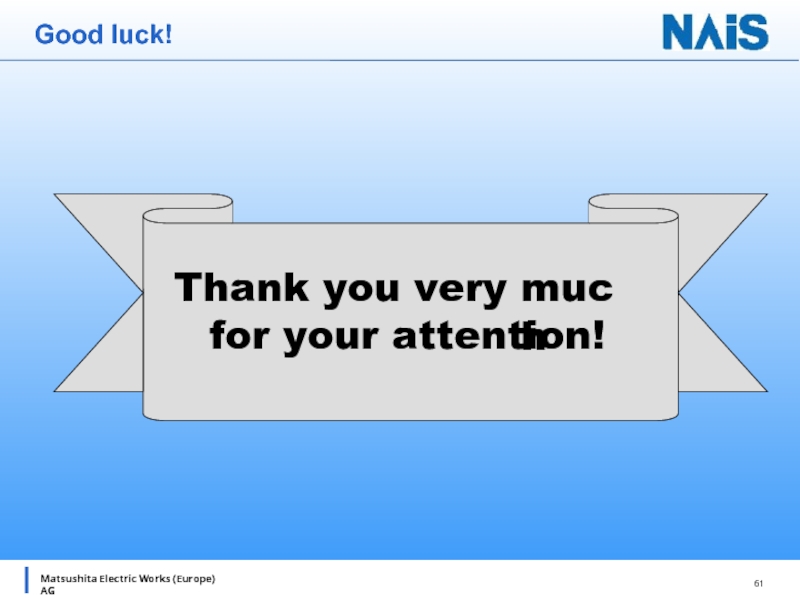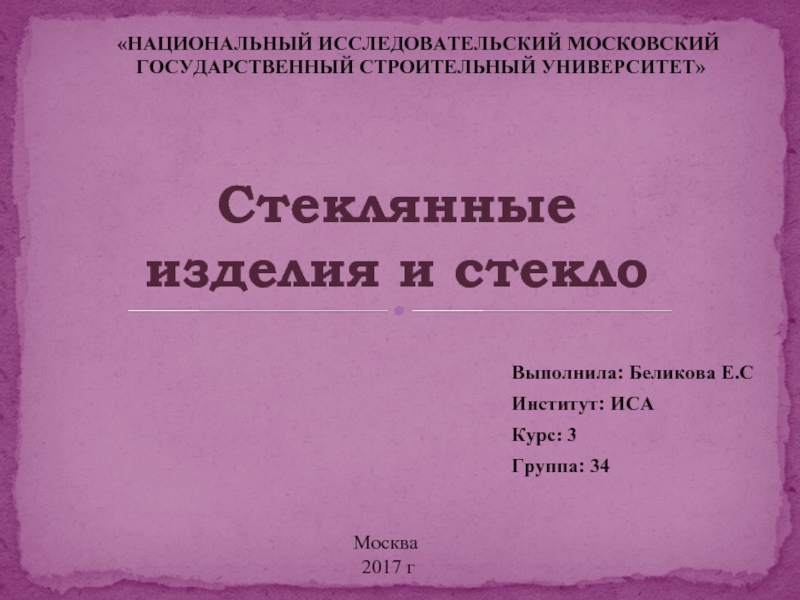software:
- Instruction List
- Ladder Diagram
- Function Block Diagram
- Sequential Function Chart
all available Matsushita PLC types are programmable without limitations
easy reuse of programs and program parts with self-made Functions and Function Blocks which can be stored in self-defined libraries
a wide range of test and debug functions shorten installation and trouble
shooting time
user-friendly comment and documentation features
modem functions for remote programming and testing
the PLCopen Base Level IL certificate
Control FPWIN Pro