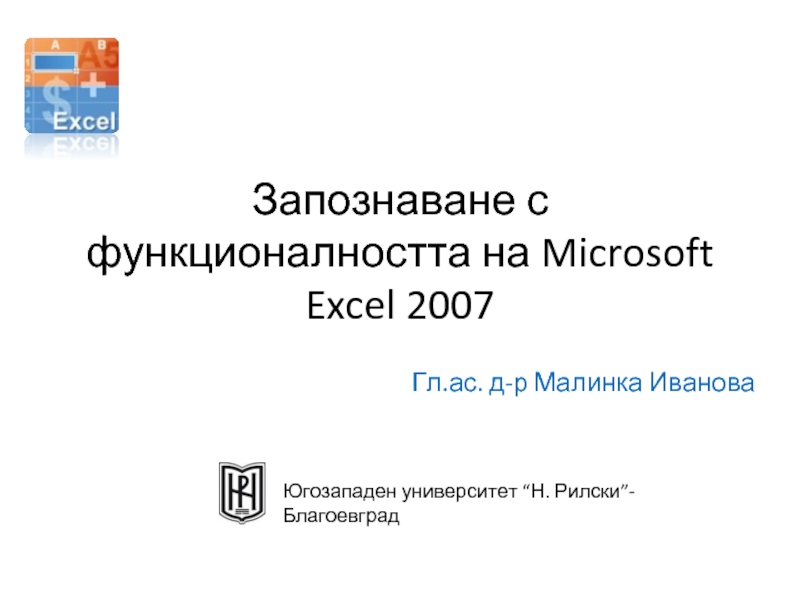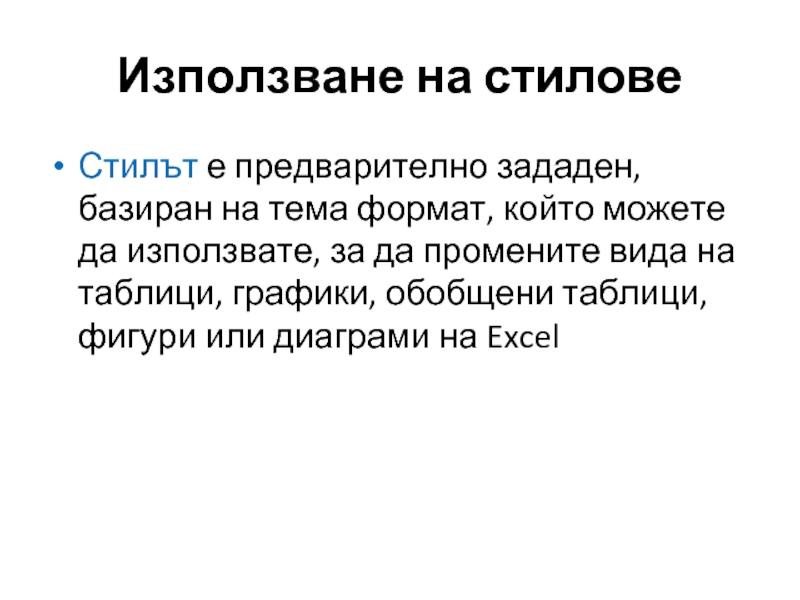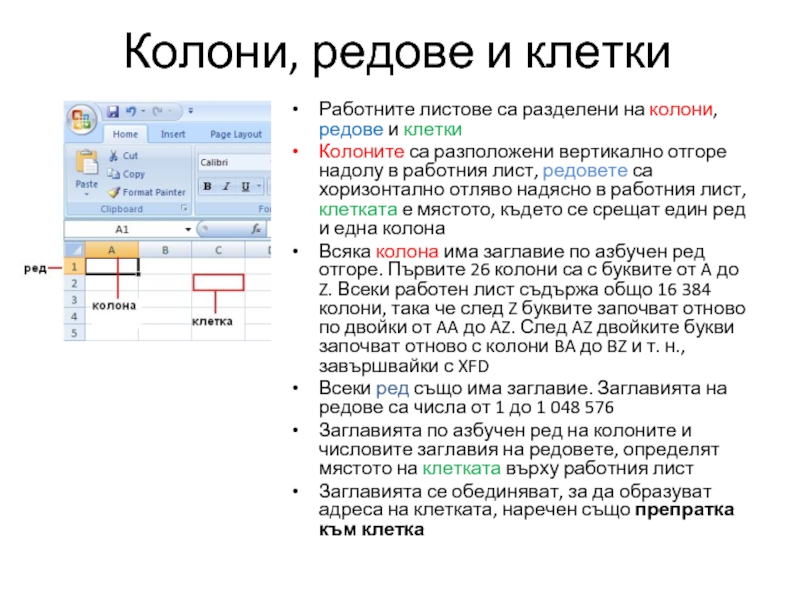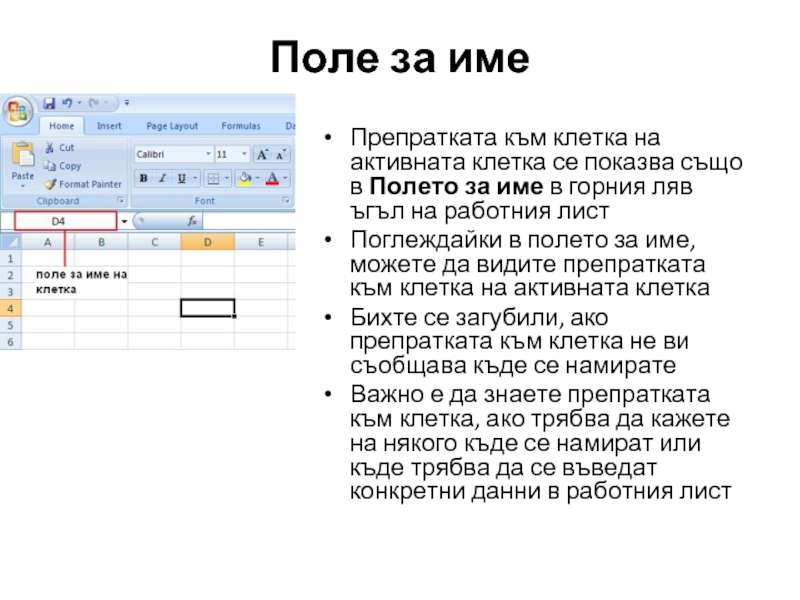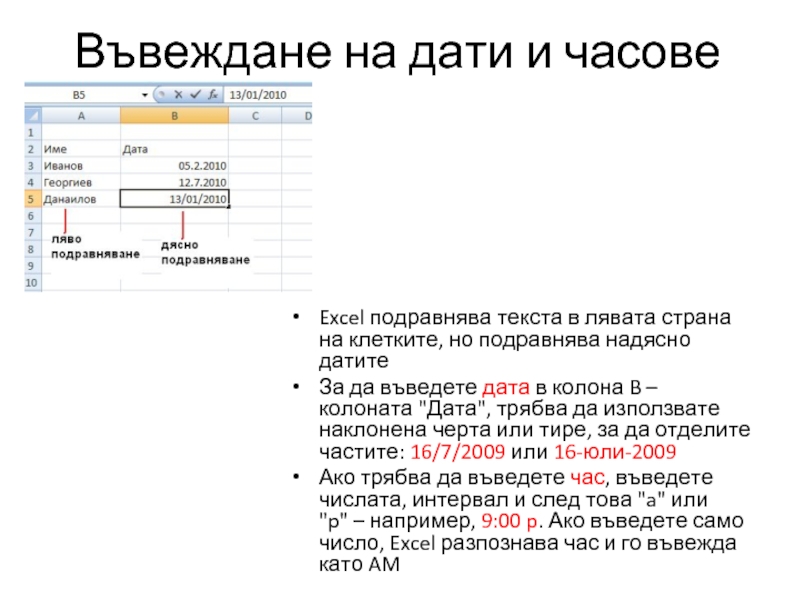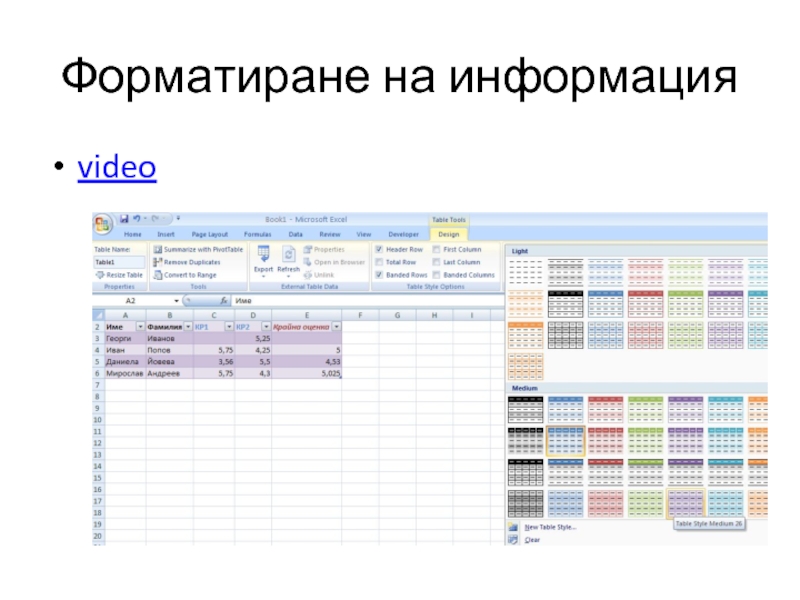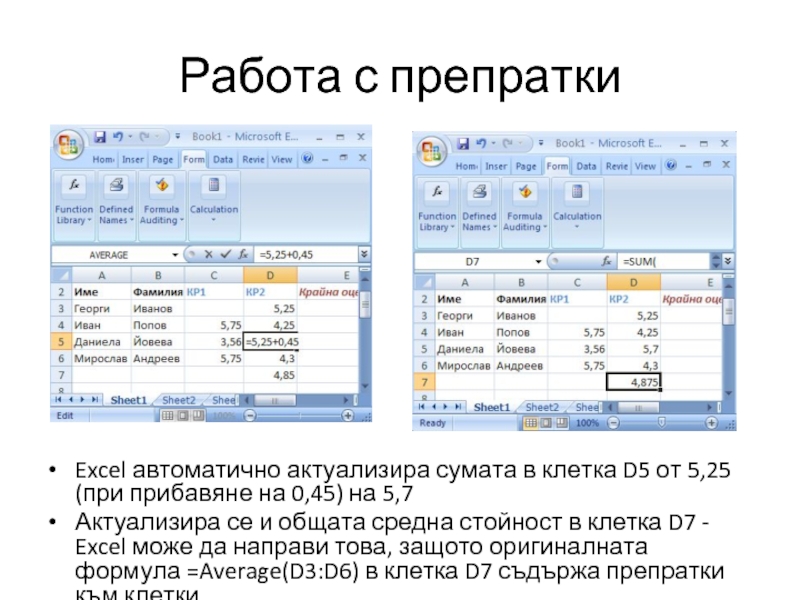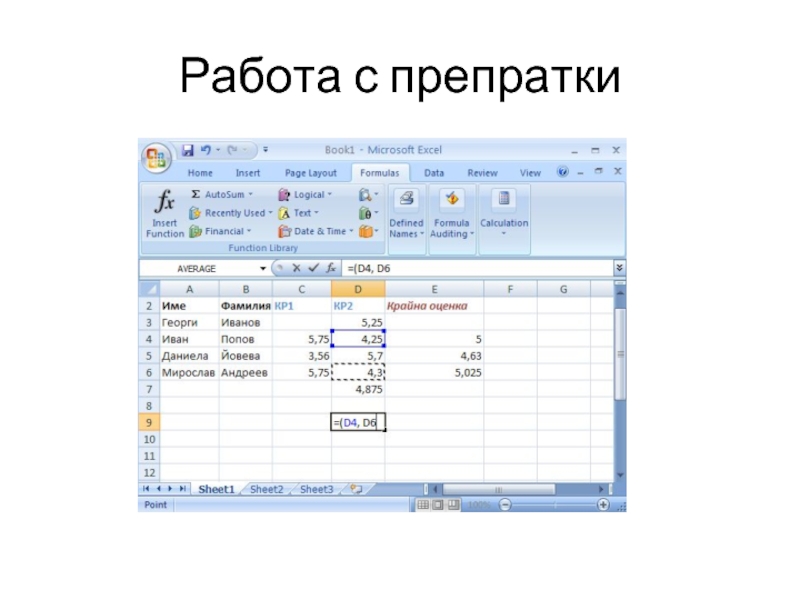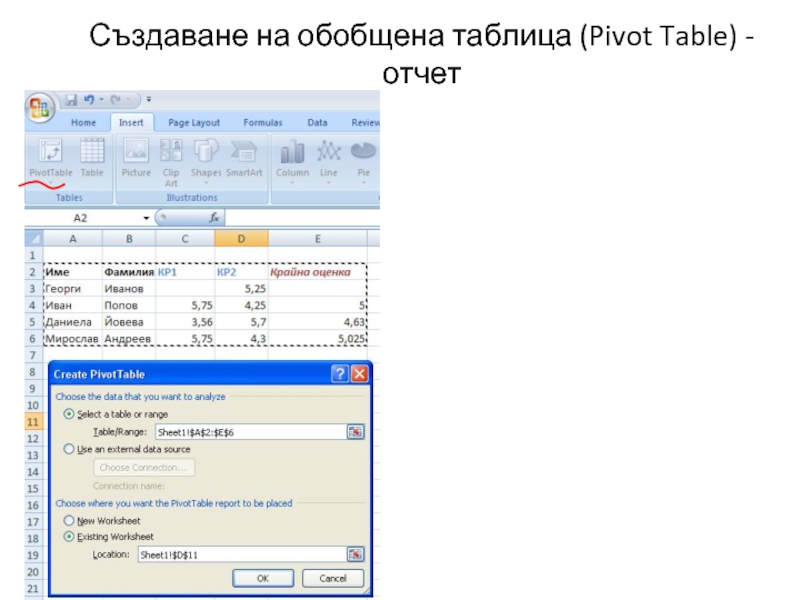“Н. Рилски”- Благоевград
- Главная
- Разное
- Дизайн
- Бизнес и предпринимательство
- Аналитика
- Образование
- Развлечения
- Красота и здоровье
- Финансы
- Государство
- Путешествия
- Спорт
- Недвижимость
- Армия
- Графика
- Культурология
- Еда и кулинария
- Лингвистика
- Английский язык
- Астрономия
- Алгебра
- Биология
- География
- Детские презентации
- Информатика
- История
- Литература
- Маркетинг
- Математика
- Медицина
- Менеджмент
- Музыка
- МХК
- Немецкий язык
- ОБЖ
- Обществознание
- Окружающий мир
- Педагогика
- Русский язык
- Технология
- Физика
- Философия
- Химия
- Шаблоны, картинки для презентаций
- Экология
- Экономика
- Юриспруденция
Запознаване с функционалността на Microsoft Excel 2007 презентация
Содержание
- 1. Запознаване с функционалността на Microsoft Excel 2007
- 2. Повече редове и колони За да ви
- 3. Office теми и стилове на Excel
- 4. Прилагане на тема Темата е предварително зададен
- 5. Използване на стилове Стилът е предварително зададен,
- 6. Лесно писане на формули Преоразмеряема лента
- 7. Подобрено сортиране и филтриране Можете да филтрирате
- 8. Нов външен вид за диаграми Повече
- 9. Нови файлови формати XML базиран файлов
- 10. Двоичен файлов формат на Office Excel 2007
- 11. Съвместимост с по-ранни версии на Excel
- 12. Основна лента с инструменти Лентата е съставена
- 13. Работни книги и работни листове При стартиране
- 14. Преименуване на лист
- 15. Създаване на нова работна книга
- 16. Колони, редове и клетки Работните листове са
- 17. Поле за име Препратката към клетка на
- 18. Въвеждане на данни Могат да се въвеждат
- 19. Когато въвеждате данни, добра идея е да
- 20. Въвеждане на дати и часове Excel подравнява
- 21. Въвеждане на числа За да въведете дроб,
- 22. Редактиране на данни Два начина за редактиране
- 23. Премахване на форматиране При изтриване на форматирани
- 24. Вмъкване на колона/ред Вмъкване на колона -
- 25. Форматиране на информация video
- 26. Въвеждане на формули Формулите на Excel започват
- 27. Въвеждане на формули
- 28. Копиране на формули Черното кръстче от клетката
- 29. Препратки към клетки
- 30. Работа с препратки Excel автоматично актуализира сумата
- 31. Работа с препратки
- 32. Типове препратки Относителна - Всяка относителна препратка
- 33. Използване на функции във формули
- 34. Грешки ##### - Колоната не е достатъчно широка,
- 35. Създаване на таблица
- 36. Създаване на обобщена таблица (Pivot Table) - отчет
- 37. Създаване на обобщена таблица (Pivot Table) - отчет
- 38. Изграждане на отчет
- 39. Извършване на сортиране
- 40. Добавяне на филтър
- 41. Добавяне на филтър video
- 42. Анализиране на данни чрез графики video
- 43. Преглед преди разпечатване video
Слайд 1Запознаване с функционалността на Microsoft Excel 2007
Гл.ас. д-р Малинка Иванова
Югозападен университет
Слайд 2Повече редове и колони
За да ви позволи да преглеждате големи количества
данни в работни листове, Office Excel 2007 поддържа до 1 милион реда и 16 хиляди колони за един работен лист
По-конкретно, мрежата на Office Excel 2007 е 1 048 576 реда по 16 384 колони, което ви предоставя с 1 500% повече редове и 6 300% повече колони, отколкото в Microsoft Office Excel 2003
По-конкретно, мрежата на Office Excel 2007 е 1 048 576 реда по 16 384 колони, което ви предоставя с 1 500% повече редове и 6 300% повече колони, отколкото в Microsoft Office Excel 2003
Слайд 3Office теми и стилове на Excel
В Office Excel 2007 можете бързо
да форматирате данните във вашия работен лист, прилагайки тема и използвайки специфичен стил
Темите могат да се споделят между други програми, като например Microsoft Office Word и Microsoft Office PowerPoint, докато стиловете са предназначени да променят формата на специфични за Excel елементи, като например таблици на Excel, графики, обобщени таблици, фигури и диаграми
Темите могат да се споделят между други програми, като например Microsoft Office Word и Microsoft Office PowerPoint, докато стиловете са предназначени да променят формата на специфични за Excel елементи, като например таблици на Excel, графики, обобщени таблици, фигури и диаграми
Слайд 4Прилагане на тема
Темата е предварително зададен набор от цветове, шрифтове, линии
и ефекти на запълване, които може да се прилагат към цялата ви работна книга или към определени елементи, като например диаграми или таблици
Слайд 5Използване на стилове
Стилът е предварително зададен, базиран на тема формат, който
можете да използвате, за да промените вида на таблици, графики, обобщени таблици, фигури или диаграми на Excel
Слайд 6Лесно писане на формули
Преоразмеряема лента за формули Лентата за формули автоматично
се преоразмерява, за да се нагоди към дълги, сложни формули
Автодовършване на функции С автодовършването на функции можете бързо да пишете правилния синтаксис на формула
Структурирани препратки В допълнение към препратките към клетки, като например A1 и R1C1, Office Excel 2007 предоставя структурирани препратки, които препращат към наименувани диапазони и таблици, във формули
Автодовършване на функции С автодовършването на функции можете бързо да пишете правилния синтаксис на формула
Структурирани препратки В допълнение към препратките към клетки, като например A1 и R1C1, Office Excel 2007 предоставя структурирани препратки, които препращат към наименувани диапазони и таблици, във формули
Слайд 7Подобрено сортиране и филтриране
Можете да филтрирате данни по цвят или по
дати
да показвате повече от 1000 елемента в падащия списък "Автофилтър“
да избирате множество елементи за филтриране
да филтрирате данни в обобщени таблици
да показвате повече от 1000 елемента в падащия списък "Автофилтър“
да избирате множество елементи за филтриране
да филтрирате данни в обобщени таблици
Слайд 8Нов външен вид за диаграми
Повече цветове
Шаблони на диаграми
Съвременен външен
вид с OfficeArt
Визуално извличане на елементи на диаграма
Визуално извличане на елементи на диаграма
Слайд 9Нови файлови формати
XML базиран файлов формат - В 2007 Microsoft Office system
Microsoft въвежда нови файлови формати за Word, Excel и PowerPoint, познати като форматите на Office Open XML
XML файлови формати
файлов формат без макроси (.xlsx)
базираният на XML и с разрешени макроси файлов формат на Office Excel 2007 (.xlsm)
файловият формат на Office Excel 2007 за шаблони на Excel (.xltx)
файловият формат с разрешени макроси на Office Excel 2007 за шаблони на Excel (.xltm)
XML файлови формати
файлов формат без макроси (.xlsx)
базираният на XML и с разрешени макроси файлов формат на Office Excel 2007 (.xlsm)
файловият формат на Office Excel 2007 за шаблони на Excel (.xltx)
файловият формат с разрешени макроси на Office Excel 2007 за шаблони на Excel (.xltm)
Слайд 10Двоичен файлов формат на Office Excel 2007
Office Excel 2007 въвежда също
двоична версия на сегментирания, компресиран файлов формат за големи или сложни работни книги
Този файлов формат – двоичният (или BIFF12) файлов формат на Office Excel 2007 (.xls) може да се използва за оптимална производителност и обратна съвместимост
Този файлов формат – двоичният (или BIFF12) файлов формат на Office Excel 2007 (.xls) може да се използва за оптимална производителност и обратна съвместимост
Слайд 11Съвместимост с по-ранни версии на Excel
В по-ранни версии на Excel
можете да инсталирате актуализации и конвертори, за да отваряте работна книга на Office Excel 2007, така че да можете да я редактирате, да я записвате и да я отваряте отново в Office Excel 2007, без загуба на никакви специфични за Office Excel 2007 функционалност или характеристики
Слайд 12Основна лента с инструменти
Лентата е съставена от различни раздели
Всеки раздел е
свързан с конкретни функции
Разделът Home – първият раздел отляво, съдържа ежедневните често използвани команди
Командите са организирани в малки свързани групи - например, командите за работа с клетки са в групата Cells.
Разделът Home – първият раздел отляво, съдържа ежедневните често използвани команди
Командите са организирани в малки свързани групи - например, командите за работа с клетки са в групата Cells.
Слайд 13Работни книги и работни листове
При стартиране на Excel се отваря файл,
наричан работна книга
Всяка нова работна книга идва с три работни листа
Всеки работен лист има име в своя раздел на лист - Sheet1, Sheet2 и Sheet3
Добра идея е листовете да се преименуват, за да може информацията върху всеки лист да бъде по-лесна за разпознаване
При необходимост могат да се добавят листове или да се изтриват
Всяка нова работна книга идва с три работни листа
Всеки работен лист има име в своя раздел на лист - Sheet1, Sheet2 и Sheet3
Добра идея е листовете да се преименуват, за да може информацията върху всеки лист да бъде по-лесна за разпознаване
При необходимост могат да се добавят листове или да се изтриват
Слайд 16Колони, редове и клетки
Работните листове са разделени на колони, редове и
клетки
Колоните са разположени вертикално отгоре надолу в работния лист, редовете са хоризонтално отляво надясно в работния лист, клетката е мястото, където се срещат един ред и една колона
Всяка колона има заглавие по азбучен ред отгоре. Първите 26 колони са с буквите от A до Z. Всеки работен лист съдържа общо 16 384 колони, така че след Z буквите започват отново по двойки от AA до AZ. След AZ двойките букви започват отново с колони BA до BZ и т. н., завършвайки с XFD
Всеки ред също има заглавие. Заглавията на редове са числа от 1 до 1 048 576
Заглавията по азбучен ред на колоните и числовите заглавия на редовете, определят мястото на клетката върху работния лист
Заглавията се обединяват, за да образуват адреса на клетката, наречен също препратка към клетка
Колоните са разположени вертикално отгоре надолу в работния лист, редовете са хоризонтално отляво надясно в работния лист, клетката е мястото, където се срещат един ред и една колона
Всяка колона има заглавие по азбучен ред отгоре. Първите 26 колони са с буквите от A до Z. Всеки работен лист съдържа общо 16 384 колони, така че след Z буквите започват отново по двойки от AA до AZ. След AZ двойките букви започват отново с колони BA до BZ и т. н., завършвайки с XFD
Всеки ред също има заглавие. Заглавията на редове са числа от 1 до 1 048 576
Заглавията по азбучен ред на колоните и числовите заглавия на редовете, определят мястото на клетката върху работния лист
Заглавията се обединяват, за да образуват адреса на клетката, наречен също препратка към клетка
Слайд 17Поле за име
Препратката към клетка на активната клетка се показва също
в Полето за име в горния ляв ъгъл на работния лист
Поглеждайки в полето за име, можете да видите препратката към клетка на активната клетка
Бихте се загубили, ако препратката към клетка не ви съобщава къде се намирате
Важно е да знаете препратката към клетка, ако трябва да кажете на някого къде се намират или къде трябва да се въведат конкретни данни в работния лист
Поглеждайки в полето за име, можете да видите препратката към клетка на активната клетка
Бихте се загубили, ако препратката към клетка не ви съобщава къде се намирате
Важно е да знаете препратката към клетка, ако трябва да кажете на някого къде се намират или къде трябва да се въведат конкретни данни в работния лист
Слайд 18Въвеждане на данни
Могат да се въвеждат два основни вида данни в
клетки на работен лист: числа и текст
Excel може да се използва, за да се създават бюджети, да се работи с данъци или да се записват оценки на студенти
Excel може да се използва, за да се вписват продукти, които се продават или да се записва посещаемост на студенти
Excel може да се използва за проследяване на ежедневни задачи
Excel може да се използва, за да се създават бюджети, да се работи с данъци или да се записват оценки на студенти
Excel може да се използва, за да се вписват продукти, които се продават или да се записва посещаемост на студенти
Excel може да се използва за проследяване на ежедневни задачи
Слайд 19Когато въвеждате данни, добра идея е да започнете с въвеждане на
заглавия отгоре на всяка колона, така че всеки, който споделя вашия работен лист, да може да разбере какво означават данните
Често ще искате да въвеждате и заглавия на редове
Преминаването от клетка към клетка – чрез клавиша TAB, преминаването надолу чрез клавиша ENTER
Често ще искате да въвеждате и заглавия на редове
Преминаването от клетка към клетка – чрез клавиша TAB, преминаването надолу чрез клавиша ENTER
Слайд 20Въвеждане на дати и часове
Excel подравнява текста в лявата страна на
клетките, но подравнява надясно датите
За да въведете дата в колона B – колоната "Дата", трябва да използвате наклонена черта или тире, за да отделите частите: 16/7/2009 или 16-юли-2009
Ако трябва да въведете час, въведете числата, интервал и след това "a" или "p" – например, 9:00 p. Ако въведете само число, Excel разпознава час и го въвежда като AM
За да въведете дата в колона B – колоната "Дата", трябва да използвате наклонена черта или тире, за да отделите частите: 16/7/2009 или 16-юли-2009
Ако трябва да въведете час, въведете числата, интервал и след това "a" или "p" – например, 9:00 p. Ако въведете само число, Excel разпознава час и го въвежда като AM
Слайд 21Въвеждане на числа
За да въведете дроб, оставете интервал между цялото число
и дробта - например,
1 1/8.
За да въведете дроб, въведете първо нула - например, 0 1/4. Ако въведете 1/4 без нулата, Excel ще интерпретира числото като дата, 4 януари
Ако въведете (100), за да укажете отрицателно число посредством скоби, Excel ще покаже числото като -100
1 1/8.
За да въведете дроб, въведете първо нула - например, 0 1/4. Ако въведете 1/4 без нулата, Excel ще интерпретира числото като дата, 4 януари
Ако въведете (100), за да укажете отрицателно число посредством скоби, Excel ще покаже числото като -100
Слайд 22Редактиране на данни
Два начина за редактиране на информацията в клетка:
Щракнете двукратно
върху клетката. След това я редактирайте.
Щракнете в клетката и след това щракнете в лентата за формули.
не забравяйте да натиснете клавиша ENTER или TAB, така че промените да се запазят
Щракнете в клетката и след това щракнете в лентата за формули.
не забравяйте да натиснете клавиша ENTER или TAB, така че промените да се запазят
Слайд 23Премахване на форматиране
При изтриване на форматирани данни не се премахва форматирането
от клетката
Премахване на форматирането на клетка – Editing>Clear All (Clear Formats, Clear Contents, Clear Comments)
Премахване на форматирането на клетка – Editing>Clear All (Clear Formats, Clear Contents, Clear Comments)
Слайд 24Вмъкване на колона/ред
Вмъкване на колона - ако ще се вмъква колона
между колони C и D, трябва да щракнете върху клетка в колона D, отдясно на новото местоположение
След това, в раздела Home, в групата Cells се щраква върху Insert, в падащото меню се избира Insert Sheet Columns
Вмъкване на ред - за да се вмъкне нов ред между ред 5 и ред 6, се щраква в клетка на ред 6
След това в групата Cells се щраква върху Insert, в падащото меню се избира Insert Sheet Rows
Excel дава на новата колона или ред заглавието, изисквано от тяхното място, и променя заглавията на колоните или редовете по-нататък
След това, в раздела Home, в групата Cells се щраква върху Insert, в падащото меню се избира Insert Sheet Columns
Вмъкване на ред - за да се вмъкне нов ред между ред 5 и ред 6, се щраква в клетка на ред 6
След това в групата Cells се щраква върху Insert, в падащото меню се избира Insert Sheet Rows
Excel дава на новата колона или ред заглавието, изисквано от тяхното място, и променя заглавията на колоните или редовете по-нататък
Слайд 26Въвеждане на формули
Формулите на Excel започват винаги със знак за равенство
(=), следва формулата
Слайд 28Копиране на формули
Черното кръстче от клетката се плъзга до клетката, в
която ще бъде копирана формулата
След като формулата се копира, се появява бутонът Auto Fill Options с някои опции за форматиране
След като формулата се копира, се появява бутонът Auto Fill Options с някои опции за форматиране
Слайд 30Работа с препратки
Excel автоматично актуализира сумата в клетка D5 от 5,25
(при прибавяне на 0,45) на 5,7
Актуализира се и общата средна стойност в клетка D7 - Excel може да направи това, защото оригиналната формула =Average(D3:D6) в клетка D7 съдържа препратки към клетки
Актуализира се и общата средна стойност в клетка D7 - Excel може да направи това, защото оригиналната формула =Average(D3:D6) в клетка D7 съдържа препратки към клетки
Слайд 32Типове препратки
Относителна - Всяка относителна препратка към клетка във формула автоматично
се променя, когато формулата се копира в цяла колона или в цял ред
Абсолютна - Абсолютната препратка към клетка е фиксирана, не се променя, ако се копира формула от една клетка в друга
Смесена - има или абсолютна колона и относителен ред, или абсолютен ред и относителна колона – $C4 (абсолютна препратка към колона и относителна към ред)
Абсолютна - Абсолютната препратка към клетка е фиксирана, не се променя, ако се копира формула от една клетка в друга
Смесена - има или абсолютна колона и относителен ред, или абсолютен ред и относителна колона – $C4 (абсолютна препратка към колона и относителна към ред)
Променят се относителните препратки към клетки
Абсолютни препратки към клетки
Слайд 34Грешки
##### - Колоната не е достатъчно широка, за да покаже съдържанието на
клетката
#REF! - Препратка към клетка не е валидна, Клетките може да са изтрити или заместени
#NAME? - не се разпознава името на функцията
#REF! - Препратка към клетка не е валидна, Клетките може да са изтрити или заместени
#NAME? - не се разпознава името на функцията
Video_math