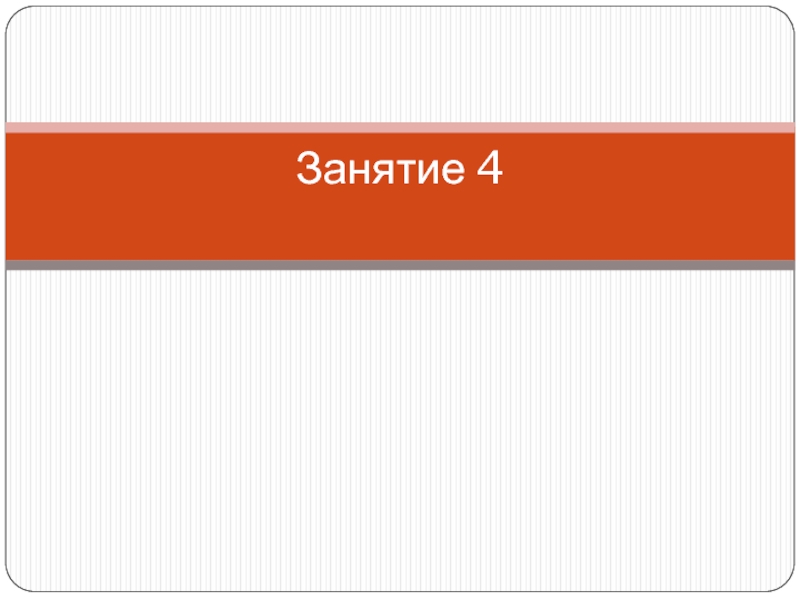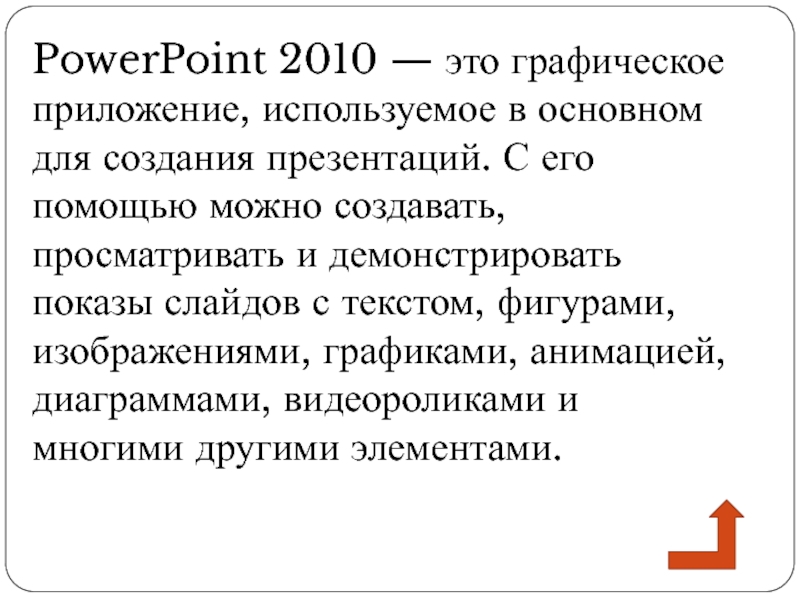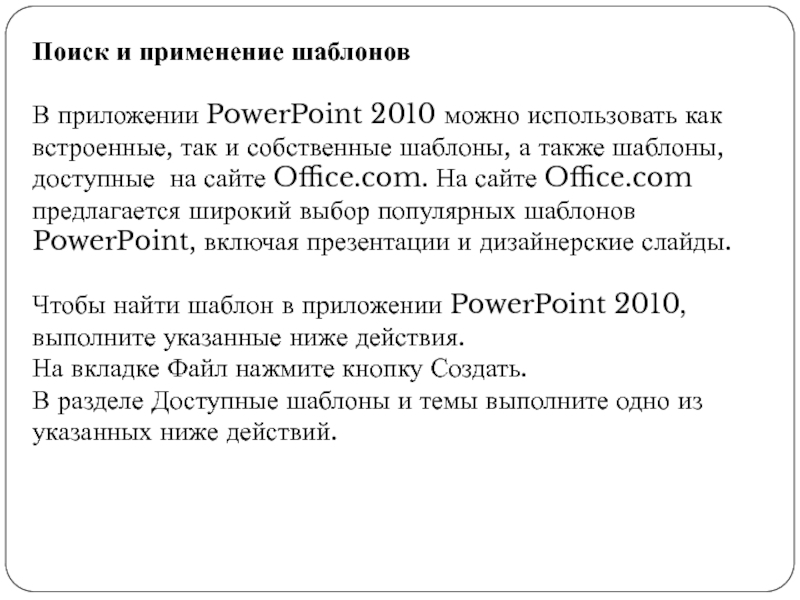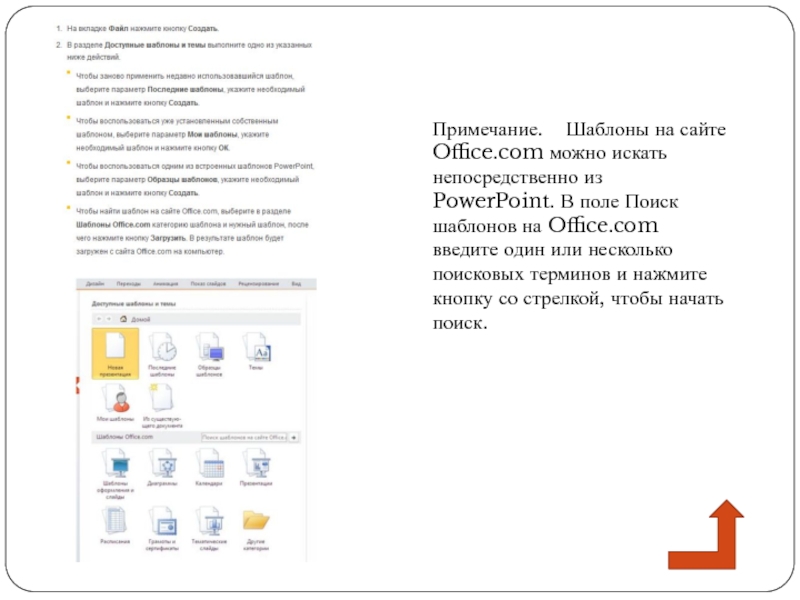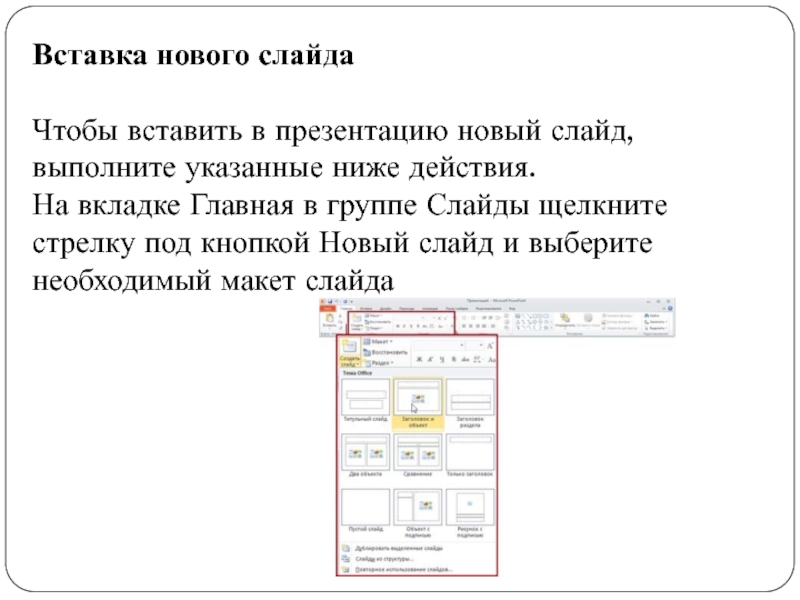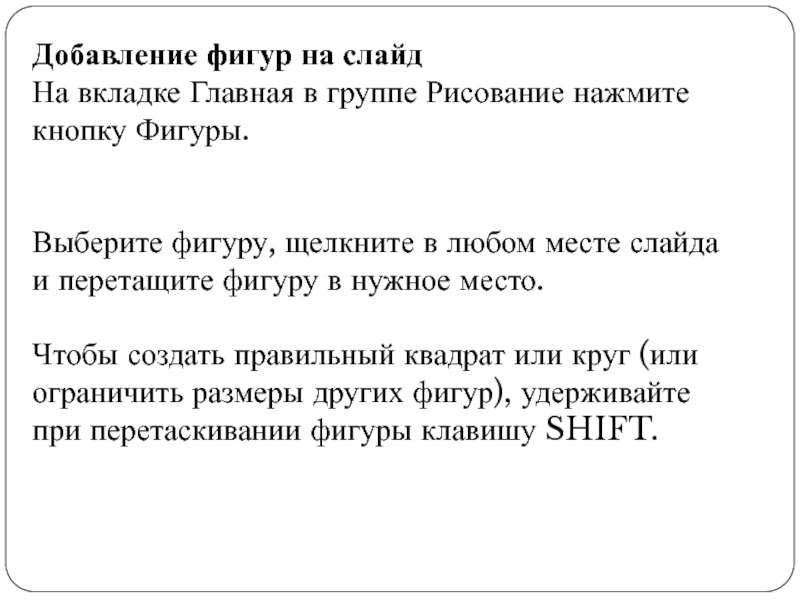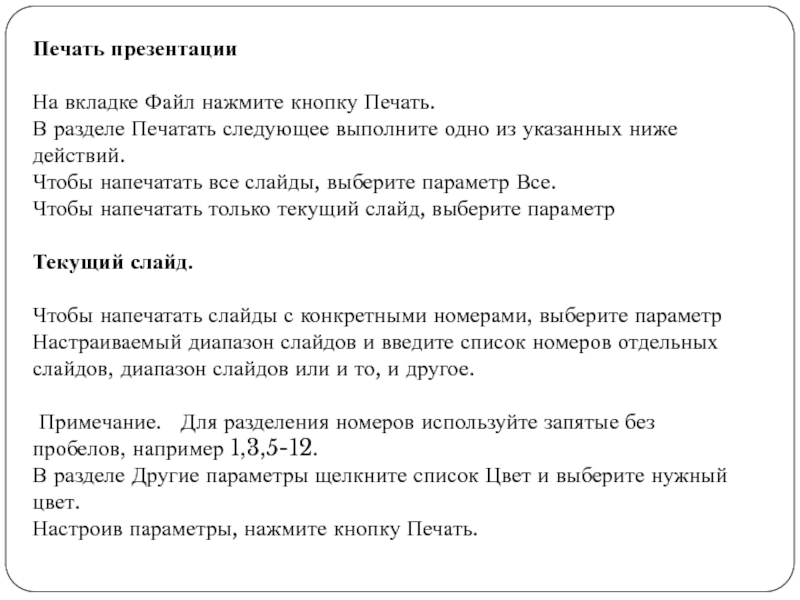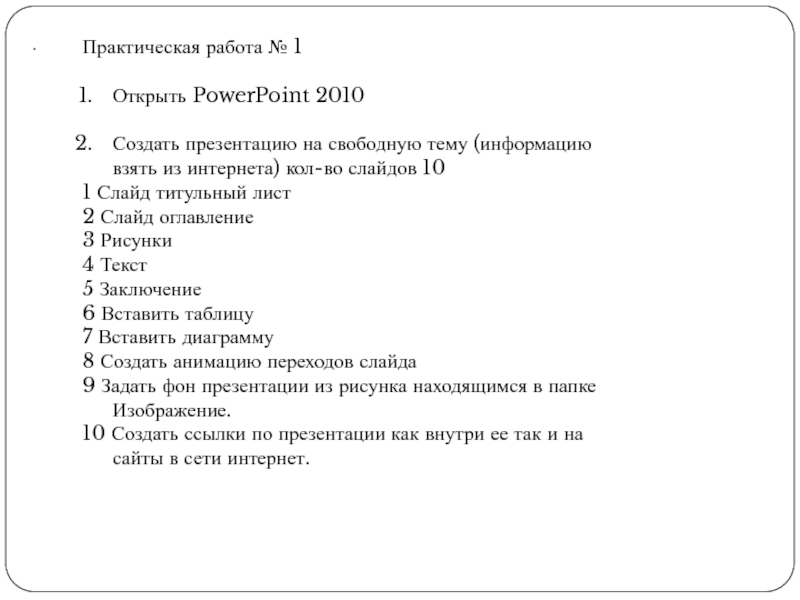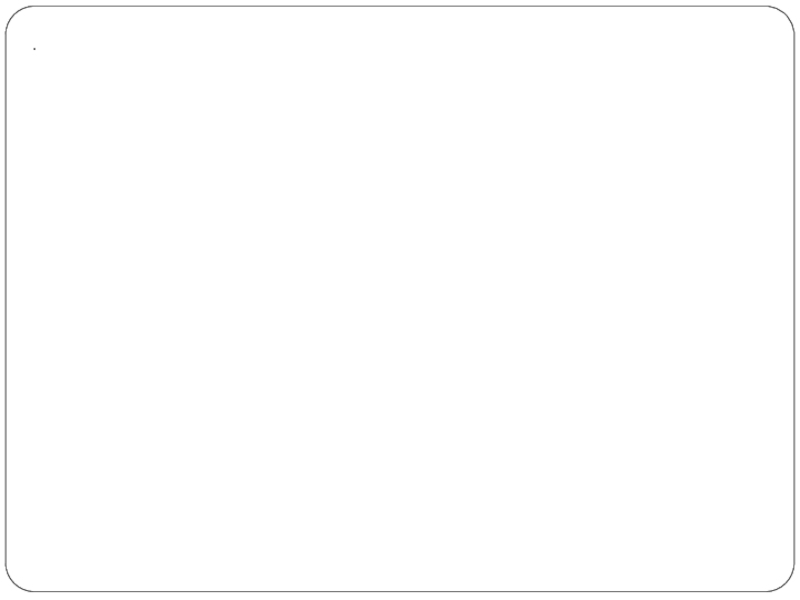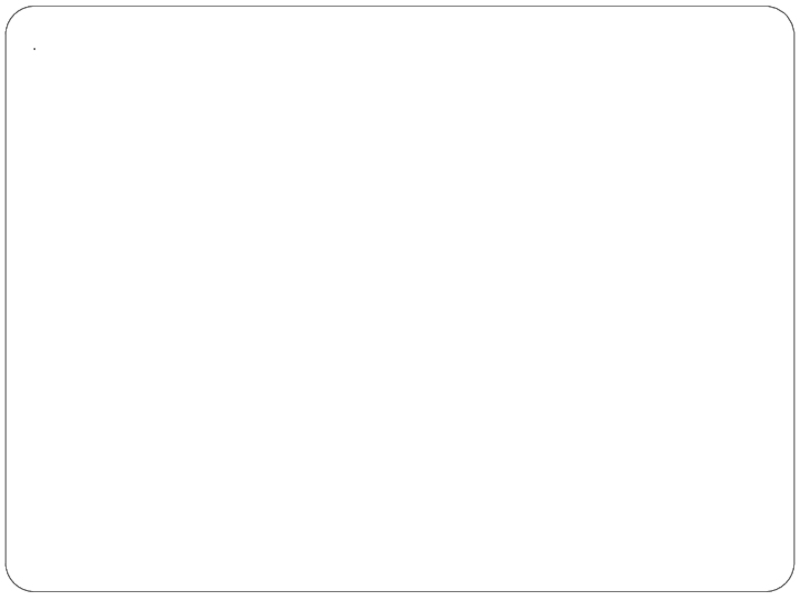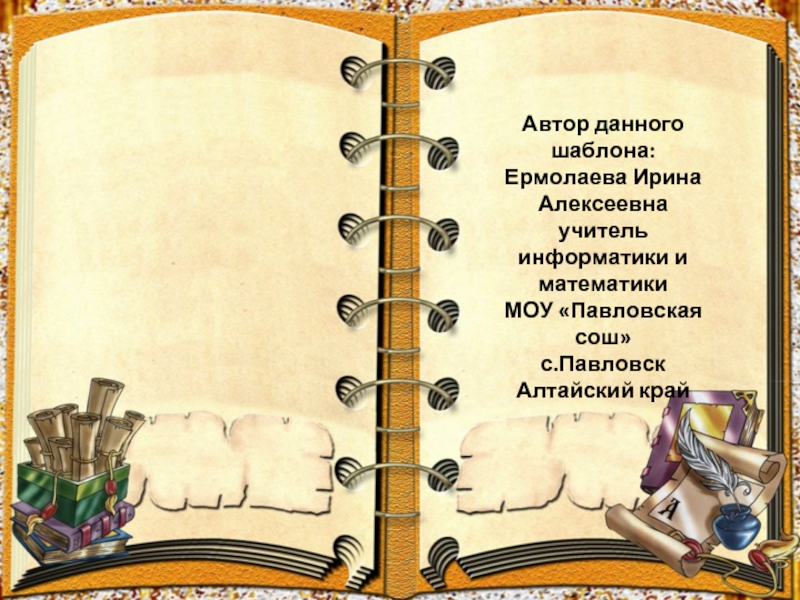- Главная
- Разное
- Дизайн
- Бизнес и предпринимательство
- Аналитика
- Образование
- Развлечения
- Красота и здоровье
- Финансы
- Государство
- Путешествия
- Спорт
- Недвижимость
- Армия
- Графика
- Культурология
- Еда и кулинария
- Лингвистика
- Английский язык
- Астрономия
- Алгебра
- Биология
- География
- Детские презентации
- Информатика
- История
- Литература
- Маркетинг
- Математика
- Медицина
- Менеджмент
- Музыка
- МХК
- Немецкий язык
- ОБЖ
- Обществознание
- Окружающий мир
- Педагогика
- Русский язык
- Технология
- Физика
- Философия
- Химия
- Шаблоны, картинки для презентаций
- Экология
- Экономика
- Юриспруденция
Занятие 4 презентация
Содержание
- 1. Занятие 4
- 2. Основные задачи в PowerPoint 2010 Новые возможности
- 3. Основные задачи в PowerPoint 2010 Что такое
- 4. PowerPoint 2010 — это графическое приложение, используемое
- 5. Поиск и применение шаблонов В приложении
- 6. . Примечание. Шаблоны на сайте Office.com
- 7. Создание презентации На вкладке Файл нажмите кнопку
- 8. Сохранение презентации На вкладке Файл нажмите кнопку
- 9. Вставка нового слайда Чтобы вставить в
- 10. Добавление фигур на слайд На вкладке Главная
- 11. Просмотр показа слайдов Чтобы просмотреть презентацию
- 12. Печать презентации На вкладке Файл нажмите
- 13. Советы по созданию эффектной презентации Для
- 14. Используйте наглядные образы для выражения своих идей
- 15. Давайте попробуем За ПК
- 16. Новые возможности приложения PowerPoint 2010 Новые возможности
- 17. Использование закладок в аудио- и видеоклипах Добавление
- 18. . Практическая работа № 1 Открыть
- 19. .
- 20. .
Слайд 2Основные задачи в PowerPoint 2010
Новые возможности приложения PowerPoint 2010
Практика. Создание презентации
Набор
Слайд 3Основные задачи в PowerPoint 2010
Что такое PowerPoint?
Поиск и применение шаблонов
Создание презентации
Открытие
Сохранение презентации
Вставка нового слайда
Добавление фигур на слайд
Просмотр показа слайдов
Печать презентации
Советы по созданию эффектной презентации
Слайд 4PowerPoint 2010 — это графическое приложение, используемое в основном для создания
Слайд 5Поиск и применение шаблонов
В приложении PowerPoint 2010 можно использовать как встроенные,
Чтобы найти шаблон в приложении PowerPoint 2010, выполните указанные ниже действия.
На вкладке Файл нажмите кнопку Создать.
В разделе Доступные шаблоны и темы выполните одно из указанных ниже действий.
Слайд 6.
Примечание. Шаблоны на сайте Office.com можно искать непосредственно из PowerPoint.
Слайд 7Создание презентации
На вкладке Файл нажмите кнопку Создать.
Выполните одно из указанных ниже
Выберите пункт Новая презентация и нажмите кнопку Создать.
Открытие презентации
На вкладке Файл нажмите кнопку Открыть.
В левой области диалогового окна "Открыть" выберите диск или папку, где хранится необходимая презентация.
В правой области диалогового окна "Открыть" откройте папку с презентацией.
Выберите презентацию и нажмите кнопку Открыть.
Примечание. По умолчанию в диалоговом окне Открыть приложения PowerPoint 2010 отображаются только презентации PowerPoint. Чтобы просмотреть файлы других типов, выберите параметр Все презентации PowerPoint и укажите необходимый тип.
Слайд 8Сохранение презентации
На вкладке Файл нажмите кнопку Сохранить как.
В поле Имя файла
Примечание. По умолчанию приложение PowerPoint 2010 сохраняет файлы в формате презентации PowerPoint (PPTX). Чтобы сохранить презентацию в другом формате, откройте список Тип файла и выберите нужный вариант.
Слайд 9Вставка нового слайда
Чтобы вставить в презентацию новый слайд, выполните указанные ниже
На вкладке Главная в группе Слайды щелкните стрелку под кнопкой Новый слайд и выберите необходимый макет слайда
Слайд 10Добавление фигур на слайд
На вкладке Главная в группе Рисование нажмите кнопку
Выберите фигуру, щелкните в любом месте слайда и перетащите фигуру в нужное место.
Чтобы создать правильный квадрат или круг (или ограничить размеры других фигур), удерживайте при перетаскивании фигуры клавишу SHIFT.
Слайд 11Просмотр показа слайдов
Чтобы просмотреть презентацию в режиме показа слайдов, начиная с
На вкладке Показ слайдов в группе Начать показ слайдов нажмите кнопку С начала.
Чтобы просмотреть презентацию в режиме показа слайдов, начиная с текущего слайда, выполните указанные ниже действия.
На вкладке Показ слайдов в группе Начать показ слайдов нажмите кнопку С текущего слайда.
Слайд 12Печать презентации
На вкладке Файл нажмите кнопку Печать.
В разделе Печатать следующее выполните
Чтобы напечатать все слайды, выберите параметр Все.
Чтобы напечатать только текущий слайд, выберите параметр
Текущий слайд.
Чтобы напечатать слайды с конкретными номерами, выберите параметр Настраиваемый диапазон слайдов и введите список номеров отдельных слайдов, диапазон слайдов или и то, и другое.
Примечание. Для разделения номеров используйте запятые без пробелов, например 1,3,5-12.
В разделе Другие параметры щелкните список Цвет и выберите нужный цвет.
Настроив параметры, нажмите кнопку Печать.
Слайд 13Советы по созданию эффектной презентации
Для создания эффектных презентаций, привлекающих внимание аудитории,
Сведите к минимуму количество слайдов
Чтобы сохранить ясность сообщения и привлечь внимание аудитории, следует свести количество слайдов в презентации к минимуму.
Выберите удобный для аудитории размер шрифта
Правильный выбор размера шрифта поможет донести идею презентации до слушателей. Помните, что текст презентации должен быть виден на расстоянии. Как правило, шрифт размером менее 30 пунктов воспринимается с трудом.
Старайтесь избегать сложных предложений
Аудитория должна слушать доклад, а не читать текст с экрана. Пользуйтесь маркерами или короткими предложениями и старайтесь, чтобы предложение помещалось в одной строке без переноса.
Некоторые проекторы обрезают слайды по краям, поэтому длинные предложения могут не поместиться на экране полностью.
Слайд 14Используйте наглядные образы для выражения своих идей
Рисунки, диаграммы, графики и графические
Что касается самого текста, то в этом случае наоборот рекомендуется избегать большого количества визуальных подсказок.
Делайте ясные надписи на диаграммах и графиках
Текста должно быть ровно столько, сколько необходимо для пояснения элементов диаграммы или графика.
Используйте неброский и уместный фон слайдов
Выберите привлекательный и уместный для презентации шаблон или
тему,
которые не слишком бросаются в глаза. Фон или структура слайда не должны отвлекать внимание аудитории от сообщения.
При этом также рекомендуется обеспечить контраст между цветом фона и цветом текста. Во встроенных темах PowerPoint 2010 светлый фон контрастирует с темным текстом либо темный фон — со светлым текстом.
Проверьте правописание и грамматику
Чтобы заслужить уважение аудитории и не потерять его впоследствии, всегда
Слайд 16Новые возможности приложения PowerPoint 2010
Новые возможности приложения PowerPoint 2010
Создание презентаций, управление
Управление файлами в новом представлении Backstage
Создание презентации в соавторстве с коллегами
Автоматическое сохранение версий презентаций
Упорядочение слайдов по разделам
Слияние и сравнение презентаций
Работа с отдельными файлами презентаций PowerPoint в разных окнах
Работа из любого места: PowerPoint Web Apps
PowerPoint Mobile 2010 для Windows Phone 7: редактирование и просмотр презентации на телефоне
Добавление в презентации видео, изображений и анимации
Внедрение видео в презентацию, а также его изменение и воспроизведение
Монтаж аудио- и видеоклипов
Слайд 17Использование закладок в аудио- и видеоклипах
Добавление ссылки на видео с веб-сайта
Применение
Удаление фона и других ненужных частей изображения
Точная обрезка изображений
Новые макеты графических элементов SmartArt
Создание переходов с помощью графических эффектов трехмерного перемещения
Копирование и вставка эффектов анимации из одного объекта (текста или фигуры) в другой
Добавление на слайд снимка экрана
Эффективные распространение и показ презентаций
Упаковка презентации для распространения
Преобразование презентации в видеофайл
Широковещательный показ слайдов
Выявление и устранение проблем с читаемостью
Использование мыши в качестве лазерной указки
Слайд 18.
Практическая работа № 1
Открыть PowerPoint 2010
Создать презентацию на свободную тему (информацию
1 Слайд титульный лист
2 Слайд оглавление
3 Рисунки
4 Текст
5 Заключение
6 Вставить таблицу
7 Вставить диаграмму
8 Создать анимацию переходов слайда
9 Задать фон презентации из рисунка находящимся в папке Изображение.
10 Создать ссылки по презентации как внутри ее так и на сайты в сети интернет.