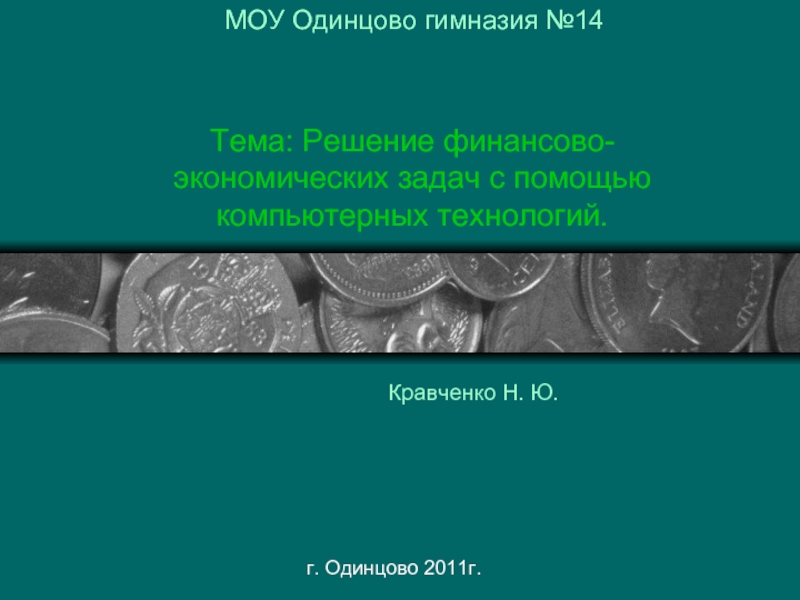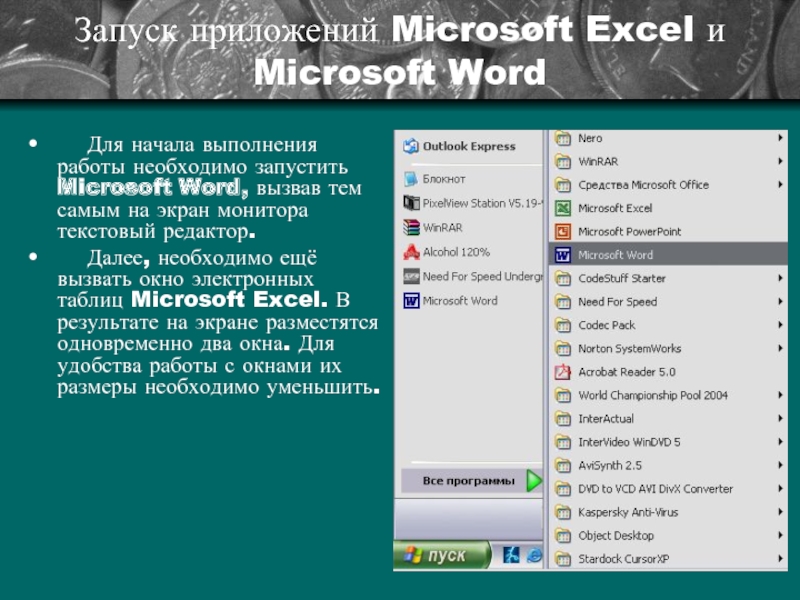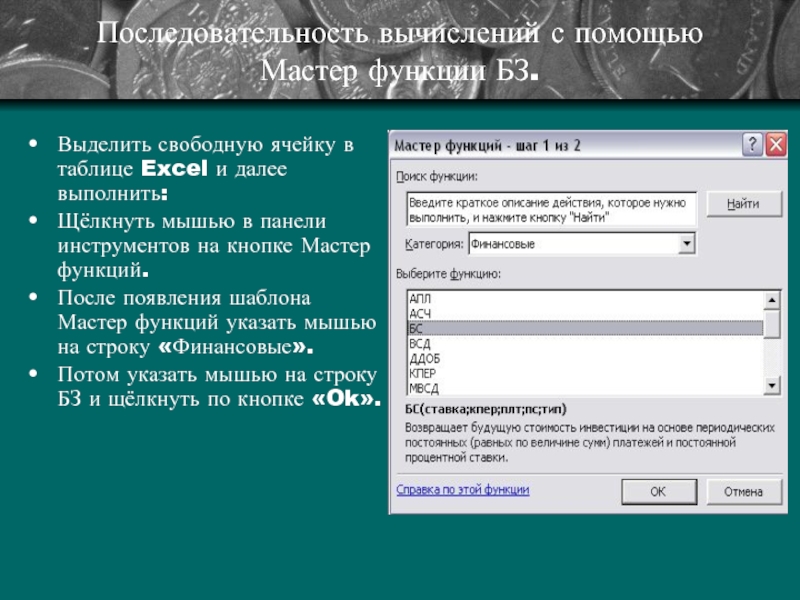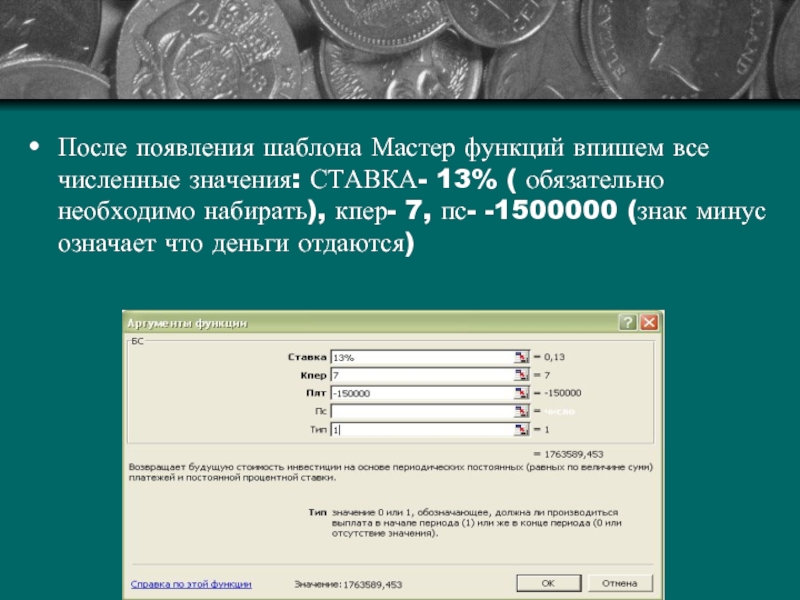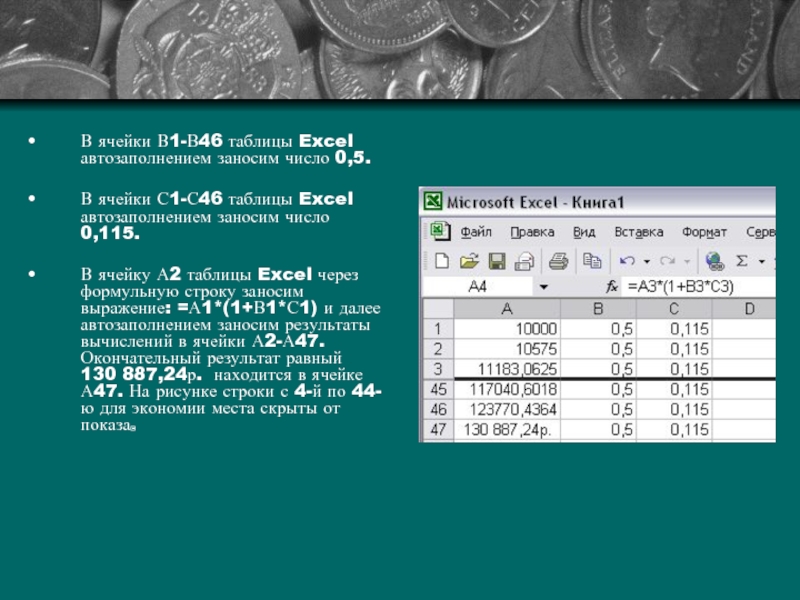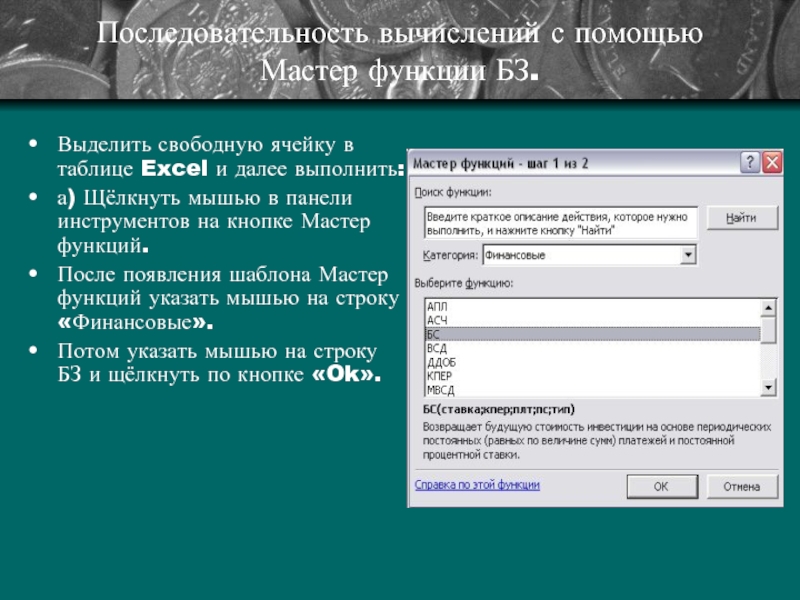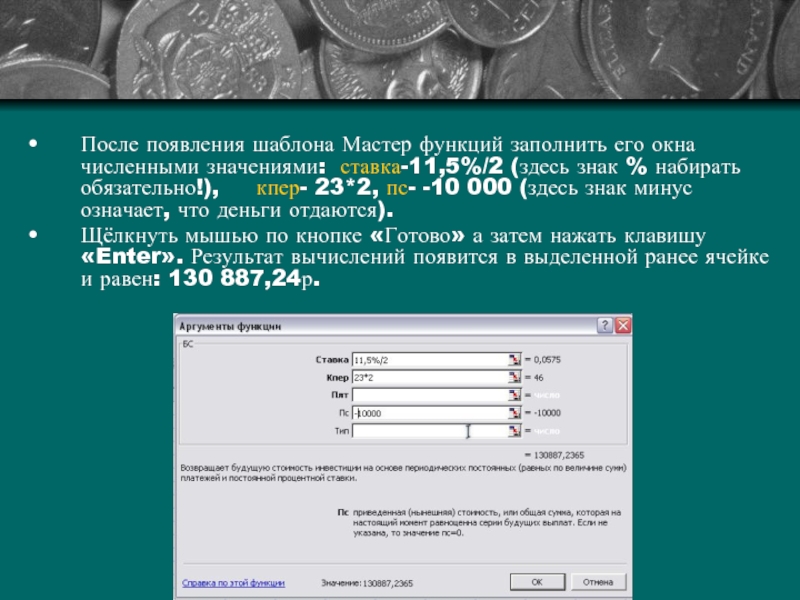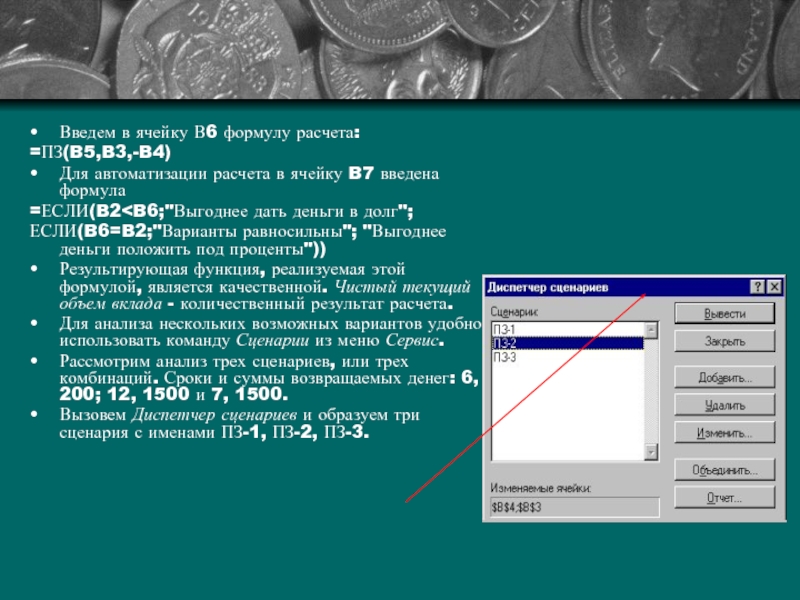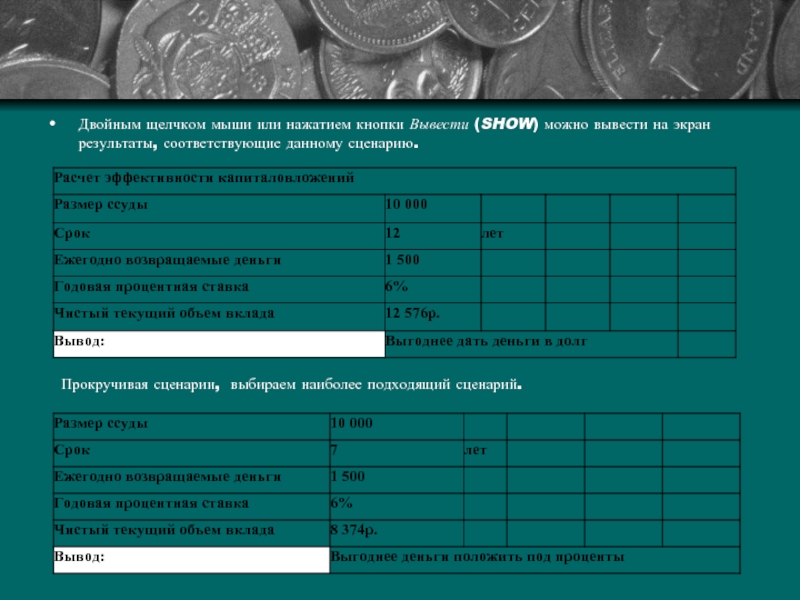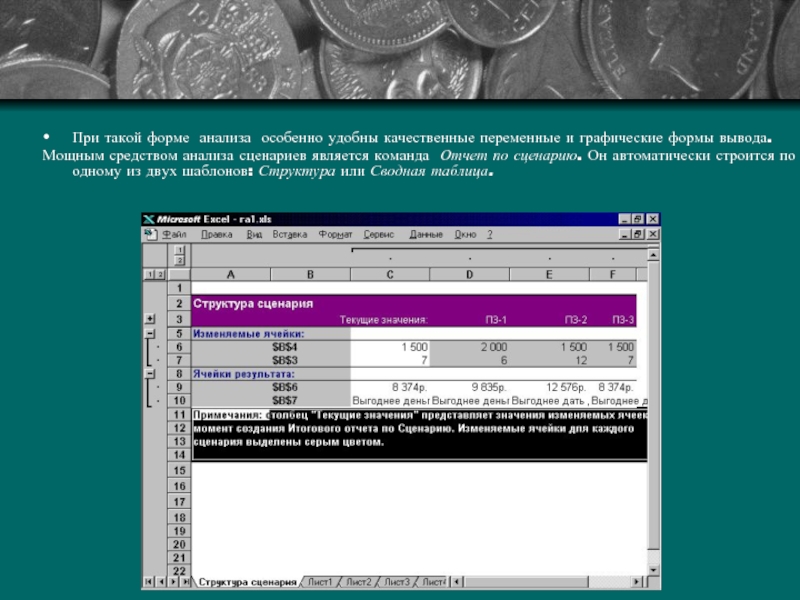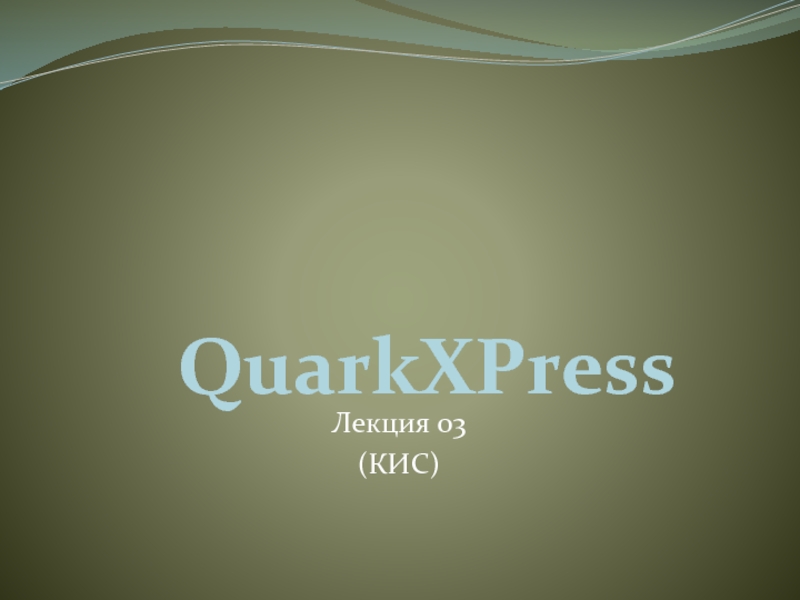г. Одинцово 2011г.
- Главная
- Разное
- Дизайн
- Бизнес и предпринимательство
- Аналитика
- Образование
- Развлечения
- Красота и здоровье
- Финансы
- Государство
- Путешествия
- Спорт
- Недвижимость
- Армия
- Графика
- Культурология
- Еда и кулинария
- Лингвистика
- Английский язык
- Астрономия
- Алгебра
- Биология
- География
- Детские презентации
- Информатика
- История
- Литература
- Маркетинг
- Математика
- Медицина
- Менеджмент
- Музыка
- МХК
- Немецкий язык
- ОБЖ
- Обществознание
- Окружающий мир
- Педагогика
- Русский язык
- Технология
- Физика
- Философия
- Химия
- Шаблоны, картинки для презентаций
- Экология
- Экономика
- Юриспруденция
Тема: Решение финансово-экономических задач с помощью компьютерных технологий. презентация
Содержание
- 1. Тема: Решение финансово-экономических задач с помощью компьютерных технологий.
- 2. Запуск приложений Microsoft Excel и Microsoft Word
- 3. Задача №1 Ежегодно вносится
- 4. Методические указания по выполнению работы:
- 5. Способ №1.Применение формулы сложныхпроцентов. Здесь необходимо учесть
- 6. Способ №2. Вычисление с помощью мастер функции
- 7. Синтаксис функций БЗ следующий БЗ (норма;
- 8. Последовательность вычислений с помощью Мастер функции БЗ.
- 9. После появления шаблона Мастер функций впишем все
- 10. Таблица №1. Конечные результаты решения задачи №1
- 11. Задача №2 Деньги-10 000 р. положены в
- 12. Методические указания по выполнению работы: Решение выполнить
- 13. Способ №1. Применение формулы простых процентов
- 14. В ячейки В1-В46 таблицы Excel автозаполнением заносим
- 15. Способ №2. Применение формулы сложных процентов
- 16. Способ №3. Вычисление с помощью мастер функции
- 17. Последовательность вычислений с помощью Мастер функции БЗ.
- 18. После появления шаблона Мастер функций заполнить его
- 19. Таблица №2. Конечные результаты решения задачи №2
- 20. Расчет эффективности капиталовложений. Рассмотрим следующую задачу.
- 21. Введем в ячейку В6 формулу расчета:
- 22. Двойным щелчком мыши или нажатием кнопки
- 23. При такой форме анализа особенно удобны
- 24. Работа выполнена для проведения интегрированного урока
Слайд 1МОУ Одинцово гимназия №14
Тема: Решение финансово-экономических задач с помощью компьютерных технологий.
Кравченко Н. Ю.
Слайд 2Запуск приложений Microsoft Excel и Microsoft Word
Для начала выполнения
работы необходимо запустить Microsoft Word, вызвав тем самым на экран монитора текстовый редактор.
Далее, необходимо ещё вызвать окно электронных таблиц Microsoft Excel. В результате на экране разместятся одновременно два окна. Для удобства работы с окнами их размеры необходимо уменьшить.
Далее, необходимо ещё вызвать окно электронных таблиц Microsoft Excel. В результате на экране разместятся одновременно два окна. Для удобства работы с окнами их размеры необходимо уменьшить.
Слайд 3Задача №1
Ежегодно вносится 150 000 р.
В течении 7 лет.
Требуется определить: Сколько денег окажется на счете в конце 7-го года?
В задаче рассмотрим 2 варианта инвестирования средств:
а) в начале каждого года под 13% годовых.
б) в конце каждого года под 19% годовых.
Требуется определить: Сколько денег окажется на счете в конце 7-го года?
В задаче рассмотрим 2 варианта инвестирования средств:
а) в начале каждого года под 13% годовых.
б) в конце каждого года под 19% годовых.
Слайд 4Методические указания по выполнению работы:
Решение выполнить в 2-х вариантах:
1) применив формулу сложных процентов.
2) с помощью Мастера – функций.
Конечные результаты решений задачи представить
в табличном виде.
2) с помощью Мастера – функций.
Конечные результаты решений задачи представить
в табличном виде.
Слайд 5Способ №1.Применение
формулы сложныхпроцентов.
Здесь необходимо учесть следующую особенность: 1-й взнос 150000 р.
претерпевает 7 периодов начисления процентов.
Открываем новый лист EXCEL. Щелкнем мышью в любую ячейку , затем щелкнем мышью в формульную строку и введем туда выражение для вычисления сложного процента:
= 150000*(1+0,13)^7
Результат вычисления:
352 890, 822 р.
Открываем новый лист EXCEL. Щелкнем мышью в любую ячейку , затем щелкнем мышью в формульную строку и введем туда выражение для вычисления сложного процента:
= 150000*(1+0,13)^7
Результат вычисления:
352 890, 822 р.
Слайд 6Способ №2. Вычисление с помощью мастер функции БЗ
Функция БЗ
рассчитывает будущую стоимость периодических
постоянных платежей или будущее значение единой суммы вклада или займа на основании постоянной %-ной ставки.
Синтаксис функций БЗ и другие рассматривается далее.
постоянных платежей или будущее значение единой суммы вклада или займа на основании постоянной %-ной ставки.
Синтаксис функций БЗ и другие рассматривается далее.
Слайд 7Синтаксис функций БЗ следующий
БЗ (норма; число_периодов; выплата; нз; тип),
где:
норма- процентная ставка за период,
число периодов- общее число периодов выплат,
выплата- величина постоянных периодических платежей,
нз- общая сумма, которую составят будущие платежи,
тип- число 0 или 1, обозначающее, когда должна производиться выплата (если тип равен 0 или опущен, то оплата или начисления процентов производится в конце периода, если равен 1, то в начале).
Слайд 8Последовательность вычислений с помощью Мастер функции БЗ.
Выделить свободную ячейку в таблице
Excel и далее выполнить:
Щёлкнуть мышью в панели инструментов на кнопке Мастер функций.
После появления шаблона Мастер функций указать мышью на строку «Финансовые».
Потом указать мышью на строку БЗ и щёлкнуть по кнопке «Ok».
Щёлкнуть мышью в панели инструментов на кнопке Мастер функций.
После появления шаблона Мастер функций указать мышью на строку «Финансовые».
Потом указать мышью на строку БЗ и щёлкнуть по кнопке «Ok».
Слайд 9После появления шаблона Мастер функций впишем все численные значения: СТАВКА- 13%
( обязательно необходимо набирать), кпер- 7, пс- -1500000 (знак минус означает что деньги отдаются)
Слайд 11Задача №2
Деньги-10 000 р. положены в банк на 23 года под
11,5% годовых.
Требуется определить - какая сумма окажется на счёте, если проценты начисляются :
а) каждые полгода,
б) каждый квартал .
Требуется определить - какая сумма окажется на счёте, если проценты начисляются :
а) каждые полгода,
б) каждый квартал .
Слайд 12Методические указания по выполнению работы:
Решение выполнить в 3-х вариантах:
применив формулу
простых процентов;
сложных процентов;
с помощью Мастер функций.
Результаты решения задачи представить в табличном виде.
сложных процентов;
с помощью Мастер функций.
Результаты решения задачи представить в табличном виде.
Слайд 13Способ №1. Применение формулы простых процентов
В ячейку А1 таблицы Excel
заносим число 10 000, (напомним, что таблицы Excel работают в латинском регистре)
Слайд 14В ячейки В1-В46 таблицы Excel автозаполнением заносим число 0,5.
В ячейки С1-С46
таблицы Excel автозаполнением заносим число 0,115.
В ячейку А2 таблицы Excel через формульную строку заносим выражение: =А1*(1+В1*С1) и далее автозаполнением заносим результаты вычислений в ячейки А2-А47. Окончательный результат равный 130 887,24р. находится в ячейке А47. На рисунке строки с 4-й по 44-ю для экономии места скрыты от показа.
В ячейку А2 таблицы Excel через формульную строку заносим выражение: =А1*(1+В1*С1) и далее автозаполнением заносим результаты вычислений в ячейки А2-А47. Окончательный результат равный 130 887,24р. находится в ячейке А47. На рисунке строки с 4-й по 44-ю для экономии места скрыты от показа.
Слайд 15Способ №2. Применение формулы сложных процентов
Открываем новый лист Excel. Щёлкнем
мышью в любую ячейку, через формульную строку введём выражение: =10000*(1+0,115/2)^(23*2)
Результат вычисления по этой формуле: 130 887,24р.
Результат вычисления по этой формуле: 130 887,24р.
Слайд 16Способ №3. Вычисление с помощью мастер функции БЗ
Функция БЗ
рассчитывает будущую стоимость периодических
постоянных платежей или будущее значение единой суммы вклада или займа на основании постоянной %-ной ставки.
Синтаксис функций БЗ рассмотрен ранее.
постоянных платежей или будущее значение единой суммы вклада или займа на основании постоянной %-ной ставки.
Синтаксис функций БЗ рассмотрен ранее.
Слайд 17Последовательность вычислений с помощью Мастер функции БЗ.
Выделить свободную ячейку в таблице
Excel и далее выполнить:
а) Щёлкнуть мышью в панели инструментов на кнопке Мастер функций.
После появления шаблона Мастер функций указать мышью на строку «Финансовые».
Потом указать мышью на строку БЗ и щёлкнуть по кнопке «Ok».
а) Щёлкнуть мышью в панели инструментов на кнопке Мастер функций.
После появления шаблона Мастер функций указать мышью на строку «Финансовые».
Потом указать мышью на строку БЗ и щёлкнуть по кнопке «Ok».
Слайд 18После появления шаблона Мастер функций заполнить его окна численными значениями: ставка-11,5%/2
(здесь знак % набирать обязательно!), кпер- 23*2, пс- -10 000 (здесь знак минус означает, что деньги отдаются).
Щёлкнуть мышью по кнопке «Готово» а затем нажать клавишу «Enter». Результат вычислений появится в выделенной ранее ячейке и равен: 130 887,24р.
Щёлкнуть мышью по кнопке «Готово» а затем нажать клавишу «Enter». Результат вычислений появится в выделенной ранее ячейке и равен: 130 887,24р.
Слайд 20Расчет эффективности капиталовложений.
Рассмотрим следующую задачу. Допустим, что у Вас просят в
долг 10000 руб., и обещают возвращать по 2000 руб. в течение 6 лет. Будет ли выгодна эта сделка при годовой ставке 7%?
Расположим данные в ячейках Excel.
Расположим данные в ячейках Excel.
Слайд 21
Введем в ячейку В6 формулу расчета:
=ПЗ(B5,B3,-B4)
Для автоматизации расчета в ячейку B7
введена формула
=ЕСЛИ(B2ЕСЛИ(B6=B2;"Варианты равносильны"; "Выгоднее деньги положить под проценты"))
Результирующая функция, реализуемая этой формулой, является качественной. Чистый текущий объем вклада - количественный результат расчета.
Для анализа нескольких возможных вариантов удобно использовать команду Сценарии из меню Сервис.
Рассмотрим анализ трех сценариев, или трех комбинаций. Сроки и суммы возвращаемых денег: 6, 200; 12, 1500 и 7, 1500.
Вызовем Диспетчер сценариев и образуем три сценария с именами ПЗ-1, ПЗ-2, ПЗ-3.
=ЕСЛИ(B2
Результирующая функция, реализуемая этой формулой, является качественной. Чистый текущий объем вклада - количественный результат расчета.
Для анализа нескольких возможных вариантов удобно использовать команду Сценарии из меню Сервис.
Рассмотрим анализ трех сценариев, или трех комбинаций. Сроки и суммы возвращаемых денег: 6, 200; 12, 1500 и 7, 1500.
Вызовем Диспетчер сценариев и образуем три сценария с именами ПЗ-1, ПЗ-2, ПЗ-3.
Слайд 22
Двойным щелчком мыши или нажатием кнопки Вывести (SHOW) можно вывести на
экран результаты, соответствующие данному сценарию.
Прокручивая сценарии, выбираем наиболее подходящий сценарий.
Слайд 23
При такой форме анализа особенно удобны качественные переменные и графические формы
вывода.
Мощным средством анализа сценариев является команда Отчет по сценарию. Он автоматически строится по одному из двух шаблонов: Структура или Сводная таблица.
Мощным средством анализа сценариев является команда Отчет по сценарию. Он автоматически строится по одному из двух шаблонов: Структура или Сводная таблица.
Слайд 24 Работа выполнена для проведения интегрированного урока
экономика + информатика для учащихся 8 класса с углубленным изучением экономики.