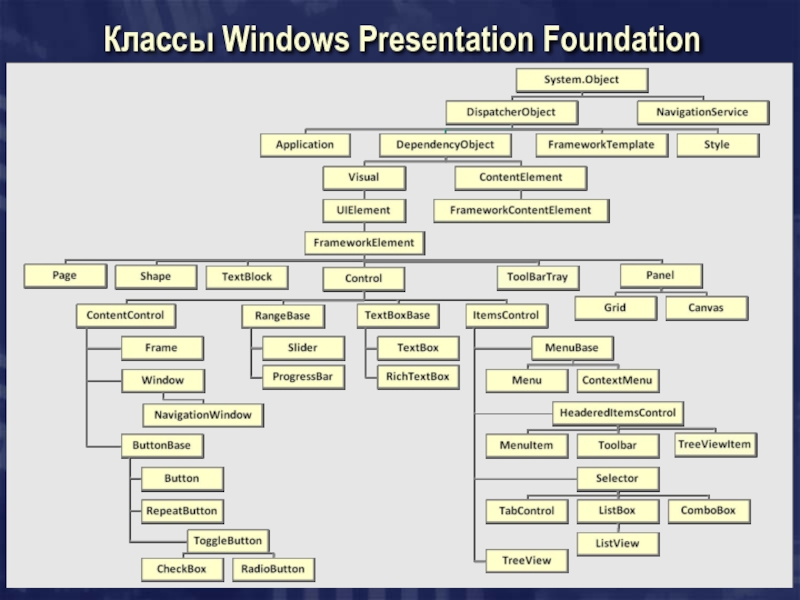- Главная
- Разное
- Дизайн
- Бизнес и предпринимательство
- Аналитика
- Образование
- Развлечения
- Красота и здоровье
- Финансы
- Государство
- Путешествия
- Спорт
- Недвижимость
- Армия
- Графика
- Культурология
- Еда и кулинария
- Лингвистика
- Английский язык
- Астрономия
- Алгебра
- Биология
- География
- Детские презентации
- Информатика
- История
- Литература
- Маркетинг
- Математика
- Медицина
- Менеджмент
- Музыка
- МХК
- Немецкий язык
- ОБЖ
- Обществознание
- Окружающий мир
- Педагогика
- Русский язык
- Технология
- Физика
- Философия
- Химия
- Шаблоны, картинки для презентаций
- Экология
- Экономика
- Юриспруденция
Adobe InDesign презентация
Содержание
- 1. Adobe InDesign
- 2. АРХИТЕКТУРА ОБЗОР ПАЛИТРЫ ИНСТРУМЕНТОВ ОБЗОР ИНСТРУМЕНТОВ
- 3. InDesign – издательская ОС 09.04.2013 15:06 InDesign
- 4. Архитектура InDesign 09.04.2013 15:06 InDesign InDesign построен
- 5. Архитектура InDesign 09.04.2013 15:06 InDesign традиционная архитектура приложения (а), архитектура InDesign (б)
- 6. InDesign 09.04.2013 15:06 Обзор палитры инструментов
- 7. Обзор палитры инструментов Одни инструменты предназначены для
- 8. Обзор палитры инструментов Инструмент из палитры инструментов
- 9. Обзор палитры инструментов 09.04.2013 15:06 InDesign
- 10. Отображение и выбор скрытых инструментов В
- 11. Обзор инструментов Текстовые инструменты создают и форматируют
- 12. Обзор инструментов Инструменты трансформации позволяют изменять форму,
- 13. Галерея инструментов выделения Инструмент "Выделение" позволяет выделять
- 14. Галерея инструментов рисования и текста Инструмент "Перо"
- 15. Галерея инструментов рисования и текста Инструмент "Текст"
- 16. Галерея инструментов рисования и текста Инструмент "Ластик"
- 17. Галерея инструментов рисования и текста Инструмент "Многоугольный
- 18. Галерея инструментов трансформации 09.04.2013 15:06 InDesign Инструмент
- 19. Галерея инструментов изменения и навигации 09.04.2013 15:06
- 20. Галерея инструментов изменения и навигации 09.04.2013 15:06
- 21. Обзор рабочего пространства Смена страниц
- 22. Обзор рабочего пространства Смена страниц 09.04.2013
- 23. Обзор рабочего пространства Смена страниц 09.04.2013
- 24. Текст, замещенный плашками 09.04.2013 15:06 InDesign
- 25. Текст, замещенный плашками 09.04.2013 15:06 InDesign
- 26. Текст, замещенный плашками 09.04.2013 15:06 InDesign Для
- 27. СОЗДАНИЕ ДОКУМЕНТОВ СОЗДАНИЕ ЗАКАЗНЫХ ФОРМАТОВ СТРАНИЦ
- 28. Создание новых документов 09.04.2013 15:06 InDesign
- 29. Создание новых документов 09.04.2013 15:06 InDesign
- 30. Создание новых документов 09.04.2013 15:06 InDesign
- 31. Создание новых документов 09.04.2013 15:06 InDesign
- 32. Создание новых документов 09.04.2013 15:06 InDesign
- 33. Обзор окна документа 09.04.2013 15:06 InDesign Каждая
- 34. Изменение настройки документа 09.04.2013 15:06 InDesign
- 35. Создание колонок неравной ширины 09.04.2013 15:06 InDesign
- 36. Создание колонок неравной ширины 09.04.2013 15:06 InDesign
- 37. Определение стилей документов 09.04.2013 15:06 InDesign
- 38. Линейки и единицы измерения 09.04.2013 15:06 InDesign
- 39. Линейки и единицы измерения 09.04.2013 15:06 InDesign
- 40. Сетки 09.04.2013 15:06 InDesign Существует два вида
- 41. Сетки 09.04.2013 15:06 InDesign Сетка из базовых линий (слева) и сетка документа (справа)
- 42. Настройка сетки из базовых линий 09.04.2013 15:06
- 43. Настройка сетки из базовых линий 09.04.2013 15:06
- 44. Настройка сетки из базовых линий 09.04.2013 15:06
- 45. Настройка сетки документа 09.04.2013 15:06 InDesign
- 46. Настройка сетки документа 09.04.2013 15:06 InDesign
- 47. Привязка объектов к сетке документа 09.04.2013 15:06
- 48. О страницах и разворотах 09.04.2013 15:06
- 49. О страницах и разворотах 09.04.2013 15:06
- 50. Начало документа с двухстраничного разворота 09.04.2013 15:06
- 51. Начало документа с двухстраничного разворота 09.04.2013 15:06
- 52. Начало документа с двухстраничного разворота 09.04.2013 15:06
- 53. О шаблонах, порядке размещения и слоях
- 54. О шаблонах, порядке размещения и слоях
- 55. О шаблонах, порядке размещения и слоях
- 56. Подсказки и рекомендации по шаблонам 09.04.2013 15:06
- 57. Подсказки и рекомендации по шаблонам 09.04.2013 15:06
- 58. О слоях 09.04.2013 15:06 InDesign Каждый
- 59. О слоях 09.04.2013 15:06 InDesign Объекты
- 60. О слоях 09.04.2013 15:06 InDesign В
- 61. О контурах и фреймах 09.04.2013 15:06 InDesign
- 62. О контурах и фреймах 09.04.2013 15:06 InDesign
- 63. О контурах и фреймах 09.04.2013 15:06 InDesign
- 64. О контурах и фреймах 09.04.2013 15:06 InDesign
- 65. Добавление нумерации страниц, разделов и глав
- 66. Добавление автоматически обновляемого номера страницы 09.04.2013 15:06
- 67. Добавление автоматически обновляемого номера страницы 09.04.2013 15:07
- 68. Добавление автоматически обновляемого номера страницы 09.04.2013 15:07
- 69. А СЕЙЧАС ПЕРЕЙДЕМ К ПОВТОРЕНИЮ ПРОЙДЕННОГО МАТЕРИАЛА. ОТВЕЧАЕМ НА ВОПРОСЫ. Лекция окончена!
- 70. Полезные ссылки по InDesign http://help.adobe.com/ru_RU/InDesign/5.0/ http://www.adobe.com/designcenter/video_workshop/?id=vid0065 - видеоуроки 09.04.2013 15:07 InDesign
- 71. О стилях и наборах параметров InDesign 09.04.2013
- 72. О стилях и наборах параметров InDesign 09.04.2013
- 73. О стилях и наборах параметров InDesign 09.04.2013
- 74. Расчет значений в палитрах и диалоговых окнах
- 75. Расчет значений в палитрах и диалоговых окнах
- 76. Сведения о прозрачности 09.04.2013 15:07 InDesign
- 77. Сведения о прозрачности 09.04.2013 15:07 InDesign
- 78. Сведения о прозрачности 09.04.2013 15:07 InDesign Через прозрачный объект видны части объектов, находящихся снизу.
- 79. Обзор палитры "Эффекты" 09.04.2013 15:07 InDesign С
- 80. Обзор палитры "Эффекты" 09.04.2013 15:07 InDesign Непрозрачность
- 81. Обзор палитры "Эффекты" 09.04.2013 15:07 InDesign Изолировать
- 82. Вывод параметров палитры "Эффекты» 09.04.2013 15:07 InDesign
Слайд 2АРХИТЕКТУРА
ОБЗОР ПАЛИТРЫ ИНСТРУМЕНТОВ
ОБЗОР ИНСТРУМЕНТОВ
ГАЛЕРЕЯ ИНСТРУМЕНТОВ ВЫДЕЛЕНИЯ
ГАЛЕРЕЯ ИНСТРУМЕНТОВ РИСОВАНИЯ И ТЕКСТА
ГАЛЕРЕЯ
ГАЛЕРЕЯ ИНСТРУМЕНТОВ ИЗМЕНЕНИЯ И НАВИГАЦИИ
Рабочее пространство
Палитры инструментов
09.04.2013 15:06
InDesign
Слайд 3InDesign – издательская ОС
09.04.2013 15:06
InDesign
В стратегической программе Adobe InDesign заменила морально
Слайд 4Архитектура InDesign
09.04.2013 15:06
InDesign
InDesign построен на основе легко заменяемых, обновляемых и дополняемых
Например, Adobe Photoshop имеет собственный интерфейс подключаемых модулей. Для того, чтобы дополнить программу какими-либо новыми функциями, не нужно изменять ее код - достаточно подключить к ней новый модуль. Модули расширения могут создавать не только разработчики программы, но и любые третьи фирмы. Успех технологии подключаемых модулей убедительно демонстрируется программой Photoshop.
Слайд 5Архитектура InDesign
09.04.2013 15:06
InDesign
традиционная архитектура приложения (а),
архитектура InDesign (б)
Слайд 7Обзор палитры инструментов
Одни инструменты предназначены для выбора, редактирования и создания элементов
09.04.2013 15:06
InDesign
Слайд 8Обзор палитры инструментов
Инструмент из палитры инструментов по умолчанию выбирают, щелкнув по
Если навести курсор на инструмент, то отображается его название и комбинация клавиш. Этот текст называется подсказкой. Можно отменить вывод подсказок, выбрав "Нет" в меню "Подсказки" в разделе "Основные" диалогового окна "Установки".
09.04.2013 15:06
InDesign
Слайд 10Отображение и выбор скрытых инструментов
В палитре инструментов разместите курсор над
После отображения скрытых инструментов выберите нужный.
Изменение компоновки палитры инструментов
Выберите "Редактирование" > "Установки" > "Интерфейс" (Windows) или "InDesign" > "Установки" > "Интерфейс" (Mac OS).
Выберите параметр компоновки из меню "Плавающая палитра инструментов" и нажмите кнопку "ОК".
09.04.2013 15:06
InDesign
Слайд 11Обзор инструментов
Текстовые инструменты создают и форматируют текст в стандартных или пользовательских
Инструменты черчения и рисования позволяют рисовать и стилизовать простые и сложные объекты, включая прямоугольники, эллипсы, многоугольники и произвольные формы.
Инструменты выделения позволяют выделять (активировать) объекты, точки или линии.
09.04.2013 15:06
InDesign
Слайд 12Обзор инструментов
Инструменты трансформации позволяют изменять форму, расположение и размер объектов.
Инструменты
Инструмент "Ножницы" Вырезает контуры и фреймы.
Инструмент "Кнопка" предназначен для создания кнопок, выполняющих различные действия в интерактивных документах.
09.04.2013 15:06
InDesign
Слайд 13Галерея инструментов выделения
Инструмент "Выделение" позволяет выделять объекты целиком.
Инструмент "Частичное выделение" позволяет
Инструмент "Позиционирование" позволяет кадрировать и перемещать изображения внутри фрейма.
09.04.2013 15:06
InDesign
Слайд 14Галерея инструментов рисования и текста
Инструмент "Перо" позволяет рисовать прямые и кривые
Инструмент "Перо+" (Добавить точку привязки) позволяет добавлять в контур точки привязки.
Инструмент "Угол" (Преобразовать точку привязки) позволяет преобразовывать точки преломления в точки сглаживания и наоборот.
Инструмент "Перо-" (Удалить точку привязки) позволяет удалять точки привязки из контура.
09.04.2013 15:06
InDesign
Слайд 15Галерея инструментов рисования и текста
Инструмент "Текст" позволяет создавать текстовые фреймы и
Инструмент "Текст по контуру" позволяет создавать и редактировать текст, располагающийся вдоль контура.
Инструмент "Карандаш" позволяет нарисовать произвольный контур.
Инструмент "Сглаживание" позволяет удалить из контура лишние углы.
09.04.2013 15:06
InDesign
Слайд 16Галерея инструментов рисования и текста
Инструмент "Ластик" позволяет удалять из контура точки.
Инструмент
Инструмент "Прямоугольный фрейм" позволяет создать квадратный или прямоугольный шаблонный элемент.
Инструмент "Овальный фрейм" позволяет создать круглый или овальный шаблонный элемент.
09.04.2013 15:06
InDesign
Слайд 17Галерея инструментов рисования и текста
Инструмент "Многоугольный фрейм" позволяет создать шаблонный элемент
Инструмент "Многоугольник" позволяет создать многоугольную форму.
Инструмент "Эллипс" позволяет создать круг или овал.
Инструмент "Прямоугольник" позволяет создать квадрат или прямоугольник.
09.04.2013 15:06
InDesign
Слайд 18Галерея инструментов трансформации
09.04.2013 15:06
InDesign
Инструмент "Поворот" позволяет вращать объекты вокруг фиксированной точки.
Инструмент
Инструмент "Наклон" позволяет наклонять объекты относительно фиксированной точки.
Инструмент "Масштабирова-ние" позволяет изменять размер объектов относительно фиксированной точки.
Слайд 19Галерея инструментов изменения и навигации
09.04.2013 15:06
InDesign
Инструмент "Пипетка" позволяет взять образец цвета
Инструмент "Градиентная растушевка" позволяет объекту перейти в фон.
Инструмент "Образец градиента" позволяет задать в объекте точки начала и конца и угол градиента.
Инструмент "Линейка" измеряет расстояние между двумя точками.
Слайд 20Галерея инструментов изменения и навигации
09.04.2013 15:06
InDesign
Инструмент "Ножницы" вырезает контуры по заданным
Инструмент "Кнопка" позволяет создать кнопку, которая выполняет какое-либо действие после экспорта в PDF.
Инструмент "Масштаб" увеличивает или уменьшает масштаб отображения в окне документа.
Инструмент "Рука" передвигает изображение страницы внутри окна документа.
Слайд 21 Обзор рабочего пространства
Смена страниц
09.04.2013 15:06
InDesign
В InDesign очень удобно
Для перемещения между страницами в том порядке, в каком они просматривались в текущем сеансе работы, выберите "Макет" > "Перейти назад" или "Перейти вперед".
Слайд 22Обзор рабочего пространства
Смена страниц
09.04.2013 15:06
InDesign
Для того чтобы перейти к следующей
Для того чтобы перейти к первой или последней странице, нажмите кнопку "Первая страница" или "Последняя страница" в нижней части окна документа или выберите "Макет" > "Первая страница" или "Последняя страница".
Чтобы перейти на конкретную страницу, выберите "Макет" > "Перейти к странице", укажите номер страницы и нажмите кнопку "ОК". Либо нажмите стрелку разворота вниз в правой части окна страницы, а затем выберите страницу.
Слайд 23Обзор рабочего пространства
Смена страниц
09.04.2013 15:06
InDesign
Для перехода на страницу-шаблон щелкните поле
"Return" (Mac OS). Либо дважды щелкните значок страницы-шаблона или номер страницы под значками в палитре "Страницы".
Выбор номера страницы в поле страницы для перехода на произвольную страницу
Слайд 25Текст, замещенный плашками
09.04.2013 15:06
InDesign
Когда возможностей монитора недостаточно для показа текста маленького
Выберите меню "Редактирование" > "Установки" > "Режим отображения" (Windows) или "InDesign" > "Установки" > "Режим отображения" (Mac OS).
В меню "Скорректировать настройки просмотра" выберите режим отображения, для которого необходимо изменить настройку "Текст плашками".
Слайд 26Текст, замещенный плашками
09.04.2013 15:06
InDesign
Для каждого параметра отображения параметр "Текст плашками" устанавливается
Введите значение для параметра «Заменять текст плашками при размере менее».
Слайд 27СОЗДАНИЕ ДОКУМЕНТОВ
СОЗДАНИЕ ЗАКАЗНЫХ ФОРМАТОВ СТРАНИЦ
ЛИНЕЙКИ И ЕДИНИЦЫ ИЗМЕРЕНИЯ СЕТКИ
СТРАНИЦЫ И РАЗВОРОТЫ
ШАБЛОНЫ
СЛОИ
ПРОЕКТИРОВАНИЕ ФРЕЙМОВ И СТРАНИЦ
НУМЕРАЦИЯ СТРАНИЦ, ГЛАВ И РАЗДЕЛОВ
InDesign
09.04.2013 15:06
Макет
Слайд 28Создание новых документов
09.04.2013 15:06
InDesign
Оформление страницы начинается со стандартных действий: запуска
Также можно создавать таблицы содержимого и индексы посредством управления документом в файле книги в InDesign.
Видео с инструкцией по подготовке новых документов см. по адресу www.adobe.com/go/vid0068_ru.
Слайд 29Создание новых документов
09.04.2013 15:06
InDesign
Выберите меню "Файл" > "Новый" > "Документ".
Диалоговое окно "Новый документ" совмещает диалоговые окна "Параметры документа" и "Поля и колонки", позволяя задать формат страницы, поля и колонки страницы в одном окне. Эти настройки можно изменить в любой момент.
Выберите параметр "Формат страницы" или укажите заказные значения ширины и высоты для документа.
Выберите для страницы ориентацию: "Книжная" (высокая) или "Альбомная" (широкая).
При необходимости задайте параметры в разделах "Поля" и "Колонки".
Слайд 30Создание новых документов
09.04.2013 15:06
InDesign
Нажмите кнопку "Больше“(More Options), чтобы указать размеры
Чтобы задать параметры макета по умолчанию для всех новых документов, выберите команды "Файл" > "Параметры документа" или "Макет" > "Поля и колонки" и задайте параметры при отсутствии открытых документов.
Слайд 31Создание новых документов
09.04.2013 15:06
InDesign
Выпуск за обрез Область выпуска за обрез
Слайд 32Создание новых документов
09.04.2013 15:06
InDesign
Служебное поле Служебная область удаляется при обрезке
Объекты, расположенные за пределами области выпуска за обрез или служебной области (в зависимости от того, какая область шире), не распечатываются.
Слайд 33Обзор окна документа
09.04.2013 15:06
InDesign
Каждая страница или разворот в документе имеет свой
Документ и направляющие в нормальном режиме просмотра
А. Разворот (черные линии)
Б. Страница (черные линии)
В. Направляющие полей (пурпурные линии)
Г. Направляющие колонок (фиолетовые линии)
Д. Область выпуска за обрез (красные линии)
Е. Служебное поле (синие линии)
Слайд 34Изменение настройки документа
09.04.2013 15:06
InDesign
Изменение параметров в диалоговом окне "Параметры документа"
Выберите меню "Файл" > "Параметры документа".
Выберите параметры документа и нажмите кнопку "ОК".
Слайд 35Создание колонок неравной ширины
09.04.2013 15:06
InDesign
Если на странице размещено несколько колонок, направляющие,
Примечание: Колонки неравной ширины нельзя создать в текстовом фрейме. Вместо этого следует создать несколько смежных текстовых фреймов с колонками разной ширины.
Перейдите к шаблону или развороту, который требуется изменить.
Слайд 36Создание колонок неравной ширины
09.04.2013 15:06
InDesign
Если направляющие заблокированы, выберите команды "Просмотр" >
Перетащите направляющую колонки с помощью инструмента "Выделение" . Направляющую колонки нельзя перетащить за смежную направляющую колонки или за пределы страницы.
Создание страниц неравной ширины с помощью перетаскивания направляющей
Чтобы создать колонки с неравными средниками, создайте равномерно расположенные направляющие линейки, а затем перетащите отдельные направляющие в необходимое положение.
Слайд 37Определение стилей документов
09.04.2013 15:06
InDesign
В целях экономии времени и для обеспечения
Выберите "Файл" > "Стили документов" > "Определить".
В появившемся диалоговом окне нажмите кнопку "Новый".
Укажите имя стиля и задайте основные параметры макета в диалоговом окне "Новый стиль документа". Описание каждого из параметров см. в разделе Параметры нового документа.
Два раза нажмите кнопку "OК".
Стиль документа можно сохранить в отдельном файле и отправить другим пользователям. Чтобы сохранить или загрузить стиль документа, нажмите кнопку "Сохранить" или "Загрузить" в диалоговом окне "Стили документов".
Слайд 38Линейки и единицы измерения
09.04.2013 15:06
InDesign
Единицы измерения, используемые в отображаемых на экране
Изменение единиц измерения не перемещает направляющие, сетки и объекты, поэтому при изменении шкалы линейки отметки на шкале могут не совпадать с объектами, выровненными по старым делениям.
Линейки в окне документа
А. Маркированные деления
Б. Основные деления
В. Дополнительные деления
Слайд 39Линейки и единицы измерения
09.04.2013 15:06
InDesign
Для горизонтальной и вертикальной линеек можно использовать
По умолчанию единицами измерения для линеек являются пики (пика равна 12 пунктам). Но для линеек (и, соответственно, для положения отметок на линейке) они могут быть изменены. Например, если для вертикальной линейки установить единицы измерения, равные 12 пунктам, основные отметки будут располагаться на линейке через каждые 12 пунктов (если такое отображение возможно для текущего масштаба). Настроенные основные отметки будут проградуированы в соответствии с выбранными единицами измерения.
Слайд 40Сетки
09.04.2013 15:06
InDesign
Существует два вида непечатаемых сеток: сетка из базовых линий для
При отображении на экране видны следующие особенности сеток.
Сетка из базовых линий покрывает все развороты, а сетка документа – весь монтажный стол.
Сетки из базовых линий и сетки документа отображаются на каждом развороте; их нельзя связывать с шаблонами.
Сетка документа может отображаться поверх всех направляющих, слоев и объектов либо под ними, однако ее нельзя связывать со слоями.
Слайд 42Настройка сетки из базовых линий
09.04.2013 15:06
InDesign
Настройка сетки из базовых линий для
Базовые линии для фрейма можно настроить в диалоговом окне "Параметры текстового фрейма". См. раздел Настройка сетки из базовых линий для текстового фрейма.
Выберите меню "Редактирование" > "Установки" > "Сетки" (Windows) или InDesign > "Установки" > "Сетки" (Mac OS).
Выберите цвет базовой сетки в меню "Цвет". В этом меню можно также выбрать "Заказной".
В поле "Начало" введите значение, на которое следует сдвинуть сетку относительно верхнего края страницы или верхнего поля страницы (в зависимости от параметра, выбранного в меню "Относительно").
Слайд 43Настройка сетки из базовых линий
09.04.2013 15:06
InDesign
В поле "Линия через каждые" введите
В поле "Показывать в масштабе от" введите значение, соответствующее минимальному масштабу, для которого сетка будет отображаться, и нажмите кнопку "ОК". Во избежание отображения слишком густой сетки это значение должно быть достаточно большим.
Нажмите кнопку "ОК".
Примечание: Команда "Привязать к направляющим" управляет не только привязкой к направляющим, но и привязкой к сетке из базовых линий.
Слайд 44Настройка сетки из базовых линий
09.04.2013 15:06
InDesign
Сетка из базовых линий при масштабе
Сетка из базовых линий в окне документа
А. Первая линия сетки
Б. Интервал между линиями сетки
Слайд 45Настройка сетки документа
09.04.2013 15:06
InDesign
Выберите цвет сетки документа в меню "Цвет".
Чтобы задать горизонтальный интервал сетки, укажите значение в поле "Линия через каждые" в группе "По горизонтали", а затем укажите значение для параметра "Внутреннее деление на" между соседними линиями сетки.
Чтобы задать вертикальный интервал сетки, укажите значение в поле "Линия через каждые" в группе "По вертикали", а затем укажите значение для параметра "Внутреннее деление на" между соседними линиями сетки.
Выберите меню "Редактирование" > "Установки" > "Сетки" (Windows) или InDesign > "Установки" > "Сетки" (Mac OS).
Слайд 46Настройка сетки документа
09.04.2013 15:06
InDesign
Чтобы расположить базовую сетку и сетку документа
Чтобы расположить базовую сетку и сетку документа над остальными объектами, снимите флажок "Сетки на заднем плане".
Чтобы расположить направляющие под остальными объектами, щелкните правой кнопкой мыши (Windows) или щелкните, удерживая клавишу "Control" (Mac OS) пустую область в окне документа, а затем выберите команду "Направляющие на заднем плане" в контекстном меню.
Слайд 47Привязка объектов к сетке документа
09.04.2013 15:06
InDesign
Выберите меню "Просмотр" > "Сетки и
Примечание: Команда "Привязать к направляющим" управляет не только привязкой к направляющим, но и привязкой к сетке из базовых линий.
Чтобы задать область привязки, выберите меню "Редактирование" > "Установки" > "Направляющие и монтажный стол" (Windows) или "InDesign" > "Установки" > "Направляющие и монтажный стол" (Mac OS), введите значение в поле "Активная зона" и нажмите кнопку "ОК". Значение в поле "Активная зона" всегда вводится в пикселах.
Чтобы привязать объект к сетке, перетаскивайте его по направлению к сетке, пока один или несколько краев не окажутся в области привязки.
Слайд 48О страницах и разворотах
09.04.2013 15:06
InDesign
При выборе параметра "Разворот" в диалоговом
Слайд 49О страницах и разворотах
09.04.2013 15:06
InDesign
Чтобы быстро перейти к нужной странице
Палитра "Страницы"
А. Значки страниц
Б. Страница с примененным шаблоном "A"
В. Выделенный разворот
Слайд 50Начало документа с двухстраничного разворота
09.04.2013 15:06
InDesign
Чтобы не начинать документ с правой
Важная информация: При вставке разворотов в документ могут возникнуть трудности, так как в настройках левая страница разворота задана как начальная страница документа. Чтобы избежать трудностей, рекомендуется работать с документом, начинающимся с правой страницы разворота (эту страницу нужно оставить чистой). Вставив все необходимые страницы в документ, удалите первую страницу, выполнив следующие действия.
Слайд 51Начало документа с двухстраничного разворота
09.04.2013 15:06
InDesign
Убедитесь, что первая страницы документа пустая.
Выберите
В палитре "Страницы" выделите все страницы, кроме первой. (Наиболее удобный способ – выделить вторую страницу и, удерживая нажатой клавишу "Shift", выделить последнюю страницу документа.)
В меню палитры "Страницы" отмените выбор параметра "Разрешить перемещение выбранного разворота".
Слайд 52Начало документа с двухстраничного разворота
09.04.2013 15:06
InDesign
Выделите страницу 1. В меню палитры
Чтобы добавить разворот к документу, начинающемуся с левой страницы разворота, сначала убедитесь в том, что выбран не параметр "Разрешить перемещение выбранного разворота",а параметр "Разрешить перемещение страниц документа". Затем вставьте три страницы и удалите лишнюю страницу.
Слайд 53О шаблонах, порядке размещения и слоях
09.04.2013 15:06
InDesign
Шаблон подобен фону, который
Слайд 54О шаблонах, порядке размещения и слоях
09.04.2013 15:06
InDesign
Подобно страницам документа шаблоны
Чтобы элемент шаблона отображался перед объектами страницы документа, назначьте для объекта шаблона более высокий слой. Элемент шаблона более высокого слоя будет отображаться перед всеми объектами, содержащимися в более низких слоях. При объединении всех слоев произойдет перемещение элементов шаблона под объекты, содержащиеся на страницах документа.
Слайд 55О шаблонах, порядке размещения и слоях
09.04.2013 15:06
InDesign
Элементы шаблона (вверху слева)
Слайд 56Подсказки и рекомендации по шаблонам
09.04.2013 15:06
InDesign
Создавая различные шаблоны и применяя их
Для быстрого проектирования документов можно сохранять наборы шаблонов в шаблоне документа, наряду со стилями абзацев и шрифтов, библиотеками цветов и другими стилями и типами.
При изменении параметров столбцов или полей шаблона или применении нового шаблона, содержащего другие параметры столбцов и полей, объекты страницы можно автоматически настроить в соответствии с новым макетом. См. раздел Об автоматической настройке макета.
Слайд 57Подсказки и рекомендации по шаблонам
09.04.2013 15:06
InDesign
Текстовые фреймы можно растянуть по шаблону,
Шаблоны не могут содержать разделы для нумерации страниц. Если в шаблон вставлена автоматическая нумерация страниц, правильный номер страницы отображается для каждого раздела документа, к которому применяется шаблон.
Слайд 58О слоях
09.04.2013 15:06
InDesign
Каждый документ содержит как минимум один слой с
Слайд 59О слоях
09.04.2013 15:06
InDesign
Объекты на шаблонах отображаются в нижней части каждого
Слои содержат все страницы документа, включая шаблоны. Например, если скрыть слой 1 во время редактирования страницы 1 документа, слой будет скрытым на всех страницах до тех пор, пока он не будет снова отображен.
Сведения о преобразовании слоев из приложения Adobe PageMaker или QuarkXPress см. в соответствующей технической документации на web-сайте Adobe.
Слайд 60О слоях
09.04.2013 15:06
InDesign
В палитре "Слои" перечислены все слои. При этом
Видео с инструкцией по использованию слоев см. по адресу www.adobe.com/go/vid0074_ru.
Слайд 61О контурах и фреймах
09.04.2013 15:06
InDesign
В документе можно рисовать объекты и использовать
Контуры и фреймы
А. Контур Б. Фрейм, выполняющий роль графического контейнера В. Фрейм с содержащейся в нем графикой
Слайд 62О контурах и фреймах
09.04.2013 15:06
InDesign
Контуры и фреймы можно нарисовать с помощью
Поскольку фрейм является только разновидностью контура, выполняющего роль контейнера, с ним можно делать все то же, что и с контуром. Например, добавлять цвет или градиент к заливке или обводке, редактировать форму самого фрейма с помощью инструмента "Перо". Фрейм также можно использовать в качестве контура и наоборот – контур в качестве фрейма. Подобная гибкость позволяет с легкостью изменять проект, а также предоставляет широкий выбор из множества вариантов.
Слайд 63О контурах и фреймах
09.04.2013 15:06
InDesign
Фреймы могут содержать текст или графику. Текстовый
Графический фрейм может выполнять функцию границы или фона, а также служить для обрезания и маскирования графики. Если графический фрейм выполняет функцию пустого шаблонного элемента, он отображается перечеркнутым крест-накрест.
Слайд 64О контурах и фреймах
09.04.2013 15:06
InDesign
Текстовый фрейм (слева) и пустой графический фрейм
Если внутри пустого графического фрейма скрещенные линии не отображаются, возможно, отключено отображение краев фрейма.
Для загрузки видео с инструкциями по работе с объектами воспользуйтесь ссылкой www.adobe.com/go/vid0071_ru.
Слайд 65Добавление нумерации страниц,
разделов и глав
09.04.2013 15:06
InDesign
Определите, какого рода нумерацию страниц
Видео с инструкцией по нумерации страниц см. по адресу www.adobe.com/go/vid0217_ru.
Слайд 66Добавление автоматически обновляемого номера страницы
09.04.2013 15:06
InDesign
На страницы документа может быть добавлен
Номер страницы в шаблоне А (слева) и на странице 5, созданной на основе этого шаблона (справа)
Слайд 67Добавление автоматически обновляемого номера страницы
09.04.2013 15:07
InDesign
Если автоматически присваиваемый номер страницы расположен
Если необходимо, создайте новый текстовый фрейм, достаточно большой, чтобы вместить самый длинный номер страницы и любой текст, который должен выводиться рядом с ним (например маркер раздела или имя документа). Поместите текстовый фрейм на странице в то место, где должен находиться номер страницы.
Если нужно, чтобы номер страницы отображался на всех страницах, созданных на основе шаблона, создайте текстовый фрейм номера страницы на странице-шаблоне. В дополнение к номеру страницы в верхний и нижний колонтитулы можно добавить другие переменные, например дату создания или имя файла.
Слайд 68Добавление автоматически обновляемого номера страницы
09.04.2013 15:07
InDesign
В текстовом фрейме для номера страницы
Поместите курсор вставки в то месте страницы, где должен быть выведен номер страницы, и выберите "Текст" > "Вставить специальный символ" > "Маркеры" > "Автоматический номер страницы".
Маркер автоматического номера страницы доступен также через контекстное меню. Чтобы вывести контекстное меню, поместите курсор вставки в текстовый фрейм номера страницы, щелкните правой кнопкой мыши (Windows) или кнопкой мыши при нажатой клавише "Control" (Mac OS) и выберите пункт "Вставить специальный символ" > "Маркеры" > "Автоматический номер страницы".
По умолчанию страницы нумеруются арабскими цифрами (1, 2, 3...), однако, можно пронумеровать их прописными или строчными римскими цифрами (i, ii, iii...), либо буквами (a, b, c...).
Слайд 70Полезные ссылки по InDesign
http://help.adobe.com/ru_RU/InDesign/5.0/
http://www.adobe.com/designcenter/video_workshop/?id=vid0065 - видеоуроки
09.04.2013 15:07
InDesign
Слайд 71О стилях и наборах параметров InDesign
09.04.2013 15:07
InDesign
Вы можете сохранять настройки для
Создание стилей символов и абзацев. (См. раздел Определение стилей абзацев и символов.)
Создание стилей объектов. (См. раздел Определение стилей объекта.)
Создание стилей таблиц и ячеек. (См. раздел Определение стилей таблицы и ячеек.)
Создание стилей экспорта файлов PDF. (См. раздел Настройка стилей Adobe PDF.)
Слайд 72О стилях и наборах параметров InDesign
09.04.2013 15:07
InDesign
Создание стилей печати. В стиль
Создание стилей треппинга. (См. раздел Создание или изменение стиля треппинга.)
Создание стилей обработки прозрачности. (См. раздел Сведение прозрачного графического объекта.)
Создание таблицы стилей оглавления. (См. раздел Создание или импорт стилей оглавления.)
Сохранение конфигурации рабочего пространства.
Создание стилей документа. (См. раздел Определение стилей документов.)
Слайд 73О стилях и наборах параметров InDesign
09.04.2013 15:07
InDesign
Создание стилей обводки. (См. раздел
В общем случае сначала изменяют настройки нужной функции в диалоговом окне, а затем сохраняют их. Стили и наборы параметров сохраняются в документе, в котором они были созданы. Использовать настройки из другого документа можно, импортировав или загрузив из него стили и наборы параметров. Кроме того, большинство стилей могут быть экспортированы или сохранены в виде отдельного файла, который может быть перенесен на другие компьютеры.
В файле книги стили и наборы параметров можно сделать общими для всех составляющих ее документов. Дополнительные сведения см. в разделе Синхронизация документов в книге.
Слайд 74Расчет значений в палитрах и диалоговых окнах
09.04.2013 15:07
InDesign
Любое числовое поле ввода
В палитрах используются единицы измерения, заданные в диалоговом окне "Установки", однако значение можно указать и в других единицах.
В текстовом поле для ввода цифровых значений выполните одно из следующих действий.
Чтобы заменить текущее значение математическим выражением, выделите его.
Слайд 75Расчет значений в палитрах и диалоговых окнах
09.04.2013 15:07
InDesign
Чтобы использовать текущее чистое
Введите простое математическое выражение, содержащее простые математические операции: + (плюс), – (минус), х (умножение), / (деление) или % (процент).
Например, 0p0+3 или 5mm + 4.
Нажмите клавишу "Ввод" или "Return", чтобы выполнить расчет.
В палитрах "Управление" и "Трансформирование" можно сделать копию выделенного объекта и применить расчеты к копии, а не к оригиналу. Введите выражение и нажмите комбинацию клавиш "Alt" и "Ввод" (Windows) или "Option" и "Return" (Mac OS).
Слайд 76Сведения о прозрачности
09.04.2013 15:07
InDesign
Когда создается объект или обводка, применяется заливка
Слайд 77Сведения о прозрачности
09.04.2013 15:07
InDesign
Используйте палитру "Эффекты", чтобы задать непрозрачность объекта,
Сведения о том, как начать работу с эффектами прозрачности, см. по адресу www.adobe.com/go/learn_id_transparency_bp_ru (в формате PDF).
Слайд 78Сведения о прозрачности
09.04.2013 15:07
InDesign
Через прозрачный объект видны части объектов, находящихся
Слайд 79Обзор палитры "Эффекты"
09.04.2013 15:07
InDesign
С помощью палитры "Эффекты" ("Окно" > "Эффекты") можно
Режим наложения Определяет взаимодействие цветов прозрачных объектов с объектами, находящимися за ними. См. раздел Определение наложения цветов.
Добавление и редактирование эффектов прозрачности в палитре "Эффекты"
А. Режим наложенияБ. УровниВ. Значок "FX"Г. Удалить эффектыД. Кнопка "FX"
Слайд 80Обзор палитры "Эффекты"
09.04.2013 15:07
InDesign
Непрозрачность Определяет непрозрачность объекта, обводки, заливки или текста.
Уровень Сообщает такие параметры непрозрачности, как "Объект", "Обводка", "Заливка" и "Текст", а также указывает, применялись ли эффекты прозрачности. Чтобы скрыть или отображать эти настройки уровня, щелкните треугольник слева от слова Объект (либо Группа или Графика). Значок "FX" появляется на определенном уровне после того, как там были применены настройки прозрачности. Щелкните этот значок дважды, чтобы изменить настройки.
Слайд 81Обзор палитры "Эффекты"
09.04.2013 15:07
InDesign
Изолировать наложение Применяет режим наложения к выбранной группе
Маскировать в группах Атрибуты непрозрачности и наложения каждого объекта в группе маскируют ("вырезают") нижележащие объекты группы. См. раздел Маскировка объектов в группе.
Кнопка "Очистить все" Отменяет эффекты объекта (обводку, заливку или текст), устанавливает режим наложения "Нормальный" и применяет ко всему объекту непрозрачность 100%.
Кнопка "FX" Выдает список эффектов прозрачности. См. раздел Применение эффектов прозрачности.
Слайд 82Вывод параметров палитры "Эффекты»
09.04.2013 15:07
InDesign
Выберите "Окно" > "Эффекты" и, если
Параметры палитры "Эффекты" доступны также в диалоговом окне "Эффекты" (выделите объект, а затем выберите "Объект" > "Эффекты" > "Прозрачность"), а в упрощенной форме – на панели "Управление".
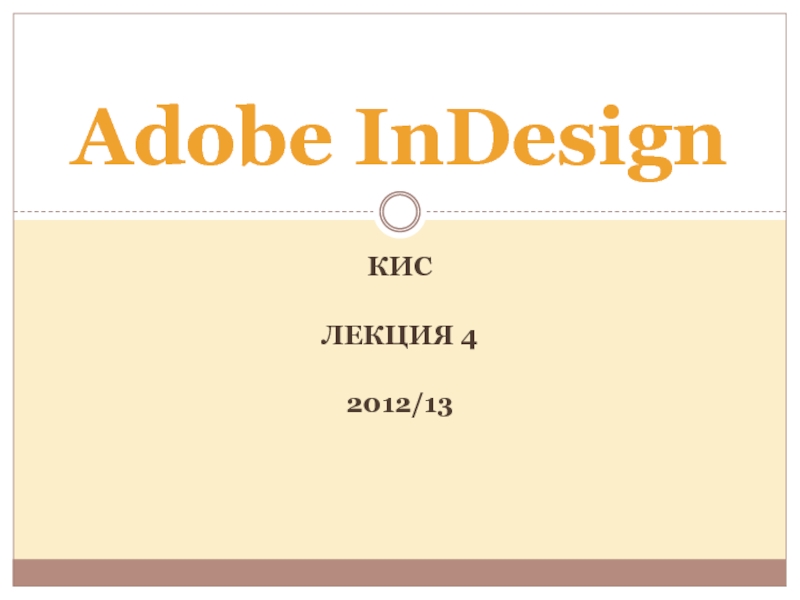



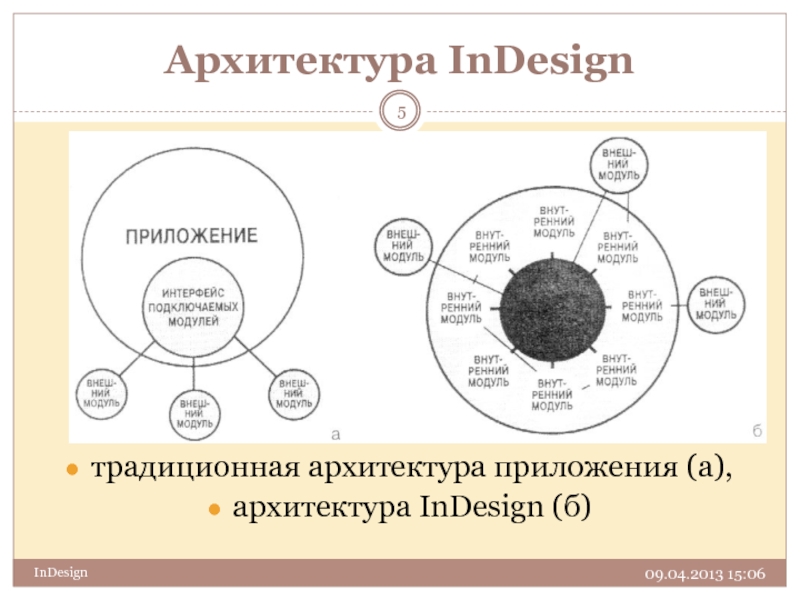
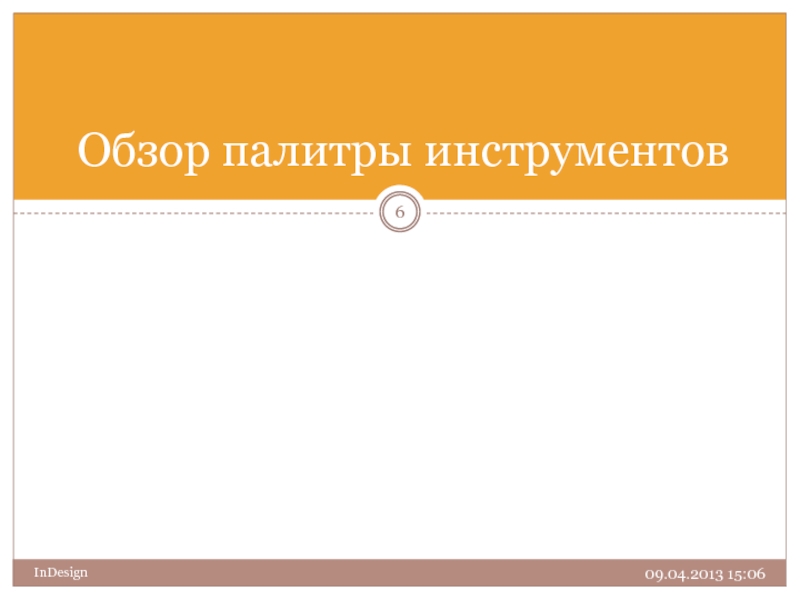






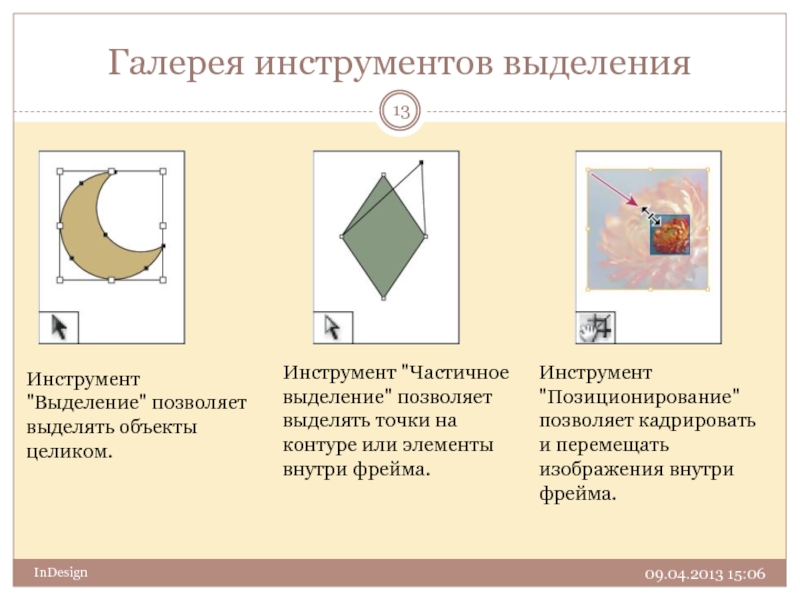




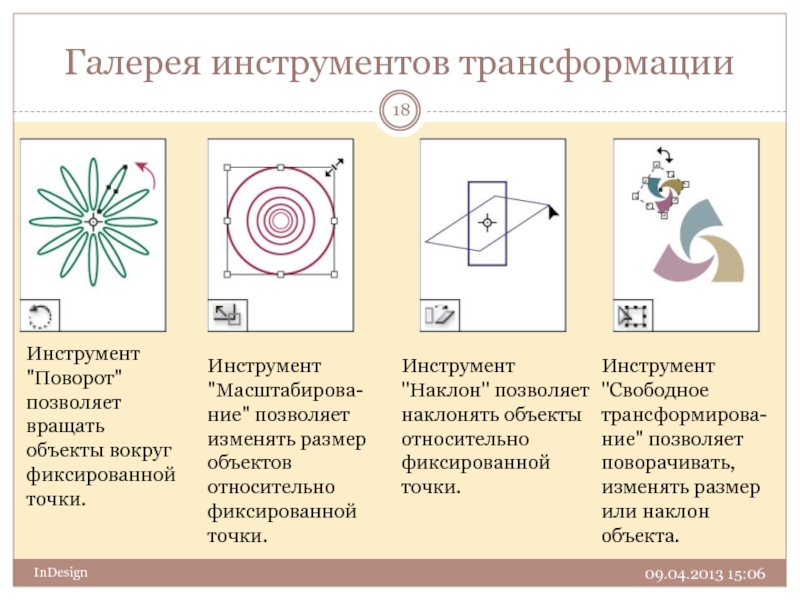










 "Новый" > "Документ". Диалоговое окно "Новый документ"" alt="">
"Новый" > "Документ". Диалоговое окно "Новый документ"" alt="">





 "Сетки и направляющие" >" alt="">
"Сетки и направляющие" >" alt="">



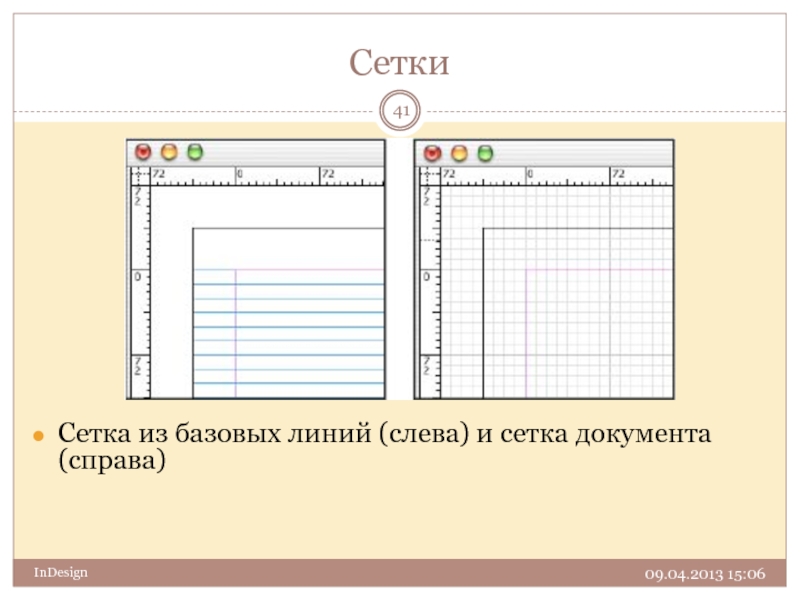





 "Сетки и направляющие" и убедитесь, что" alt="">
"Сетки и направляющие" и убедитесь, что" alt=""> "Параметры" alt="">
"Параметры" alt="">

 "Параметры" alt="">
"Параметры" alt="">
















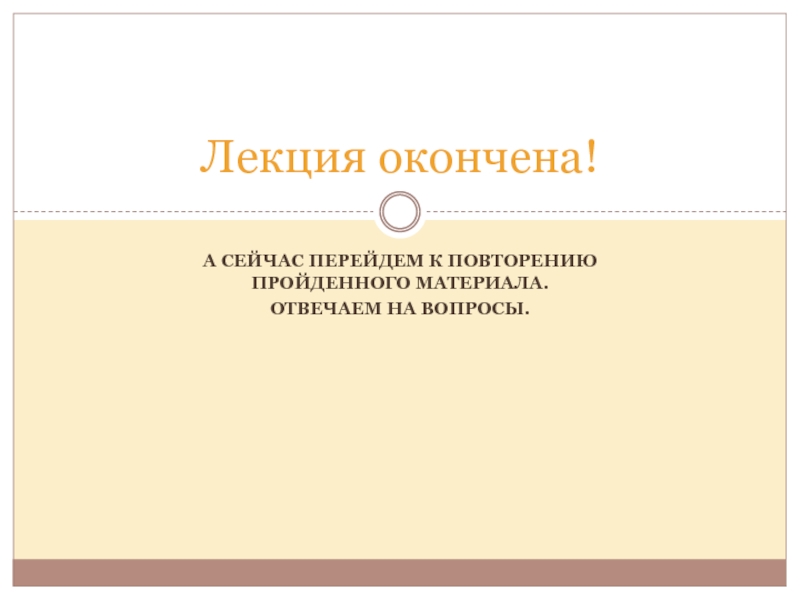
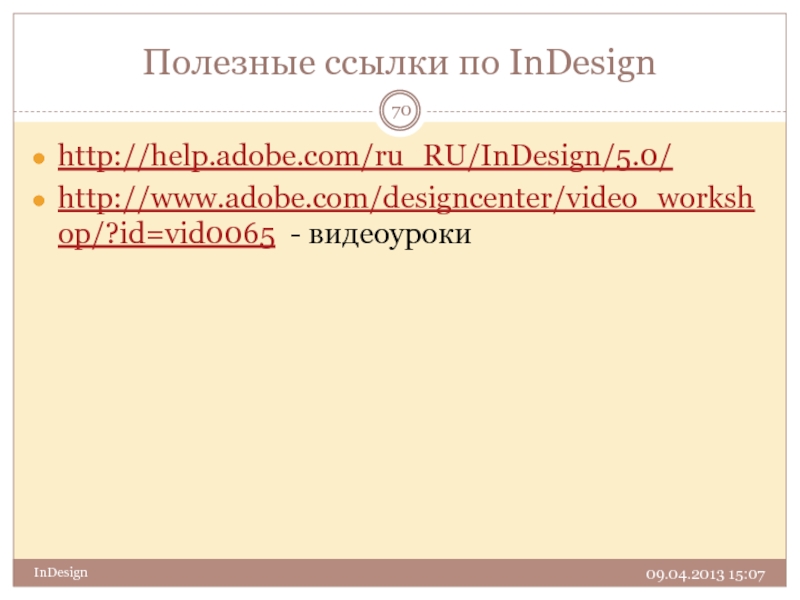








 "Эффекты") можно задать непрозрачность и режим" alt="">
"Эффекты") можно задать непрозрачность и режим" alt="">

 "Эффекты" и, если требуется, выберите в меню" alt="">
"Эффекты" и, если требуется, выберите в меню" alt="">