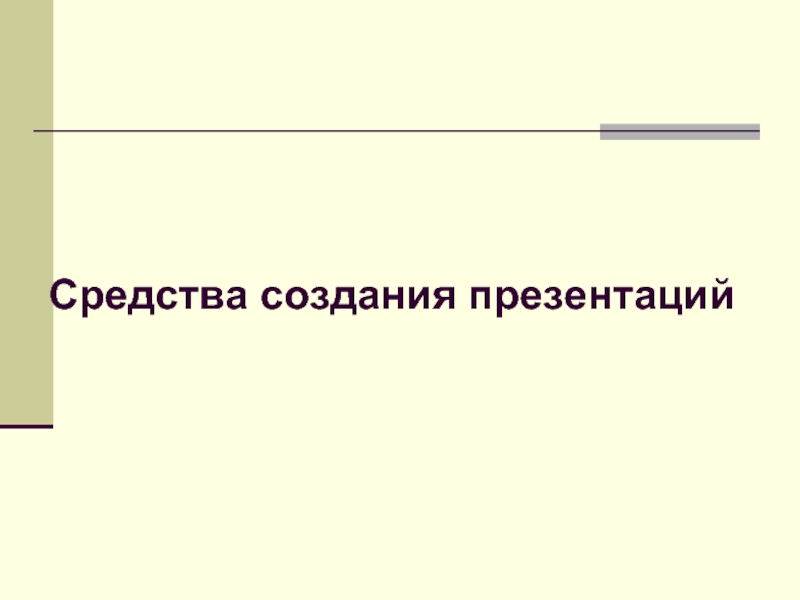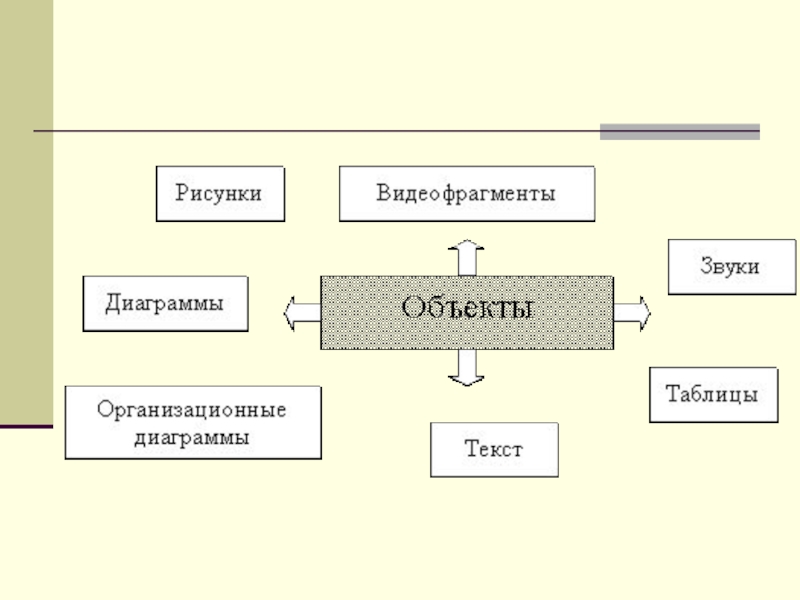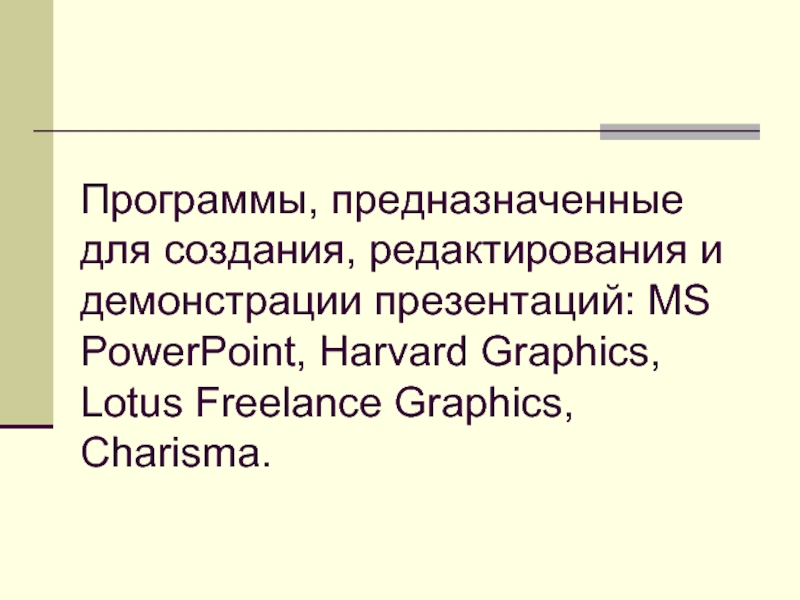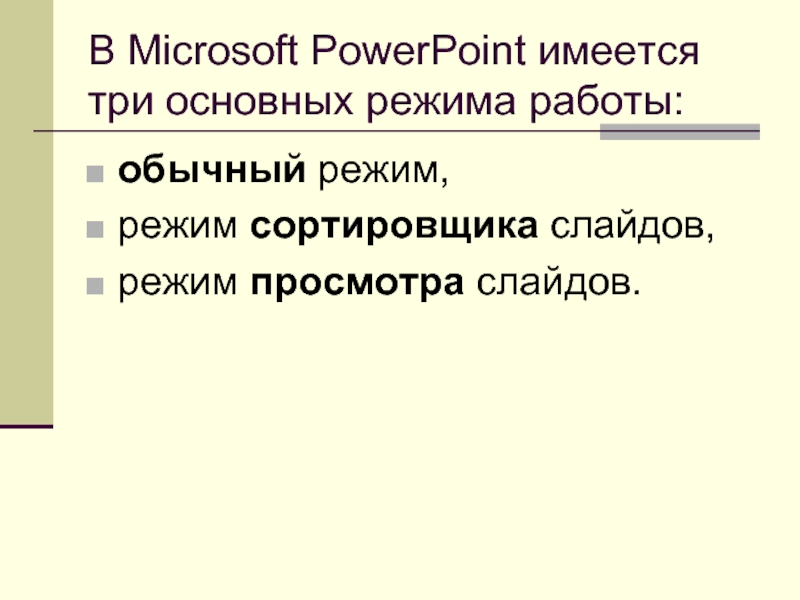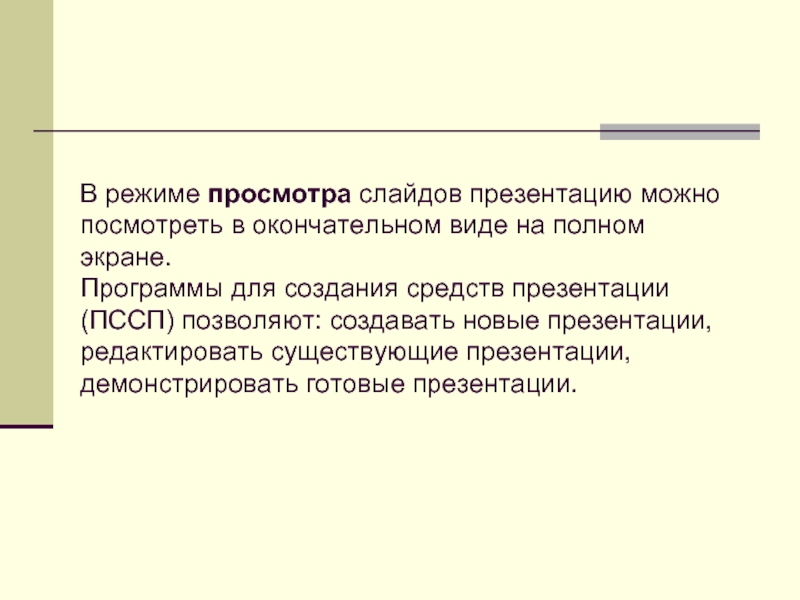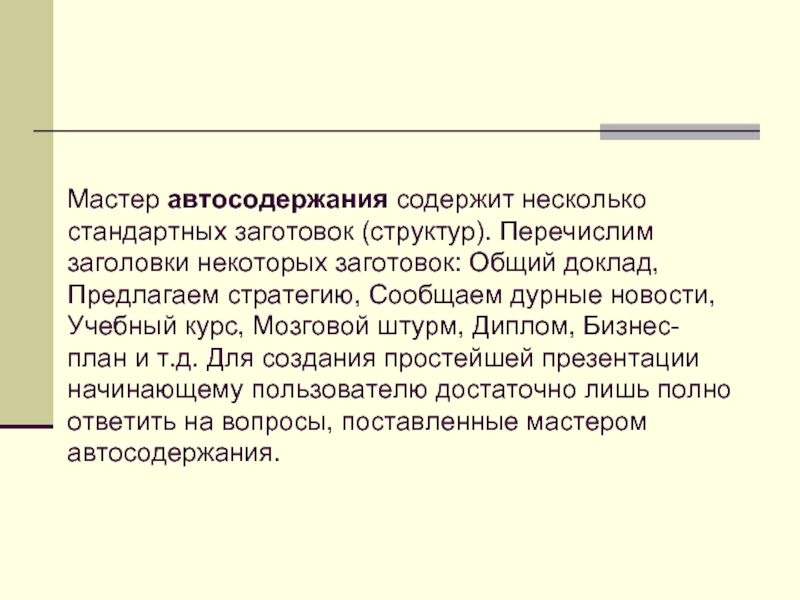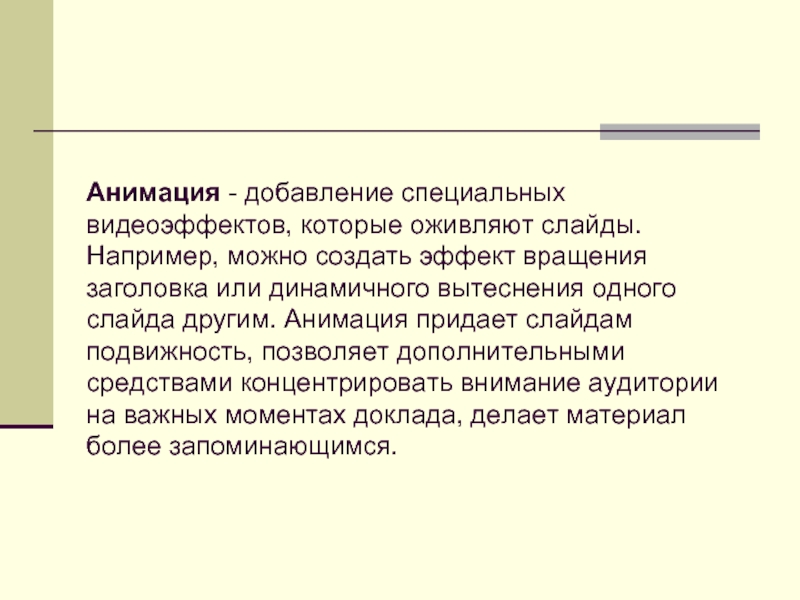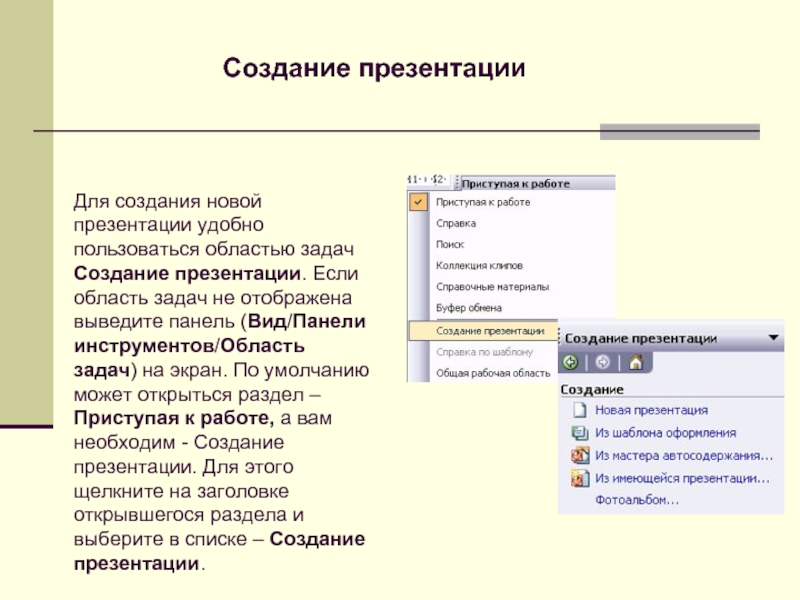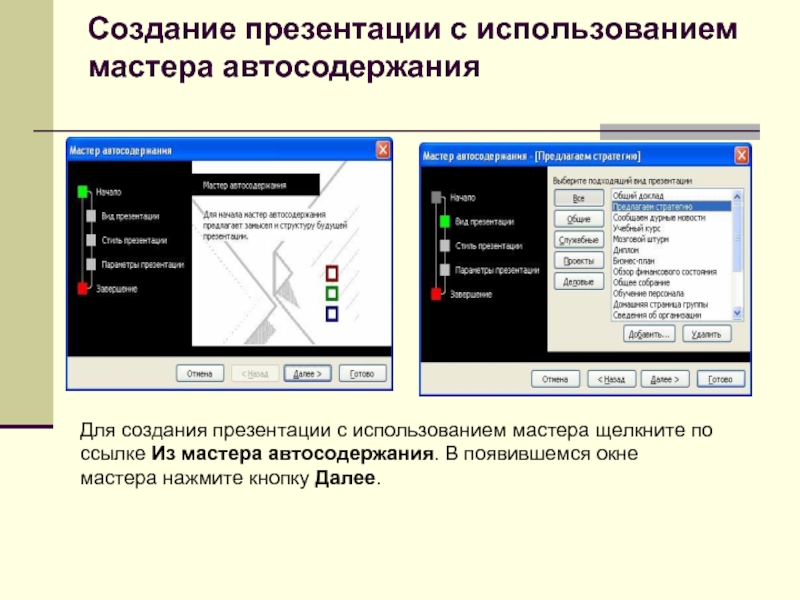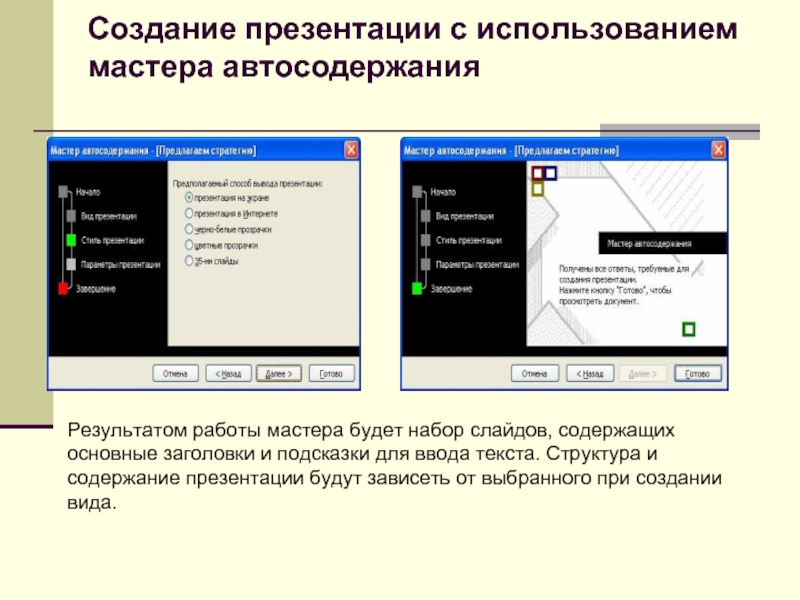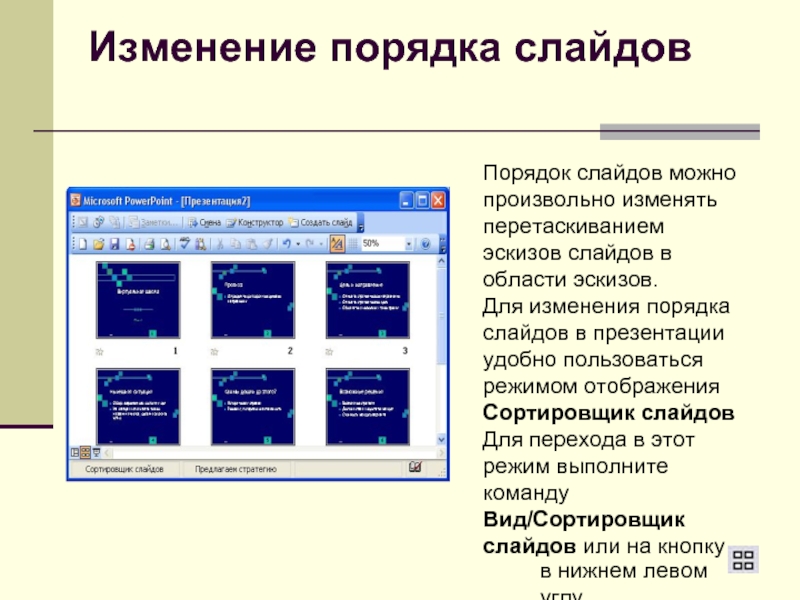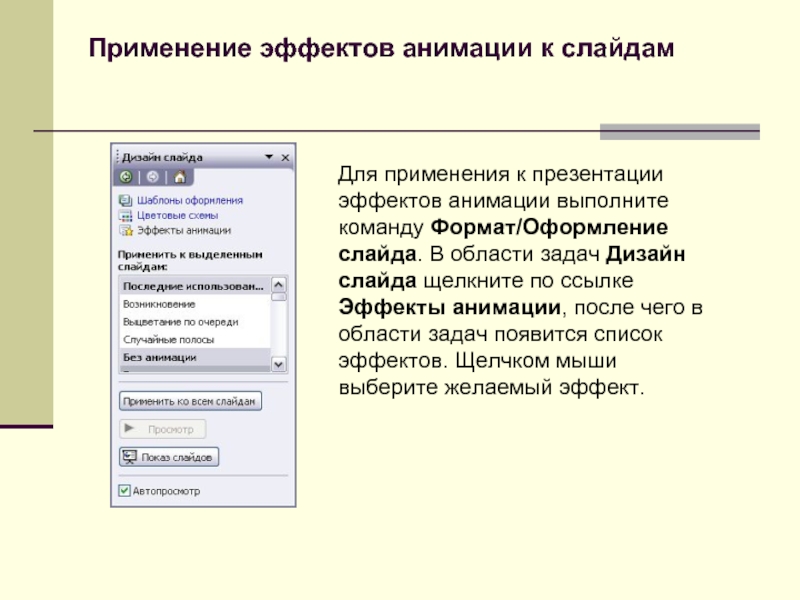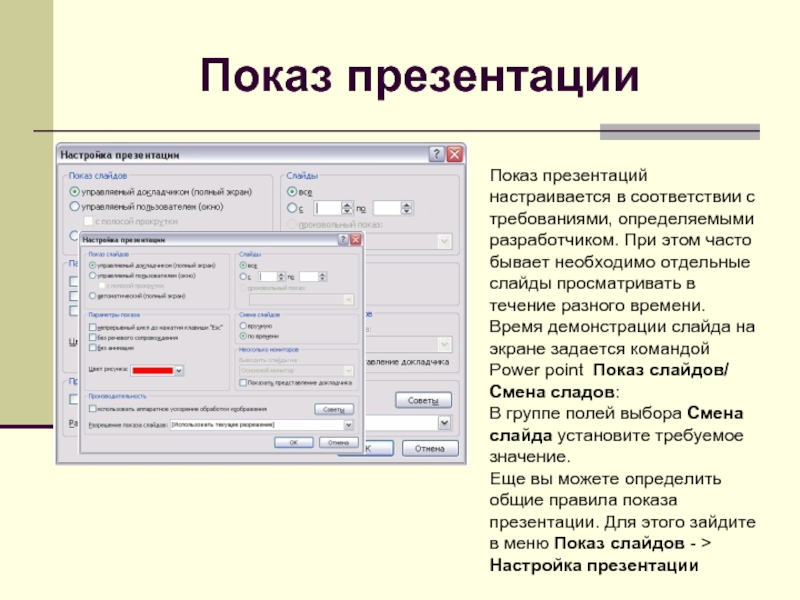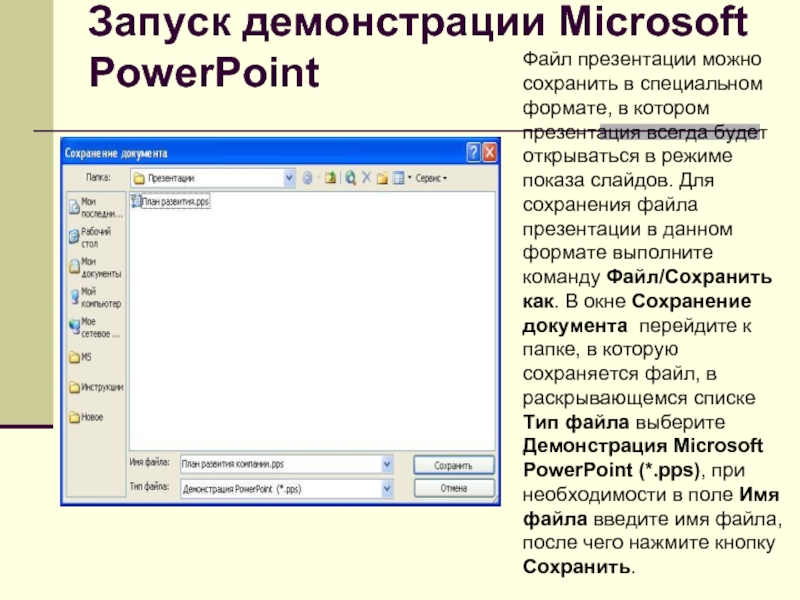- Главная
- Разное
- Дизайн
- Бизнес и предпринимательство
- Аналитика
- Образование
- Развлечения
- Красота и здоровье
- Финансы
- Государство
- Путешествия
- Спорт
- Недвижимость
- Армия
- Графика
- Культурология
- Еда и кулинария
- Лингвистика
- Английский язык
- Астрономия
- Алгебра
- Биология
- География
- Детские презентации
- Информатика
- История
- Литература
- Маркетинг
- Математика
- Медицина
- Менеджмент
- Музыка
- МХК
- Немецкий язык
- ОБЖ
- Обществознание
- Окружающий мир
- Педагогика
- Русский язык
- Технология
- Физика
- Философия
- Химия
- Шаблоны, картинки для презентаций
- Экология
- Экономика
- Юриспруденция
Средства создания презентаций презентация
Содержание
- 1. Средства создания презентаций
- 2. Презентация – документ, содержащий ряд кадров (слайдов).
- 3. Второе значение термина «презентация» – это мероприятие
- 4. Слайд (термин происходит от английского слова Slide
- 5. На каждом слайде можно разместить следующие объекты:
- 7. Слайд может существовать в электронном виде, тогда
- 8. Программы, предназначенные для создания, редактирования и демонстрации
- 9. В Microsoft PowerPoint имеется три основных режима
- 10. Обычный режим Обычный режим используется при
- 11. Вторая область 2 размещается на экране справа.
- 12. Режим сортировщика слайдов дает возможность видеть одновременно
- 13. В режиме просмотра слайдов презентацию можно посмотреть
- 14. Создать новую презентацию в MS PowerPoint можно
- 15. Мастер автосодержания содержит несколько стандартных заготовок (структур).
- 16. При демонстрации презентаций ПССП предоставляют в распоряжение
- 17. Анимация - добавление специальных видеоэффектов, которые оживляют
- 18. Виды презентаций Презентации со сценариями (ориентированы
- 19. Виды презентаций Торговые и маркетинговые презентации (позволяют
- 20. Виды презентаций : Корпоративная
- 21. Для создания новой презентации удобно пользоваться областью
- 22. Способы создания презентаций Новая презентация. Позволяет создавать презентацию с помощью пустых слайдов
- 23. Из шаблона оформления Позволяет создать презентацию
- 24. Создание презентации с использованием мастера автосодержания
- 25. Создание презентации с использованием мастера автосодержания
- 26. Создание презентации с использованием шаблона оформления
- 27. Работа со слайдами Для добавления слайда
- 28. Удаление слайда Для того чтобы удалить
- 29. Изменение порядка слайдов Порядок слайдов можно
- 30. Применение эффектов анимации к слайдам Для
- 31. Показ презентации Показ презентаций настраивается в
- 32. Запуск демонстрации Microsoft PowerPoint Файл презентации
- 33. Самостоятельная работа № 1 Дайте определение презентации.
Слайд 2Презентация – документ, содержащий ряд кадров (слайдов). Презентация предназначена для иллюстрации
(сопровождения) доклада, технического проекта, лекции, информационного сообщения, результатов научных исследований, бизнес-плана, дипломного проекта и т.п.
Презентация может содержать эффекты анимации, звуковые и видео эффекты, которые усиливают эмоциональное воздействие на аудиторию (слушателей и зрителей), помогают сконцентрировать внимание на важных моментах сообщения.
Слайд 3Второе значение термина «презентация» – это мероприятие (встреча, совещание, банкет), целью
которого является представление (показ, демонстрация, ознакомление, публикация) чего-либо нового (книги, фильма, фирмы, продукции, изделия, товара, сайта и т.п.).
Слайд 4Слайд (термин происходит от английского слова Slide - диапозитив) – логически
и художественно завершенный документ, который может содержать текст, рисунки, фотографии, таблицы, диаграммы, колонтитулы, гиперссылки, ярлыки, видеоклипы, аудиоклипы, примечания, дату и время, порядковый номер.
Отдельные элементы, размещенные на слайде, называются объектами.
Слайд 5На каждом слайде можно разместить следующие объекты:
Разнообразные шаблоны и планировщик
по созданию презентаций.
Средства импорта файлов в многочисленных форматах (текст и графика).
Интеграция гипертекста и мультимедиа (объединение аудио, видео и анимационных файлов в единую презентацию).
Встроенная анимация объектов.
Библиотека готовых изображений.
Возможности создания графиков, организационных диаграмм, таблиц.
Средства импорта файлов в многочисленных форматах (текст и графика).
Интеграция гипертекста и мультимедиа (объединение аудио, видео и анимационных файлов в единую презентацию).
Встроенная анимация объектов.
Библиотека готовых изображений.
Возможности создания графиков, организационных диаграмм, таблиц.
Слайд 7Слайд может существовать в электронном виде, тогда он демонстрируется с помощью
компьютера, от которого сигналы поступают в локальную или глобальную сети, на мультимедийный проектор, плазменную или светодиодную панели, либо телевизионный приемник с большим экраном.
Электронный слайд можно скопировать на фотопленку шириной 35-мм (или 60-мм), и демонстрировать его с помощью проектора слайдов.
Слайд 8Программы, предназначенные для создания, редактирования и демонстрации презентаций: MS PowerPoint, Harvard
Graphics, Lotus Freelance Graphics, Charisma.
Слайд 9В Microsoft PowerPoint имеется три основных режима работы:
обычный режим,
режим
сортировщика слайдов,
режим просмотра слайдов.
режим просмотра слайдов.
Слайд 10Обычный режим
Обычный режим используется при создании и редактировании презентаций. В данном
режиме на экране монитора по умолчанию появляются три области. Первая область 1 располагается на экране слева и используется для редактирования структуры презентации. Эта область содержит две закладки: Структура и Слайды.
Слайд 11Вторая область 2 размещается на экране справа. В этом месте в
крупном масштабе отображается текущий слайд.
Третья область 3 используется для хранения заметок к слайду. Она располагается на экране снизу. Заметки предназначены только для докладчика (лектора) и не видны во время демонстрации слайдов. Заметки – это как бы краткий конспект доклада, шпаргалка для лектора.
Слайд 12Режим сортировщика слайдов дает возможность видеть одновременно несколько десятков слайдов (число
видимых на экране кадров зависит от выбранного масштаба), выполнить реорганизацию презентации (поменять местами слайды), добавить или удалить слайды, производить предварительный просмотр эффектов анимации и смены слайдов. Перемещение слайдов осуществляется по технологии Drag and Drop (буксировка). В этом режиме идет монтаж слайд-фильма.
Слайд 13В режиме просмотра слайдов презентацию можно посмотреть в окончательном виде на
полном экране.
Программы для создания средств презентации (ПССП) позволяют: создавать новые презентации, редактировать существующие презентации, демонстрировать готовые презентации.
Слайд 14Создать новую презентацию в MS PowerPoint можно на основе: рекомендаций мастера
автосодержания, готовых шаблонов, пустых слайдов, уже существующей презентации.
Слайд 15Мастер автосодержания содержит несколько стандартных заготовок (структур). Перечислим заголовки некоторых заготовок:
Общий доклад, Предлагаем стратегию, Сообщаем дурные новости, Учебный курс, Мозговой штурм, Диплом, Бизнес-план и т.д. Для создания простейшей презентации начинающему пользователю достаточно лишь полно ответить на вопросы, поставленные мастером автосодержания.
Слайд 16При демонстрации презентаций ПССП предоставляют в распоряжение докладчика разнообразные возможности: например,
можно использовать указатель в виде электронной стрелки, с помощью которого удобно показывать интересные объекты на слайде. Можно использовать электронный карандаш, который позволяет выделять, подчеркивать ключевые места на слайде. Программа MS PowerPoint способна изменять цвет электронного карандаша. Движением стрелки и карандаша управляют с помощью ручного манипулятора «мышь» или цифрового планшета.
Слайд 17Анимация - добавление специальных видеоэффектов, которые оживляют слайды. Например, можно создать
эффект вращения заголовка или динамичного вытеснения одного слайда другим. Анимация придает слайдам подвижность, позволяет дополнительными средствами концентрировать внимание аудитории на важных моментах доклада, делает материал более запоминающимся.
Слайд 18Виды презентаций
Презентации со сценариями (ориентированы на поддержку доклада для большой аудитории).
Интерактивные презентации, выполняющиеся под управлением пользователя.
Непрерывно выполняющиеся презентации.
Слайд 19Виды презентаций
Торговые и маркетинговые презентации (позволяют за короткое время представить товар
и заключить сделку, предоставить основные сведения о компании).
Обучающие презентации.
Сопровождение научных докладов.
Обучающие презентации.
Сопровождение научных докладов.
Слайд 20
Виды презентаций :
Корпоративная презентация
Разработка корпоративной презентации создает информационный и визуальный образы компании.
Корпоративная презентация предназначена для демонстрации потенциальным инвесторам кредиторов, потребителей продукции или услуг. Корпоративная презентация активно используется как различными специалистами компании, PR-агентствами или организаторами выставок, так и для адресной рассылки. Создание корпоративных презентаций позволяет создать крайне положительное впечатление о компании и её услугах.
Слайд 21Для создания новой презентации удобно пользоваться областью задач Создание презентации. Если
область задач не отображена выведите панель (Вид/Панели инструментов/Область задач) на экран. По умолчанию может открыться раздел – Приступая к работе, а вам необходим - Создание презентации. Для этого щелкните на заголовке открывшегося раздела и выберите в списке – Создание презентации.
Создание презентации
Слайд 22Способы создания презентаций
Новая презентация. Позволяет создавать презентацию с помощью пустых слайдов
Слайд 23Из шаблона оформления
Позволяет создать презентацию на основе имеющегося шаблона Microsoft
PowerPoint, содержащего основные элементы оформления, шрифты и цветовую схему
Слайд 24Создание презентации с использованием мастера автосодержания
Для создания презентации с использованием мастера
щелкните по ссылке Из мастера автосодержания. В появившемся окне мастера нажмите кнопку Далее.
Слайд 25Создание презентации с использованием мастера автосодержания
Результатом работы мастера будет набор слайдов,
содержащих основные заголовки и подсказки для ввода текста. Структура и содержание презентации будут зависеть от выбранного при создании вида.
Слайд 26Создание презентации с использованием шаблона оформления
Для создания презентации с использованием шаблона
оформления щелкните по ссылке Из шаблона оформления. В появившейся области задач выберите шаблон и щелкните по нему мышью.
Слайд 27Работа со слайдами
Для добавления слайда перейдите к отображению слайда, после
которого добавляется новый слайд, и нажмите кнопку Создать слайд. Можно также в области эскизов щелкнуть правой кнопкой мыши по эскизу слайда, после которого добавляется новый, и выбрать команду Создать слайд
Добавление слайда в презентацию
Слайд 28Удаление слайда
Для того чтобы удалить слайд, выделите его эскиз в области
структуры и нажмите клавишу клавиатуры Delete. Можно также щелкнуть по эскизу слайду в области эскизов правой кнопкой мыши и выбрать команду Удалить слайд
Удаление слайда
Слайд 29Изменение порядка слайдов
Порядок слайдов можно произвольно изменять перетаскиванием эскизов слайдов в
области эскизов.
Для изменения порядка слайдов в презентации удобно пользоваться режимом отображения Сортировщик слайдов Для перехода в этот режим выполните команду Вид/Сортировщик слайдов или на кнопку
в нижнем левом углу .
Слайд 30Применение эффектов анимации к слайдам
Для применения к презентации эффектов анимации выполните
команду Формат/Оформление слайда. В области задач Дизайн слайда щелкните по ссылке Эффекты анимации, после чего в области задач появится список эффектов. Щелчком мыши выберите желаемый эффект.
Слайд 31Показ презентации
Показ презентаций настраивается в соответствии с требованиями, определяемыми разработчиком.
При этом часто бывает необходимо отдельные слайды просматривать в течение разного времени.
Время демонстрации слайда на экране задается командой Power point Показ слайдов/ Смена сладов:
В группе полей выбора Смена слайда установите требуемое значение.
Еще вы можете определить общие правила показа презентации. Для этого зайдите в меню Показ слайдов - > Настройка презентации
Время демонстрации слайда на экране задается командой Power point Показ слайдов/ Смена сладов:
В группе полей выбора Смена слайда установите требуемое значение.
Еще вы можете определить общие правила показа презентации. Для этого зайдите в меню Показ слайдов - > Настройка презентации
Слайд 32Запуск демонстрации Microsoft PowerPoint
Файл презентации можно сохранить в специальном формате, в
котором презентация всегда будет открываться в режиме показа слайдов. Для сохранения файла презентации в данном формате выполните команду Файл/Сохранить как. В окне Сохранение документа перейдите к папке, в которую сохраняется файл, в раскрывающемся списке Тип файла выберите Демонстрация Microsoft PowerPoint (*.pps), при необходимости в поле Имя файла введите имя файла, после чего нажмите кнопку Сохранить.
Слайд 33Самостоятельная работа № 1
Дайте определение презентации.
Перечислите способы создания презентаций.
Укажите основные режимы
работы в MS PowerPoint.