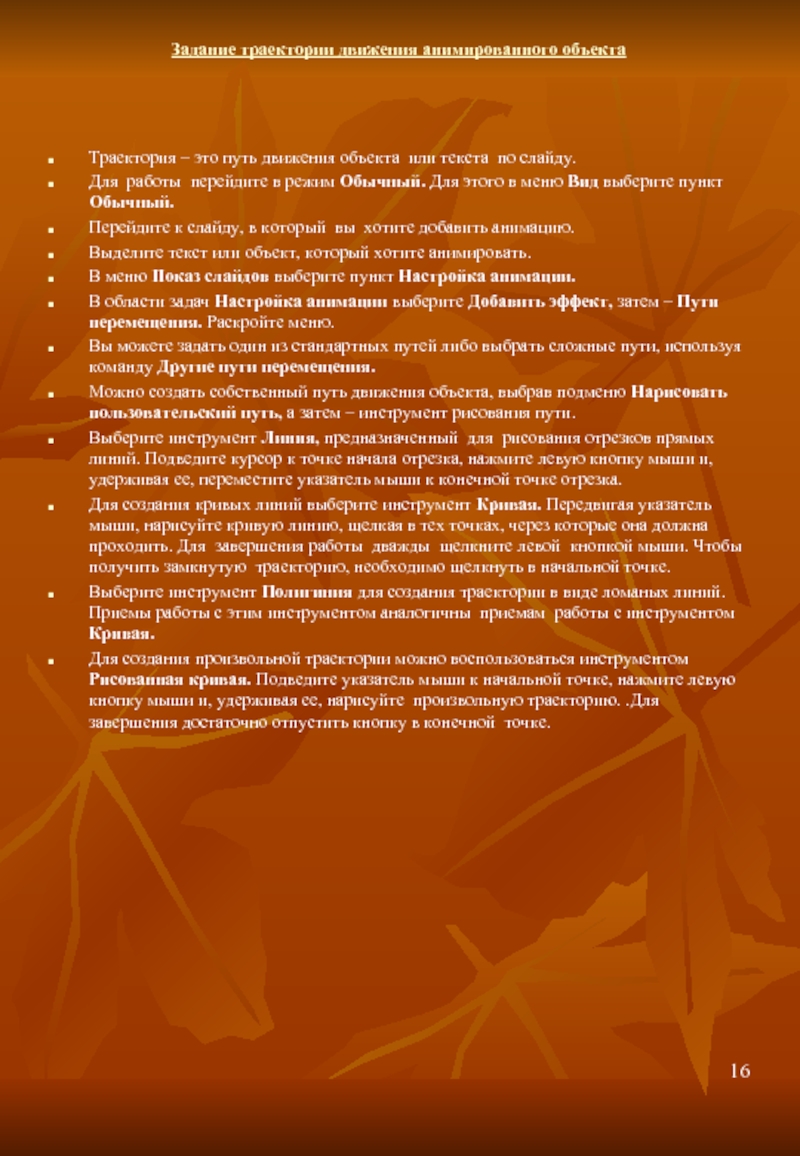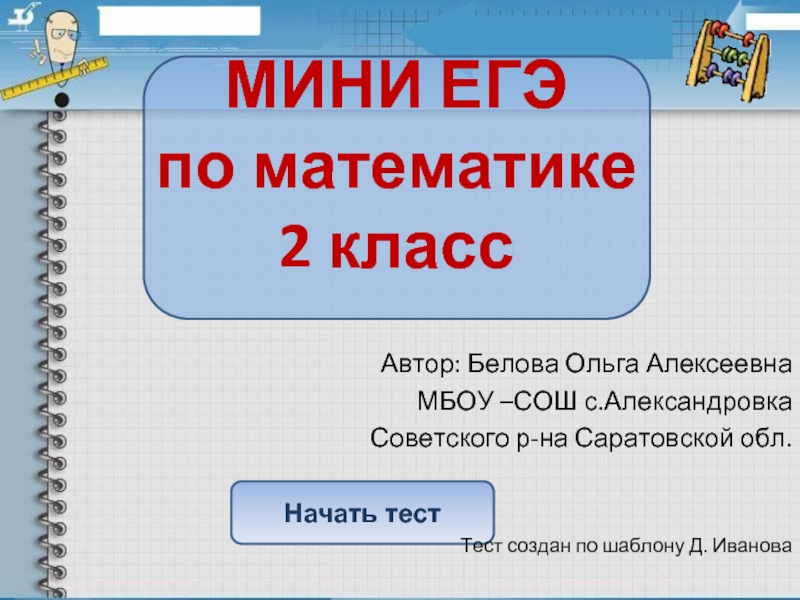Слайд 1Создание структуры презентации
1. В поле Заголовок слайда введите название своей презентации.
2. В поле Подзаголовок слайда введите подзаголовок слайда.
3. В меню Вид выберите Панели инструментов, а затем – Структура. Она отобразиться в левой части, Щелкнуть на ней.
4. В области Структура установить курсор в конце подзаголовка титульного слайда.
5. Чтобы добавить новый слайд, нажмите Enter для ввода новой строки, щелкните кнопку Повысить уровень на панели инструментов Структура. Наберите текст. Так вы введете заголовок нового слайда.
Слайд 2
6. Для создания нового слайда нажмите Enter и введите заголовок. Так
же создайте остальные слайды.
7. Перед тем как добавлять в презентацию графическое изображение, наберите весь текстовый материал.
8. Для ввода текста слайда выполните следующие действия. В области Структура установите курсор в конце заголовка и нажмите клавишу Enter. Щелкните кнопку Понизить уровень на панели инструментов Структура. Наберите текст . Можно также вводить текст непосредственно в области слайда. Для добавления еще одного элемента также нажмите клавишу Enter. Введите текст во все слайды.
9. Сохраните презентацию. Для этого в меню Файл выберите команду Сохранить.
10. Откройте в папке рабочих материалов папку student samples.
11 . Дайте имя файлу.
12. Щелкните кнопку Сохранить.
Слайд 3
Применение шаблона оформления
1. В меню Формат выберите пункт Оформление слайда.
2.
В области задач Дизайн слайда выберите Шаблоны оформления.
3. Наведите курсор на выбранный вами шаблон оформления. В правой части схематически изображенного шаблона появиться кнопка раскрывающегося меню. Щелкните ее и выберите Применить к выделенным слайдам для изменения только выбранных вами слайдов, или Применить ко всем слайдам для изменения оформления всех слайдов.
4. Для изменения цветовой схемы выбранного шаблона щелкните Цветовые схемы в верхней части области задач Дизайн слайда.
5. Наведите курсор на выбранную вами цветовую схему. Щелкните стрелку, расположенную справа от шаблона. В раскрывшемся меню выберите Применить к выделенным слайдам для изменения цветовой схемы только выбранных вами слайдов или Применить ко всем слайдам.
6. Сохраните презентацию.
Слайд 4Вставка звукового файла
1. В меню Вставка выберите команду Фильмы и звук,
а затем – Звук из файла.
2. В окне Вставка звука выберите звуковой файл.
3. Щелкните ОК.
4. После закрытия окна программа предложит вам автоматически запускать звуковой файл при демонстрации слайда. Если вы согласны, выберите пункт Да.
5. В противном случае звуковой файл будет запускаться только по команде пользователя. Для активизации звука в режиме Показа слайдов щелкните значок звука, расположенный на слайде.
6. Чтобы настроить параметры воспроизведения, в меню Показ слайдов выберите Настройка анимации.
7. В области задач Настройка Анимации выделите имя звукового файла, для которого хотите произвести настройки. Щелкнув стрелку, расположенную справа то имени файла, можно раскрыть меню, с помощью которого настраиваются параметры запуска и времени воспроизведения звукового фрагмента.
Слайд 5
8. Если на слайде имеется несколько объектов, для которых настраивается анимация,
используйте кнопки Порядок, расположенные в нижней части области задач, чтобы изменить порядок анимации объектов.
9. Чтобы музыкальный фрагмент проигрывался в течение всей презентации сделайте следующее. Выберите имя звукового файла в области задач Настройка анимации. Щелкните кнопку со стрелкой справа от имени и в раскрывшемся меню выберите Параметры эффектов.
10. В диалоговом окне Воспроизвести звук в разделе Закончить установить переключатель в позицию После : и задайте количество слайдов, равное общему числу слайдов в вашей презентации.
11. Щелкните ОК.
12. Сохраните презентацию.
Слайд 6Вставка видеоролика.
1. В меню Вставка выберите Фильмы и звук и укажите
пункт Фильм из файла.
2. В окне Вставка фильма выберите видеоролик.
3. Щелкните ОК.
4. На вопрос «Хотите ли вы, чтобы фильм запускался автоматически» ответьте утвердительно.
5. В меню Показ слайдов выберите Настройка анимации.
6. В окне Вставка фильма выберите видеоролик.
7. Используя вызываемое раскрывающееся меню, расположенное справа от имени выделенного файла, настройте необходимые параметры запуска ролика.
8. Сохраните презентацию.
Примечание Перед тем как вставлять видеоролик, поместите его в ту же папку, где храниться ваша мультимедийная презентация.
Слайд 7Вставка звуковой записи в отдельный слайд
1. Перейдите к слайду. который вы
хотели озвучить.
2. Подключите внешний микрофон или настройте внутренний.
3. В меню Вставка выберите Фильмы и звук, а затем – Записать звук.
4. Для записи голосового комментария щелкните кнопку Запись и начните произносить информацию, либо воспроизведите звук,
который хотите записать.
5. По окончании записи щелкните кнопку Стоп.
6. Введите имя звуковой записи и щелкните ОК.
7. На слайде появится значок.
Слайд 8Запись речевого сопровождения
1. Выделите слайд, с которого хотите начать
речевое сопровождение.
2. В меню Показ слайдов выберите пункт Звукозапись.
3. Щелкните кнопку Громкость микрофона. Произнесите текст, написанный в диалоговом окне Проверка микрофона. При необходимости отрегулируйте уровень громкости. Если он правильный, то над регулятором будет отображена зеленая полоса. Желтая или красная полоса обозначает, что уровень громкости очень высок, и регулятор понизит его .Щелкните ОК. Затем ОК в диалоговом окне Запись речевого сопровождения.
4. Если вы находились на первом слайде, закрыв диалоговое окно, вы окажетесь в режиме Просмотра слайдов. Произнесите текст в микрофон, перейдите к следующему слайду. Озвучьте все слайды.
Слайд 9
5 . В случае, если вы находитесь на произвольном
слайде, программа предложит выбрать номер слайда, с которого вы хотите начать запись речевого сопровождения. Чтобы начать запись с первого слайда, щелкните Первый слайд, а с текущего – Текущий слайд. Ваша презентация начнет демонстрироваться с того слайда, на котором вы находитесь.
6. Для приостановке или возобновлении речевого сопровождения нажмите правую кнопку мыши, выберите в контекстном меню команду Остановить звук или Запустить звук.
7. Когда будет отображен завершающий презентацию черный экран, щелкните 1 раз для завершения речевого сопровождения.
Слайд 10Вставка картинок из Коллекции
1. В меню Вставка выберите Рисунок, а затем
– команду Картинки.
2. В поле Искать текст : области задач Вставка картинки наберите ключевое слово , которое поможет вам найти требуемую картинку. Используя функцию Другие параметры поиска, можно ограничить выбор и определить тип искомых изображений, например, только фотографий.
3. Щелкните кнопку Найти.
4. В предложенных результатах поиска выберите подходящую картинку, щелкнув ее один раз. Если вы не удовлетворены результатами, то можете выбрать команду Изменить, расположенную внизу области зада, и повторить поиск.
5. Можно поменять цвета элементов, из которых состоит рисунок.
6. Убедитесь, что отображена панель Настройка изображения.
7. Щелкните кнопку Изменение цвета рисунка на панели Настройка изображения.
8. Выберите нужные цвета и щелкните ОК.
9. Сохраните презентацию.
Слайд 11Вставка изображений из Интернета
Не закрывая Power Point , откройте Web –
браузер.
Загрузите Web – сайт, который содержит необходимые для вашей презентации изображения.
Подведя курсор к картинке, которую вы хотите использовать в своей презентации, нажмите правую кнопку мыши.
В открывшемся контекстном меню выберите команду Сохранить рисунок как....
Откройте в папке рабочих материалов папку images_sounds.
Назовите файл, сохранив предлагаемое расширение без изменений. Это позволит корректно работать с изображением.
Укажите на файл, щелкнув Сохранить.
Вернитесь к своей презентации.
В меню Вставка выберите Рисунок, а затем –пункт Из файла.
Найдите папку images_sounds. Выберите файл, содержащий изображение, и щелкните кнопку Вставить.
Сохранить свою презентацию.
Слайд 12Добавление гиперссылок на Web - сайты
1. Выделите текст или изображение, которое
хотите связать с Web – сайтом.
2. В меню Вставка выберите пункт Гиперссылка.
3. Если вы недавно просматривали сайт, на который хотите сослаться, щелкните Просмотренные страницы в диалоговом окне Добавление гиперссылки и выберите нужный сайт из предложенного списка.
4. В том случае, если адрес Web – сайта не занесен в список:
Откройте нужный сайт, используя Internet E[plorer. Выделите адрес в адресной книге и , нажав комбинацию клавиш Ctrl + C, скопируйте его;
Вернитесь к своей презентации и вставьте в поле Адрес диалогового окна Добавление гиперссылки скопированную вами ссылку, используя комбинацию клавиш Сtrl + V.
Щелкните ОК.
Слайд 13Добавление гиперссылок на файлы.
Выделите текст или картинку, которую хотите связать с
файлом.
В меню Вставка выберите пункт Гиперссылка.
Если вы недавно открывали файл, который хотите связать со слайдом презентации, то в окне Добавление гиперссылки выберите Последние файлы.
В окне отобразится список файлов – выберите нужный.
В случае, если имя файла отсутствует, щелкните кнопку Поиск файла и найдите файл, используя окно Связать с: ; ОК.
Имя выбранного вами файла появится в окне Добавление гиперссылки;
Щелкните ОК.
Слайд 14Добавление эффектов анимации
Эффекты анимации позволяют определить поведение элементов слайда, например, появление
текста, и других объектов слайда или их перемещение по слайду.
1. Если вы не работаете в режиме Обычного просмотра, то в меню Вид выберите Обычный.
2.Перейдите к слайду, с объектами которого вы хотите связать эффект анимации. Если же эффект необходимо использовать во всех слайдах, то вы можете остаться на любом слайде.
3. В меню Показ слайдов выберите пункт Эффекты анимации.
4. В отобразившейся области задач Дизайн слайда в списке Применить к выделенным слайдам, подводя курсор к названию эффекта, вы можете прочитать его описание и , щелкнув его, назначить элементам слайда. При этом программа покажет, как будут анимироваться объекты при демонстрации слайдов.
5. Если вы хотите применить эффект ко всем слайдам, щелкните кнопку Применить ко всем слайдам.
6. Сохраните презентацию.
Слайд 15
Настройка анимации
1. В меню Показ слайдов выберете Настройка анимации.
2. В области
задач Настройка анимации выберете Добавить эффект.
3. Вы можете выбрать эффект появления эффекта или текста на слайде. Для этого используйте подменю Вход.
4 . Вы можете добавить эффект выделения текста или объекта слайда. Для этого используйте подменю Выделение.
5 . Вы можете выбрать эффект исчезновения текста или объекта. Для этого используйте подменю Выход.
6. Можно задать траекторию движения объекта в слайде.
7. Скорость выполнения для каждого эффекта можно установить, используя раскрывающийся список Скорость.
Слайд 16Задание траектории движения анимированного объекта
Траектория – это путь движения объекта или
текста по слайду.
Для работы перейдите в режим Обычный. Для этого в меню Вид выберите пункт Обычный.
Перейдите к слайду, в который вы хотите добавить анимацию.
Выделите текст или объект, который хотите анимировать.
В меню Показ слайдов выберите пункт Настройка анимации.
В области задач Настройка анимации выберите Добавить эффект, затем – Пути перемещения. Раскройте меню.
Вы можете задать один из стандартных путей либо выбрать сложные пути, используя команду Другие пути перемещения.
Можно создать собственный путь движения объекта, выбрав подменю Нарисовать пользовательский путь, а затем – инструмент рисования пути.
Выберите инструмент Линия, предназначенный для рисования отрезков прямых линий. Подведите курсор к точке начала отрезка, нажмите левую кнопку мыши и, удерживая ее, переместите указатель мыши к конечной точке отрезка.
Для создания кривых линий выберите инструмент Кривая. Передвигая указатель мыши, нарисуйте кривую линию, щелкая в тех точках, через которые она должна проходить. Для завершения работы дважды щелкните левой кнопкой мыши. Чтобы получить замкнутую траекторию, необходимо щелкнуть в начальной точке.
Выберите инструмент Полигиния для создания траектории в виде ломаных линий. Приемы работы с этим инструментом аналогичны приемам работы с инструментом Кривая.
Для создания произвольной траектории можно воспользоваться инструментом Рисованная кривая. Подведите указатель мыши к начальной точке, нажмите левую кнопку мыши и, удерживая ее, нарисуйте произвольную траекторию. .Для завершения достаточно отпустить кнопку в конечной точке.
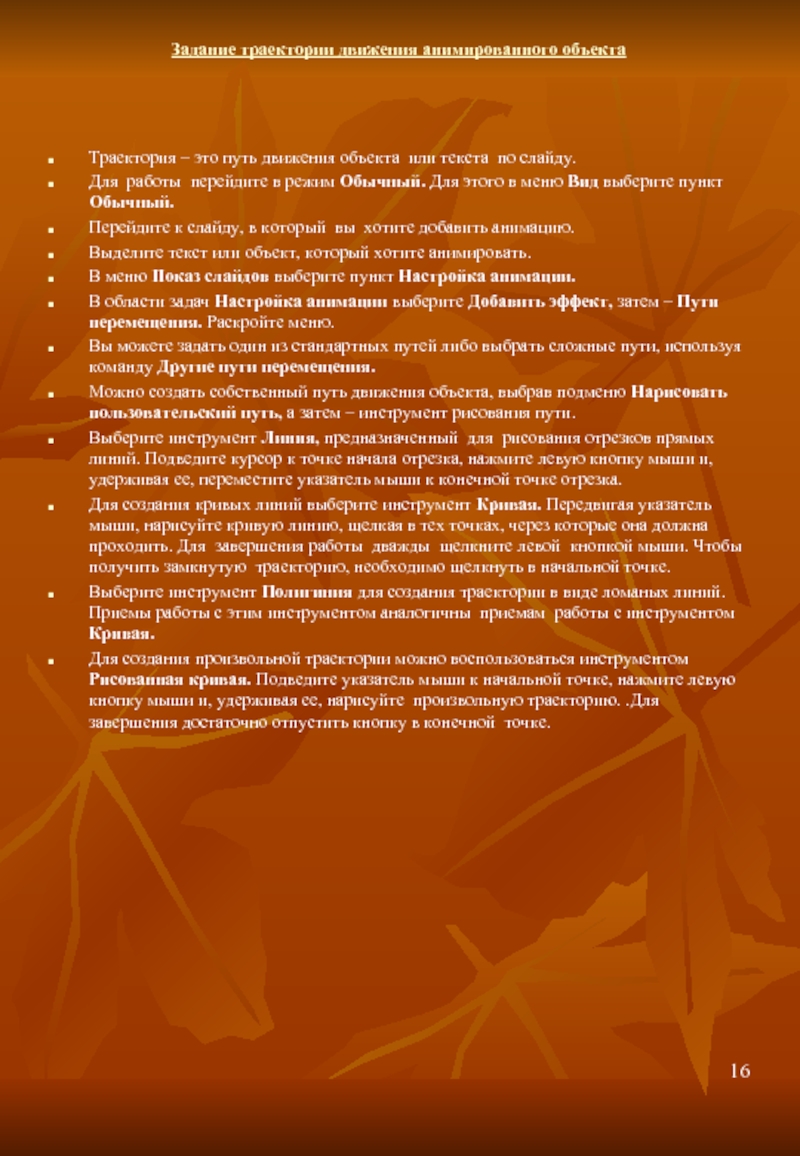
Слайд 17Смена слайда.
В меню Показ Слайдов выберите пункт Смена слайдов.
В области задач
Смена слайда в списке Применить к выделенным слайдам выберите подходящий эффект.
В разделе Изменить переход вы можете установить скорость перехода и добавить звук. которым будет сопровождаться смена слайда.
Можно также установить режим ручной или автоматической смены в разделе Смена слайда: по щелчку или автоматически после.
Щелкните кнопку Применить ко всем слайдам.