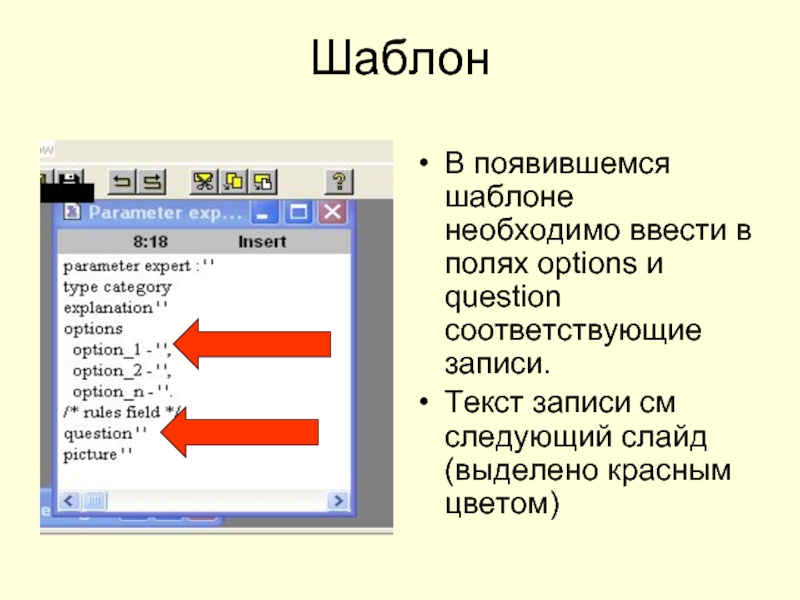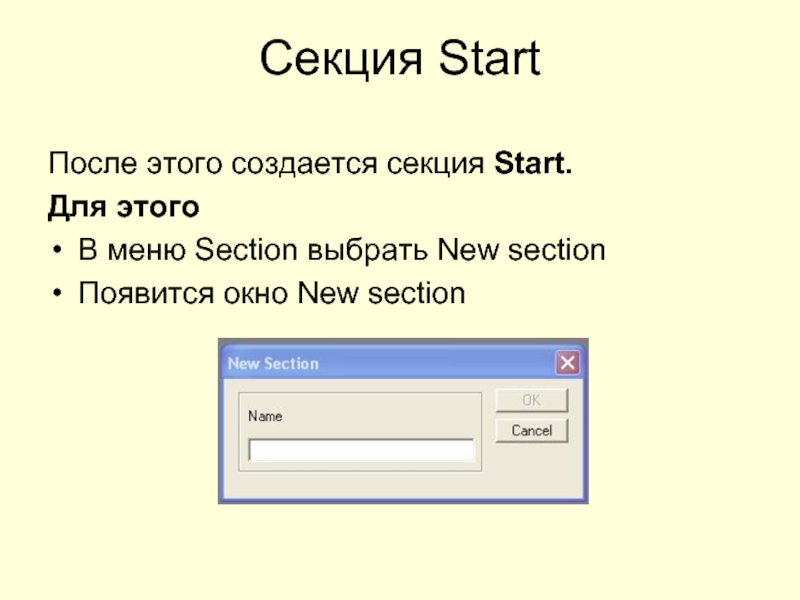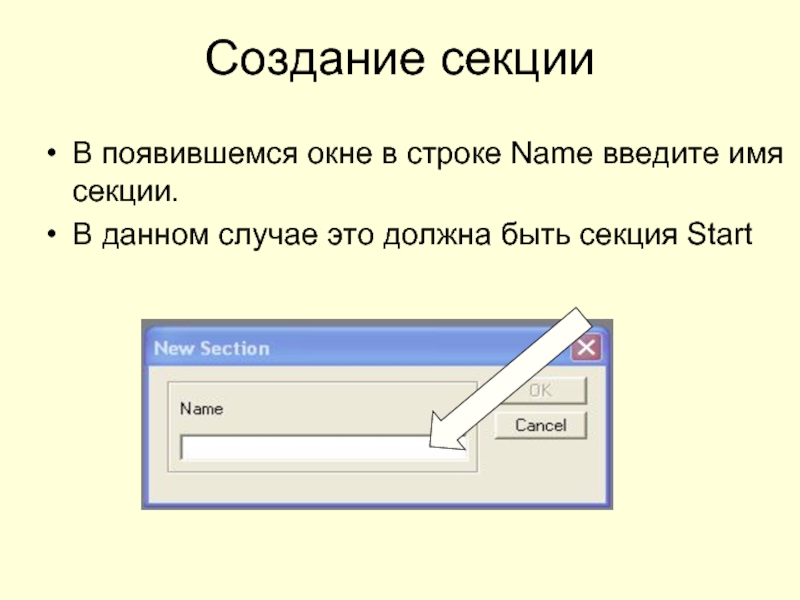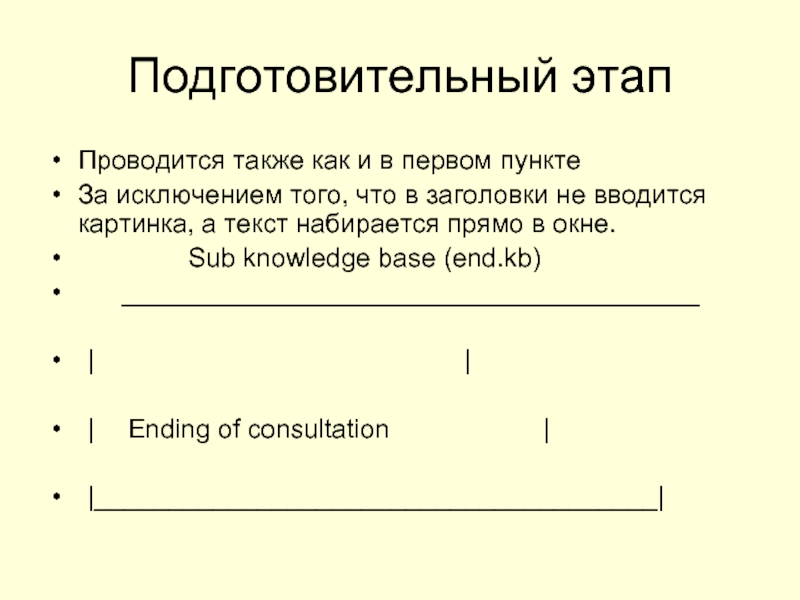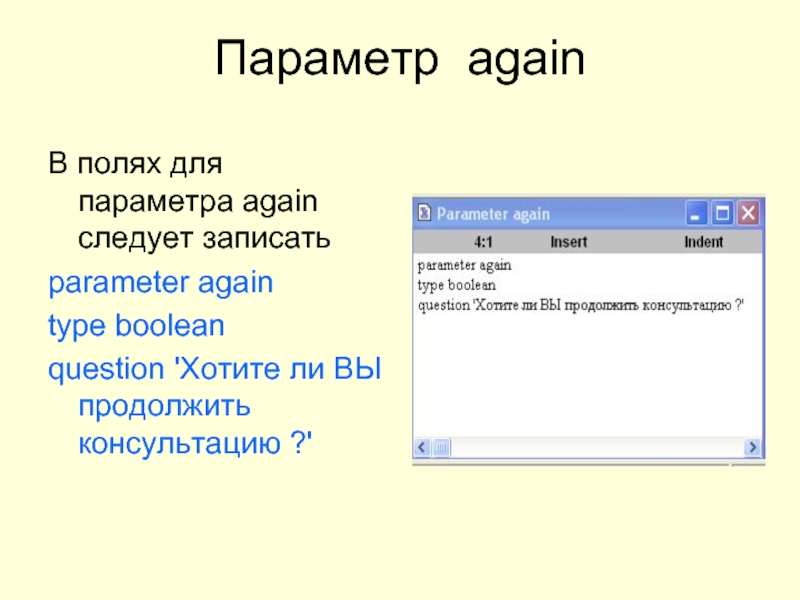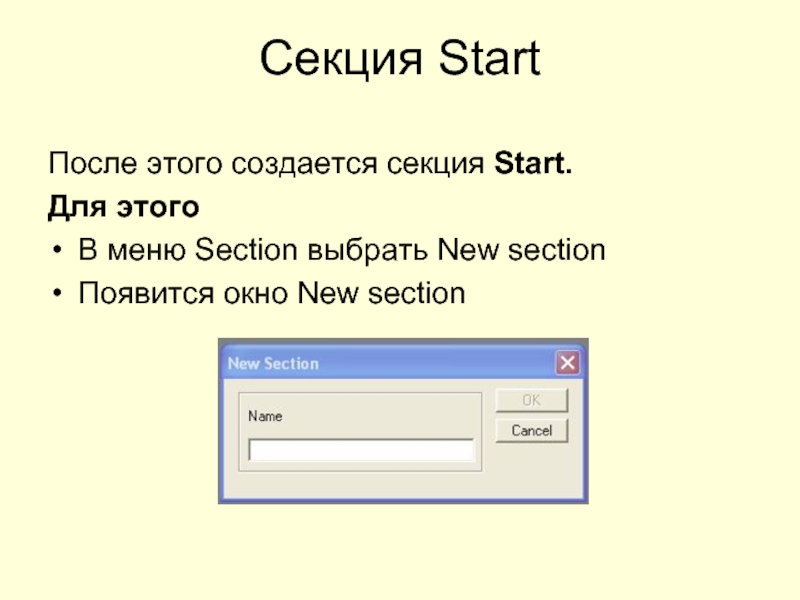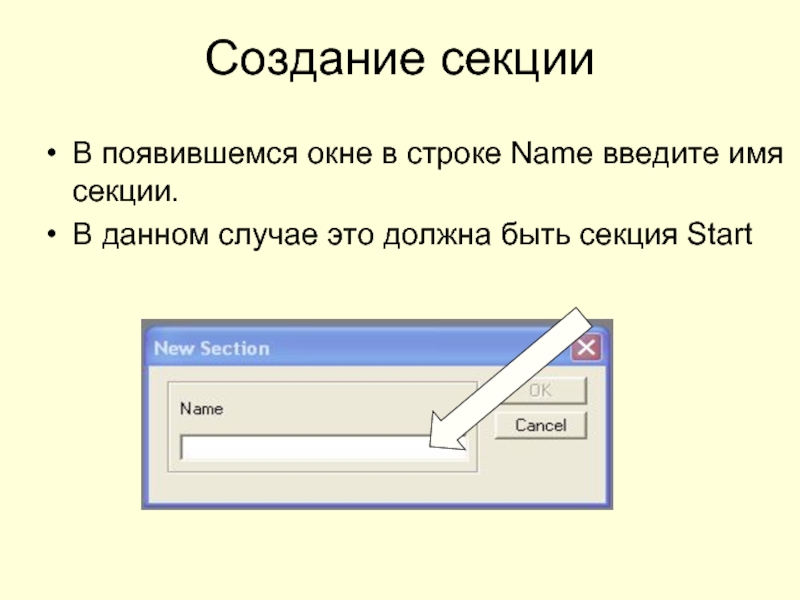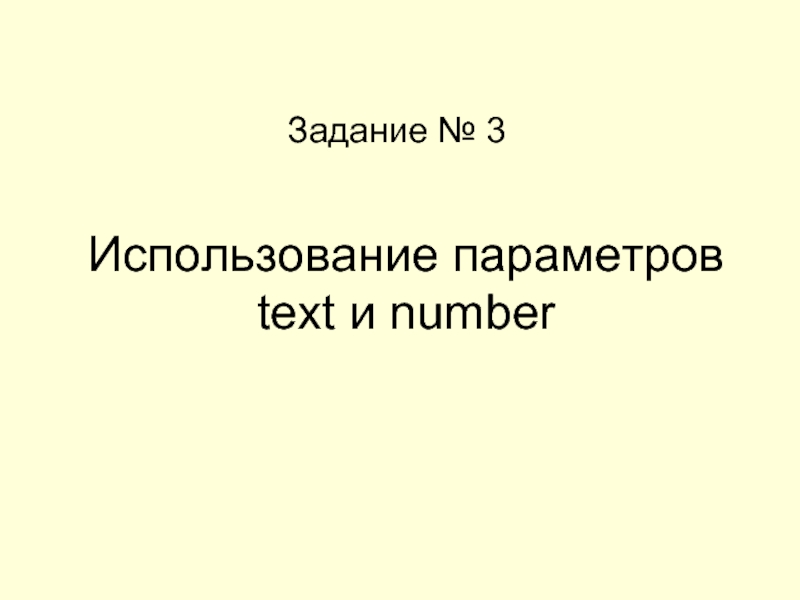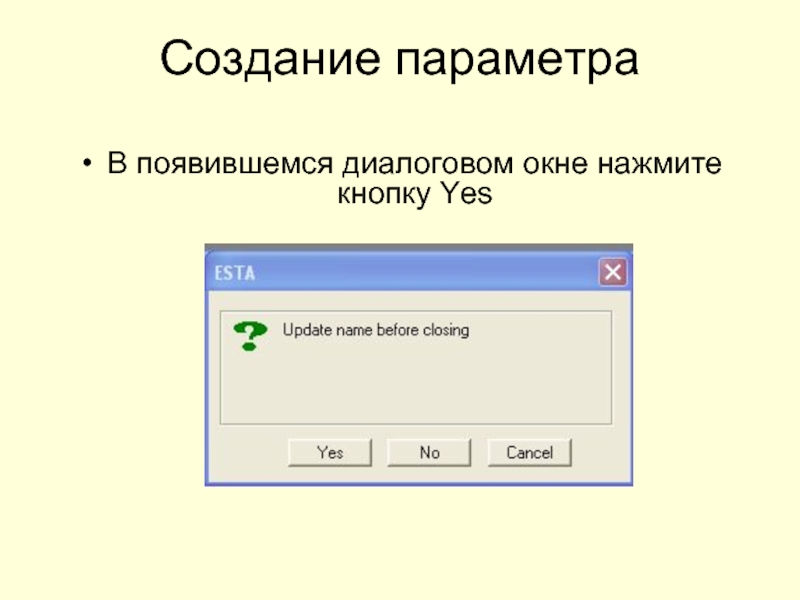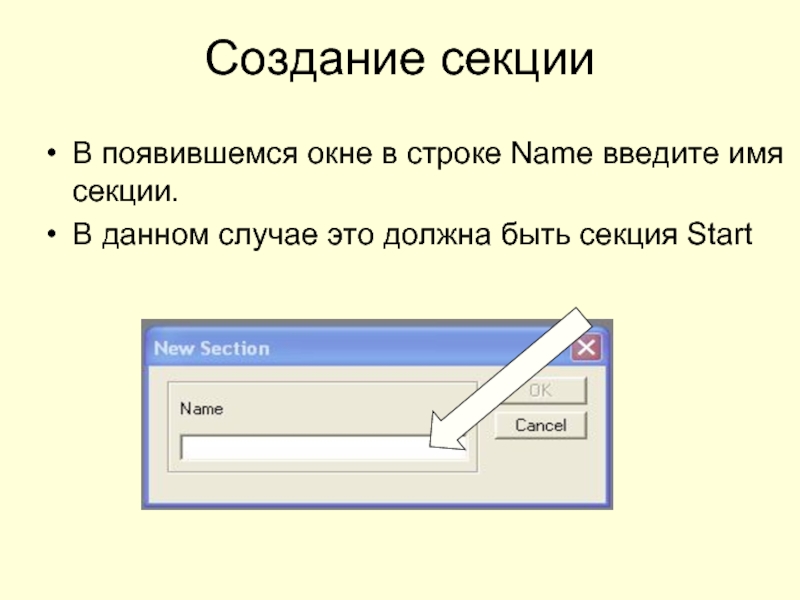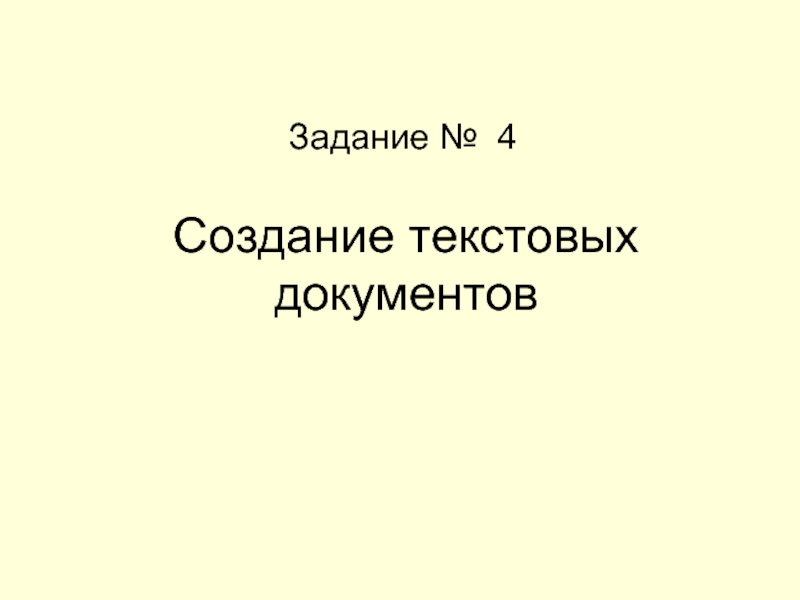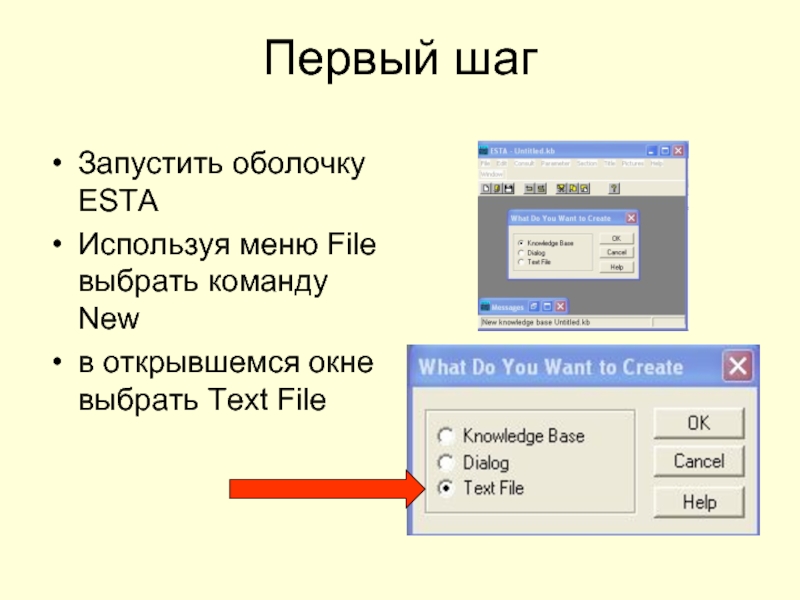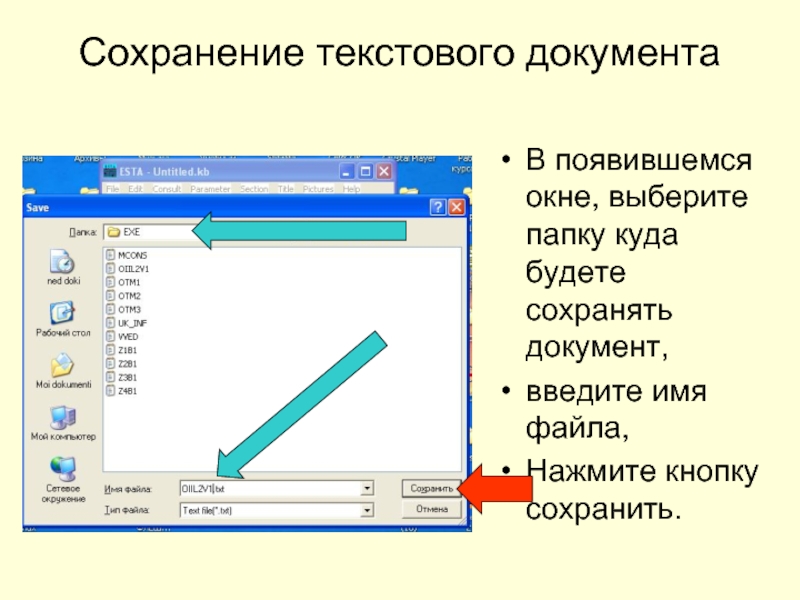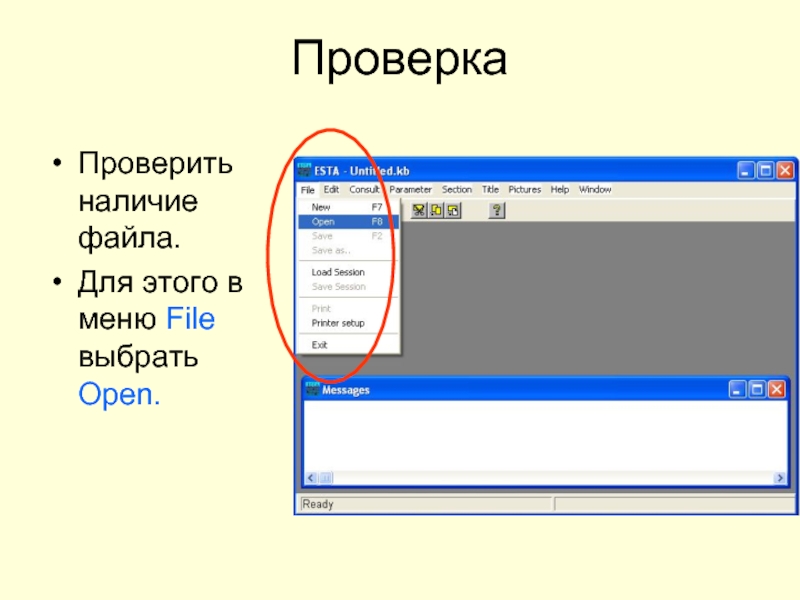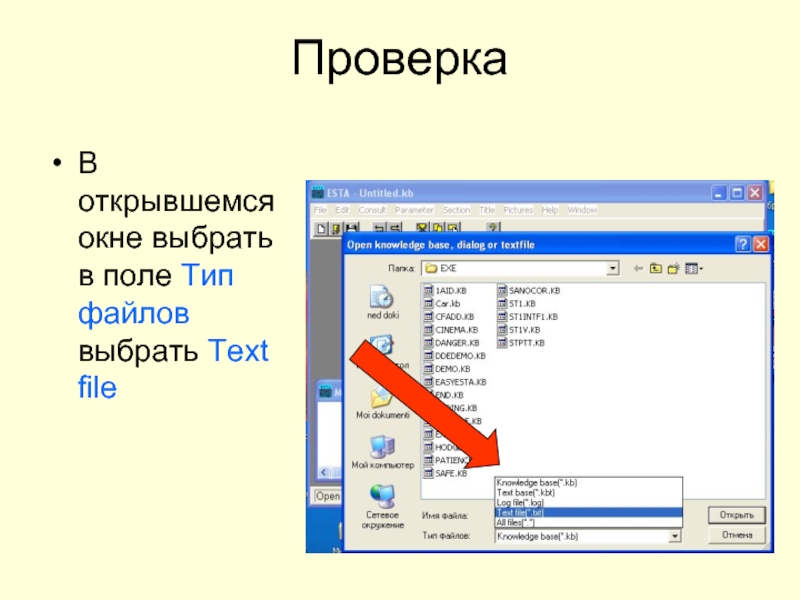- Главная
- Разное
- Дизайн
- Бизнес и предпринимательство
- Аналитика
- Образование
- Развлечения
- Красота и здоровье
- Финансы
- Государство
- Путешествия
- Спорт
- Недвижимость
- Армия
- Графика
- Культурология
- Еда и кулинария
- Лингвистика
- Английский язык
- Астрономия
- Алгебра
- Биология
- География
- Детские презентации
- Информатика
- История
- Литература
- Маркетинг
- Математика
- Медицина
- Менеджмент
- Музыка
- МХК
- Немецкий язык
- ОБЖ
- Обществознание
- Окружающий мир
- Педагогика
- Русский язык
- Технология
- Физика
- Философия
- Химия
- Шаблоны, картинки для презентаций
- Экология
- Экономика
- Юриспруденция
Создание прототипа экспертной системы презентация
Содержание
- 1. Создание прототипа экспертной системы
- 2. Создание модуля expert Задание № 1
- 3. Назначение Данный модуль предназначен для обеспечения перехода к выбранной базе знаний
- 4. Этап создания первого модуля На данном этапе
- 5. Подготовительный этап На этом этапе необходимо выполнить
- 6. Подготовительный этап Далее В меню Title
- 7. Подготовительный этап Далее Щелкните по кнопке
- 8. Создание параметра Выполните команду Parameter – New Parameter.
- 9. Создание параметра В диалоговом окне выбрать тип
- 10. Шаблон В появившемся шаблоне необходимо ввести
- 11. Записи в полях шаблона Ввести текст
- 12. Секция Start После этого создается секция Start.
- 13. Создание секции В появившемся окне в строке
- 14. В результате В результате появляется окно
- 15. Записи в окне секции section start '
- 16. Завершение этапа Сохранить данный модуль. Для этого
- 17. Создание модуля завершения работы Задание № 2
- 18. Подготовительный этап Проводится также как и в
- 19. Создание параметра Выполните команду Parameter – New Parameter.
- 20. Создание параметра В диалоговом окне выбрать тип
- 21. Шаблон В результате появляется шаблон В полях которого вводятся соответствующие записи
- 22. Параметр again В полях для параметра again
- 23. Секция Start После этого создается секция Start.
- 24. Создание секции В появившемся окне в строке
- 25. Текст в шаблоне section start ‘Это модуль
- 26. Использование параметров text и number Задание № 3
- 27. Задание Используя параметры типа text и number
- 28. Создание заголовка Выполните создание заголовка BZ Zamok
- 29. Создание параметра Выполните команду Parameter – New Parameter.
- 30. Создание параметра В диалоговом окне выбрать тип
- 31. Создание параметра В появившемся окне появится шаблон
- 32. Создание параметра В появившемся окне появится шаблон
- 33. Создание параметра В появившемся диалоговом окне нажмите кнопку Yes
- 34. Создание секции В меню Section выбрать New section
- 35. Создание секции В появившемся окне в строке
- 36. Создание секции Нажмите Ok. В появившемся шаблоне
- 37. Дальнейшие шаги Создайте последовательно параметры age и соответствующую секцию sec1
- 38. Дальнейшие шаги Создайте параметр tel и соответствующую
- 39. Дальнейшие шаги Внимание! Запись в шаблоне секции sec2 должна иметь вид
- 40. Сохранить результат Сохраните файл под именем zamok.kb Дальше действуйте по указанию преподавателя
- 41. Создание текстовых документов Задание № 4
- 42. Первый шаг Запустить оболочку ESTA Используя
- 43. Второй шаг В появившемся окне необходимо набрать
- 44. Текст набран Позовите преподавателя для проверки выполнения данного пункта.
- 45. Третий шаг Сохраните документ Для этого сначала
- 46. Сохранение текстового документа После того, как вы
- 47. Сохранение текстового документа В появившемся окне, выберите
- 48. Имя текстового файла Имя текстового файла
- 49. Проверка Проверить наличие файла. Для этого в меню File выбрать Open.
- 50. Проверка В открывшемся окне выбрать в поле Тип файлов выбрать Text file
- 51. Проверка Проверить наличие текста
- 52. Внимание ! Повторить два раза алгоритм создания
- 53. Создание базы текстовых документов. Для этого создайте
- 54. Внимание В секции Start должны быть использованы процедуры типа if lit = ‘L2V1'(call display(‘OIIL2V1.txt'),chain '')
- 55. После выполнения задания Получить дополнительное задание от преподавателя.
Слайд 4Этап создания первого модуля
На данном этапе проводится создание модуля координатора в
Для этого необходимо создать параметр expert и секцию start и титул Expert
Слайд 5Подготовительный этап
На этом этапе необходимо выполнить следующие действия:
Запустить оболочку ESTA (ни
Используя меню File выбрать New в открывшемся окне выбрать knowledge Base
Слайд 6Подготовительный этап
Далее
В меню Title выбрать – New title
В появившемся
Слайд 7Подготовительный этап
Далее
Щелкните по кнопке закрытия окна с текстом
В
В появившемся окне титула Expert нажмите кнопку Ок
Слайд 9Создание параметра
В диалоговом окне выбрать тип category в окне Type
Нажать Ок после этого появится шаблон
Слайд 10Шаблон
В появившемся шаблоне необходимо ввести в полях options и question
Текст записи см следующий слайд (выделено красным цветом)
Слайд 11Записи в полях шаблона
Ввести текст
parameter expert : ' '
type category
options
bz2 - 'Второй модуль',
end - 'Модуль завершения работы'.
question ' К какому модулю Вы хотите перейти ?'
Слайд 12Секция Start
После этого создается секция Start.
Для этого
В меню Section выбрать New
Появится окно New section
Слайд 13Создание секции
В появившемся окне в строке Name введите имя секции.
В данном
Слайд 14В результате
В результате появляется окно шаблона секции Start в который
Слайд 15Записи в окне секции
section start ' '
if expert = 'bz1' chain
if expert = 'bz2' chain 'X.KB'
if expert = 'end' chain 'END.KB'
Слайд 16Завершение этапа
Сохранить данный модуль.
Для этого в меню файл выбирается команда Save
нажимается кнопка Ok
В папке должен появится файл experts.kb
Слайд 18Подготовительный этап
Проводится также как и в первом пункте
За исключением того, что
Sub knowledge base (end.kb)
_______________________________________
| |
| Ending of consultation |
|______________________________________|
Слайд 20Создание параметра
В диалоговом окне выбрать тип bolean в окне Type
Слайд 22Параметр again
В полях для параметра again следует записать
parameter again
type boolean
question 'Хотите
Слайд 23Секция Start
После этого создается секция Start.
Для этого
В меню Section выбрать New
Появится окно New section
Слайд 24Создание секции
В появившемся окне в строке Name введите имя секции.
В данном
Слайд 25Текст в шаблоне
section start ‘Это модуль завершения консультации '
call save_values('1aid.dat') /*
if again chain 'experts.kb'
if not again (advice ‘До свидания',
call clear_dialog() )
Слайд 27Задание
Используя параметры типа text и number создайте базу для обеспечения доступа
(модуль zamok.kb)
Слайд 30Создание параметра
В диалоговом окне выбрать тип Text Type а в строке
Слайд 31Создание параметра
В появившемся окне появится шаблон
parameter Name : ' '
type
explanation ' '
/* rules field */
question ' '
picture ' '
введите в поле question текст Введите вашу фамилию
Слайд 32Создание параметра
В появившемся окне появится шаблон
parameter Name : ' '
type
explanation ' '
/* rules field */
question ' '
picture ' '
введите в поле question текст Введите вашу фамилию
Слайд 35Создание секции
В появившемся окне в строке Name введите имя секции.
В данном
Слайд 36Создание секции
Нажмите Ok.
В появившемся шаблоне введите текст
section start : ' '
if name = ‘1' do sec1
advice ‘Фамилия введена неправильно ‘
Слайд 38Дальнейшие шаги
Создайте параметр tel и соответствующую секцию sec2
Внимание!
Тип параметра tel должен
Слайд 40Сохранить результат
Сохраните файл под именем zamok.kb
Дальше действуйте по указанию преподавателя
Слайд 42Первый шаг
Запустить оболочку ESTA
Используя меню File выбрать команду New
в
Слайд 43Второй шаг
В появившемся окне необходимо набрать текст по указанию преподавателя.
Это будет
Слайд 45Третий шаг
Сохраните документ
Для этого сначала щелкнуть по кнопке закрытия
Перейдите на следующий
Слайд 46Сохранение текстового документа
После того, как вы щелкните по кнопке закрытия
Появится окно
Щелкнуть
Слайд 47Сохранение текстового документа
В появившемся окне, выберите папку куда будете сохранять документ,
введите
Нажмите кнопку сохранить.
Слайд 48Имя текстового файла
Имя текстового файла определяется документом первоисточником.
Например
OIIL4V2
Основы Искусственного
Слайд 52Внимание !
Повторить два раза алгоритм создания текстового файла.
В результате у Вас
После этого приступите к созданию базы знаний.