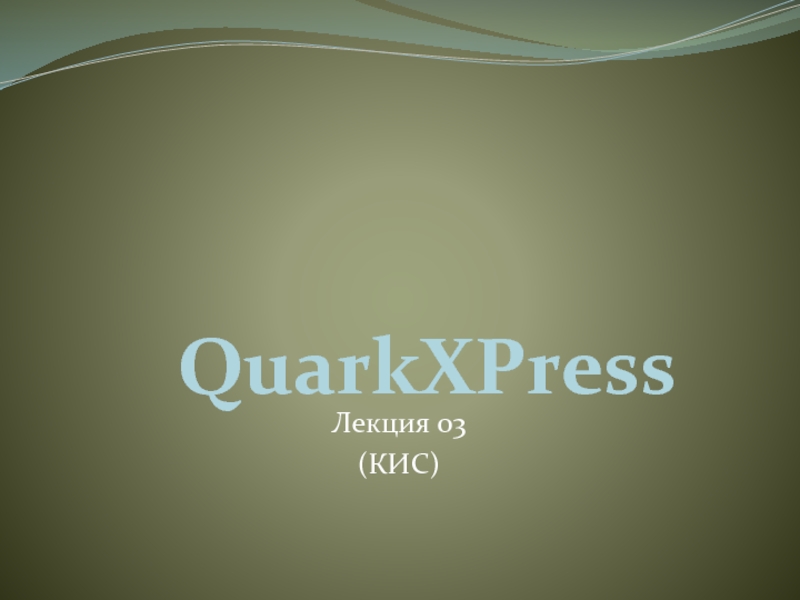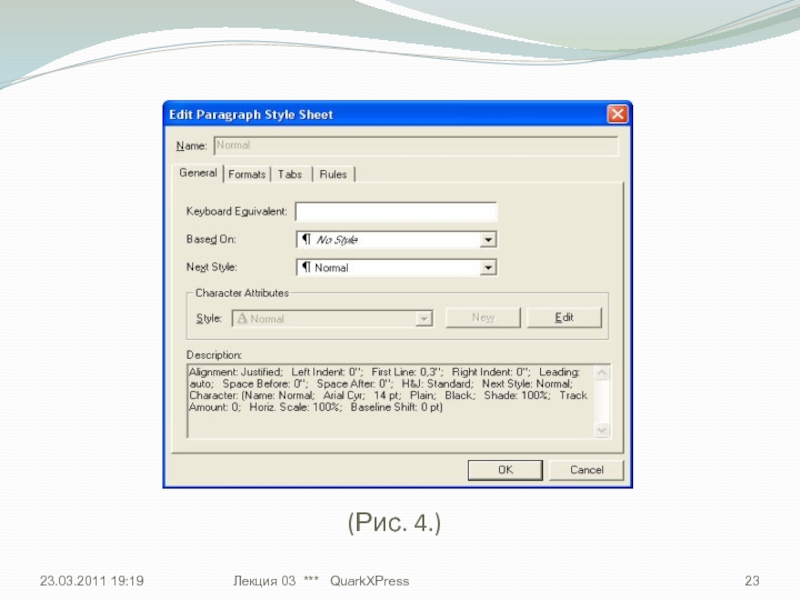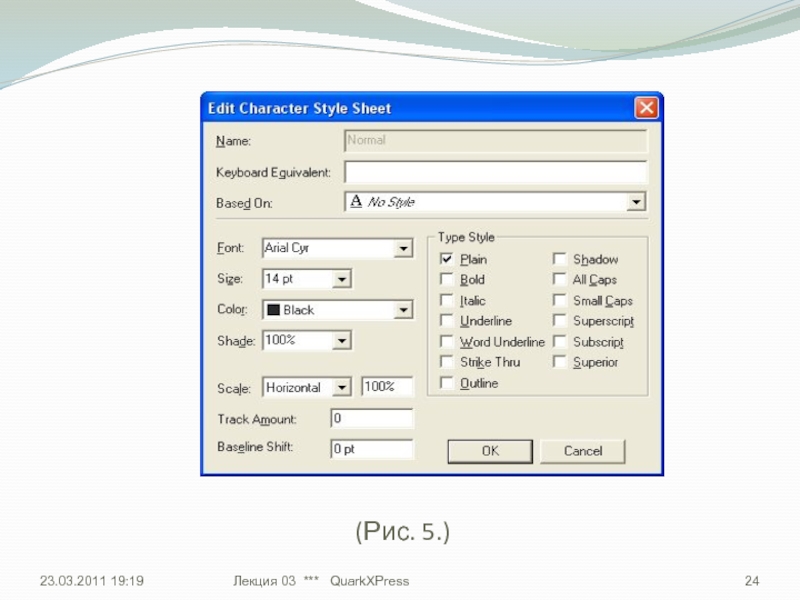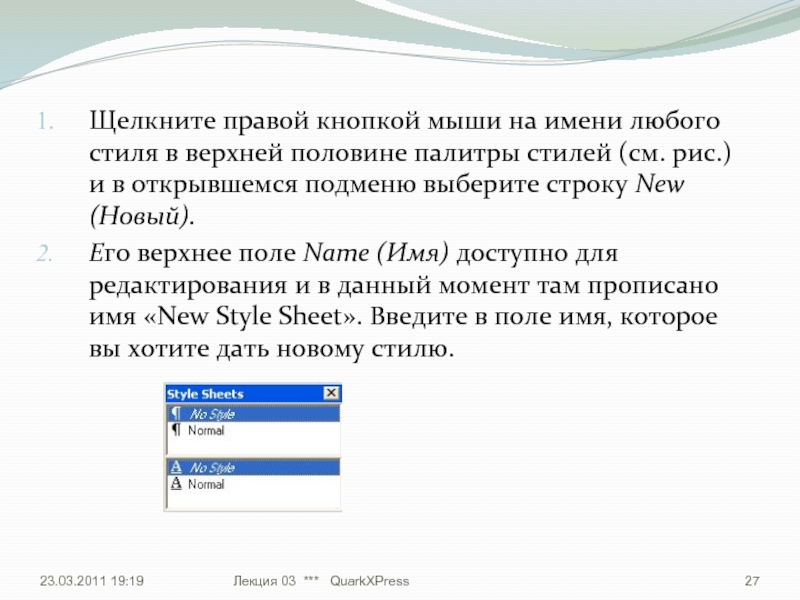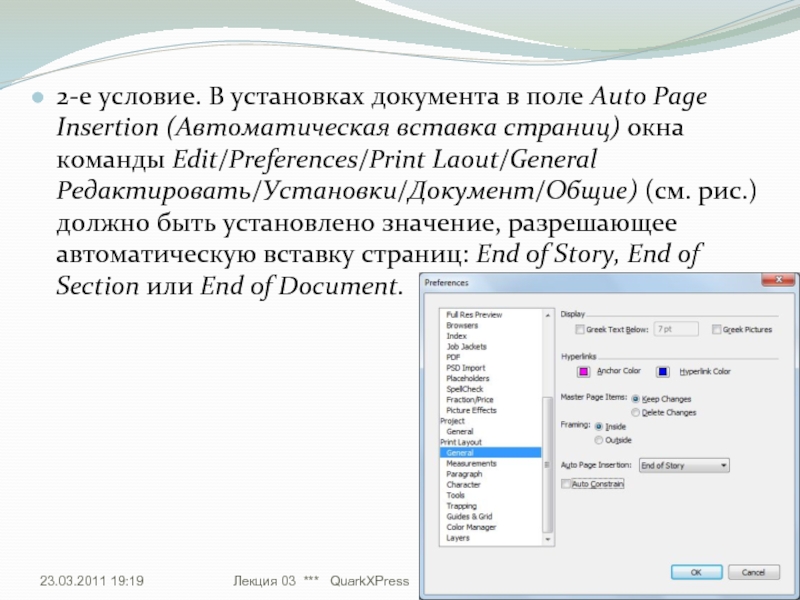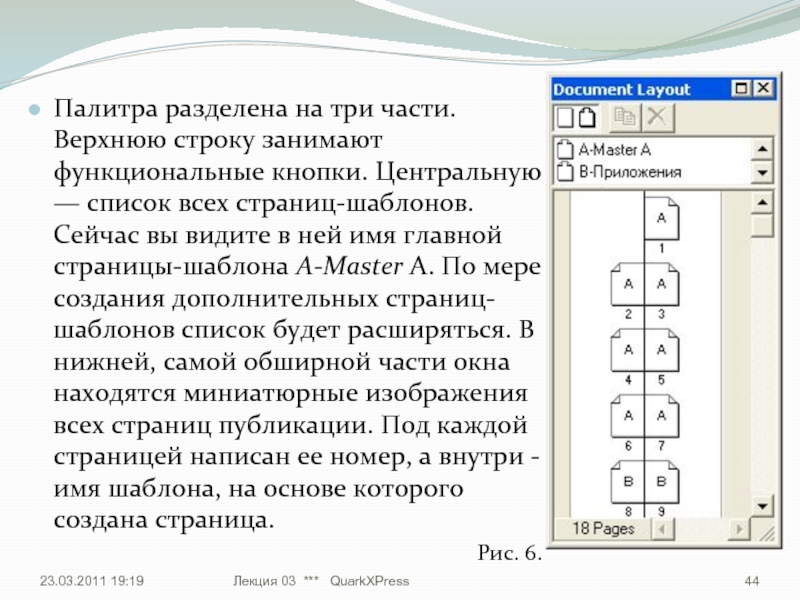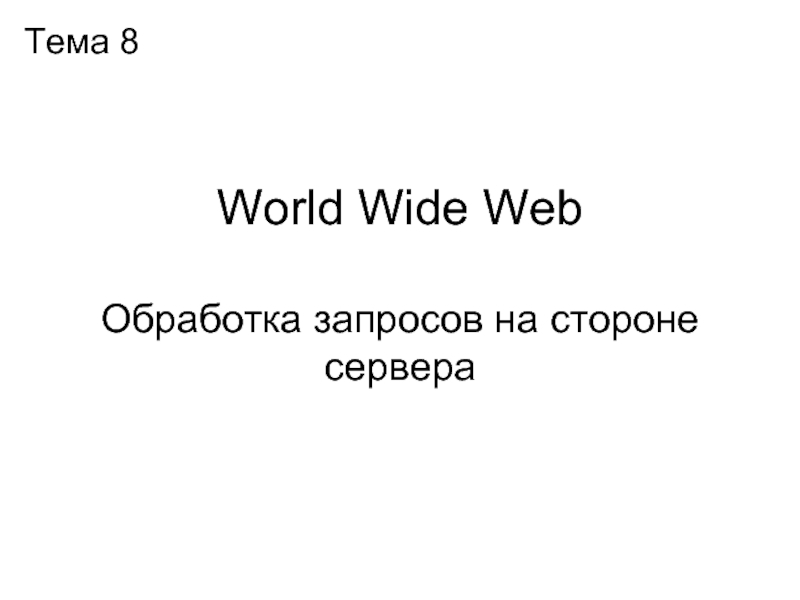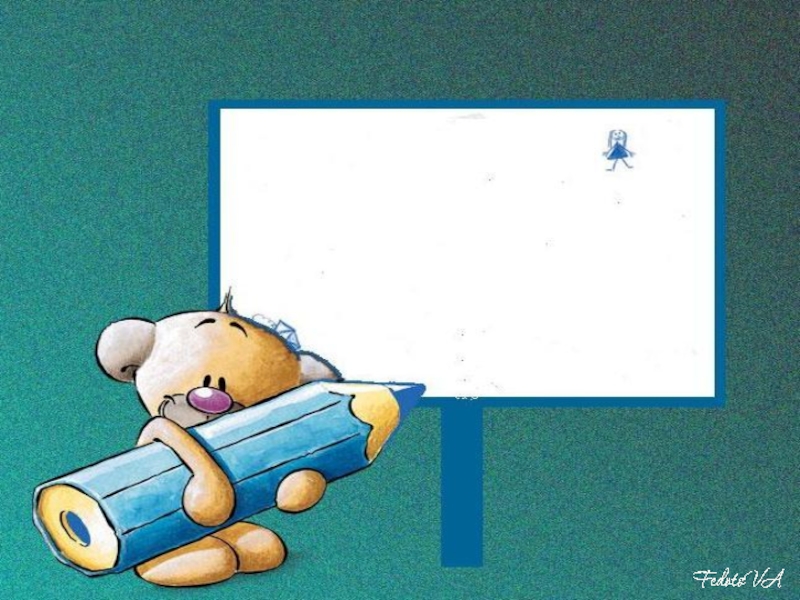- Главная
- Разное
- Дизайн
- Бизнес и предпринимательство
- Аналитика
- Образование
- Развлечения
- Красота и здоровье
- Финансы
- Государство
- Путешествия
- Спорт
- Недвижимость
- Армия
- Графика
- Культурология
- Еда и кулинария
- Лингвистика
- Английский язык
- Астрономия
- Алгебра
- Биология
- География
- Детские презентации
- Информатика
- История
- Литература
- Маркетинг
- Математика
- Медицина
- Менеджмент
- Музыка
- МХК
- Немецкий язык
- ОБЖ
- Обществознание
- Окружающий мир
- Педагогика
- Русский язык
- Технология
- Физика
- Философия
- Химия
- Шаблоны, картинки для презентаций
- Экология
- Экономика
- Юриспруденция
QuarkXPress презентация
Содержание
- 1. QuarkXPress
- 2. QuarkXPress устанавливает новый стандарт верстки страниц
- 3. 23.03.2011 19:19 Лекция 03 *** QuarkXPress
- 4. 23.03.2011 19:19 Лекция 03 *** QuarkXPress
- 5. 23.03.2011 19:19 Лекция 03 *** QuarkXPress
- 6. Начало создания новой публикации
- 7. Из меню File (Файл) выберите
- 8. Рис. 1. Если предложенные единицы измерения вас
- 9. Раскрывающиеся списки полей Horizontal (Единицы
- 10. Рис. 2. 23.03.2011 19:19 Лекция 03 ***
- 11. Ориентация публикации. Переключатель Orientation (Ориентация)
- 12. Способы отражения страницы на экране.
- 13. Установка полей страницы. Размещение всех
- 14. Блок - основа построения оригинал-макета В системе
- 15. Особенности работы с изображениями Если графический блок
- 16. Рис. 3. Заполненный графический
- 17. Изменение размера изображения Размер изображения, как и
- 18. Изменение размера изображения - размер рисунка
- 19. Изменение размера изображения Чтобы изменить размер изображения
- 20. Приемы верстки Редактирование существующих стилей
- 21. Если палитра стилей (Style Sheets)
- 22. Выполните команду Edit/Style Sheets (Редактировать/Каталог
- 23. (Рис. 4.) 23.03.2011 19:19 Лекция 03 *** QuarkXPress
- 24. (Рис. 5.) 23.03.2011 19:19 Лекция 03 *** QuarkXPress
- 25. В поле Font (Шрифт) вместо
- 26. Приемы верстки Создание стиля абзаца точным указанием его характеристик
- 27. Щелкните правой кнопкой мыши на
- 28. В поле Next Style (Стиль
- 29. Наконец мы дошли до главного
- 30. Заполняя поле Based On (Основан на), помните,
- 31. 23.03.2011 19:19 Лекция 03 *** QuarkXPress
- 32. Характеристики символов можно задать их
- 33. Особенности верстки при работе с крупной публикацией
- 34. В момент создания многостраничной
- 35. Основные принципы выбора размеров полосы набора и полей 23.03.2011 19:19 Лекция 03 *** QuarkXPress
- 36. При выборе размеров полосы набора
- 37. Использование автоматического текстового блока при размещении текста 23.03.2011 19:19 Лекция 03 *** QuarkXPress
- 38. При размещении в многостраничной публикации
- 39. Чтобы режим автоматического
- 40. 2-е условие. В установках документа
- 41. Использование и создание дополнительных страниц-шаблонов
- 42. В некоторых публикациях не все
- 43. Каждая публикация независимо от вашего
- 44. Палитра разделена на три части.
- 45. Создание дополнительной страницы-шаблона В палитре Document Layout
- 46. Создание дополнительной страницы-шаблона Чтобы внести изменения в
- 47. Особенности работы с автоматическим текстовым блоком Автоматический
- 48. Создание оглавления публикации, хранящейся в одном файле
- 49. Подготовка к созданию оглавления Определив структуру оглавления,
- 50. Подготовка к созданию оглавления Создавайте стиль, содержащий
Слайд 323.03.2011 19:19
Лекция 03 *** QuarkXPress
QuarkXPress не только программа верстки, но
Слайд 423.03.2011 19:19
Лекция 03 *** QuarkXPress
Вы можете создавать неограниченное количество текстовых
Наконец, Вы можете разместить импортированную картинку вне графической рамки.
Можете произвести оборку текстом вокруг всех сторон объекта в колонке.
QuarkXPress позволяет изменять масштаб на 800 процентов.
QuarkXPress позволяет выборочно добавлять список таблицы стилей, цветов, и т.д., из единственного диалогового окна.
QuarkXPress позволяет более эффективно конфигурировать и сохранять установки печати.
Слайд 523.03.2011 19:19
Лекция 03 *** QuarkXPress
QuarkXPress может сохранять файлы в формате
QuarkXPress позволяет работать с HiFi-цветом, воспроизводя его шестью триадными красками, взятыми из цветовой библиотеки Pantone Hexachrome. В оболочке Windows управление цветом теперь осуществляется посредством так называемых профилей устройств ICC и системы Kodak Digital Science Color Management.
Слайд 7
Из меню File (Файл) выберите команду New (Новый). Из следующего
Формат публикации. Формат бумаги, на которой будет распечатываться окончательный вариант публикации, задается в поле Size (Размер). Щелчок по кнопке со стрелкой в этом поле раскрывает список стандартных форматов. Для задания заказного формата введите точные значения ширины и высоты страницы в поля Width (Ширина) и Height (Высота) соответственно.
23.03.2011 19:19
Лекция 03 *** QuarkXPress
Слайд 8Рис. 1.
Если предложенные единицы измерения вас не устраивают, вам придется покинуть
23.03.2011 19:19
Лекция 03 *** QuarkXPress
Слайд 9
Раскрывающиеся списки полей Horizontal (Единицы измерения по горизонтали) и Vertical
1 дюйм (Inches) = 25,4 мм;
1 десятичный дюйм (Inches Decimal)
1 пункт (Points) = 0,353 мм в англо-американской системе набора и 0,376 мм в отечественной системе набора;
1 пика (Picas) = 12 англ, пунктам;
1 цицеро (Ciceros) = 4,2 мм в англо-американской системе набора и 4,5 мм в отечественной системе набора;
1 агат (Agates) = 0,071 дюйма.
23.03.2011 19:19
Лекция 03 *** QuarkXPress
Слайд 10Рис. 2.
23.03.2011 19:19
Лекция 03 *** QuarkXPress
Выберите нужные единицы измерения
Слайд 11
Ориентация публикации. Переключатель Orientation (Ориентация) задает тип ориентации:
Portrait (Книжная) -
Landscape (Альбомная) - горизонтальная (ширина страницы боольше высоты).
Чтобы не запутаться, тип ориентации всегда лучше устанавливать до того, как вы указываете формат публикации, так как при изменении ориентации значения в полях Width (Ширина) и Height (Высота) меняются местами и, если вы недостаточно внимательны, неверный формат вам гарантирован.
23.03.2011 19:19
Лекция 03 *** QuarkXPress
Слайд 12
Способы отражения страницы на экране. Подробно о назначении признака Facing
Признак Facing Pages (Развороты) ставится в многостраничной публикации. Многостраничной называется публикация, состоящая из двух и более страниц. При создании такой публикации в окне команды File/New Document (Файл/Новый документ) следует обратить внимание на параметр Facing pages (Разворот). Этот признак следует отметить тогда, когда типографская печать готовой публикации планируется с двух сторон бумажного листа. Так обычно печатаются книги, газеты.
23.03.2011 19:19
Лекция 03 *** QuarkXPress
Слайд 13
Установка полей страницы. Размещение всех материалов публикации производится в границах
Left (Левое) - 15 мм,
Right (Правое) - 15 мм,
Тор (Верхнее) - 20 мм,
Bottom (Нижнее) - 20 мм.
Установка числа колонок. В области Column Guides (Направляющие колонок) указывается количество колонок на странице публикации. Проверьте, чтобы значение параметра Columns (Колонки) было равно 1.
23.03.2011 19:19
Лекция 03 *** QuarkXPress
Слайд 14Блок - основа построения оригинал-макета
В системе QuarkXPress любая информация (текстовая или
Чаще всего вам придется встречаться с блоками следующих типов:
- графические блоки;
- текстовые блоки;
- блоки без содержимого;
- линии, которые удобно рассматривать как очень узкие блоки.
23.03.2011 19:19
Лекция 03 *** QuarkXPress
Слайд 15Особенности работы с изображениями
Если графический блок не активен, выделите его с
Выполните команду File/Import(Файл/Импортировать изображение). В открывшемся окне выберите файл с нужным именем.
Внутри графического блока появится изображение из выбранного вами файла. (См. рис. 3). И тут возможны варианты...
23.03.2011 19:19
Лекция 03 *** QuarkXPress
Слайд 16
Рис. 3. Заполненный графический блок:
а - размер блока и картинки
б - размер картинки больше размера блок;
в - размер картинки меньше размера блока.
23.03.2011 19:19
Лекция 03 *** QuarkXPress
Слайд 17Изменение размера изображения
Размер изображения, как и размер блока, в который оно
Чтобы привести к одному размеру изображение и графический блок, существуют два очевидных способа. Можно изменить размер изображения, а можно параметры блока подогнать под изображение.
Если вы выбрали первый вариант, то QuarkXPress предлагает вам два способа решения этой задачи с помощью клавиатурных комбинаций.
23.03.2011 19:19
Лекция 03 *** QuarkXPress
Слайд 18Изменение размера изображения
- размер рисунка изменяется в соответствии с размером
Ни один из способов не помог достичь желаемого результата. Так что придется решать обратную задачу: подгонять размер блока под размер изображения, а затем их одновременно масштабировать.
23.03.2011 19:19
Лекция 03 *** QuarkXPress
Слайд 19Изменение размера изображения
Чтобы изменить размер изображения и блока с сохранением пропорций,
23.03.2011 19:19
Лекция 03 *** QuarkXPress
Слайд 21
Если палитра стилей (Style Sheets) отсутствует на вашем экране -
Создайте новый текстовый блок и переключитесь на инструмент «Содержимое». Обратите внимание, что в палитре стилей высветилась строка с названием стиля «¶ Normal». Это означает, что при вводе текста все характеристики его символов и абзацев будут соответствовать параметрам, заданным в этом стиле.
Начинайте ввод текста.
Для QuarkXPress 6.0: На какой бы регистр вы ни переключались, русских букв увидеть вам не удастся. К сожалению, по умолчанию в системе QuarkXPress до версии 6 в стиле «¶Normal» был прописан шрифт Arial, не имеющий кириллицы. В QuarkXPress 7.3 этот недостаток исправлен. Тем не менее научиться редактировать имеющийся в системе стиль на примере стиля «¶Normal» всё-таки необходимо.
23.03.2011 19:19
Лекция 03 *** QuarkXPress
Слайд 22
Выполните команду Edit/Style Sheets (Редактировать/Каталог стилей), в открывшемся окне отметьте
В открывшемся окне (рис. 4) вы можете изменить значение любого параметра стиля. Необходимо отредактировать параметры шрифта? — Щелкните по кнопке Edit (Редактировать) под заголовком Character Attributes (Атрибуты символов). Абзаца? — Перейдите на вкладку Formats (Формат). Во вкладке Rules (Линии) устанавливаются характеристики линий до и после абзаца.
Но сейчас перед нами стоит конкретная задача: изменить шрифт. Щелкните по кнопке Edit (Редактировать). Открылось окно описания характерристик символов (рис. 5).
23.03.2011 19:19
Лекция 03 *** QuarkXPress
Слайд 25
В поле Font (Шрифт) вместо Arial выберите шрифт, имеющий русские
Теперь стиль «¶ Normal» использует шрифт с русскими буквами и проблем с набором русскоязычного текста у вас уже не будет.
23.03.2011 19:19
Лекция 03 *** QuarkXPress
Слайд 27
Щелкните правой кнопкой мыши на имени любого стиля в верхней
Его верхнее поле Name (Имя) доступно для редактирования и в данный момент там прописано имя «New Style Sheet». Введите в поле имя, которое вы хотите дать новому стилю.
23.03.2011 19:19
Лекция 03 *** QuarkXPress
Слайд 28
В поле Next Style (Стиль следующего абзаца) указывается, какой стиль
В поле Keyboard Equivalent (Клавиатурный эквивалент) можно внести комбинацию клавиш клавиатуры, нажатие на которые заменяет обращение к палитре стилей при назначении данного стиля абзацу. Например, установив курсор в поле Keyboard Equivalent (Клавиатурный эквивалент), нажмите одновременно клавиши
23.03.2011 19:19
Лекция 03 *** QuarkXPress
Слайд 29
Наконец мы дошли до главного - выбора параметров форматирования. И
Если вы собираетесь создавать стиль «с нуля», в раскрывшемся списке Based On (Основан на) выберите вариант No Style (Без стиля).
Если новый стиль является как бы «производным» от некоторого уже существующего стиля, выберите имя этого стиля. Все параметры стиля источника займут «свои места», и вам останется только их отредактировать.
23.03.2011 19:19
Лекция 03 *** QuarkXPress
Слайд 30Заполняя поле Based On (Основан на), помните, что в дальнейшем любые
Параметры стиля разделены на группы в соответствии с их назначением. Вкладка Formats (Формат) включает в себя параметры абзацев. Во вкладке Rules (Линии) устанавливаются характеристики линеек до и после абзаца. Назначение параметров во вкладке Tabs (Табуляция) – табулирование таблиц.
Для установки характеристик символов QuarkXPress предлагает на выбор несколько способов. Поля и кнопки доступа к ним располагаются в области Character Attributes (Атрибуты символов).
23.03.2011 19:19
Лекция 03 *** QuarkXPress
Слайд 32
Характеристики символов можно задать их точным указанием, если щелкнуть по
Вы можете воспользоваться уже имеющимся стилем символов. Для этого выберите имя стиля из раскрывающегося списка Style (Стиль).
Назначение кнопки New (Новый) - одновременное создание стиля символов, используемого вместе с создаваемым стилем абзаца.
23.03.2011 19:19
Лекция 03 *** QuarkXPress
Слайд 34
В момент создания многостраничной публикации не забудьте в окне команды
Facing Page (Разворот).
Automatic Text Box (Автоматический текстовый блок).
23.03.2011 19:19
Лекция 03 *** QuarkXPress
Слайд 35Основные принципы выбора размеров
полосы набора и полей
23.03.2011 19:19
Лекция 03 ***
Слайд 36
При выборе размеров полосы набора и полей издания пытайтесь принимать
Площадь, занимаемая полосой набора, должна занимать 70-75% от общей площади страницы.
Высота полосы набора должна составлять 75-85% от высоты страницы.
Визуально текст должен быть отцентрирован по высоте страницы, но при этом лучше сместить его на 2/3 вверх.
Внутреннее поле (его иногда называют корешковым) должно быть близким по значению к верхнему полю или немного меньше него.
Размеры внутреннего и внешнего полей должны соотноситься как 1:1.5. Причем внутреннее поле желательно довести до максимально возможного размера.
23.03.2011 19:19
Лекция 03 *** QuarkXPress
Слайд 37Использование автоматического текстового
блока при размещении текста
23.03.2011 19:19
Лекция 03 *** QuarkXPress
Слайд 38
При размещении в многостраничной публикации заранее подготовленного объемного текста очень
23.03.2011 19:19
Лекция 03 *** QuarkXPress
Слайд 39
Чтобы режим автоматического размещения текста работал, необходимо выполнение
1-е условие. При создании документа в окне команды File/New Document (Файл/Новый документ) необходимо поставить отметку у признака Automatic Text Box (Автоматический текстовый блок). В результате на главной странице-шаблоне будет создан текстовый блок, границы которого совпадают с границами полосы набора. Предполагается, что для оформления страниц, на которых будет размещен основной текст, используется главная страница-шаблон. В противном случае придется самостоятельно создавать автоматический текстовый блок.
23.03.2011 19:19
Лекция 03 *** QuarkXPress
Слайд 40
2-е условие. В установках документа в поле Auto Page Insertion
23.03.2011 19:19
Лекция 03 *** QuarkXPress
Слайд 42
В некоторых публикациях не все страницы оформлены одинаково. Например, основная
23.03.2011 19:19
Лекция 03 *** QuarkXPress
Слайд 43
Каждая публикация независимо от вашего желания содержит одну главную страницу-шаблон
Для создания дополнительных страниц-шаблонов и работы с ними используется палитра Document Layout (Макет документа) (рис. 6). Чтобы вывести эту палитру на экран, выполните команду View/Show Document Layout (Просмотр/Показать макет документа).
23.03.2011 19:19
Лекция 03 *** QuarkXPress
Слайд 44
Палитра разделена на три части. Верхнюю строку занимают функциональные кнопки.
Рис. 6.
23.03.2011 19:19
Лекция 03 *** QuarkXPress
Слайд 45Создание дополнительной страницы-шаблона
В палитре Document Layout (Макет документа) щелчком кнопкой мыши
Щелкните по кнопке «Дублировать». В центральной части палитры появился еще один элемент с именем B-Master В (такое имя система присвоила новой странице по умолчанию). В данный момент B-Master В в точности повторяет страницу A -Master A.
23.03.2011 19:19
Лекция 03 *** QuarkXPress
Слайд 46Создание дополнительной страницы-шаблона
Чтобы внести изменения в созданную страницу (удалить лишние элементы,
Вам не нравится имя, данное системой новой странице-шаблону? Тогда произведите двойной щелчок по ее имени - оно выделилось и готово к редактированию. Внеся изменения, не забудьте щелкнуть по кнопке
23.03.2011 19:19
Лекция 03 *** QuarkXPress
Слайд 47Особенности работы
с автоматическим текстовым блоком
Автоматический текстовый блок автоматически появится на главной
********************************************
23.03.2011 19:19
Лекция 03 *** QuarkXPress
Слайд 49Подготовка к созданию оглавления
Определив структуру оглавления, следует создать стили для его
Часть I
Раздел1 ….............................................................................................3
Раздел 2 …………………………………………………………………...12
Раздел 3 ……………………………………………………………………25
Часть II
Раздел 1 ……………………………………………………………………40
Раздел 2 ……………………………………………………………………53
Часть III
Раздел 1 ……………………………………………………………………75
Раздел 2 ……………………………………………………………………85
Раздел 3 …………………………………………………………………....94
Раздел 4 ……………………………………………………………………99
Рис. II. 11.7. Пример оформления оглавления
23.03.2011 19:19
Лекция 03 *** QuarkXPress
Слайд 50Подготовка к созданию оглавления
Создавайте стиль, содержащий символ табуляции с выравниванием по
23.03.2011 19:19
Лекция 03 *** QuarkXPress