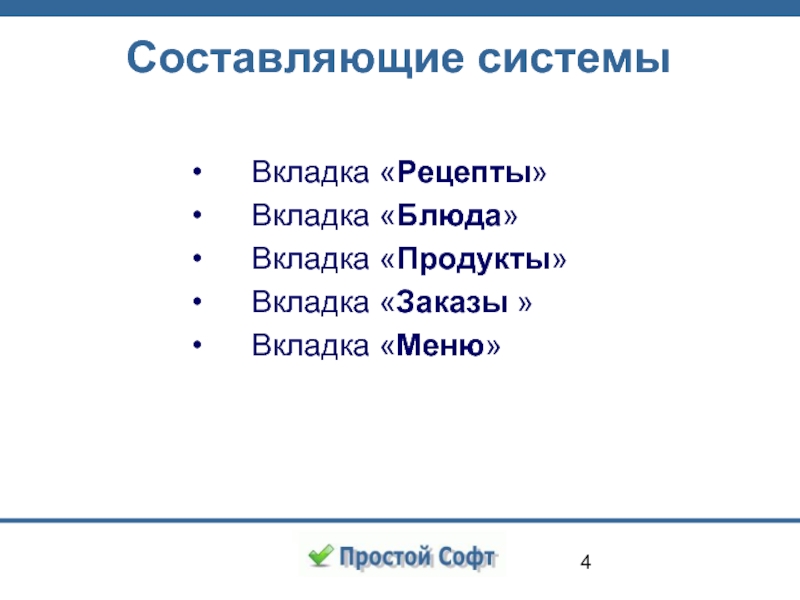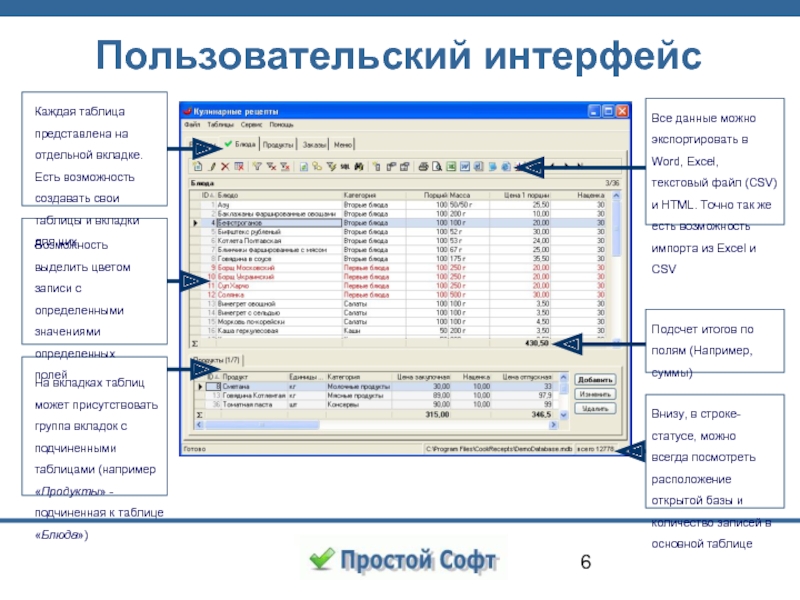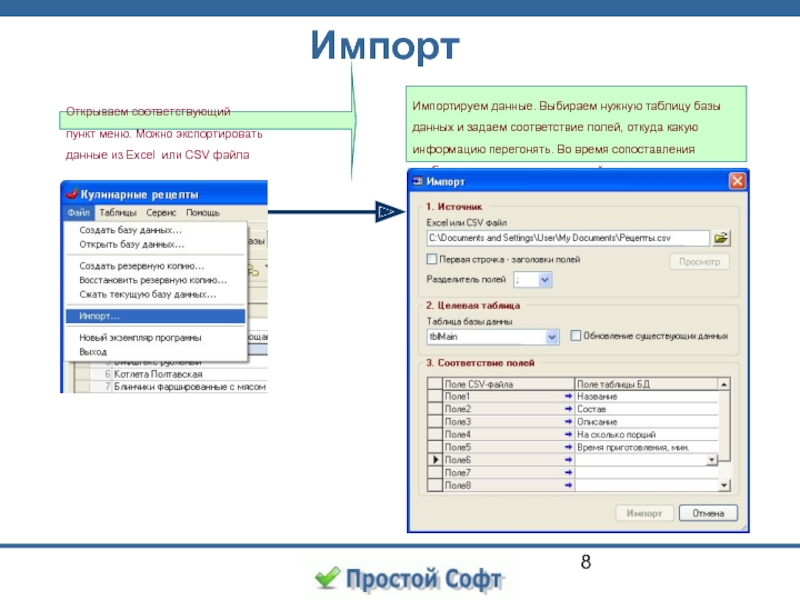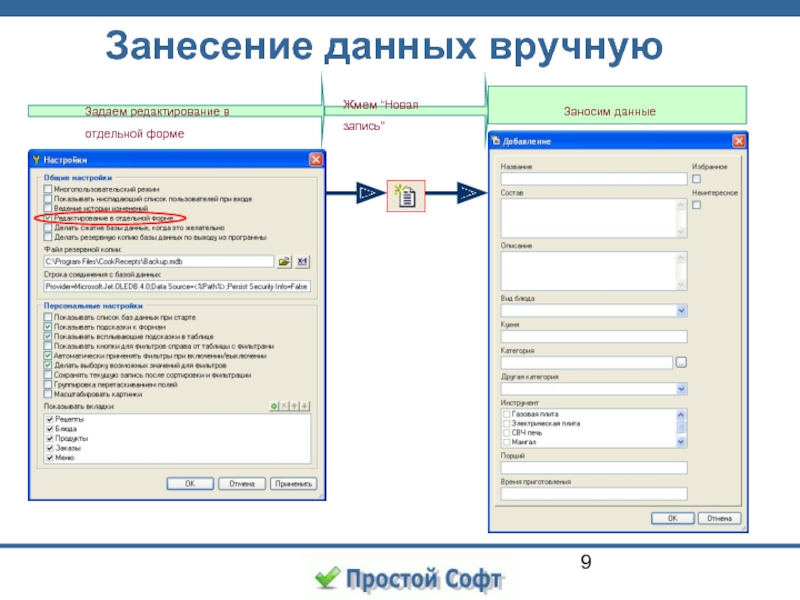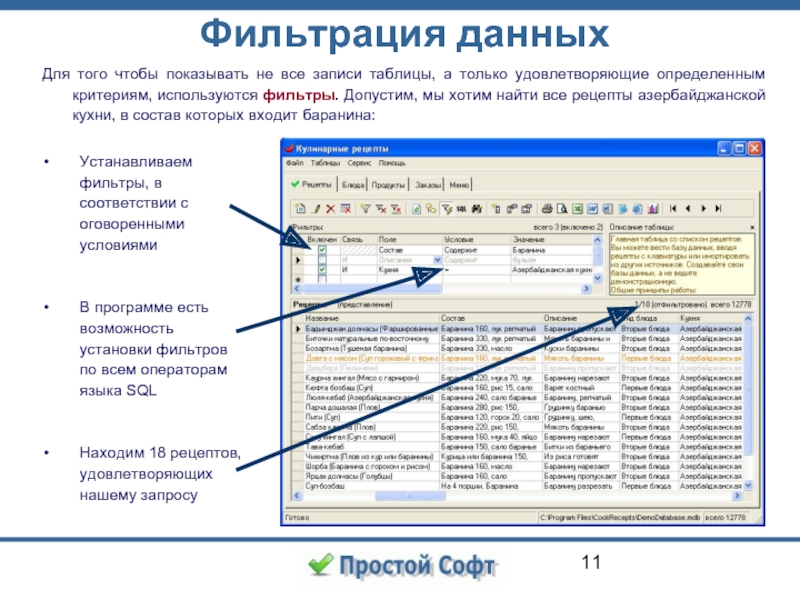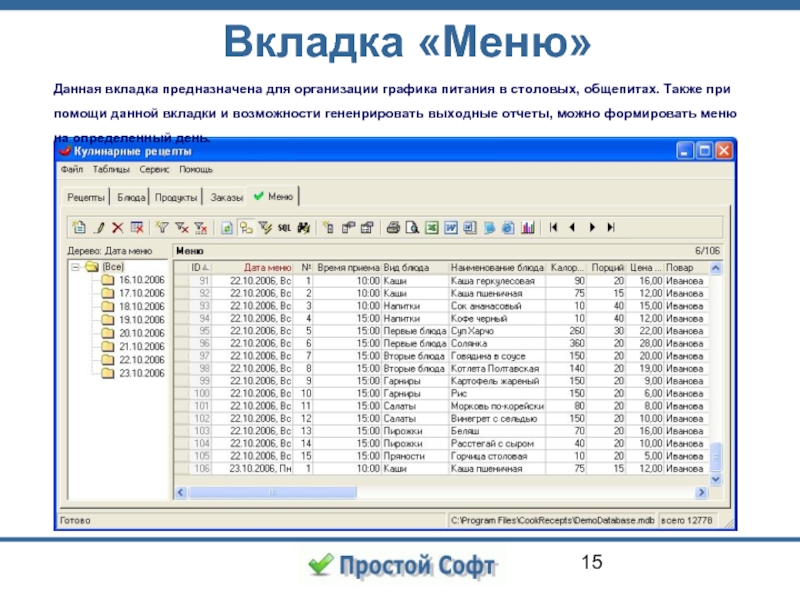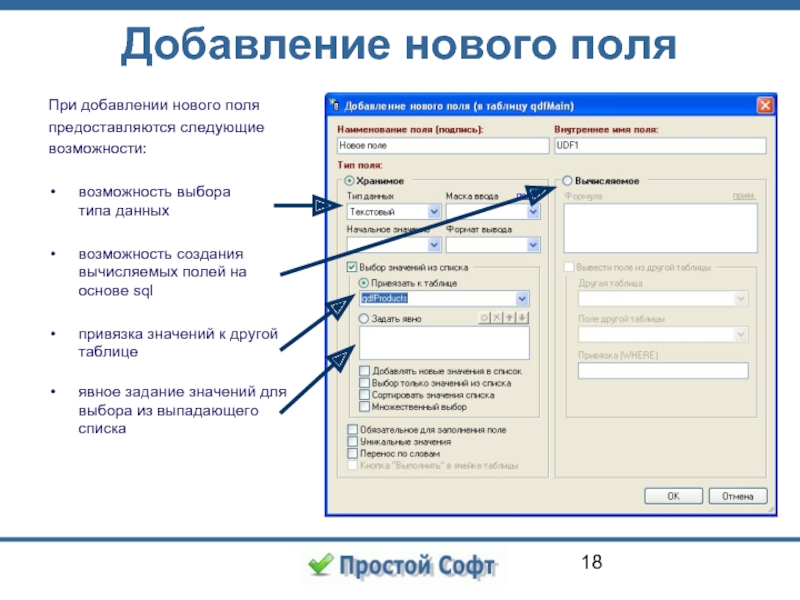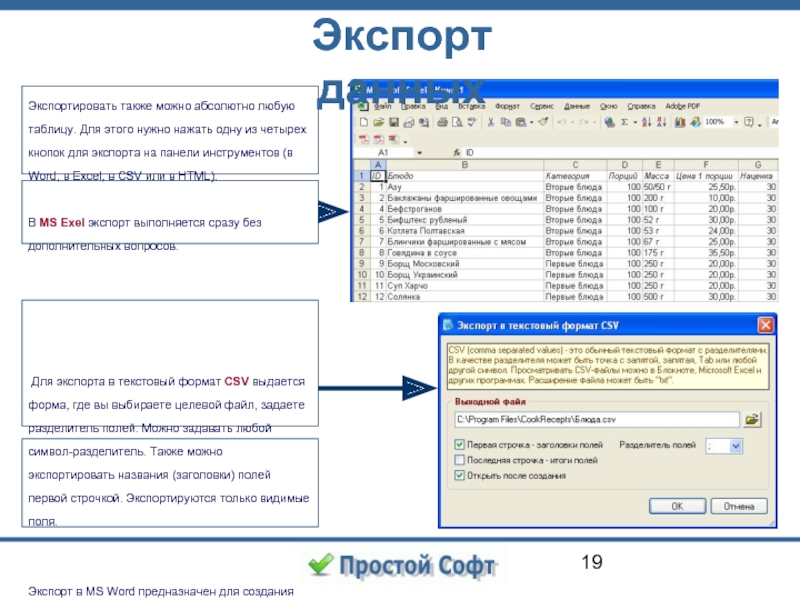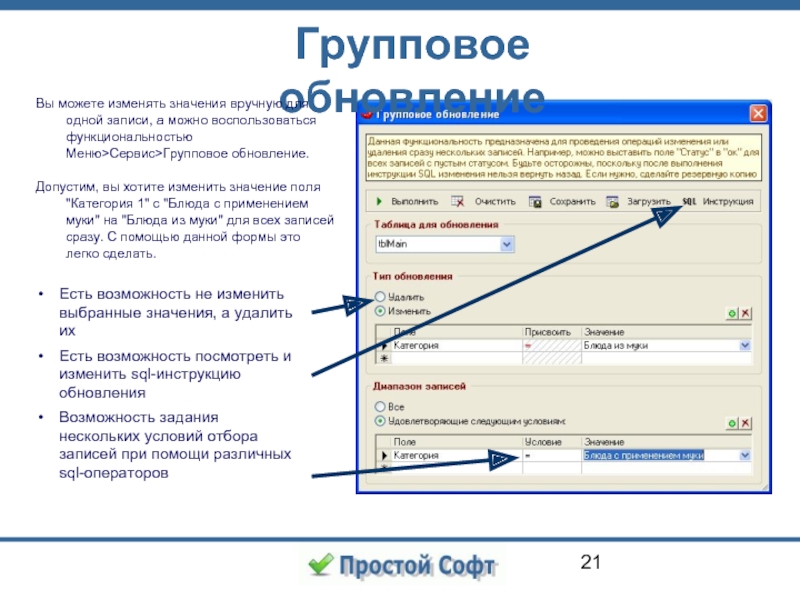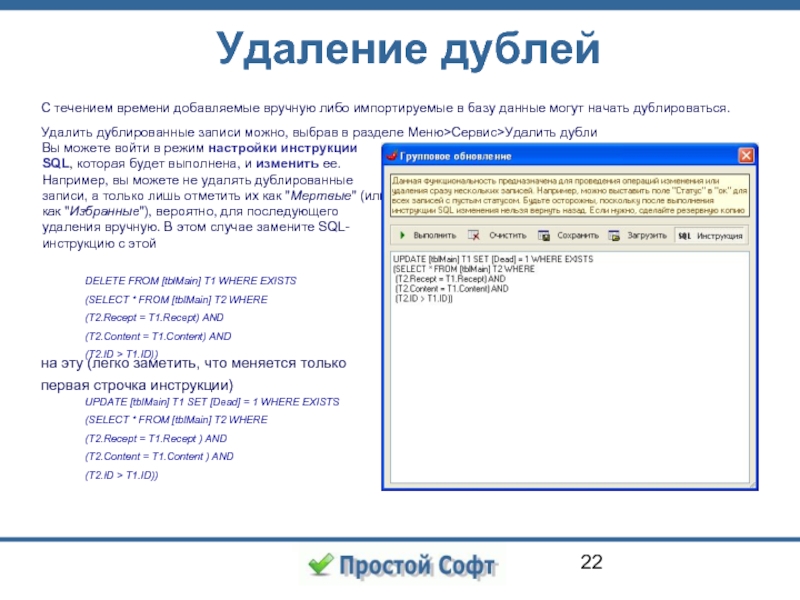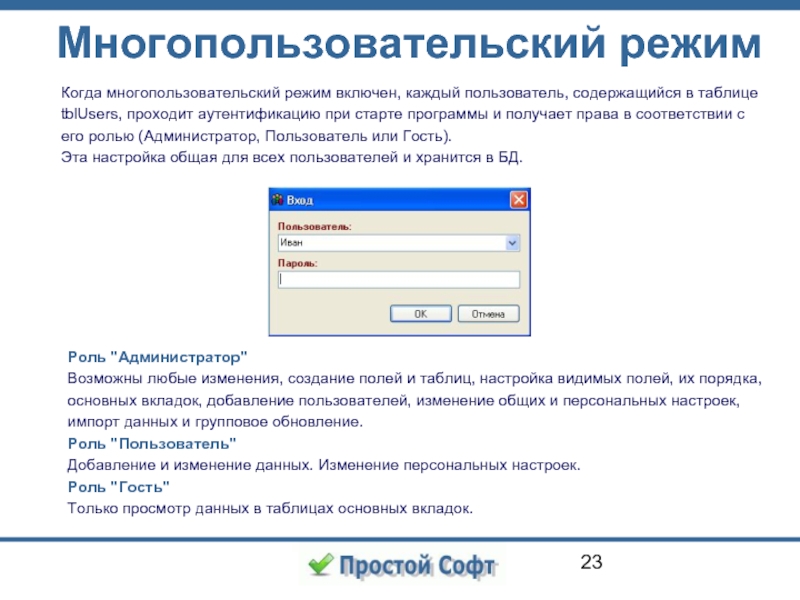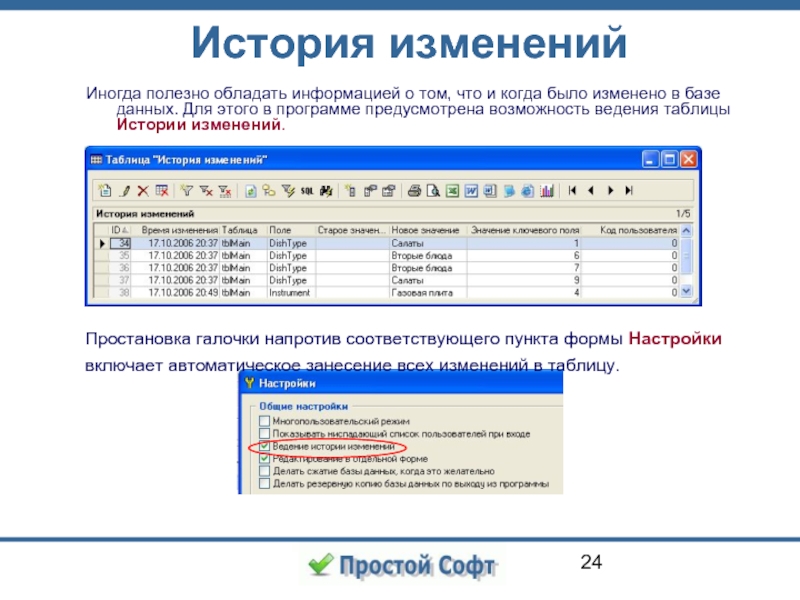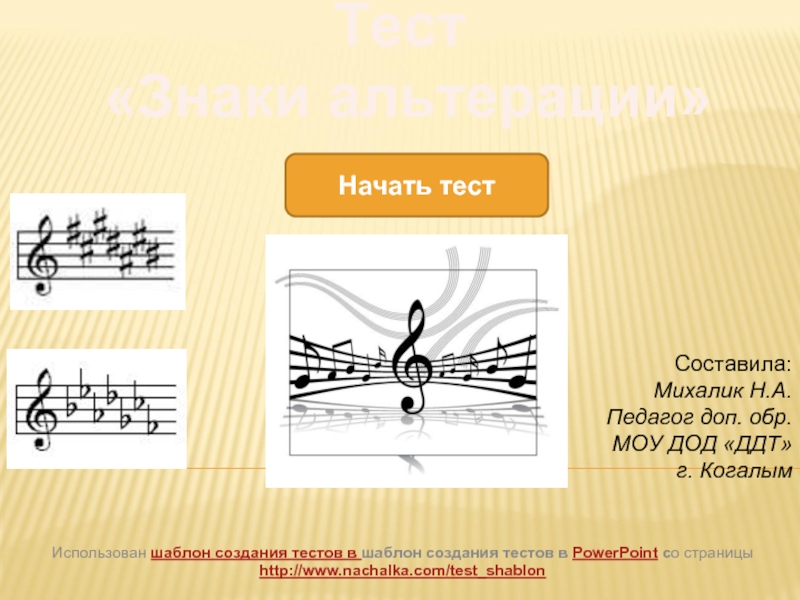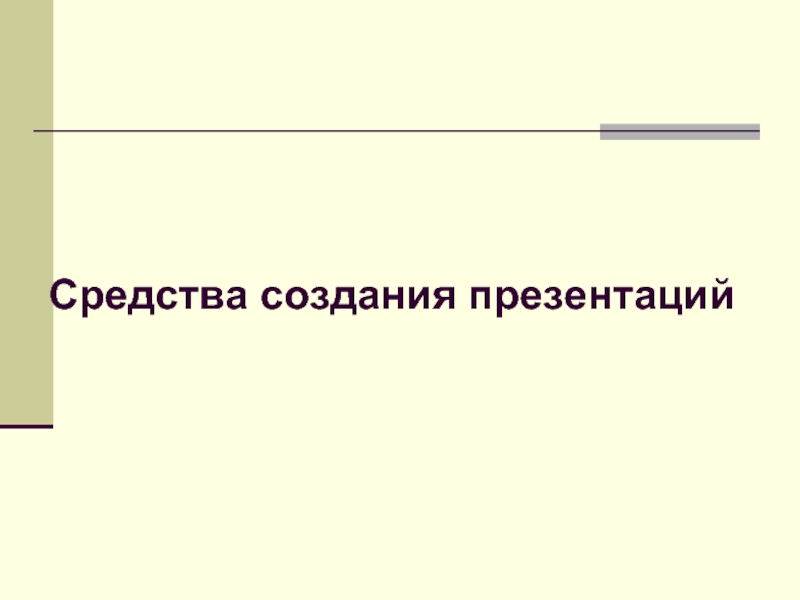- Главная
- Разное
- Дизайн
- Бизнес и предпринимательство
- Аналитика
- Образование
- Развлечения
- Красота и здоровье
- Финансы
- Государство
- Путешествия
- Спорт
- Недвижимость
- Армия
- Графика
- Культурология
- Еда и кулинария
- Лингвистика
- Английский язык
- Астрономия
- Алгебра
- Биология
- География
- Детские презентации
- Информатика
- История
- Литература
- Маркетинг
- Математика
- Медицина
- Менеджмент
- Музыка
- МХК
- Немецкий язык
- ОБЖ
- Обществознание
- Окружающий мир
- Педагогика
- Русский язык
- Технология
- Физика
- Философия
- Химия
- Шаблоны, картинки для презентаций
- Экология
- Экономика
- Юриспруденция
ПРОСТОЙ СОФТ: КУЛИНАРНЫЕ РЕЦЕПТЫ презентация
Содержание
- 1. ПРОСТОЙ СОФТ: КУЛИНАРНЫЕ РЕЦЕПТЫ
- 2. Основные функции системы Ведение базы данных кулинарных
- 3. Преимущества системы Автоматизация процесса составления калькуляционных
- 4. Составляющие системы Вкладка «Рецепты»
- 5. Рассмотрим подробнее процесс работы в системе
- 6. Пользовательский интерфейс Каждая таблица представлена на
- 7. Импорт Занесение данных вручную
- 8. Импорт Открываем соответствующий пункт
- 9. Занесение данных вручную
- 10. Жмем кнопку «Свойства таблицы», панели инструментов
- 11. Устанавливаем фильтры, в соответствии с оговоренными
- 12. Свойства таблицы удобная настройка
- 13. Дерево отображаем дерево при помощи соответствующей
- 14. Скрываем таблицу с фильтрами и дерево,
- 15. Вкладка «Меню» Данная вкладка предназначена для
- 16. Изменение структуры Возможно, для работы Вам понадобятся
- 17. Удаление / скрытие полей
- 18. Добавление нового поля При добавлении нового
- 19. Экспорт данных
- 20. Экспорт в MS Word Шаблон
- 21. Групповое обновление Вы можете изменять значения вручную
- 22. Удаление дублей Вы можете войти в режим
- 23. Многопользовательский режим Когда многопользовательский режим включен, каждый
- 24. История изменений Иногда полезно обладать информацией о
- 25. Если вы хотите установить данную программу...
- 26. Установка Для установки программы на вашем компьютере
- 27. Техническая поддержка Техническая поддержка осуществляется по электронной
Слайд 1
ПРОСТОЙ СОФТ: КУЛИНАРНЫЕ РЕЦЕПТЫ
Программа для ведения базы данных кулинарных рецептов, учета
Слайд 2Основные функции системы
Ведение базы данных кулинарных рецептов
Учет продуктов
Составление и калькуляция блюд
Расчет
Слайд 3Преимущества системы
Автоматизация процесса составления калькуляционных карт, меню, блюд и движения продуктов
Эффективный анализ - удобные способы сортировки и фильтрации данных
Возможность изменения структуры данных – добавления таблиц и полей
Многопользовательский режим
Слайд 4Составляющие системы
Вкладка «Рецепты»
Вкладка «Блюда»
Вкладка «Продукты»
Вкладка «Меню»
Слайд 6
Пользовательский интерфейс
Каждая таблица представлена на отдельной вкладке. Есть возможность создавать свои
Подсчет итогов по полям (Например, суммы)
На вкладках таблиц может присутствовать группа вкладок с подчиненными таблицами (например «Продукты» -подчиненная к таблице «Блюда»)
Все данные можно экспортировать в Word, Excel, текстовый файл (CSV) и HTML. Точно так же есть возможность импорта из Excel и CSV
Возможность выделить цветом записи с определенными значениями определенных полей
Внизу, в строке-статусе, можно всегда посмотреть расположение открытой базы и количество записей в основной таблице
Слайд 7
Импорт
Занесение данных вручную
Начало работы
На первом этапе работы с системой необходимо занести
Существуют следующие варианты занесения данных:
Слайд 8
Импорт
Открываем соответствующий
пункт меню. Можно экспортировать данные из Excel или CSV
Импортируем данные. Выбираем нужную таблицу базы данных и задаем соответствие полей, откуда какую информацию перегонять. Во время сопоставления необходимо помнить о типе полей.
Слайд 9
Занесение данных вручную
Задаем редактирование в отдельной форме
Заносим данные
Жмем “Новая запись”
Слайд 10
Жмем кнопку «Свойства таблицы», панели инструментов
Видим привязку к таблице
Внизу отображается подчиненная
Связи между данными
Данные в некоторых таблицах могут быть связаны между собой. Например, если мы посмотрим свойства таблицы Блюда, то увидим, что значения привязаны к таблице Продукты.
Слайд 11
Устанавливаем фильтры, в соответствии с оговоренными условиями
В программе есть возможность установки
Находим 18 рецептов, удовлетворяющих нашему запросу
Фильтрация данных
Для того чтобы показывать не все записи таблицы, а только удовлетворяющие определенным критериям, используются фильтры. Допустим, мы хотим найти все рецепты азербайджанской кухни, в состав которых входит баранина:
Слайд 12
Свойства таблицы
удобная настройка полей, которые надо отображать.
возможность настроить цвет, которым будут
выбор поля, по которому будет считаться итог и возможность ввести формулу подсчета итогов
выбор полей, по которым будет отображаться дерево
настройка подчиненных вкладок с подчиненными таблицами
Настроить интерфейс вкладок можно при помощи опции Свойства таблицы:
Слайд 13Дерево
отображаем дерево при помощи соответствующей кнопки панели инструментов
выбираем нужную ветвь дерева,
Когда необходимо отобрать данные с одинаковыми значениями полей, вместо таблицы с фильтрами удобнее использовать дерево. Предварительно в свойствах таблицы, в таком случае, надо установить, по каким полям дерево будет строиться.
Слайд 14
Скрываем таблицу с фильтрами и дерево, нажав на соответствующие кнопки панели
Нажав кнопку поиска на панели инструментов ищем ветчина в поле Состав
Поиск по таблице
Допустим, мы хотим найти рецепты всех блюд, в состав которых входит ветчина:
Слайд 15Вкладка «Меню»
Данная вкладка предназначена для организации графика питания в столовых, общепитах.
Слайд 16Изменение структуры
Возможно, для работы Вам понадобятся свои поля. Или, наоборот, некоторые
Большое преимущество программы состоит в том, что структуру данных можно
легко изменять согласно требований пользователя.
Вы можете:
Удалять ненужные поля и таблицы
Скрывать/отображать поля и таблицы
Создавать новые поля и таблицы
Слайд 17Удаление / скрытие полей
Контекстное меню открывается простым щелчком правой кнопкой
Скрытие/отображение полей происходит путем проставления галочек напротив полей, которые должны быть видны
Также при помощи данного контекстного меню можно добавить новое поле, удалить выбранное поле или посмотреть его свойства.
Слайд 18Добавление нового поля
При добавлении нового поля
предоставляются следующие
возможности:
возможность выбора
возможность создания вычисляемых полей на основе sql
привязка значений к другой таблице
явное задание значений для выбора из выпадающего списка
Слайд 19
Экспорт данных
Экспортировать также можно абсолютно любую таблицу. Для этого нужно нажать
В MS Exel экспорт выполняется сразу без дополнительных вопросов.
Для экспорта в текстовый формат CSV выдается форма, где вы выбираете целевой файл, задаете разделитель полей. Можно задавать любой символ-разделитель. Также можно экспортировать названия (заголовки) полей первой строчкой. Экспортируются только видимые поля.
Экспорт в MS Word предназначен для создания выходных документов (отчетов) для одной текущей записи таблицы. Создается шаблонный документ MS Word.
Слайд 20
Экспорт в MS Word
Шаблон представляет собой обычный документ Word, в который
2. В Word необходимо включить отображение закладок, это поможет ориентироваться при создании шаблона. Сервис > Параметры > Вид. Установите галочку напротив надписи закладки.
Возможна генерация любых документов и отчетов по шаблонам.
1. Вначале необходимо создать папку Шаблоны каталога MyDiscs, в которой будут храниться шаблоны для всех основных страниц
3. Теперь экспортированные в документ в Word записи будут выглядеть следующим образом. Символ здесь обозначает закладку, т.е. место, куда вставляются данные из соответствующего поля таблицы.
Шаблоны можно редактировать. Для работы Вам вероятнее всего придется создать собственные шаблоны.
Слайд 21Групповое обновление
Вы можете изменять значения вручную для одной записи, а можно
Допустим, вы хотите изменить значение поля "Категория 1" с "Блюда с применением муки" на "Блюда из муки" для всех записей сразу. С помощью данной формы это легко сделать.
Есть возможность не изменить выбранные значения, а удалить их
Есть возможность посмотреть и изменить sql-инструкцию обновления
Возможность задания нескольких условий отбора записей при помощи различных sql-операторов
Слайд 22Удаление дублей
Вы можете войти в режим настройки инструкции SQL, которая будет
Например, вы можете не удалять дублированные записи, а только лишь отметить их как "Мертвые" (или как "Избранные"), вероятно, для последующего удаления вручную. В этом случае замените SQL-инструкцию с этой
DELETE FROM [tblMain] T1 WHERE EXISTS
(SELECT * FROM [tblMain] T2 WHERE
(T2.Recept = T1.Recept) AND
(T2.Content = T1.Content) AND
(T2.ID > T1.ID))
на эту (легко заметить, что меняется только первая строчка инструкции)
UPDATE [tblMain] T1 SET [Dead] = 1 WHERE EXISTS
(SELECT * FROM [tblMain] T2 WHERE
(T2.Recept = T1.Recept ) AND
(T2.Content = T1.Content ) AND
(T2.ID > T1.ID))
С течением времени добавляемые вручную либо импортируемые в базу данные могут начать дублироваться. Удалить дублированные записи можно, выбрав в разделе Меню>Сервис>Удалить дубли
Слайд 23Многопользовательский режим
Когда многопользовательский режим включен, каждый пользователь, содержащийся в таблице
tblUsers, проходит
его ролью (Администратор, Пользователь или Гость).
Эта настройка общая для всех пользователей и хранится в БД.
Роль "Администратор"
Возможны любые изменения, создание полей и таблиц, настройка видимых полей, их порядка,
основных вкладок, добавление пользователей, изменение общих и персональных настроек,
импорт данных и групповое обновление.
Роль "Пользователь"
Добавление и изменение данных. Изменение персональных настроек.
Роль "Гость"
Только просмотр данных в таблицах основных вкладок.
Слайд 24История изменений
Иногда полезно обладать информацией о том, что и когда было
Простановка галочки напротив соответствующего пункта формы Настройки включает автоматическое занесение всех изменений в таблицу.
Слайд 26Установка
Для установки программы на вашем компьютере необходимо запустить файл CookRecepts.msi, который
Во время установки предлагается указать папку, в которую будет установлено приложение. По умолчанию это C:\Program Files\CookRecepts.
Минимальные требования к компьютеру:
операционная система Windows 95, 98, NT, 2000, XP;
процессор с частотой 100 MGz и более;
оперативная память 16 Mb и более;
жесткий диск (используется около 3Мб с пустой базой
данных);
Слайд 27Техническая поддержка
Техническая поддержка осуществляется по электронной почте. Пожалуйста, пишите нам по
Полезным будет сообщить конфигурацию вашего компьютера и операционную систему (не забудьте указать язык), если у вас возникает системная ошибка, и другие уместные настройки.
Но, прежде всего, убедитесь, что у вас установлена последняя версия программы, посетив сайт программы http://www.simple-soft.ru, поскольку поддержка осуществляется только текущей (последней) версии программы.
Ваше мнение может влиять на то, как будут выглядеть следующие версии программы. Если у вас есть идеи по улучшению программы, присылайте нам письма с предложениями.
С уважением,
Абрамов Иван Валерьевич,
программист и руководитель компании "Простой софт".
Россия, Санкт-Петербург.
Спасибо за внимание!