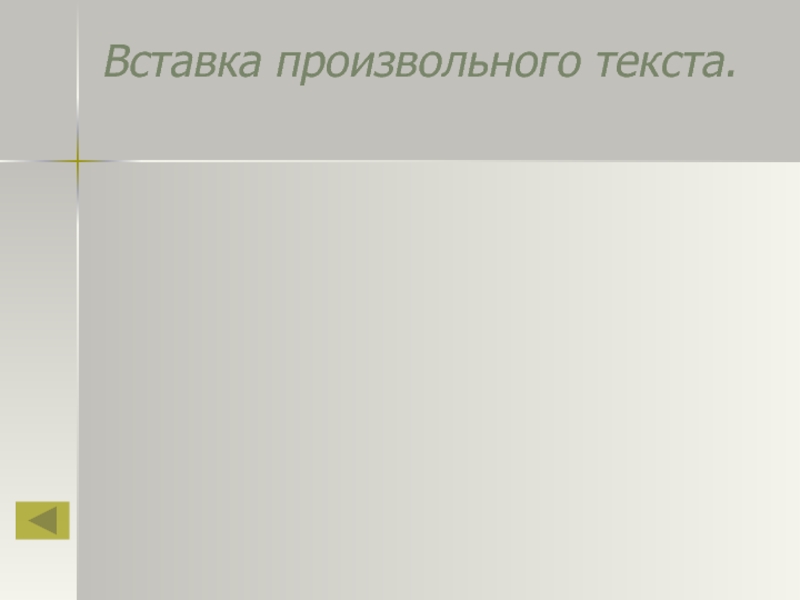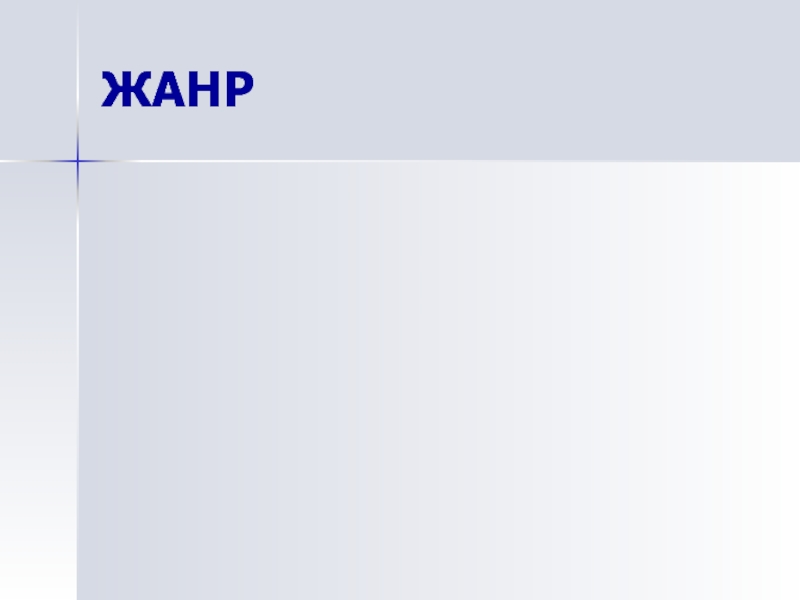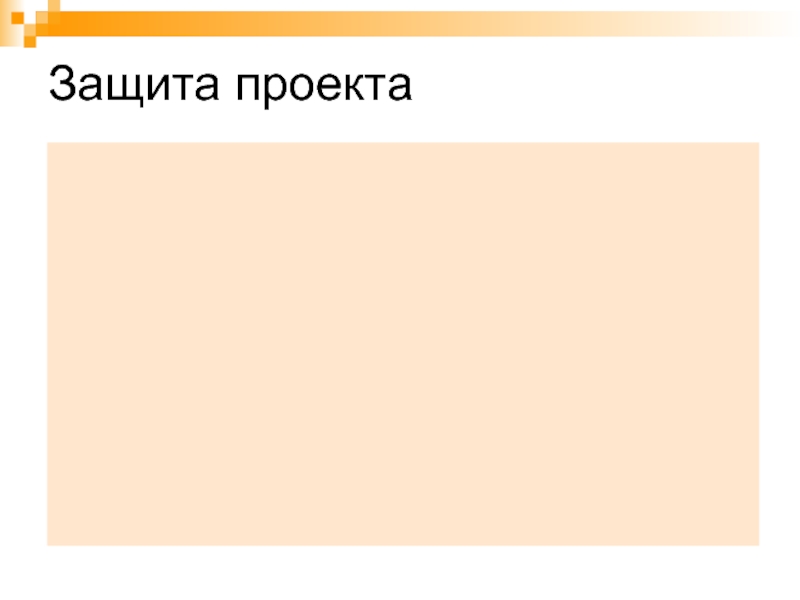- Главная
- Разное
- Дизайн
- Бизнес и предпринимательство
- Аналитика
- Образование
- Развлечения
- Красота и здоровье
- Финансы
- Государство
- Путешествия
- Спорт
- Недвижимость
- Армия
- Графика
- Культурология
- Еда и кулинария
- Лингвистика
- Английский язык
- Астрономия
- Алгебра
- Биология
- География
- Детские презентации
- Информатика
- История
- Литература
- Маркетинг
- Математика
- Медицина
- Менеджмент
- Музыка
- МХК
- Немецкий язык
- ОБЖ
- Обществознание
- Окружающий мир
- Педагогика
- Русский язык
- Технология
- Физика
- Философия
- Химия
- Шаблоны, картинки для презентаций
- Экология
- Экономика
- Юриспруденция
Презентация – это здорово! презентация
Содержание
- 1. Презентация – это здорово!
- 2. Путеводитель Занятие 1. Занятие 2 Занятие 3.
- 3. Что такое презентация? Презентация – это …
- 4. Как можно использовать презентацию? Мне бы хотелось СОЗДАТЬ
- 5. С чего начинается создание презентации? Я выбираю
- 6. Выбери тему Информационные проекты: Моя семья Моя
- 7. Темы для презентаций Исследовательские проекты История
- 8. Найди свою тему Творческие проекты Чем мне
- 9. Цель и задачи проекта Определить цель –
- 10. Жанры Социальный проект – создание общественно
- 11. ВИДЫ ПРЕЗЕНТАЦИЙ СОПРОВОЖДЕНИЕ ДОКЛАД АЛЬБОМ
- 12. Этапы творчества Презентация на тему: «Моя школа»
- 13. План-макет презентации Линейный: Разветвлённый 1 11
- 14. Работа с конструктором Чтобы создать слайд, надо
- 15. Разметка слайдов
- 16. Макеты и вставка текста Не перегружайте слайды
- 17. Вставьте готовый текст из документа WORD
- 18. Вставка произвольного текста.
- 19. Подготовка к проекту: Оформление фона слайдов Что
- 20. Вставка изображений Из файла Картинки Анимационные
- 21. Подготовка к проекту: этапы 2 и 3.
- 22. Добавление звука и видео Вставка звуковых и
- 23. Анимация слайдов Какие эффекты анимации Вы считаете
- 24. Гиперссылка Что это такое? Когда нужны
- 25. Что такое гиперссылка? В Microsoft Power Point
- 26. Когда нужны гиперссылки? Гиперссылочная структура позволяет осуществлять
- 27. Виды гиперссылок Слова или словосочетания в тексте Управляющие кнопки Картинки, рисунки Автофигуры
- 28. Как создать или изменить гиперссылку Чтобы объект
- 29. Настройка презентации Выберите в меню конструктора пункт
- 30. Управление показом презентации. Показ презентации запускается в
- 31. Мой проект Я ВЫБИРАЮ ТЕМУ
- 32. ЦЕЛЬ И ЗАДАЧИ
- 33. ВИД ПРЕЗЕНТАЦИИ
- 34. ЖАНР
- 35. II. Ещё раз
- 36. «Украшение» презентации 6. Выбрать режим смены слайдов:
- 37. Перед защитой Подготовь устное сообщение на
- 38. Защита проекта
- 39. Оценка проекта.
- 40. Пожелания
- 41. Авторские презентации Афанасьева Галина Николаевна Место для
Слайд 2Путеводитель
Занятие 1.
Занятие 2
Занятие 3.
Занятие 4.
Занятие 5.
Занятие 6.
Занятие 7.
Занятие 8.
Знакомьтесь: презентация!
Работа с
Оформление слайдов.
Вставка звука. Анимация.
Проект: создание своей презентации (видеоряд и текст)
Проект: создание своей презентации («оживление» и «озвучивание»)
Настройка показа.
Защита проектов.
Слайд 5С чего начинается создание презентации?
Я выбираю тему…
Жанр - …
Моя цель -
Вид презентации - …
Слайд 6Выбери тему
Информационные проекты:
Моя семья
Моя родословная
Моя биография (альбом)
Школа в моей жизни
Какие профессии
Они покоряли космос
Поэты и писатели земли Томской (Чаинской)
Слайд 7Темы для презентаций
Исследовательские проекты
История родного села
Почему так говорят?
Загадки природы
Тайны истории
Почему люди
Слайд 8Найди свою тему
Творческие проекты
Чем мне дорог край родной
Любимые герои книг.
Что значит
Лучший город Земли
Прекрасное далёко
Социальные проекты
Чтобы село процветало
Почему нам нужен газ
Слайд 9Цель и задачи проекта
Определить цель – значит ответить на вопрос, зачем
Задачи обычно уточняют цель.
Если цель указывает общее направление деятельности, то задачи описывают основные шаги для достижения цели.
Слайд 10Жанры
Социальный проект – создание общественно значимой работы: интересной, важной для
Информационный проект – сбор, анализ и представление информации о каком-либо объекте в виде реферата, альбома, плаката…
Исследовательский проект – самостоятельная работа по добыванию новых знаний в ходе выдвижения гипотезы и проверки её с помощью наблюдения, опытов, экспериментов, выводов и умозаключений
Творческий проект – разработка темы на основе творческого переосмысления опыта: альманах, сценарий, коллаж, рисунки, выставки…
Слайд 11ВИДЫ ПРЕЗЕНТАЦИЙ
СОПРОВОЖДЕНИЕ
ДОКЛАД
АЛЬБОМ
СПРАВОЧНИК
ТЕСТ
ОТЧЁТ
альманах
сценарий
коллаж
рисунки
выставки…
Слайд 12Этапы творчества
Презентация на тему: «Моя школа»
Цель: ?
Жанр: информационный или творческий?
Вид: альбом
План (темы слайдов):
Вид школы
История школы
Наши учителя
Школьная семья
Всегда интересно
Спасибо, школа!
Слайд 14Работа с конструктором
Чтобы создать слайд, надо выбрать кнопку
[ Конструктор, Создать
Чтобы сохранить презентацию, надо пройти путь …
А) Файл – Сохранить как – Мои документы открыть – папка * -- открыть – сохранить.
Б) Сохранить – Мои документы - сохранить
Чтобы выбрать шаблон оформления, надо выбрать
А) Конструктор – Дизайн слайда – Шаблоны оформления – Применить…
Б) Создание презентации – Из шаблона оформления – Применить шаблон…
Чтобы выбрать фон слайда, надо применить … (допиши)
Слайд 16Макеты и вставка текста
Не перегружайте слайды текстом. Издалека он будет трудночитаемым.
Старайтесь снабжать слайды изображениями, схемами и графиками, они более наглядны и легче запоминаются.
Задание 1
Задание 2*
Слайд 19Подготовка к проекту: Оформление фона слайдов
Что мешает восприятию содержимого слайда?
Какие цвета
Какие цвета следует выбирать для текста?
Какие шаблоны вам понравились?
Тема и содержание презентации влияют на ваш выбор шаблона?
Слайд 21Подготовка к проекту: этапы 2 и 3. Исследование соотношения формы и
Сколько изображений уместно разместить на одном слайде?
Как соотнести текст и иллюстративный материал?
Каков должен быть объём текста, его кегль?
Маркированный список или сплошной текст – что выразительнее, легче для восприятия?
Как разбить текст на удобочитаемые списки?
Слайд 22Добавление звука и видео
Вставка звуковых и видео файлов аналогична вставке изображений.
Коллекция видео файлов и звуков формируется точно так же, как коллекция картинок. Видео объекты обладают теми же свойствами, что и изображения (их можно переносить, изменять размер, яркость, контрастность и т.п.).
При вставке звукового или видео файла выводится запрос об автоматическом воспроизведении этого
В случае отказа от автоматического воспроизведении при показе понадобится щелкнуть по окну видео или иконке звукового файла.
Слайд 23Анимация слайдов
Какие эффекты анимации Вы считаете наиболее удачными, эффективными?
Вход
Выделение
Выход
Перемещение
Когда
Когда эффектов много и они разные
Когда эффектов много и они однообразные
Когда эффектов мало, но они разные
Когда эффектов мало и они одинаковые
Слайд 24Гиперссылка
Что это такое?
Когда нужны гиперссылки?
Какие гиперссылки бывают?
Как создать гиперссылку?
Как изменить
Слайд 25Что такое гиперссылка?
В Microsoft Power Point есть возможность создавать сложные нелинейные
Слайд 26Когда нужны гиперссылки?
Гиперссылочная структура позволяет осуществлять переход на любой слайд, указанный
Гиперссылками в Microsoft Power Point могут быть любые объекты, текст, картинки, автофигуры и т.п.
Слайд 27Виды гиперссылок
Слова или словосочетания в тексте
Управляющие кнопки
Картинки, рисунки
Автофигуры
Слайд 28Как создать или изменить гиперссылку
Чтобы объект сделать гиперссылкой, выделите его, и
Если нужно изменить существующую гиперссылку, то в контекстном меню выбираем соответственно пункт «изменить гиперссылку»
Слайд 29Настройка презентации
Выберите в меню конструктора пункт «смена слайдов». Выберите слайды для
С помощью кнопки «Просмотр» можно просмотреть эффекты и анимацию прямо в редакторе, с помощью кнопки «Показ слайдов» в режиме просмотра слайдов, начиная с текущего.
Слайд 30Управление показом презентации.
Показ презентации запускается в меню (показ слайдов -> показ…),
Перемещаться внутри презентации можно щелчками мыши (если настроена эта функция), либо перемещение автоматическое, либо обоими способами. Всегда перемещаться между слайдами можно с помощью клавиш Space (на слайд вперед) и BackSpace (на слайд назад). Та же функция доступна для колеса прокрутки мыши.
Во время показа слайдов так же доступно контекстное меню (нажатием правой клавиши мыши) в котором можно производить те же действия, что и клавишами).
Кроме того, можно перейти на произвольный слайд презентации с помощью соответствующего пункта меню «переход», вызвать заметки к слайдам, а если в пункте «указатель» выбрать «карандаш», то можно делать пометки прямо во время показа презентации.
Слайд 35
II. Ещё раз о главном: этапы
создания презентации
1. Выбрать шаблон оформления, цветовые
2. Провести разметку каждого слайда с учётом используемого материала
3. Вставить (вписать) текст и рисунки, определив их размеры и взаимное расположение на слайде.
4. Добавить анимацию объектов на слайде (по мере надобности)
5. Выстроить слайды в нужном порядке: передвинуть, удалить лишнее, добавить, уточнить связи в соответствии с окончательным сценарием.
Слайд 36«Украшение» презентации
6. Выбрать режим смены слайдов: автоматический (по времени) или вручную
7. Выбрать эффекты анимации при смене слайдов.
8. Создать гиперссылки и скрыть слайды ( если есть необходимость).
9. Настроить показ презентации
10. Провести предварительный показ слайдов (проверка готовности и качества презентации)
11. Соотнести своё устное выступление (монологическая речь) и демонстрацию презентации (прорепетировать)
Слайд 37Перед защитой
Подготовь устное сообщение на 3-5 минут о своей работе
Тема, цель и задачи проекта
Обоснуй свой выбор (актуальность)
Кратко –основное содержание: суть проблемы и её решения
Выводы
Как оцениваешь свою работу: что удалось, что нет, твоё видение перспективы развития темы.
Слайд 41Авторские презентации
Афанасьева Галина Николаевна
Место для рисунка
Учитель русского языка и литературы
Место работы – Леботёрская основная общеобразовательная школа Чаинского района Томской области.
Стаж работы – 34 года.
Телефон рабочий (257) 4 – 64 – 27
домашний (257) 4 – 64 – 42
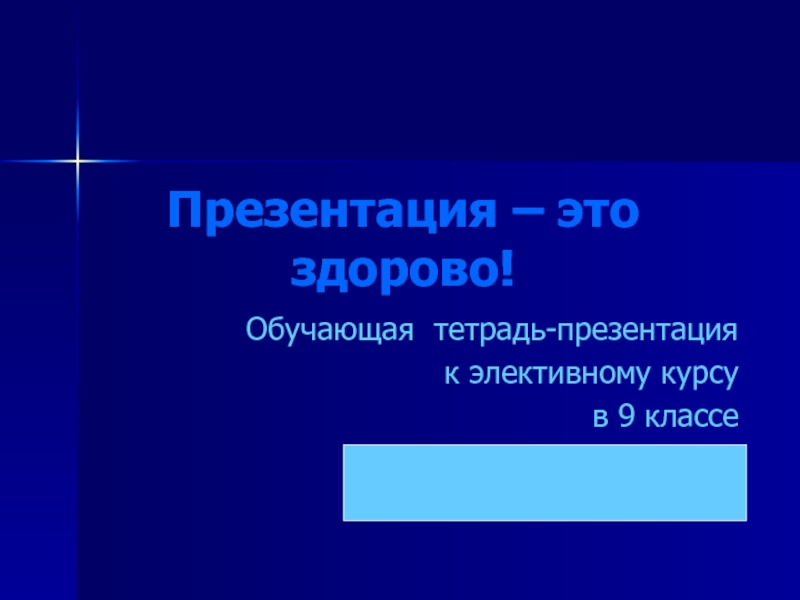
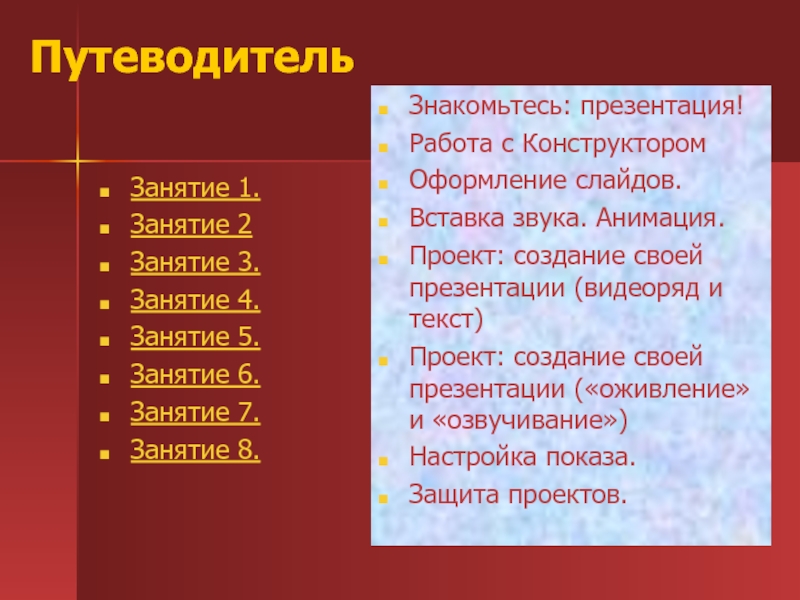







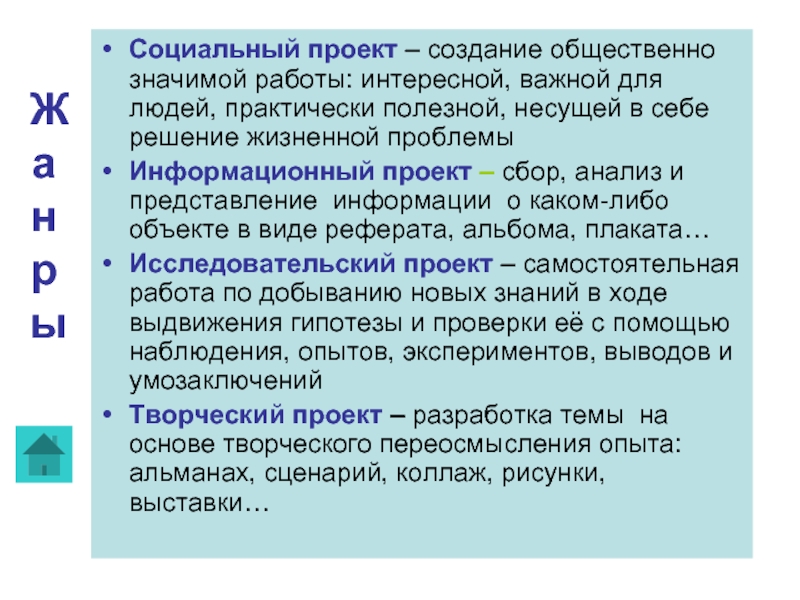



![Работа с конструкторомЧтобы создать слайд, надо выбрать кнопку [ Конструктор, Создать слайд, Разметка] (удали лишнее)Чтобы](/img/tmb/2/148892/e9dd0f5f8e2fc3d7c500e2df1f9f3ae1-800x.jpg)