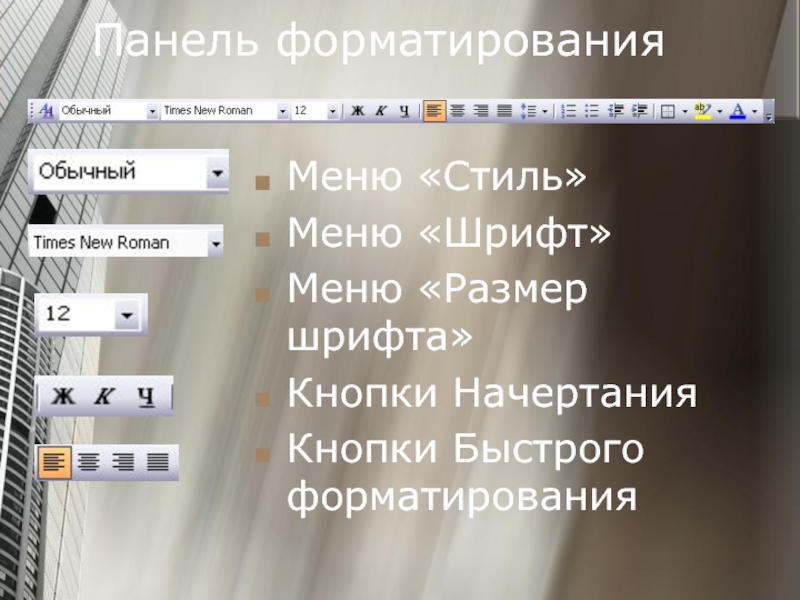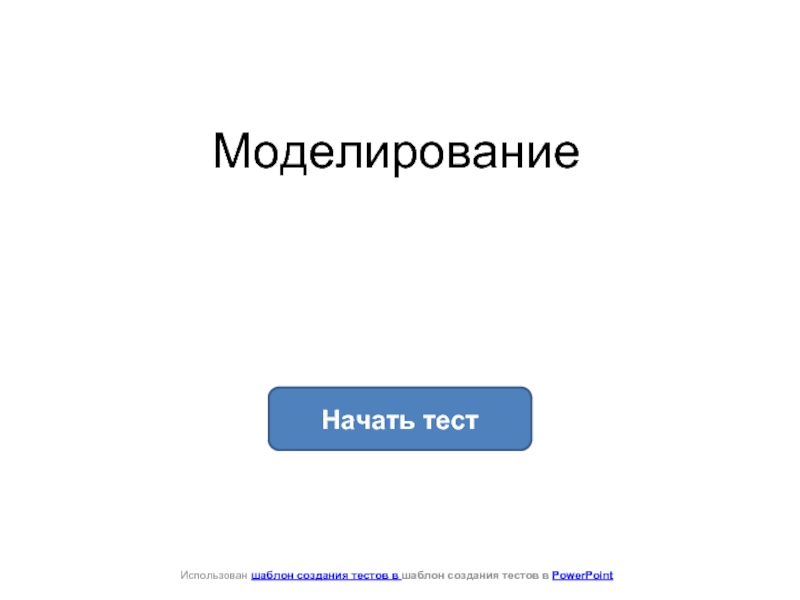- Главная
- Разное
- Дизайн
- Бизнес и предпринимательство
- Аналитика
- Образование
- Развлечения
- Красота и здоровье
- Финансы
- Государство
- Путешествия
- Спорт
- Недвижимость
- Армия
- Графика
- Культурология
- Еда и кулинария
- Лингвистика
- Английский язык
- Астрономия
- Алгебра
- Биология
- География
- Детские презентации
- Информатика
- История
- Литература
- Маркетинг
- Математика
- Медицина
- Менеджмент
- Музыка
- МХК
- Немецкий язык
- ОБЖ
- Обществознание
- Окружающий мир
- Педагогика
- Русский язык
- Технология
- Физика
- Философия
- Химия
- Шаблоны, картинки для презентаций
- Экология
- Экономика
- Юриспруденция
Презентация презентация
Содержание
- 1. Презентация
- 2. Содержание Что умеет Microsoft Word? Текстовый редактор
- 3. Что умеет Microsoft Word? Возможность создания
- 4. Включение в текст элементов, созданных в других
- 5. Текстовой редактор Microsoft Word
- 6. Как управлять?
- 7. Меню «Файл» Здесь вы найдете команды основных
- 8. Меню «Правка» С помощью пунктов этого
- 9. Меню «Вставка» Трудно даже перечислить все,
- 10. Меню «Вид» С его помощью вы можете
- 11. Меню «Формат» Здесь заключены всевозможные параметры форматирования
- 12. Меню «Сервис» Едва ли не самый важный
- 13. Меню «Таблица» Здесь сосредоточены все операции, отвечающие
- 14. Меню «Окно» Вы не забыли, что с
- 15. Меню «Справка» Меню справки соответственно служит для
- 16. Кнопочная панель операций Кнопка Создать новый документ
- 17. Кнопка Правописание Кнопка Справочные материалы Кнопка Вырезать
- 18. Кнопка Вставить таблицу Кнопка Добавит таблицу Excel
- 19. Панель форматирования Меню «Стиль» Меню «Шрифт» Меню «Размер шрифта» Кнопки Начертания Кнопки Быстрого форматирования
- 20. Кнопка Нумерации абзацев Кнопка маркеров Кнопки оперативного
- 21. Линейка С помощью линейки и обитающих на
- 22. Как создать новый документ? Создать новый файл
- 23. Как выделить текст для форматирования? Чтобы выделить
- 24. Как установить границы абзацев? Word позволяет выбрать
- 25. Как изменить шрифтовое оформление текста? Добавление и
- 26. Как изменить вид всего документа с помощью
- 27. Как использовать стили для форматирования документа В
- 28. Как работать со структурой документа? Используя шаблоны
- 29. Как разбить документ на страницы и установить
- 30. Как заменить одни элементы текста на другие
- 31. Как проверить грамматику и орфографию? Word проверяет
- 32. Как вставить картинку? С помощью Word вы
- 33. Вставка автофигур Вы можете вставить в
- 34. Как изменить положение рисунка? Теперь вам нужно
- 35. Изменение формата рисунка Размеры вставленной в текст
- 36. Как создать красивую надпись в программе WordArt?
- 37. Как создать таблицу в Word? Самый простой
- 38. Табличные формы Word Вызвав Контекстное Меню
- 39. Как распечатать документ? Но для изменения параметров
- 40. Как сохранить документ? Для сохранения созданного вами
- 41. КОНЕЦ
Слайд 2Содержание
Что умеет Microsoft Word?
Текстовый редактор Microsoft Word
Управление
Создание нового документа
Форматирование документа
Вставка
Создание таблиц в Microsoft Word
Печать документа
Сохранение документа
Слайд 3 Что умеет Microsoft Word?
Возможность создания нового документа с помощью специальных
Возможность одновременного открытия и работы с большим количеством документов
Автоматическая проверка орфографии, грамматики и даже стилистики при вводе документа
Автоматическая коррекция наиболее часто повторяющихся ошибок
Расширенные возможности быстрого форматирования документов
Возможность автоматизации ввода повторяющихся и стандартных элементов текста
Удобные механизмы работы со сносками, ссылками, колонтитулами
Слайд 4Включение в текст элементов, созданных в других программах
Microsoft Office, -
Возможность подготовки простых электронных таблиц и гипертекстовых документов Интернет
Возможность работы с математическими формулами
Возможность автоматического создания указателей и оглавления документа
Возможность отправки готового документа непосредственно из Microsoft Word на факс и по электронной почте
Расширенные возможности индексации документа
Встроенный Мастер подсказок и объемная система помощи
Слайд 7Меню «Файл»
Здесь вы найдете команды основных операций с уже готовым документом:
Слайд 8Меню «Правка»
С помощью пунктов этого меню вы можете отменить или
Слайд 9Меню «Вставка»
Трудно даже перечислить все, что вы можете вставить в
Слайд 10Меню «Вид»
С его помощью вы можете изменить практически любой параметр внешнего
Слайд 11Меню «Формат»
Здесь заключены всевозможные параметры форматирования текста, т. е. изменения его
Слайд 12Меню «Сервис»
Едва ли не самый важный элемент этого меню -пункт «Параметры»,
Слайд 13Меню «Таблица»
Здесь сосредоточены все операции, отвечающие за вставку таблиц в документ
Слайд 14Меню «Окно»
Вы не забыли, что с Word можно работать в многооконном
Слайд 15Меню «Справка»
Меню справки соответственно служит для ориентации по Word, отвечает на
Слайд 16Кнопочная панель операций
Кнопка Создать новый документ
Кнопка Открыть документ
Кнопка Сохранить
Кнопка Конверт
Кнопка Печати документа
Кнопка Предварительный просмотр
Слайд 17Кнопка Правописание
Кнопка Справочные материалы
Кнопка Вырезать
Кнопка копировать
Кнопка Вставить
Кнопка Копировать формат
Кнопка отменить/повторить
Кнопка
Кнопка Панель границ
Слайд 18Кнопка Вставить таблицу
Кнопка Добавит таблицу Excel
Кнопка Колонки
Кнопка Схема документа
Кнопка непечатаемые
Кнопка Панель рисования
Кнопка Справки
Кнопка Масштаб документа
Слайд 19Панель форматирования
Меню «Стиль»
Меню «Шрифт»
Меню «Размер шрифта»
Кнопки Начертания
Кнопки Быстрого форматирования
Слайд 20Кнопка Нумерации абзацев
Кнопка маркеров
Кнопки оперативного увеличения/ уменьшения отступов
Кнопка Выделение цветом
Кнопка
Слайд 21Линейка
С помощью линейки и обитающих на ней бегунков вы можете установить
Точно таким образом регулируется, с помощью вертикальной линейки в левой части экрана, и размер отступов вверху и внизу страницы.
Слайд 22Как создать новый документ?
Создать новый файл Microsoft Word можно несколькими способами.
Создать новый документ можно и с помощью кнопки «Пуск»: после установки Microsoft Office в верхней части меню «Пуск» появится команда «Создать документ Office».
Слайд 23Как выделить текст для форматирования?
Чтобы выделить строку, щелкните левой кнопкой мышки
Фрагмент выделен, можно приступать к форматированию.
Слайд 24Как установить границы абзацев?
Word позволяет выбрать несколько способов выравнивания границ текста:
Границы текста определяют два нижних бегунка, а одинокий верхний отвечает за абзацный отступ.
Слайд 25Как изменить шрифтовое оформление текста?
Добавление и удаление шрифтов в Windows производится
Слайд 26Как изменить вид всего документа с помощью тем?
В Word 2002 существует
Слайд 27Как использовать стили для форматирования документа
В Word включена большая библиотека стилей.
Слайд 28Как работать со структурой документа?
Используя шаблоны вы получаете возможность, получить средства
Когда все заголовки помечены соответствующими стилями, с соблюдением иерархии, в левой части окна открывается оглавление. Разумеется, интерактивного — щелкнув мышкой по названию любого раздела, вы немедленно выведете на экран нужный участок текста.
Слайд 29Как разбить документ на страницы и установить нумерацию?
Word разбивает документ на
Воспользовавшись этим меню, можно изменить такие важные параметры, как отступ текста от краев листа, установить зеркальные поля, а также размер бумаги, на которой вы собираетесь печатать текст
Слайд 30Как заменить одни элементы текста на другие во всем документе?
Автозамена позволит
Слайд 31Как проверить грамматику и орфографию?
Word проверяет орфографию и грамматику в тексте
Слайд 32Как вставить картинку?
С помощью Word вы можете создать по-настоящему красивый документ,
Вставка картинки в текст и ее «вживление» в документ — процесс не такой простой, состоит из нескольких этапов:
Слайд 33Вставка автофигур
Вы можете вставить в текст картинку, созданную вами практически
Слайд 34Как изменить положение рисунка?
Теперь вам нужно установить, как будет располагаться картинка
Слайд 35Изменение формата рисунка
Размеры вставленной в текст Word картинки не постоянны. Вы
Слайд 36Как создать красивую надпись в программе WordArt?
Если необходимо создать по-настоящему красивый,
Слайд 37Как создать таблицу в Word?
Самый простой способ — нарисовать таблицу.
Войдите в
Создать таблицу в тексте Word можно и другим способом. Зайдите в меню «Таблица» (Table) и выберите пункт «Создать таблицу» (Insert Table). Укажите точное число нужных вам столбцов и строк, после чего нажмите кнопку ОК.
Слайд 38Табличные формы Word
Вызвав Контекстное Меню таблицы, вы получите возможность удалять
Слайд 39Как распечатать документ?
Но для изменения параметров печати в меню «Файл» (File),
Или страницу, на которой находится курсор в данный момент. Кроме того, здесь же вы можете установить необходимое вам число экземпляров каждой печатаемой страницы.
Для простой печати документа достаточно нажать кнопку «Печать» (с изображением принтера) на Панели инструментов Word.
Слайд 40Как сохранить документ?
Для сохранения созданного вами файла нажмите кнопку Сохранить (Save)