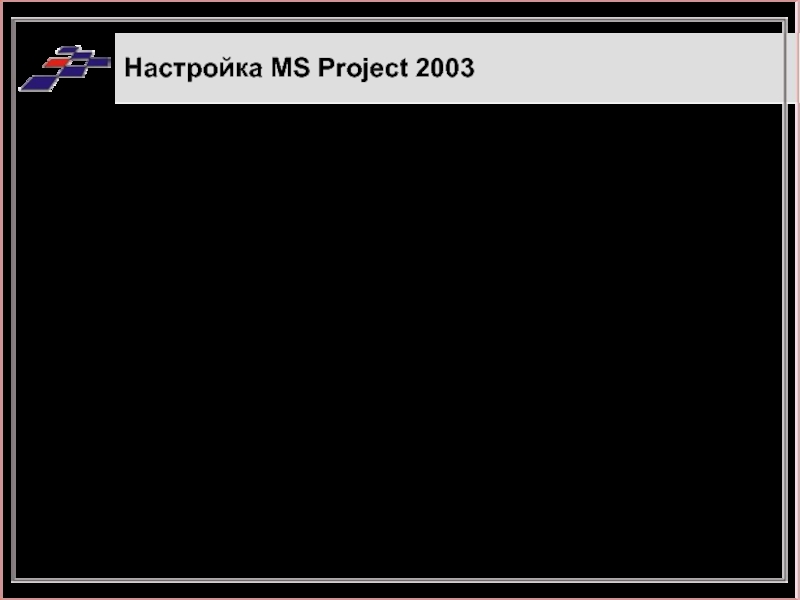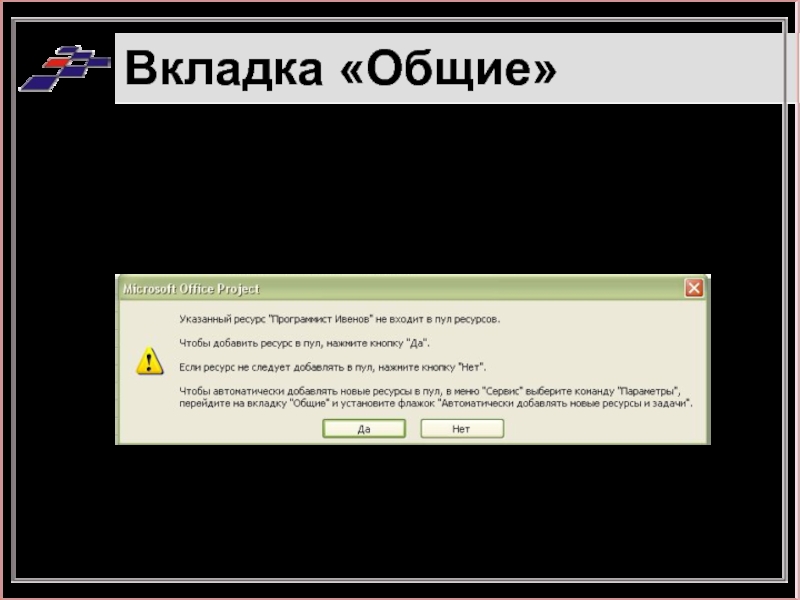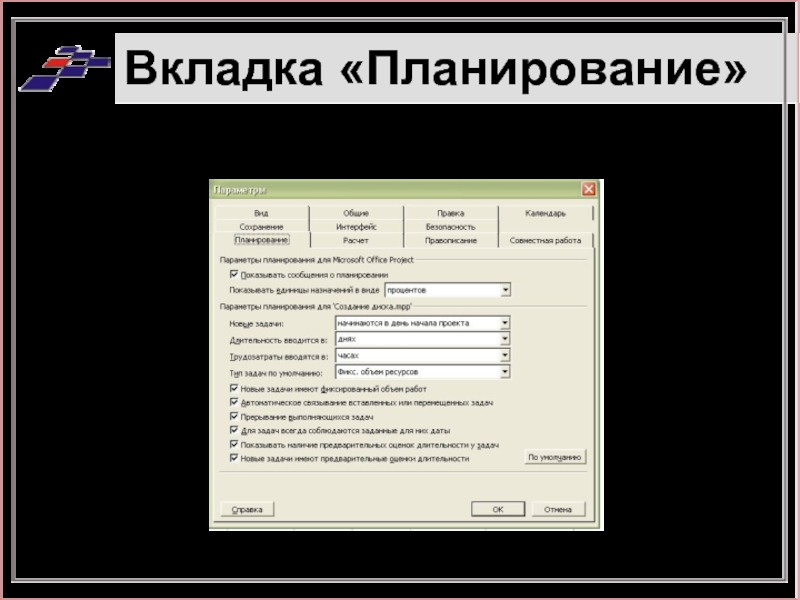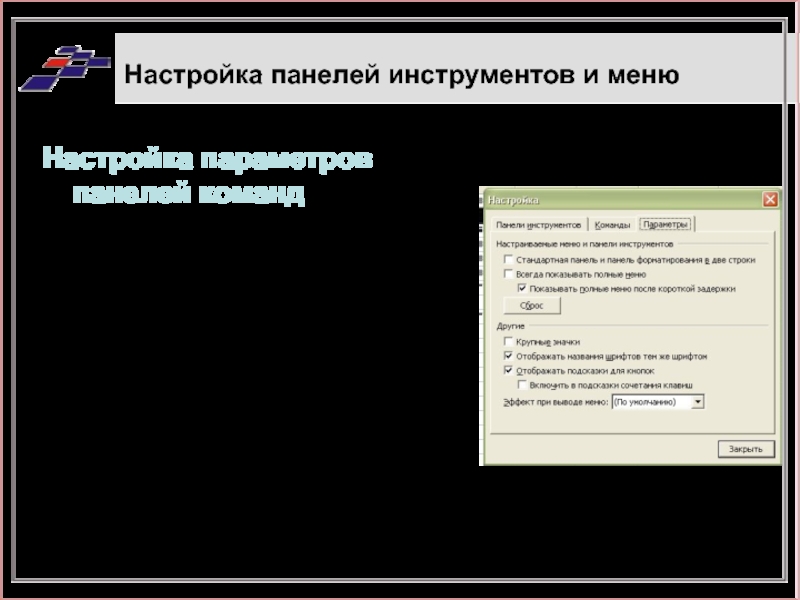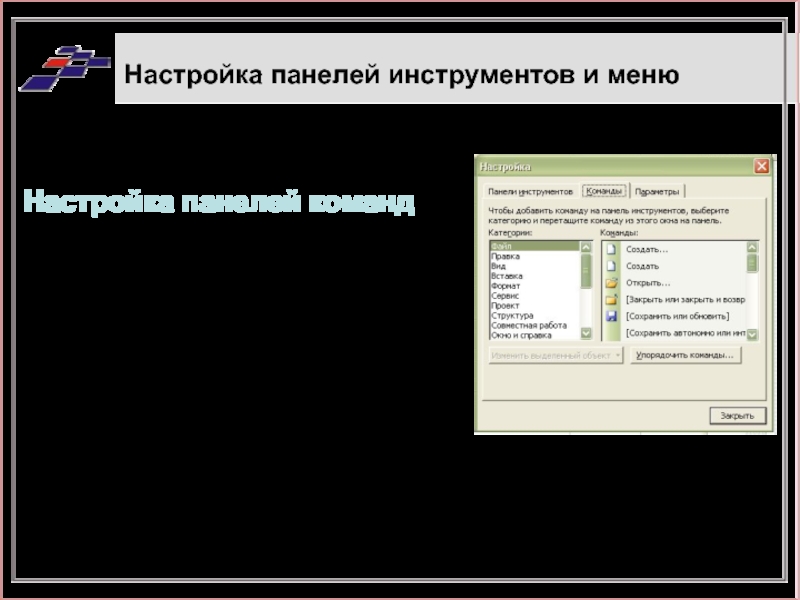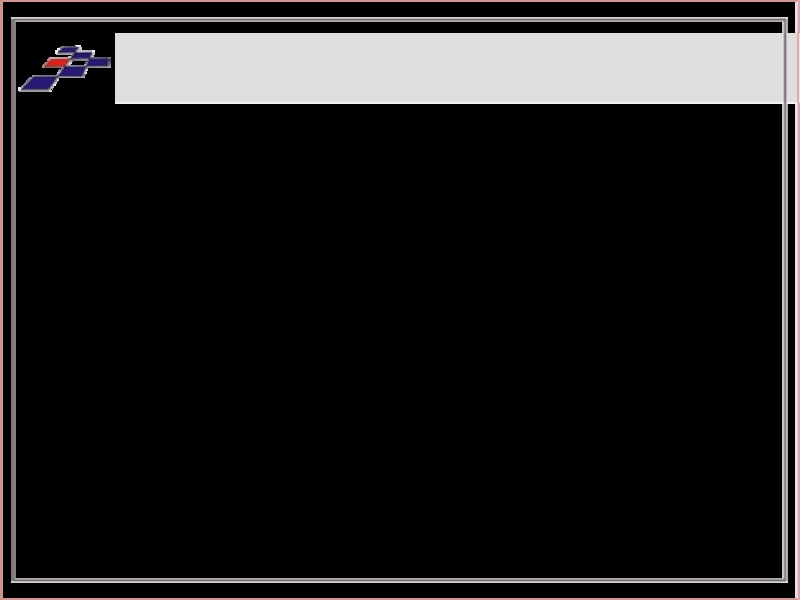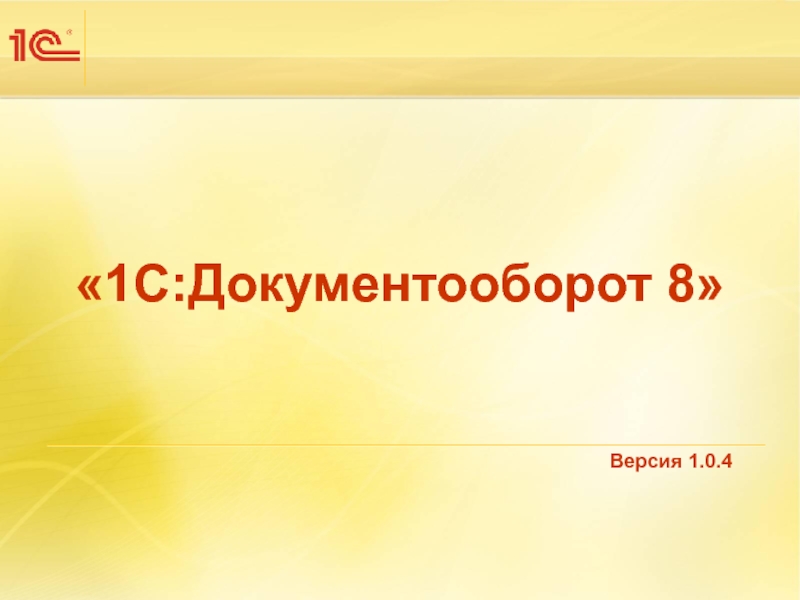- Главная
- Разное
- Дизайн
- Бизнес и предпринимательство
- Аналитика
- Образование
- Развлечения
- Красота и здоровье
- Финансы
- Государство
- Путешествия
- Спорт
- Недвижимость
- Армия
- Графика
- Культурология
- Еда и кулинария
- Лингвистика
- Английский язык
- Астрономия
- Алгебра
- Биология
- География
- Детские презентации
- Информатика
- История
- Литература
- Маркетинг
- Математика
- Медицина
- Менеджмент
- Музыка
- МХК
- Немецкий язык
- ОБЖ
- Обществознание
- Окружающий мир
- Педагогика
- Русский язык
- Технология
- Физика
- Философия
- Химия
- Шаблоны, картинки для презентаций
- Экология
- Экономика
- Юриспруденция
Настройка Microsoft Project презентация
Содержание
- 1. Настройка Microsoft Project
- 2. Настройка МS Project 2003 Настройка параметров проекта
- 3. Настройка параметров проекта Откройте диалоговое окно параметров
- 4. Типы параметров Параметры в Project бывают:
- 5. Вкладка «Общие»
- 6. Вкладка «Общие» Блоки параметров: Общие
- 7. Вкладка «Общие» Пример работы планировщика задач:
- 8. Вкладка «Общие» Пример подтверждения добавления нового
- 9. Вкладка «Правка»
- 10. Вкладка «Правка» Пример применения параметра «Разрешить
- 11. Вкладка «Календарь» Вкладка
- 12. Вкладка «Календарь» Параметры на вкладке «Календарь»:
- 13. Вкладка «Планирование» На этой
- 14. Вкладка «Планирование» Параметры планирования Новые
- 15. Вкладка «Планирование» Параметры планирования для текущего
- 16. Другие вкладки Вкладка «Расчет»
- 17. Настройка панелей инструментов и меню Настройка
- 18. Настройка панелей инструментов и меню Настройка
- 19. Работа с шаблонами
- 20. Работа с шаблонами Создание нового шаблона
- 21. Работа с «Организатором»
- 22. Работа с «Организатором»
- 23. Конец
Слайд 2Настройка МS Project 2003
Настройка параметров проекта
Настройка Панелей инструментов и меню
Создание и
применение пользовательских шаблонов
Работа с Organizer
Работа с Organizer
Слайд 3Настройка параметров проекта
Откройте диалоговое окно параметров Меню «Сервис» – Параметры.
Наиболее важные
вкладки:
Общие
Правка
Календарь
Планирование
Общие
Правка
Календарь
Планирование
Слайд 4Типы параметров
Параметры в Project бывают:
Глобальные параметры: влияют на уже созданные проекты,
на текущий проект и на все проекты, созданные в будущем.
Локальные параметры относятся только к текущему проекту.
Локальные параметры относятся только к текущему проекту.
Слайд 6Вкладка «Общие»
Блоки параметров:
Общие параметры для Microsoft Office Project: наличие области
задач при запуске, автоматическое открытие последнего файла, имя пользователя.
Мастер планирования – система справки, уведомляющая пользователя о том, что проект содержит ошибки в планировании или другие ошибки, влияющие на точность.
Общие параметры проекта: локальные параметры текущего проекта. Параметр «Автоматически добавлять новые ресурсы и задачи» позволяет неявно добавлять ресурсы и задачи. Если он сброшен, то программы будет запрашивать уведомление. Возможность
Мастер планирования – система справки, уведомляющая пользователя о том, что проект содержит ошибки в планировании или другие ошибки, влияющие на точность.
Общие параметры проекта: локальные параметры текущего проекта. Параметр «Автоматически добавлять новые ресурсы и задачи» позволяет неявно добавлять ресурсы и задачи. Если он сброшен, то программы будет запрашивать уведомление. Возможность
Слайд 7Вкладка «Общие»
Пример работы планировщика задач:
Начало
одной из работ было перенесено на субботу – нерабочий день. Параметр «Помощь в планировании» был включен. Планировщик задач выдал следующее уведомление:
Слайд 8Вкладка «Общие»
Пример подтверждения добавления нового ресурса :
Благодаря данному подтверждению нельзя добавить новый ресурс «Программист Ивенов», всего лишь допустив опечатку в фамилии Иванов
Слайд 9Вкладка «Правка»
Эта вкладка содержит общие параметры
редактирования, управляющие редактированием и просмотром информации о файле проекта.
Слайд 10Вкладка «Правка»
Пример применения параметра «Разрешить перетаскивание ячеек»:
Этот параметр позволяет подвести курсор к границе выделенной ячейки и перетащить ее содержимое в другую ячейку :
Слайд 11Вкладка «Календарь»
Вкладка содержит параметры, определяющие, как Microsoft
Project интерпретирует дни и недели в текущем проекте.
Слайд 12Вкладка «Календарь»
Параметры на вкладке «Календарь»:
День недели, с которого начинается новая
неделя и месяц, с которого начинается новый финансовый год.
Время начала и окончания рабочего дня.
Число часов в рабочем дне, число часов в рабочей неделе, число рабочих дней в месяце. С помощью пересчета этих параметров Microsoft Project вычисляет графики проектов.
Данные параметры применяются только к данному проекту. Поэтому их либо нужно устанавливать каждый раз заново, либо сделать параметрами по умолчанию.
Время начала и окончания рабочего дня.
Число часов в рабочем дне, число часов в рабочей неделе, число рабочих дней в месяце. С помощью пересчета этих параметров Microsoft Project вычисляет графики проектов.
Данные параметры применяются только к данному проекту. Поэтому их либо нужно устанавливать каждый раз заново, либо сделать параметрами по умолчанию.
Слайд 13Вкладка «Планирование»
На этой вкладке находятся параметры, связанные с
планированием продолжительности задач в Microsoft Project.
Слайд 14Вкладка «Планирование»
Параметры планирования
Новые задачи планируются по ресурсам. Задачи планируются по
ресурсам, если Пользователь не изменил параметр для конкретной задачи
Прерывание выполняющихся задач. Параметр позволяет делать прерывание задачи, даже если она уже выполняются. Прерывание делается в том случае, если имеются ресурсы, чьи на задачу приостановлены, и необходимо перепланировать оставшиеся трудозатраты на более позднюю дату
Для задач всегда соблюдать заданные для них даты
Показывать наличие предварительных оценок длительности у задач. Данный параметр означает, что около длительности задачи будет стоять знак вопроса: , то есть оценка длительности будет приблизительная.
Новые задачи имеют предварительные оценки продолжительности. Всем новым задачам автоматически присваивается продолжительность в 1 день.
Прерывание выполняющихся задач. Параметр позволяет делать прерывание задачи, даже если она уже выполняются. Прерывание делается в том случае, если имеются ресурсы, чьи на задачу приостановлены, и необходимо перепланировать оставшиеся трудозатраты на более позднюю дату
Для задач всегда соблюдать заданные для них даты
Показывать наличие предварительных оценок длительности у задач. Данный параметр означает, что около длительности задачи будет стоять знак вопроса: , то есть оценка длительности будет приблизительная.
Новые задачи имеют предварительные оценки продолжительности. Всем новым задачам автоматически присваивается продолжительность в 1 день.
Слайд 15Вкладка «Планирование»
Параметры планирования для текущего проекта:
Новые задачи. Здесь можно задать
способ планирования всех новых задач: начать с даты запуска проекта, начать с текущей даты.
Длительность вводится в - единицы продолжительность задачи (минуты, часы, дни, недели, месяцы)
Трудозатраты вводятся в - единицы измерения трудозатрат (минуты, часы, дни, недели, месяцы)
Тип задач по умолчанию: фиксированный объем ресурсов, фиксированная длительность, фиксированный объем трудозатрат.
Длительность вводится в - единицы продолжительность задачи (минуты, часы, дни, недели, месяцы)
Трудозатраты вводятся в - единицы измерения трудозатрат (минуты, часы, дни, недели, месяцы)
Тип задач по умолчанию: фиксированный объем ресурсов, фиксированная длительность, фиксированный объем трудозатрат.
Слайд 16Другие вкладки
Вкладка «Расчет»
На этой вкладке указываются
различные параметры вычислений:
Вкладка «Правописание»
На данной вкладке регулируется использование средств проверки правописания и автозамены.
Вкладка «Совместная работа»
Для связи с членами проектной группы можно использовать электронную почту и Web. Если для совместной работы используется Microsoft Project Server,то можно указать URL сервера, учетную запись и т.п.
Вкладка «Сохранение»
Здесь можно указать, в какую папку будут сохраняться проекты по умолчанию, а также настроить параметры автосохранения.
Вкладка «Правописание»
На данной вкладке регулируется использование средств проверки правописания и автозамены.
Вкладка «Совместная работа»
Для связи с членами проектной группы можно использовать электронную почту и Web. Если для совместной работы используется Microsoft Project Server,то можно указать URL сервера, учетную запись и т.п.
Вкладка «Сохранение»
Здесь можно указать, в какую папку будут сохраняться проекты по умолчанию, а также настроить параметры автосохранения.
Слайд 17Настройка панелей инструментов и меню
Настройка параметров панелей команд
Щелкните правой кнопкой
на любой панели инструментов.
В выпадающем списке выберите «Настроить»
Откройте вкладку параметры.
На этой вкладке можно настроить следующее: отображение стандартной панели и панели форматирования, отображение меню (полное, полное после паузы) подсказок и т.д.
В выпадающем списке выберите «Настроить»
Откройте вкладку параметры.
На этой вкладке можно настроить следующее: отображение стандартной панели и панели форматирования, отображение меню (полное, полное после паузы) подсказок и т.д.
Слайд 18Настройка панелей инструментов и меню
Настройка панелей команд
Перейдите в окне «Настройка» на вкладку Команды. Здесь можно изменить порядок следования элементов, добавить кнопки и прочее.
Слайд 19Работа с шаблонами
Шаблон – заранее определенный
набор информации о проекте. При создании нового проекта, шаблон по умолчанию Global.
Открытие шаблона
Откройте: Файл - Создать.
В появившейся панели задач выберите: Шаблоны – На моем компьютере.
В появившемся окне на вкладке «Общие» выберите шаблон, на основе которого следует создать новый проект.
Используя ссылки на панели задач Microsoft Project введите информацию о проекте.
Открытие шаблона
Откройте: Файл - Создать.
В появившейся панели задач выберите: Шаблоны – На моем компьютере.
В появившемся окне на вкладке «Общие» выберите шаблон, на основе которого следует создать новый проект.
Используя ссылки на панели задач Microsoft Project введите информацию о проекте.
Слайд 20Работа с шаблонами
Создание нового шаблона
Создайте проект со всей необходимой информацией,
которую следует включить в шаблон.
Выберите Файл – Сохранить как
В поле «Тип Файла» выберите Шаблон
Нажмите «Сохранить»
В появившемся диалоговом окне выберите типы данных, которые не следует включать в шаблон:
Выберите Файл – Сохранить как
В поле «Тип Файла» выберите Шаблон
Нажмите «Сохранить»
В появившемся диалоговом окне выберите типы данных, которые не следует включать в шаблон:
Слайд 21Работа с «Организатором»
Инструмент «Организатор» служит для сохранения
установленных пользователем параметров проекта. С помощью этого инструмента можно применить эти настройки к другим файлам проектов
Выберите Меню «Сервис» – Организатор.
Выберите Меню «Сервис» – Организатор.
Слайд 22Работа с «Организатором»
Копирование элементов из одного проекта
в другой
При копировании элемента в другой файл надо открыть целевой файл
Открыть «Организатор»
В диалоговом окне открыть вкладку, на которой содержится нужный элемент.
В поле «Представления доступные в» выберите нужные файлы.
Выбрать элемент, который нужно скопировать.
Нажать кнопку «Копировать».
Нажмите кнопку «Закрыть»
С помощью организатора можно переименовывать и удалять элементы: нажатием кнопок «Переименовать» и «Удалить» соответственно
При копировании элемента в другой файл надо открыть целевой файл
Открыть «Организатор»
В диалоговом окне открыть вкладку, на которой содержится нужный элемент.
В поле «Представления доступные в» выберите нужные файлы.
Выбрать элемент, который нужно скопировать.
Нажать кнопку «Копировать».
Нажмите кнопку «Закрыть»
С помощью организатора можно переименовывать и удалять элементы: нажатием кнопок «Переименовать» и «Удалить» соответственно