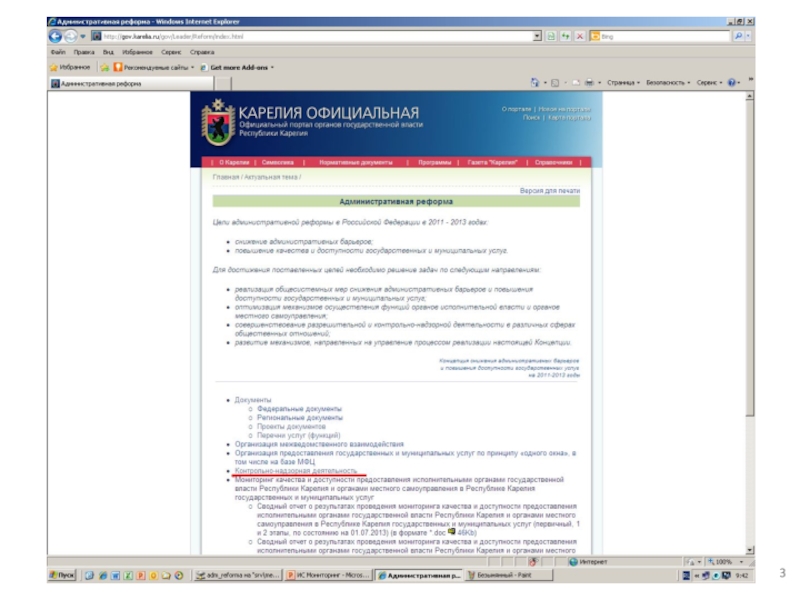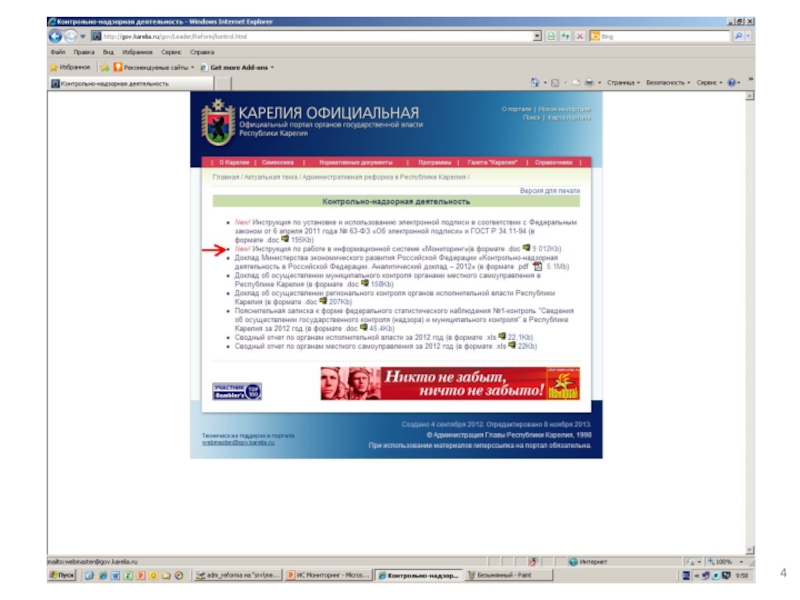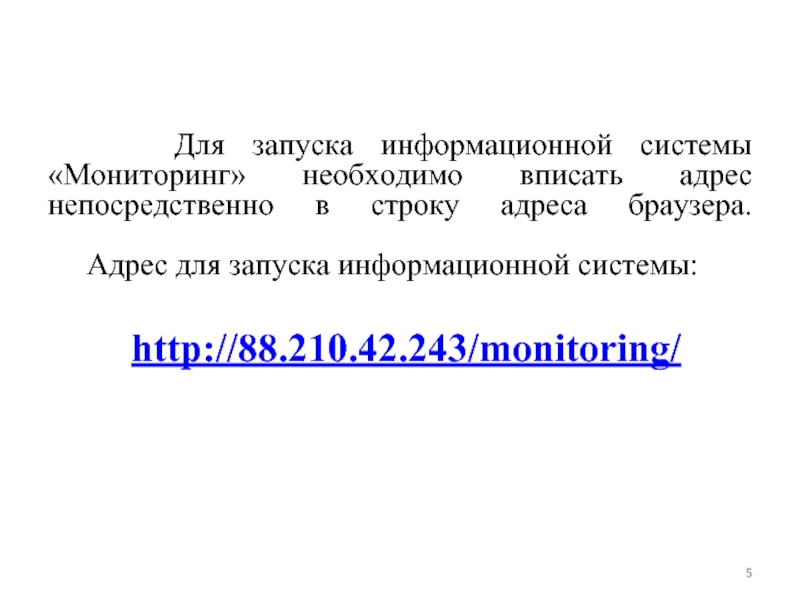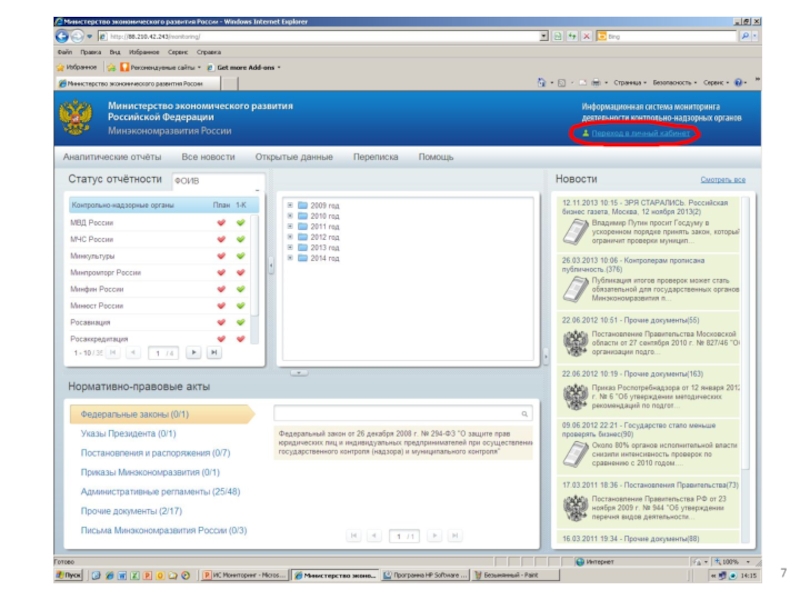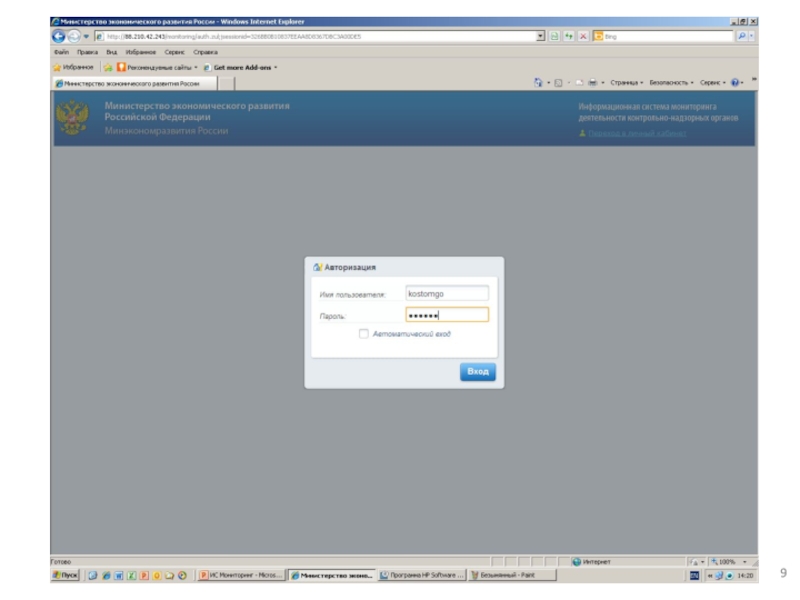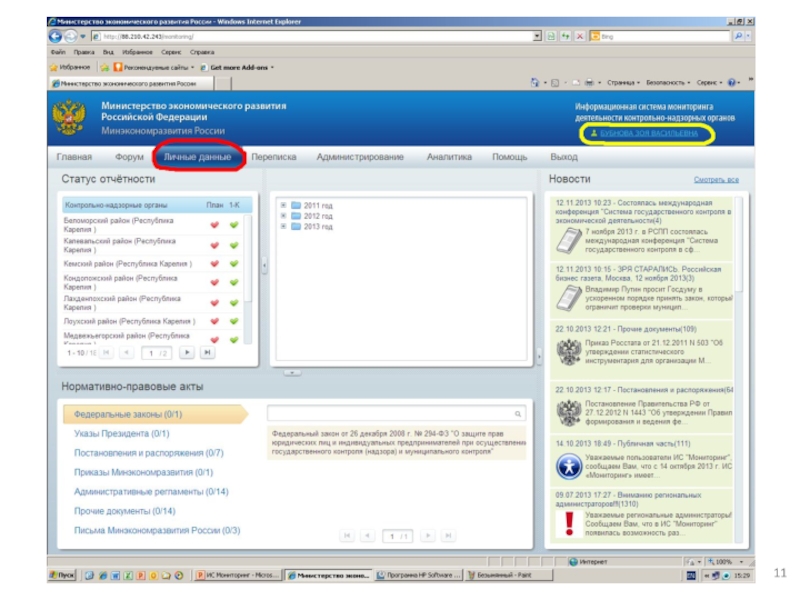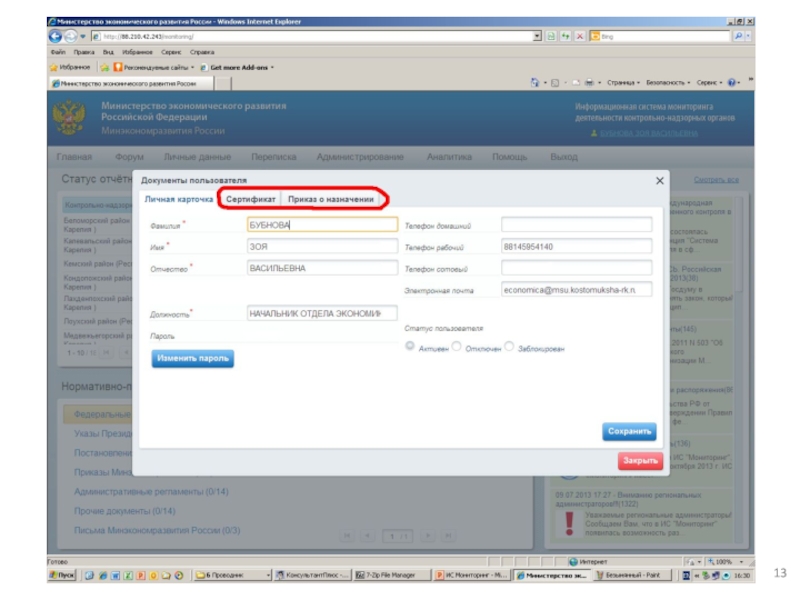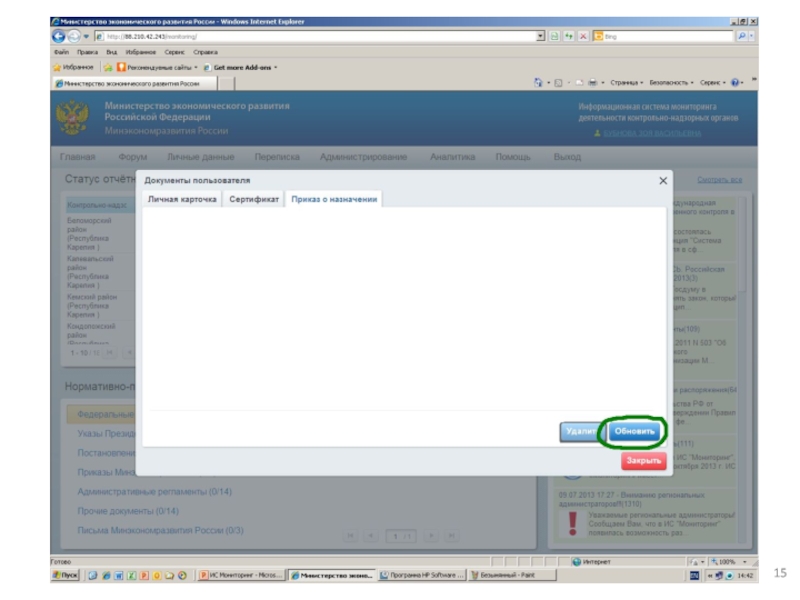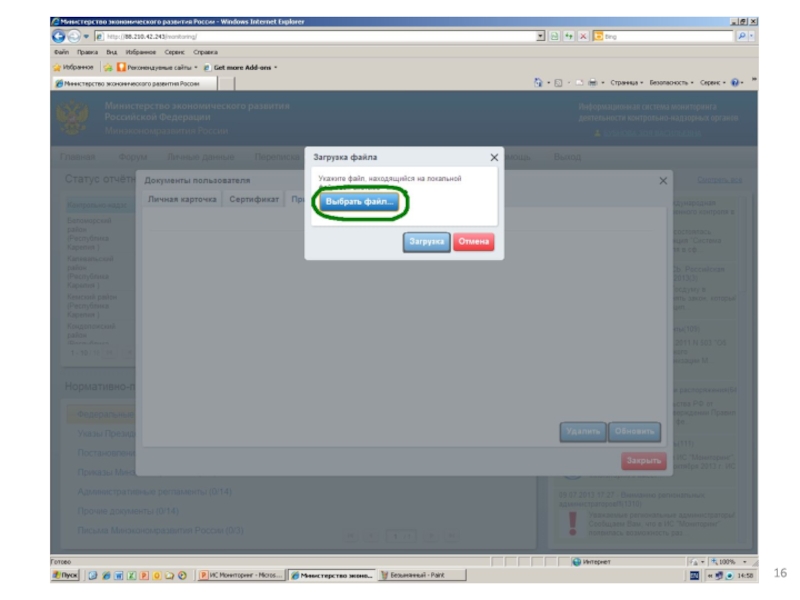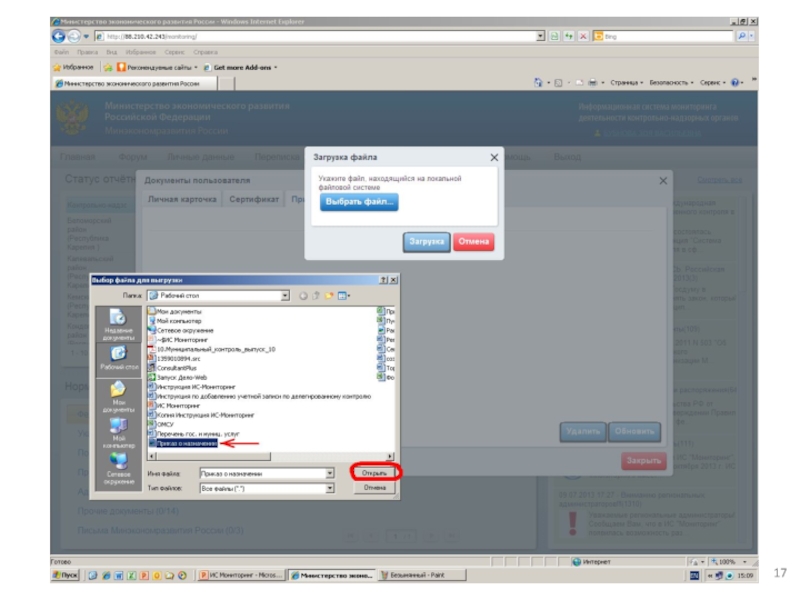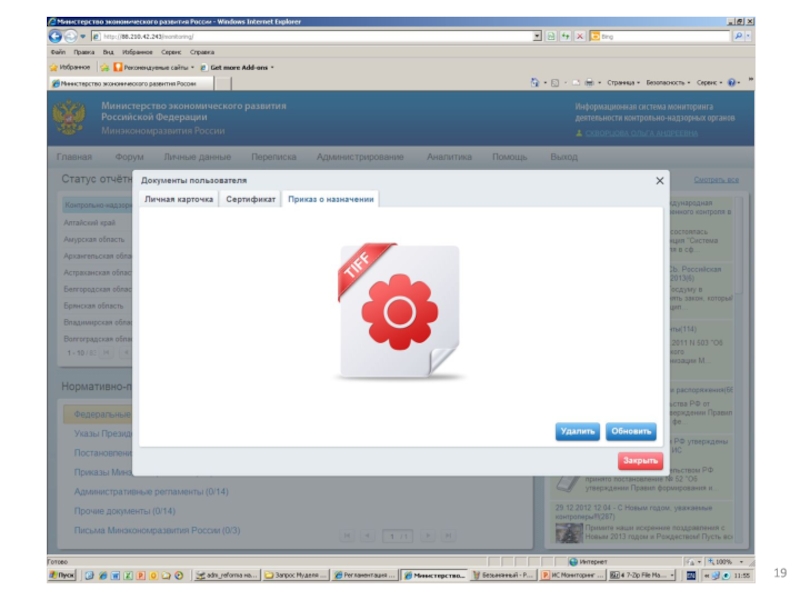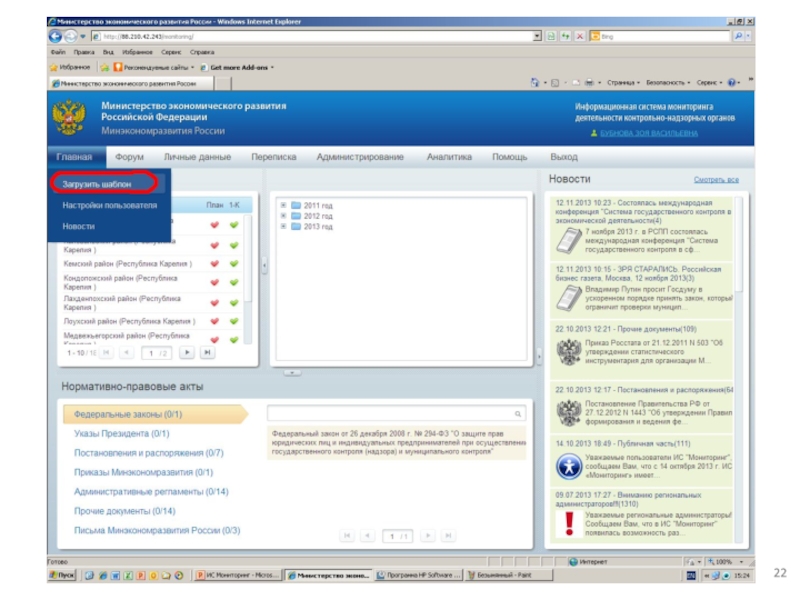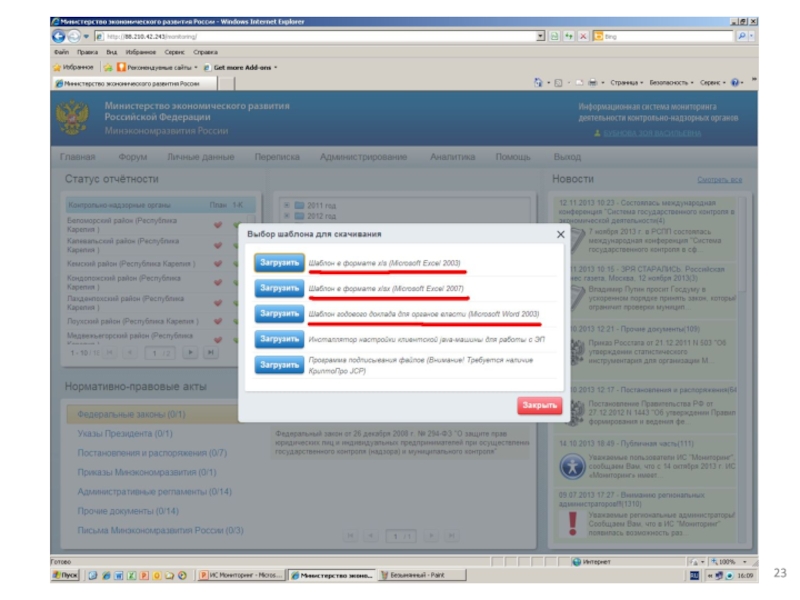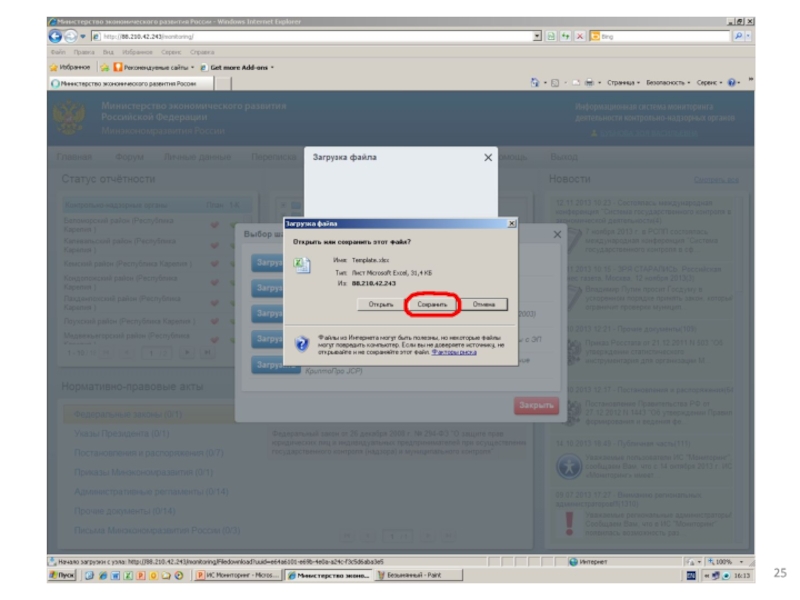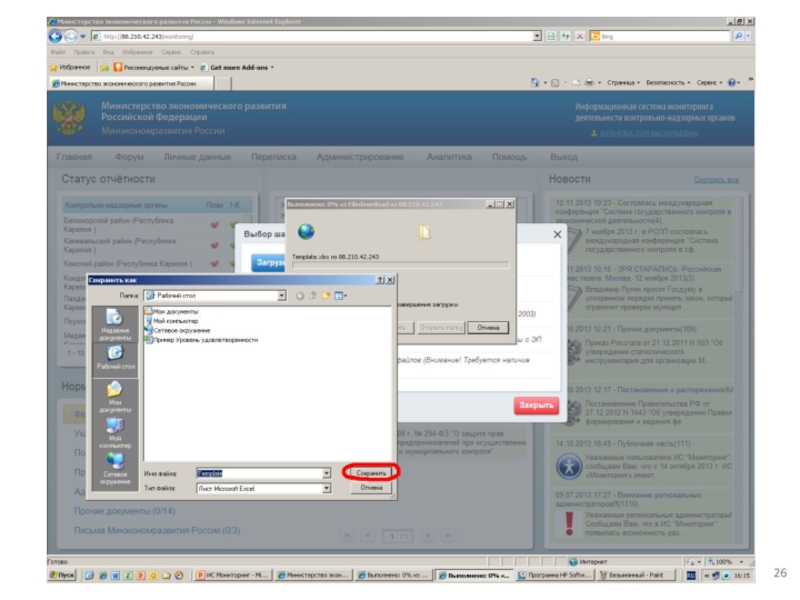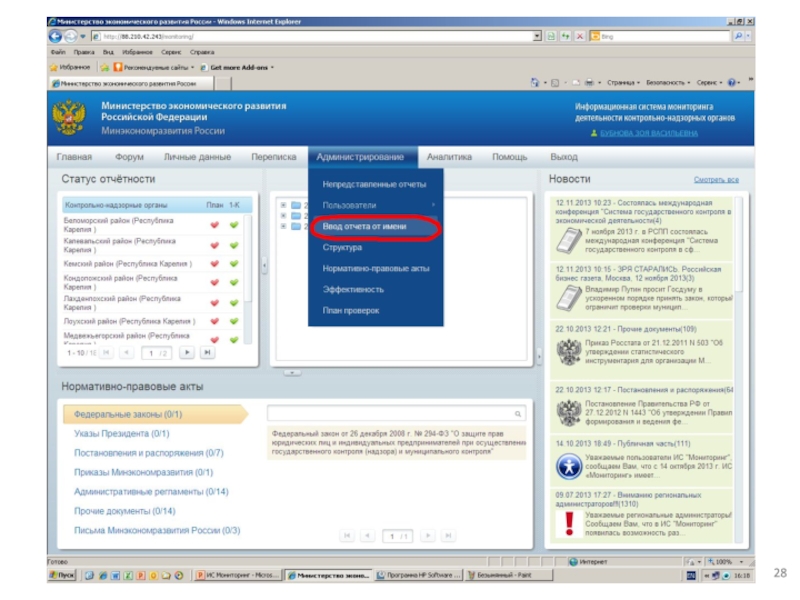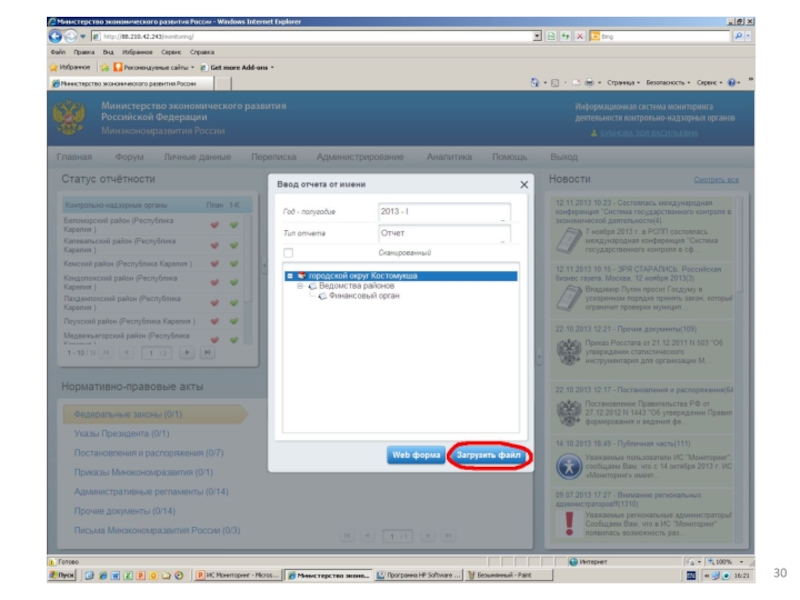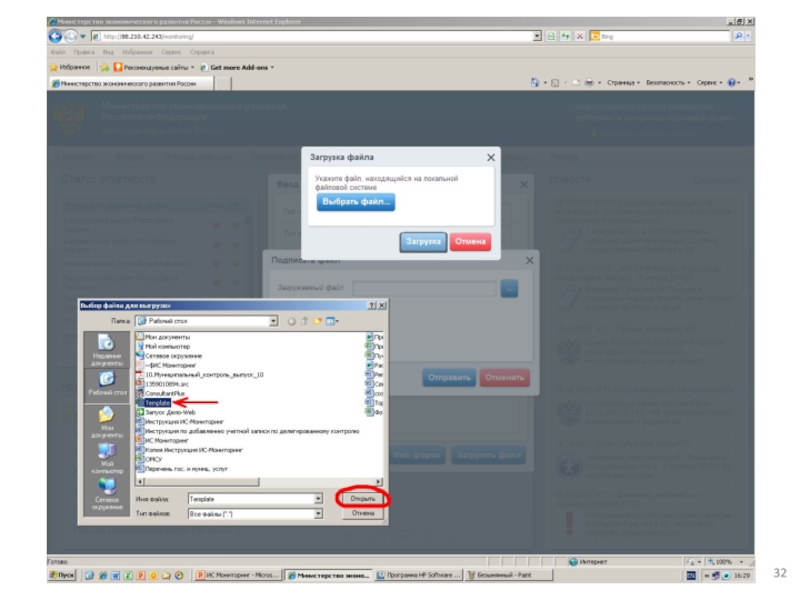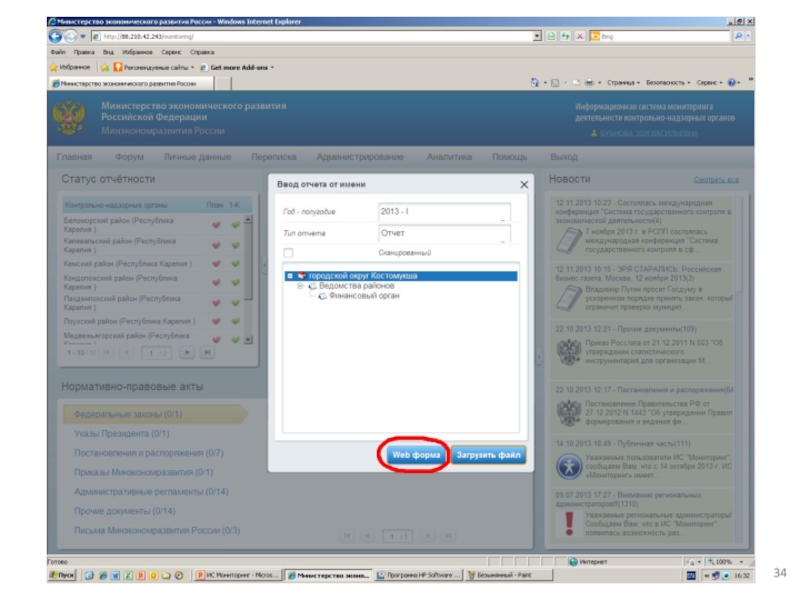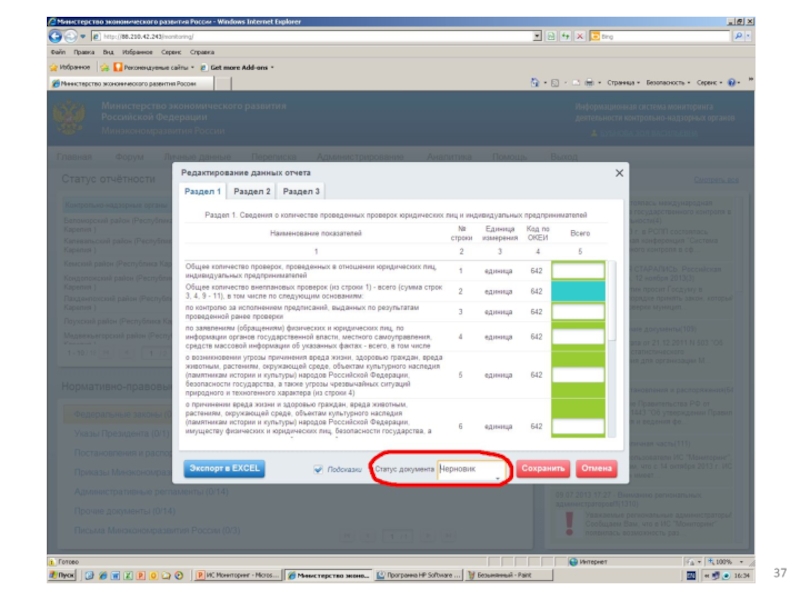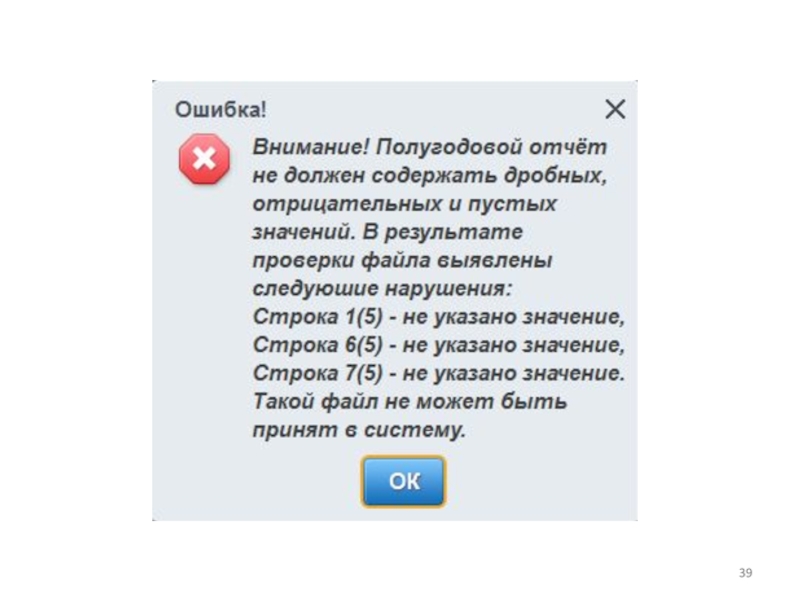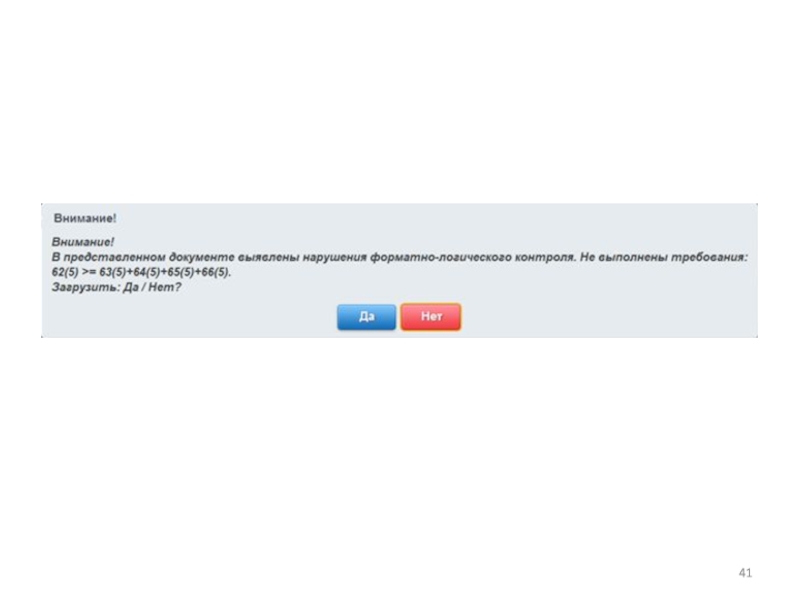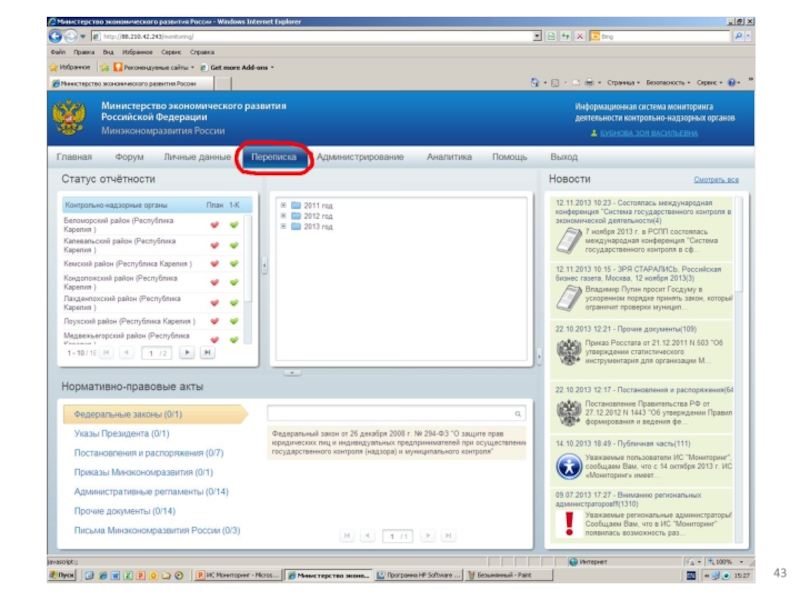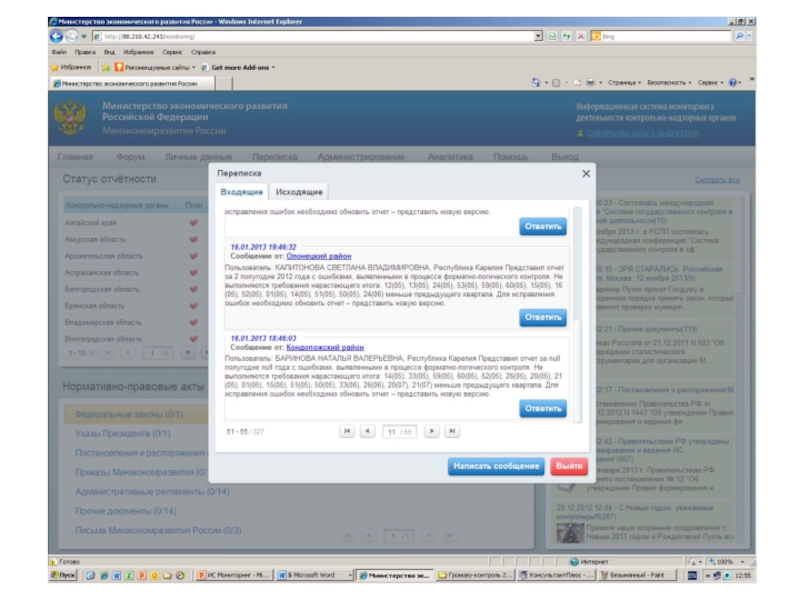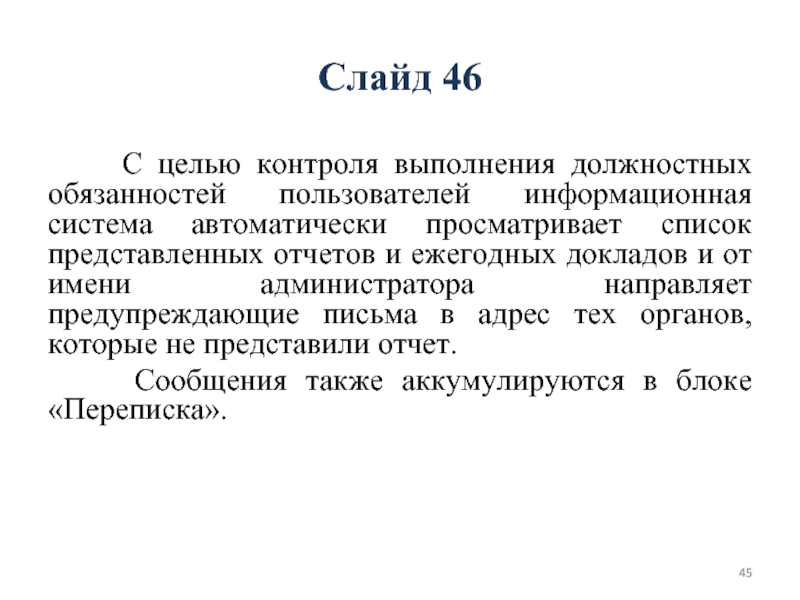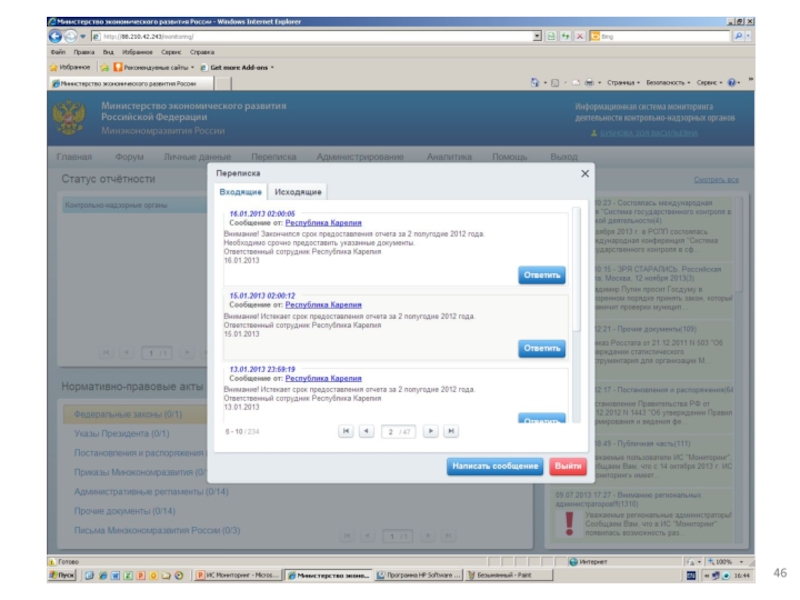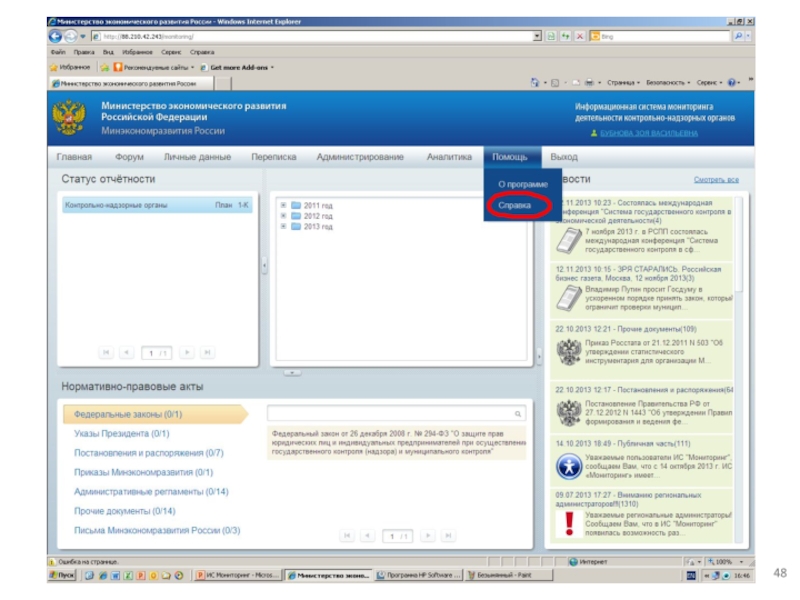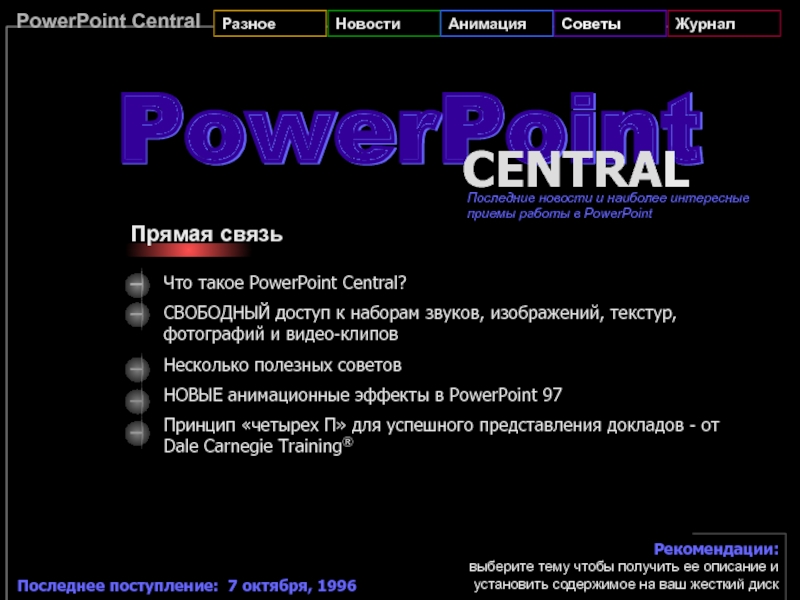2013 год
- Главная
- Разное
- Дизайн
- Бизнес и предпринимательство
- Аналитика
- Образование
- Развлечения
- Красота и здоровье
- Финансы
- Государство
- Путешествия
- Спорт
- Недвижимость
- Армия
- Графика
- Культурология
- Еда и кулинария
- Лингвистика
- Английский язык
- Астрономия
- Алгебра
- Биология
- География
- Детские презентации
- Информатика
- История
- Литература
- Маркетинг
- Математика
- Медицина
- Менеджмент
- Музыка
- МХК
- Немецкий язык
- ОБЖ
- Обществознание
- Окружающий мир
- Педагогика
- Русский язык
- Технология
- Физика
- Философия
- Химия
- Шаблоны, картинки для презентаций
- Экология
- Экономика
- Юриспруденция
МЕТОДИЧЕСКИЕ РЕКОМЕНДАЦИИ по работе в информационной системе Мониторинг презентация
Содержание
- 1. МЕТОДИЧЕСКИЕ РЕКОМЕНДАЦИИ по работе в информационной системе Мониторинг
- 2. Слайды 3 и 4
- 5. Для запуска информационной системы
- 6. Слайд 7
- 8. Слайд 9
- 10. Слайд 11
- 12. Слайд 13
- 14. Слайды 15, 16 и 17
- 18. Слайды 19 и 20
- 21. Слайды 22 и 23
- 24. Слайды 25 и 26
- 27. Слайд 28
- 29. Слайд 30
- 31. Слайд 32
- 33. Слайд 34
- 35. Слайд 37
- 36. Слайд 37 (продолжение)
- 38. Слайд 39
- 40. Слайд 41
- 42. Слайды 43 и 44
- 45. Слайд 46
- 47. Слайд 48
Слайд 2
Слайды 3 и 4
Инструкция по работе в информационной
системе «Мониторинг» размещена на Официальном интернет-портале Республики Карелия в разделе «Административная реформа» в подразделе «Контрольно-надзорная деятельность».
Слайд 5 Для запуска информационной системы «Мониторинг» необходимо вписать адрес
непосредственно в строку адреса браузера.
Адрес для запуска информационной системы:
http://88.210.42.243/monitoring/
Слайд 6
Слайд 7
Для реализации требования открытости информации, размещенной в
информационной системе «Мониторинг», теперь любой гражданин имеет возможность войти в отчетную часть информационной системы и посмотреть отчеты, пояснительные записки, годовые доклады и планы проверок любого органа власти, зарегистрированного в системе.
Для работы в информационной системе необходимо войти в личный кабинет пользователя. Для этого в правом верхнем углу нужно нажать на ссылку «Переход в личный кабинет», после чего отобразится форма авторизации.
Для работы в информационной системе необходимо войти в личный кабинет пользователя. Для этого в правом верхнем углу нужно нажать на ссылку «Переход в личный кабинет», после чего отобразится форма авторизации.
Слайд 8
Слайд 9
Для разграничения доступа к информационной системе предусмотрена
система пользователей и паролей. Каждый пользователь должен хранить свой пароль в тайне.
В форме «Авторизация» необходимо ввести в соответствующие поля имя учетной записи пользователя и пароль.
После авторизации отображается личный кабинет пользователя информационной системы.
В форме «Авторизация» необходимо ввести в соответствующие поля имя учетной записи пользователя и пароль.
После авторизации отображается личный кабинет пользователя информационной системы.
Слайд 10
Слайд 11
В личном кабинете в правом верхнем углу
указан пользователь, ответственный за размещение информации в информационной системе.
Если пользователь, ответственный за размещение информации в информационной системе, сменился, то следует изменить личные данные пользователя, которые указаны во вкладке «Личная карточка».
Для этого необходимо в главном меню выбрать пункт «Личные данные» и в диалоге «Документы пользователя» войти во вкладку «Личная карточка» и изменить информацию, которая в ней содержится.
Если пользователь, ответственный за размещение информации в информационной системе, сменился, то следует изменить личные данные пользователя, которые указаны во вкладке «Личная карточка».
Для этого необходимо в главном меню выбрать пункт «Личные данные» и в диалоге «Документы пользователя» войти во вкладку «Личная карточка» и изменить информацию, которая в ней содержится.
Слайд 12
Слайд 13
Диалог «Документы пользователя» содержит новые вкладки «Сертификат»
и «Приказ о назначении».
Во вкладке «Сертификат» осуществляются загрузка, хранение и изменение сертификата электронной подписи пользователя. При выборе вкладки «Сертификат» открывается диалог просмотра сведений о сертификате.
Во вкладке «Приказ о назначении» должен быть размещен текущий приказ о назначении пользователя ответственным за предоставление документов в информационную систему. При нажатии на вкладку «Приказ о назначении» открывается диалог ввода и обновления приказа о назначении.
Во вкладке «Сертификат» осуществляются загрузка, хранение и изменение сертификата электронной подписи пользователя. При выборе вкладки «Сертификат» открывается диалог просмотра сведений о сертификате.
Во вкладке «Приказ о назначении» должен быть размещен текущий приказ о назначении пользователя ответственным за предоставление документов в информационную систему. При нажатии на вкладку «Приказ о назначении» открывается диалог ввода и обновления приказа о назначении.
Слайд 14
Слайды 15, 16 и 17
Для загрузки или изменения
приказа о назначении необходимо во вкладке «Приказ о назначении» диалога «Документы пользователя» нажать на кнопку «Обновить».
Затем нажать на кнопку «Выбрать файл…» в диалоге «Загрузка файла».
После чего выбрать требуемый файл приказа о назначении в открывшемся стандартном диалоге выгрузки файлов и нажать на кнопку «Загрузка» в диалоге «Загрузка файла». Загружаемый в информационную систему файл, содержащий приказ о назначении, должен быть в формате сканированных файлов.
Затем нажать на кнопку «Выбрать файл…» в диалоге «Загрузка файла».
После чего выбрать требуемый файл приказа о назначении в открывшемся стандартном диалоге выгрузки файлов и нажать на кнопку «Загрузка» в диалоге «Загрузка файла». Загружаемый в информационную систему файл, содержащий приказ о назначении, должен быть в формате сканированных файлов.
Слайд 18
Слайды 19 и 20
Министерством экономического развития Республики Карелия
соответствующий приказ о назначении принят и размещен в информационной системе.
Слайд 21
Слайды 22 и 23
Чтобы сформировать отчет следует воспользоваться
шаблоном. Для загрузки шаблона необходимо в главном меню выбрать пункт «Главная» – «Загрузить шаблон».
Загрузка шаблона осуществляется в диалоге «Выбор шаблона для скачивания».
Загрузка шаблона отчета возможна как в формате *.xls (MS Excel 2003), так и в формате *.xlsx (MS Excel 2007).
Для загрузки шаблона необходимо нажать соответствующую кнопку «Загрузить».
Загрузка шаблона осуществляется в диалоге «Выбор шаблона для скачивания».
Загрузка шаблона отчета возможна как в формате *.xls (MS Excel 2003), так и в формате *.xlsx (MS Excel 2007).
Для загрузки шаблона необходимо нажать соответствующую кнопку «Загрузить».
Слайд 24
Слайды 25 и 26
Откроется стандартный диалог сохранения файла,
в котором необходимо нажать на кнопку «Сохранить».
В открывшемся диалоге следует указать расположение загружаемого файла, а затем открыть загруженный шаблон там, где мы его сохранили, и заполнить форму отчета.
В открывшемся диалоге следует указать расположение загружаемого файла, а затем открыть загруженный шаблон там, где мы его сохранили, и заполнить форму отчета.
Слайд 27
Слайд 28
Чтобы разместить отчет в информационной системе, необходимо
выбрать в главном меню пункт «Администрирование», а затем из выпадающего списка - «Ввод отчета от имени».
После чего открывается диалог «Ввод отчета от имени».
После чего открывается диалог «Ввод отчета от имени».
Слайд 29
Слайд 30
Диалог «Ввод отчета от имени» содержит 2
списка выбора: «Год-полугодие» и «Тип отчета».
Список при заполнении поля «Тип отчета» для I полугодия содержит значения: «Отчет» и «Пояснительная записка». Список при заполнении поля «Тип отчета» для II полугодия содержит три значения: «Отчет», «Пояснительная записка» и «Годовой доклад».
Для ввода в информационную систему предоставляемого отчета путем загрузки файла заполненного шаблона отчета необходимо нажать на кнопку «Загрузить файл» диалога «Ввод отчета от имени».
Список при заполнении поля «Тип отчета» для I полугодия содержит значения: «Отчет» и «Пояснительная записка». Список при заполнении поля «Тип отчета» для II полугодия содержит три значения: «Отчет», «Пояснительная записка» и «Годовой доклад».
Для ввода в информационную систему предоставляемого отчета путем загрузки файла заполненного шаблона отчета необходимо нажать на кнопку «Загрузить файл» диалога «Ввод отчета от имени».
Слайд 31
Слайд 32
В открывшемся стандартном диалоге выгрузки файлов необходимо
выбрать расположение загружаемого файла - заполненного файла шаблона отчета и нажать на кнопку «Загрузка» в диалоге «Загрузка файла».
Аналогично загружаются в информационную систему файлы пояснительной записки и годового доклада.
Аналогично загружаются в информационную систему файлы пояснительной записки и годового доклада.
Слайд 33
Слайд 34
Другой способ формирования и размещения отчета –
это ввод отчета с помощью WEB-формы.
Для этого необходимо нажать на кнопку «Web форма» диалога «Ввод отчета от имени».
Для этого необходимо нажать на кнопку «Web форма» диалога «Ввод отчета от имени».
Слайд 35
Слайд 37
Откроется диалог «Редактирование данных отчета», в котором
отобразится таблица, ячейки которой полностью соответствуют ячейкам и разделам шаблона отчета.
Зеленым цветом обозначены ячейки, в которые заносятся данные, синим – вычисляемые, символом «Х» – не заполняемые ячейки. Весь шаблон защищен паролем и для записи открыты только зеленые ячейки.
В нижней части диалога расположено поле выбора «Статус документа» и кнопки «Сохранить» и «Отмена».
Зеленым цветом обозначены ячейки, в которые заносятся данные, синим – вычисляемые, символом «Х» – не заполняемые ячейки. Весь шаблон защищен паролем и для записи открыты только зеленые ячейки.
В нижней части диалога расположено поле выбора «Статус документа» и кнопки «Сохранить» и «Отмена».
Слайд 36
Слайд 37 (продолжение)
WEB-форма имеет статусы «Черновик» и «Представлен».
В статусе «Черновик» документ может быть удален или отредактирован. В статусе «Представлен» документ изменению не подлежит.
Для редактирования данных отчета следует заполнить необходимые ячейки корректными данными, при необходимости скорректировать статус документа (по умолчанию «Черновик») и нажать на кнопку «Сохранить».
Кнопка «Отмена» предназначена для выхода из диалога «Редактирование данных отчета» без сохранения изменений.
Для редактирования данных отчета следует заполнить необходимые ячейки корректными данными, при необходимости скорректировать статус документа (по умолчанию «Черновик») и нажать на кнопку «Сохранить».
Кнопка «Отмена» предназначена для выхода из диалога «Редактирование данных отчета» без сохранения изменений.
Слайд 38
Слайд 39
При вводе отчета информационная система производит форматно-логический
контроль загрузки отчетов. В первую очередь проверяется полнота заполнения ячеек. Все ячейки, подлежащие заполнению, должны содержать либо целые положительные значения, либо нули, либо символ «-». Умолчания не допускаются.
В случае загрузки файла с незаполненными ячейками выдается соответствующее информационное сообщение.
В случае загрузки файла с незаполненными ячейками выдается соответствующее информационное сообщение.
Слайд 40
Слайд 41
После проверки полноты заполнения ячеек автоматически осуществляется
логический контроль, т.е. проверяются соотношения, которые должны быть соблюдены.
В случае нарушения одного или нескольких соотношений также формируется информационное сообщение.
В случае нарушения одного или нескольких соотношений также формируется информационное сообщение.
Слайд 42
Слайды 43 и 44
В случае если пользователь решает
продолжить загрузку и нажимает на кнопку «Да», система формирует электронное письмо, которое отправляется в адрес пользователя, а также администратора более высокого уровня. В сообщении приводится ссылка на пользователя, допустившего некорректный ввод, а также список ячеек, заполненных с ошибками. Для исправления ошибок необходимо обновить отчет – представить новую версию.
Сообщения аккумулируются в блоке «Переписка» во вкладке «Входящие».
Сообщения аккумулируются в блоке «Переписка» во вкладке «Входящие».
Слайд 45
Слайд 46
С целью контроля выполнения должностных обязанностей пользователей
информационная система автоматически просматривает список представленных отчетов и ежегодных докладов и от имени администратора направляет предупреждающие письма в адрес тех органов, которые не представили отчет.
Сообщения также аккумулируются в блоке «Переписка».
Сообщения также аккумулируются в блоке «Переписка».
Слайд 47
Слайд 48
Инструкцию по работе в информационной системе «Мониторинг»
можно также найти при выборе в главном меню пункта «Помощь» и из выпадающего списка – пункта «Справка».