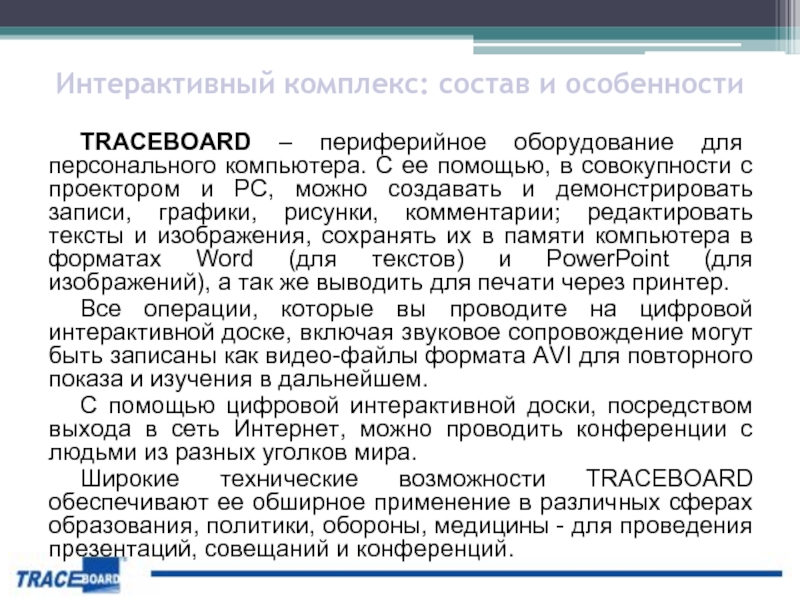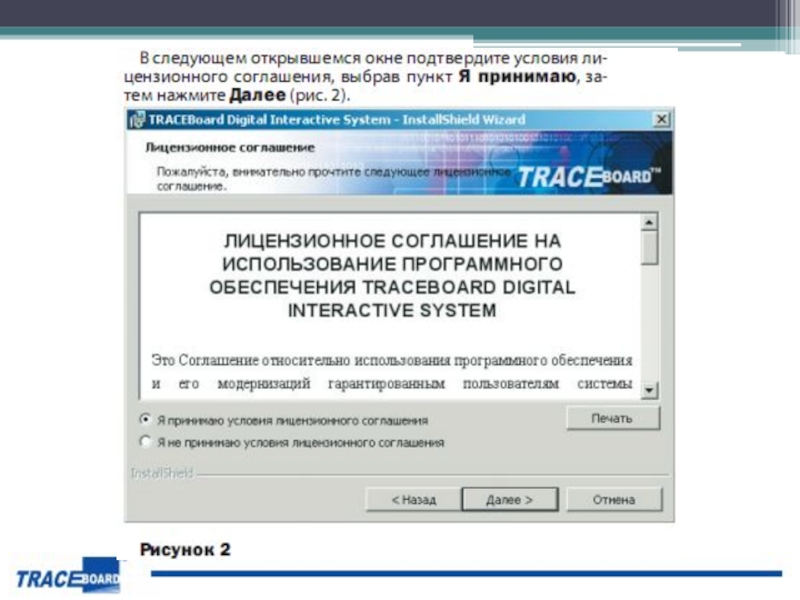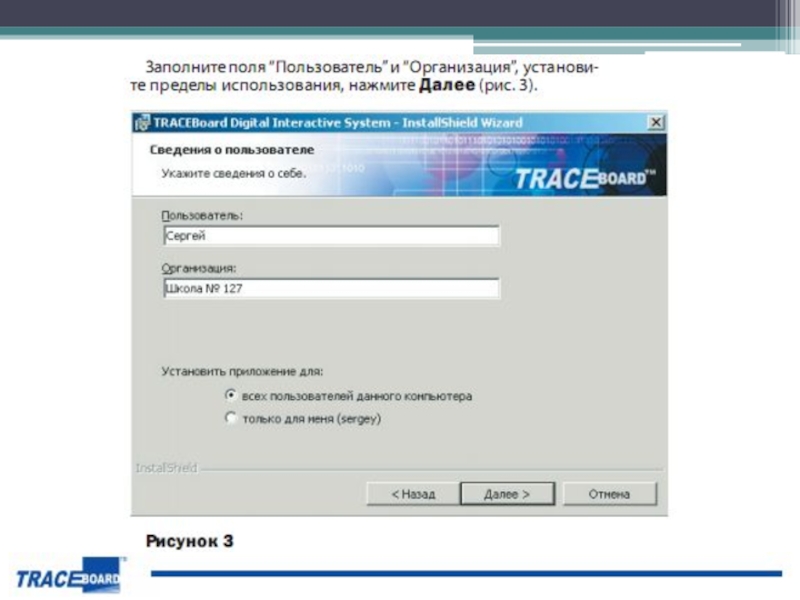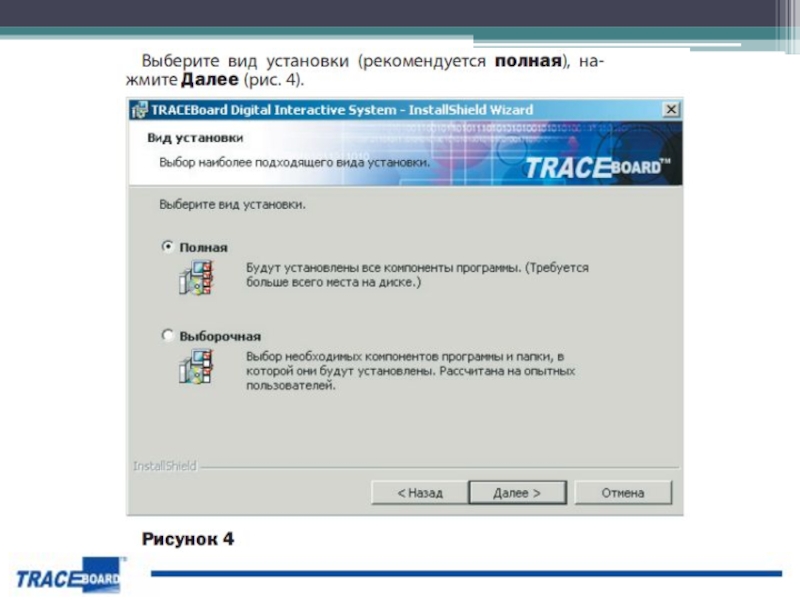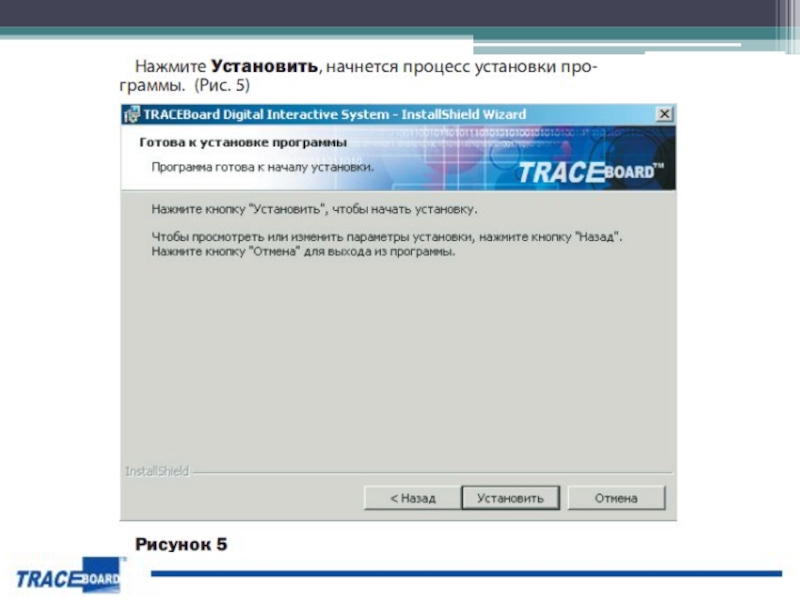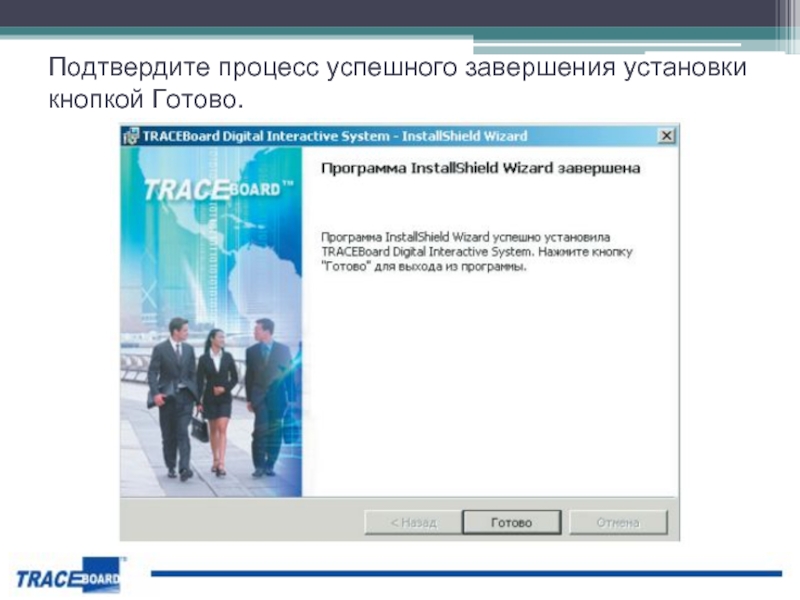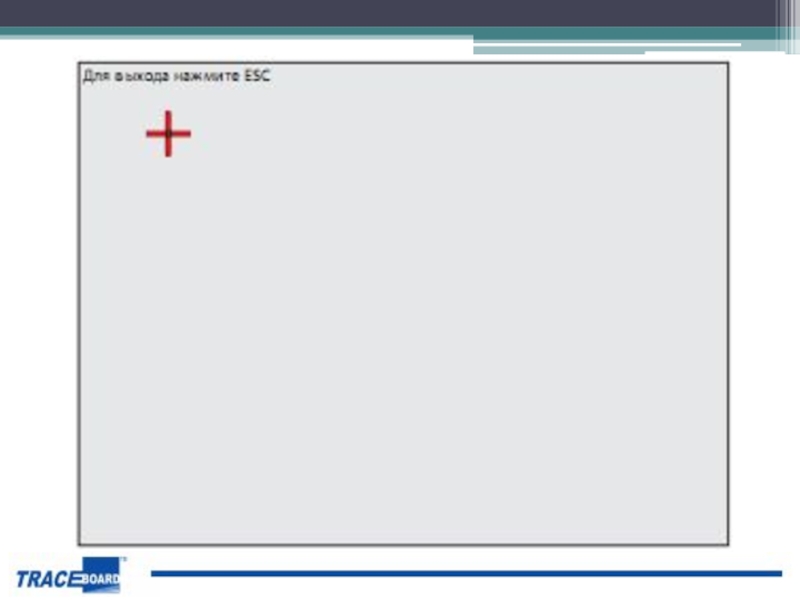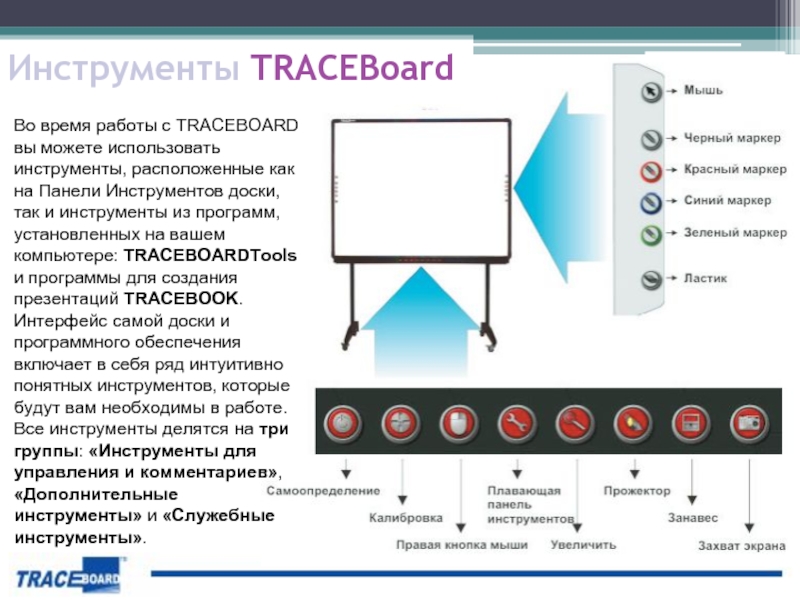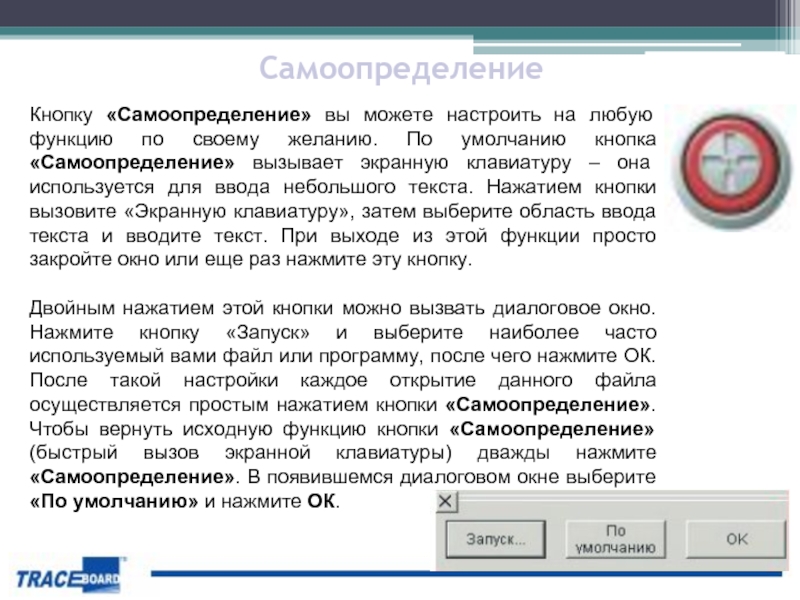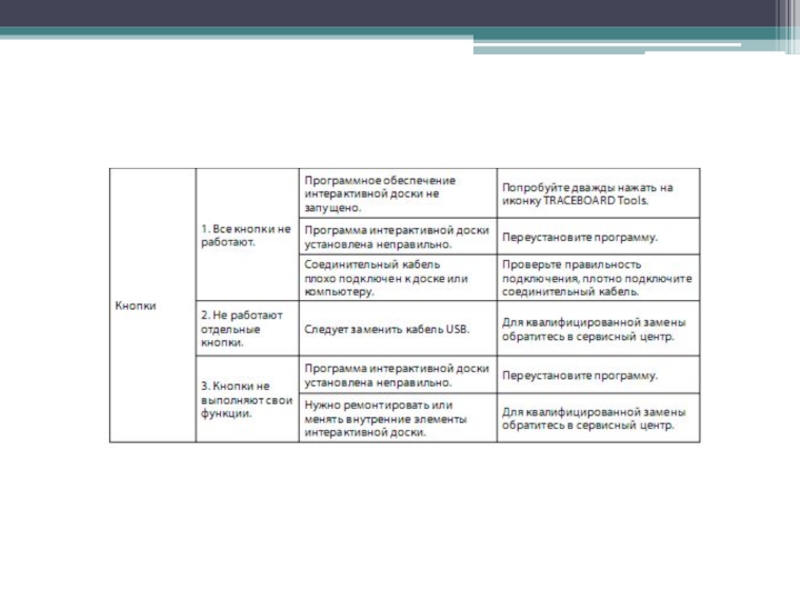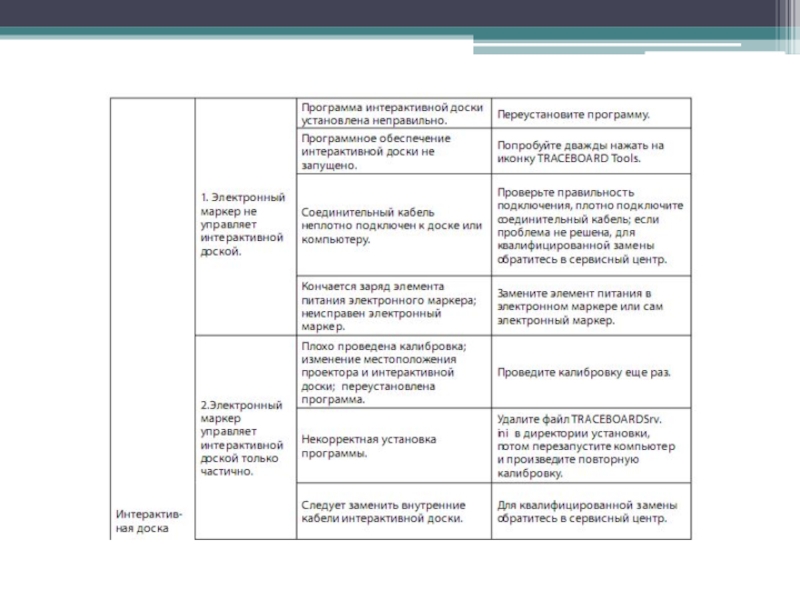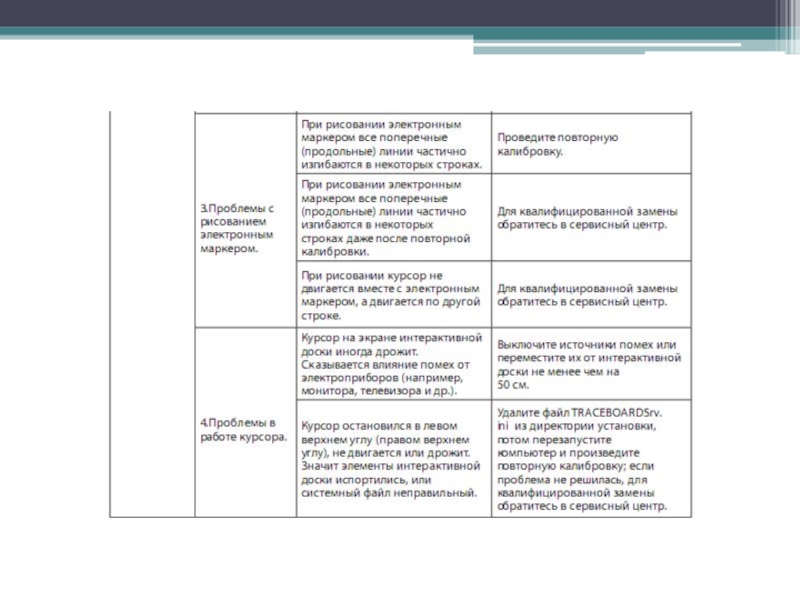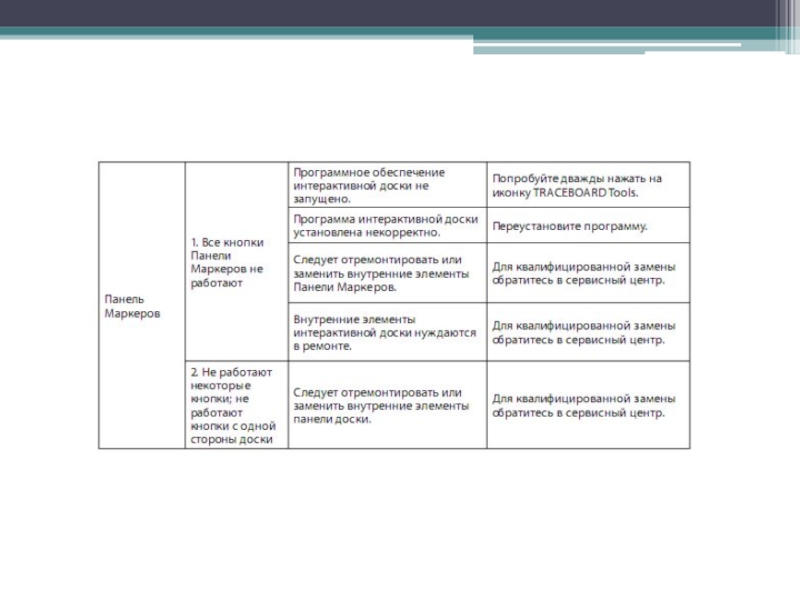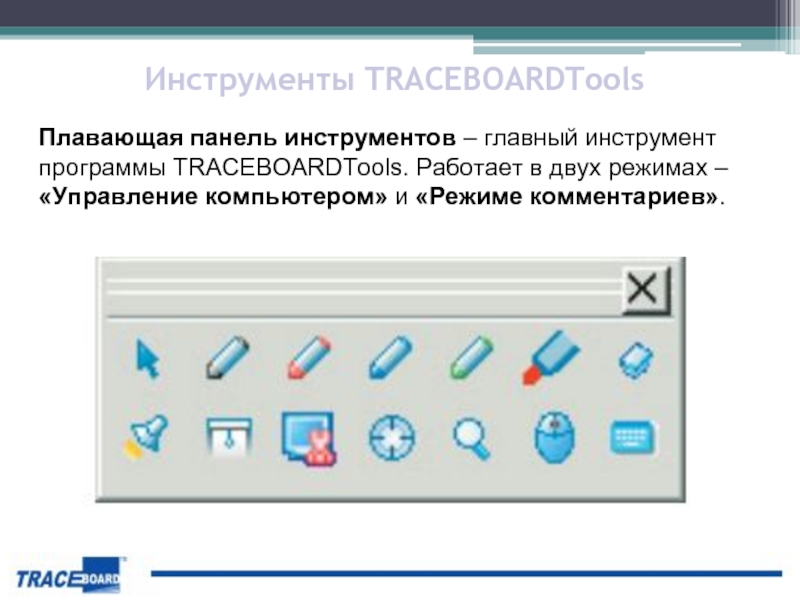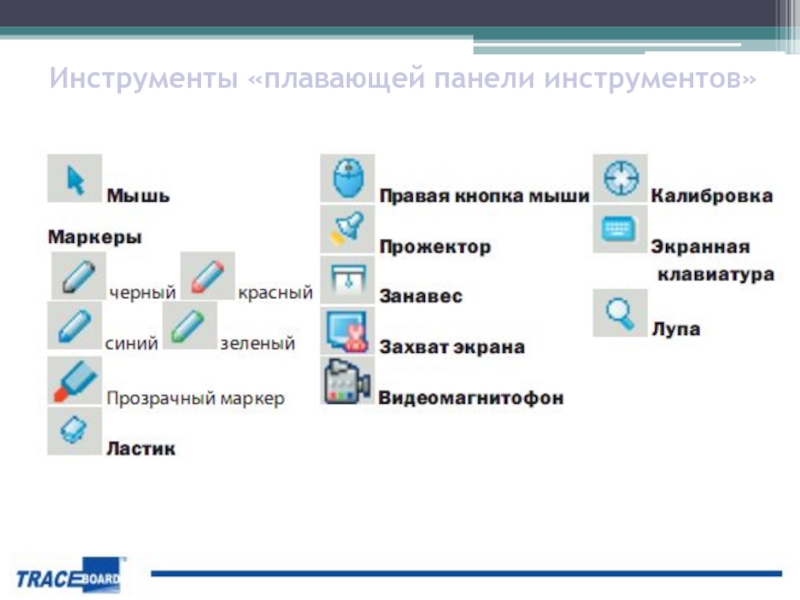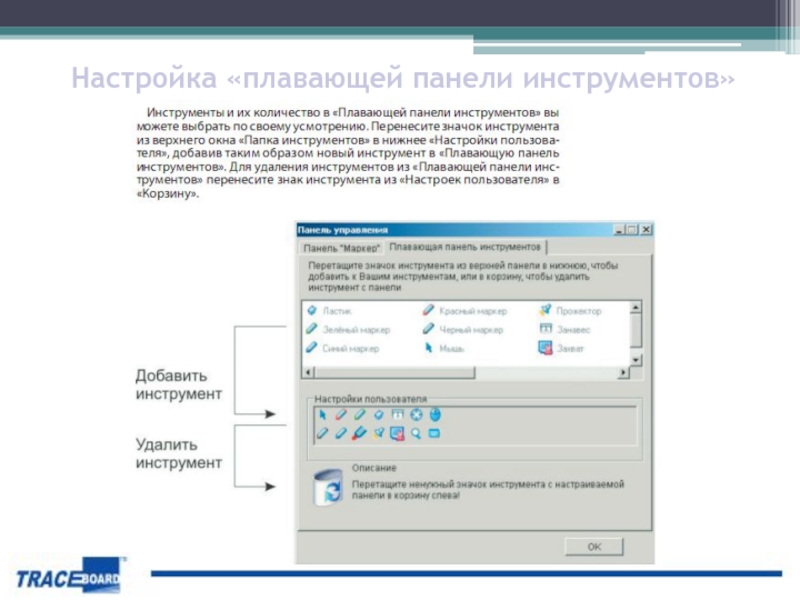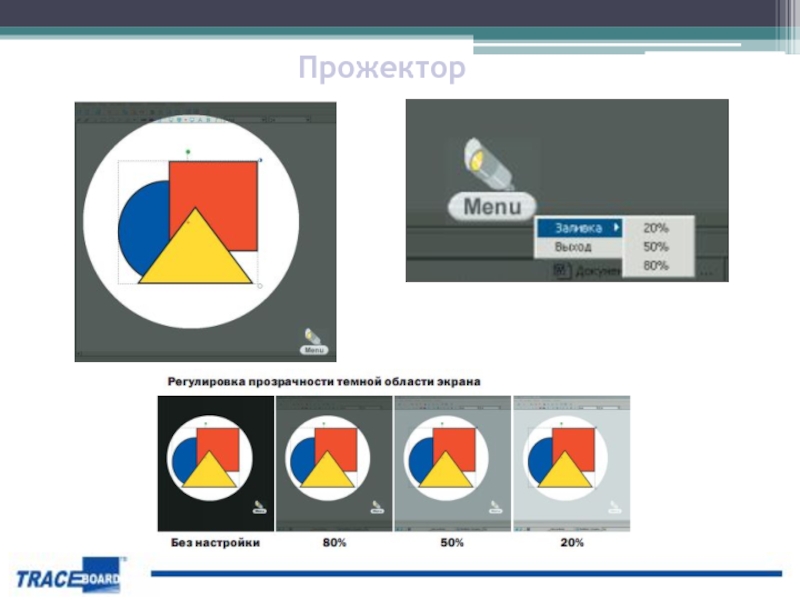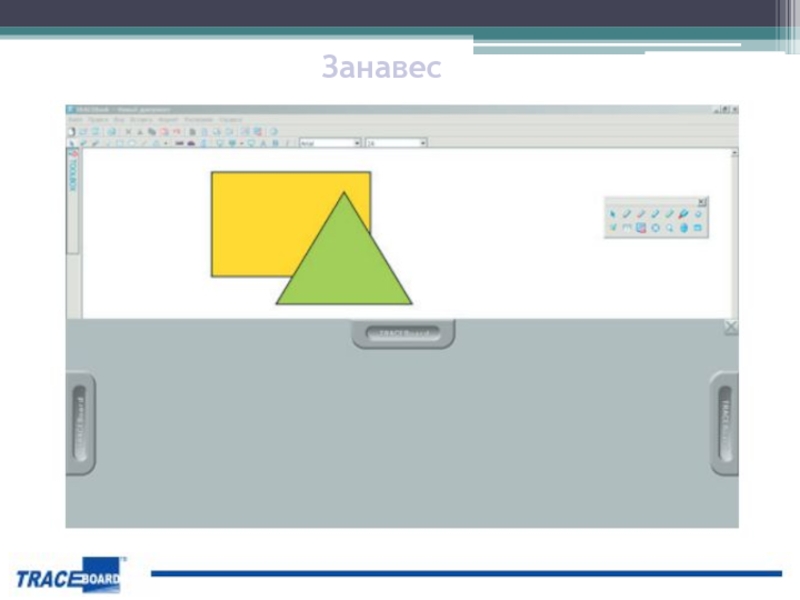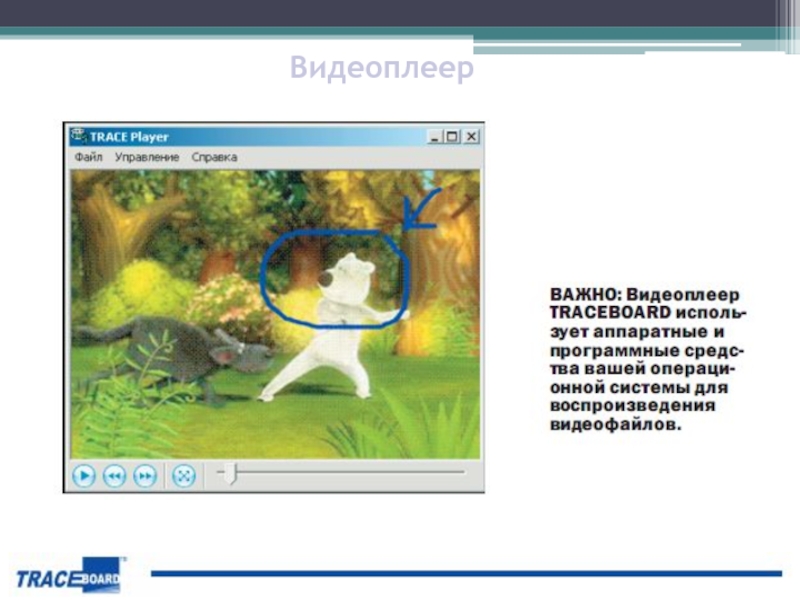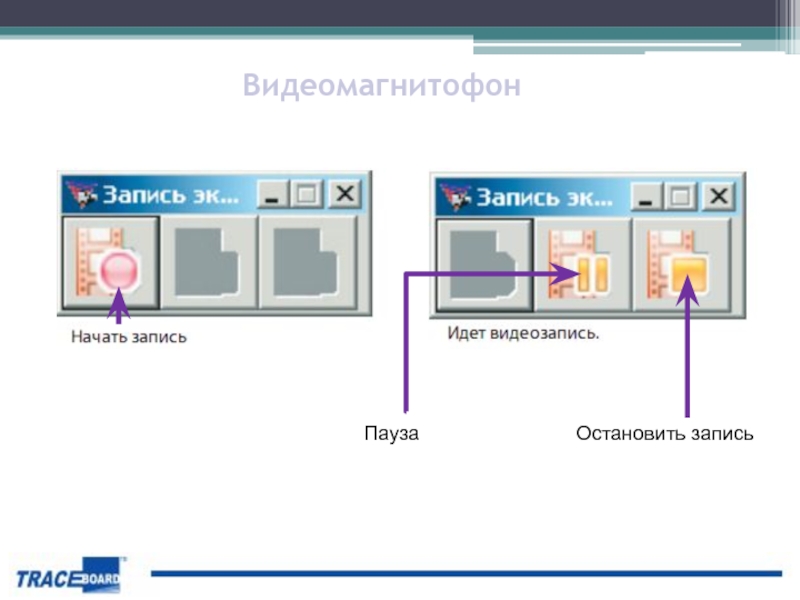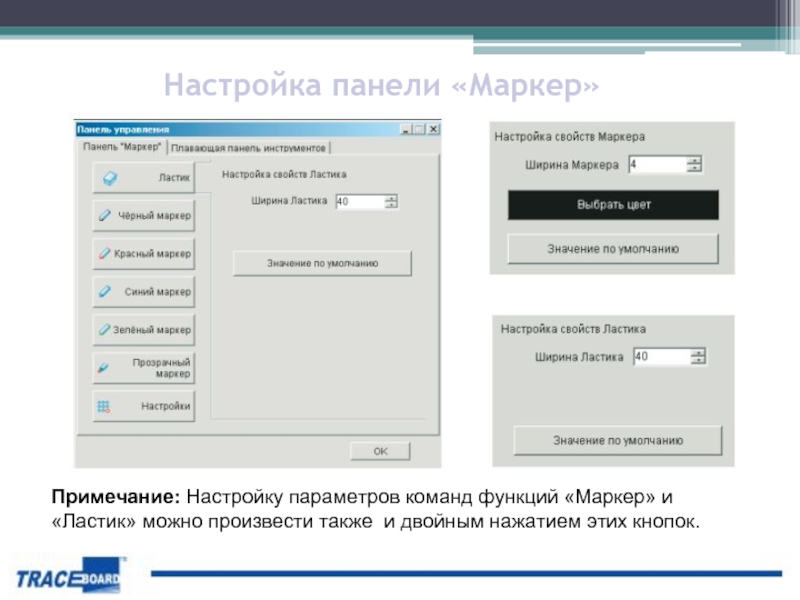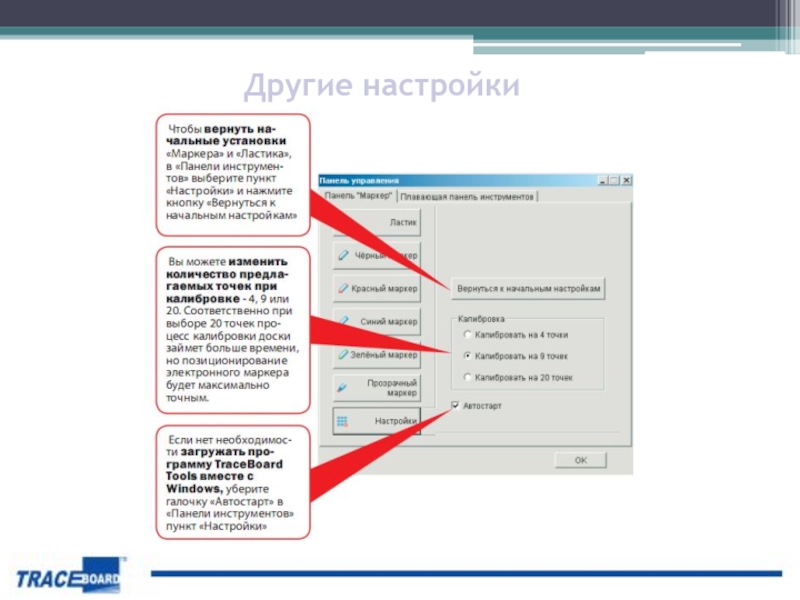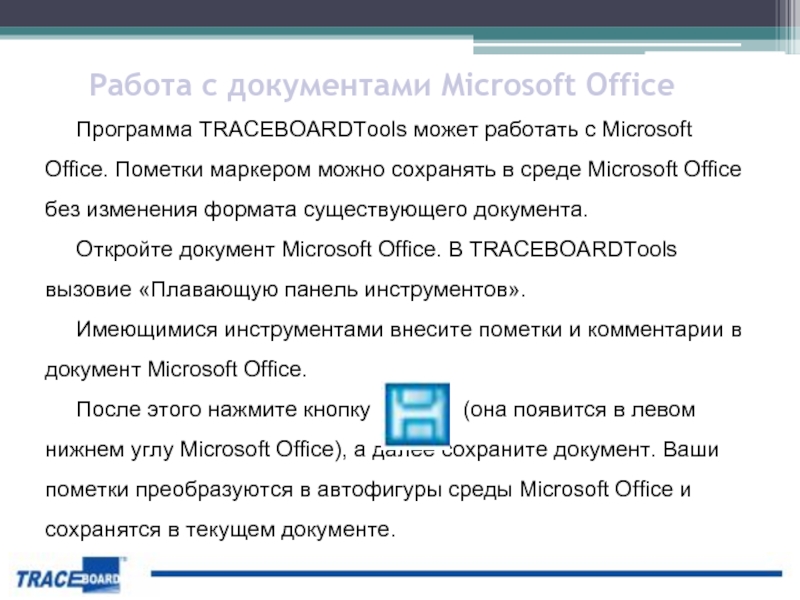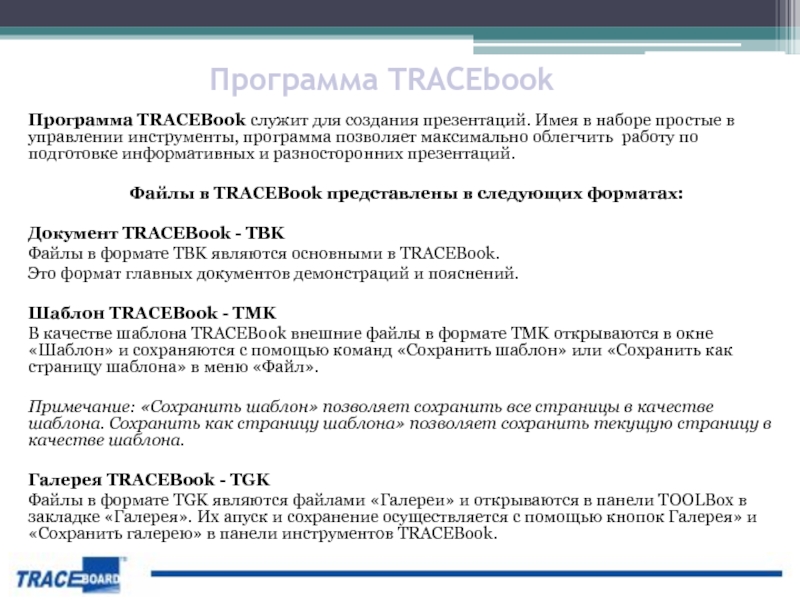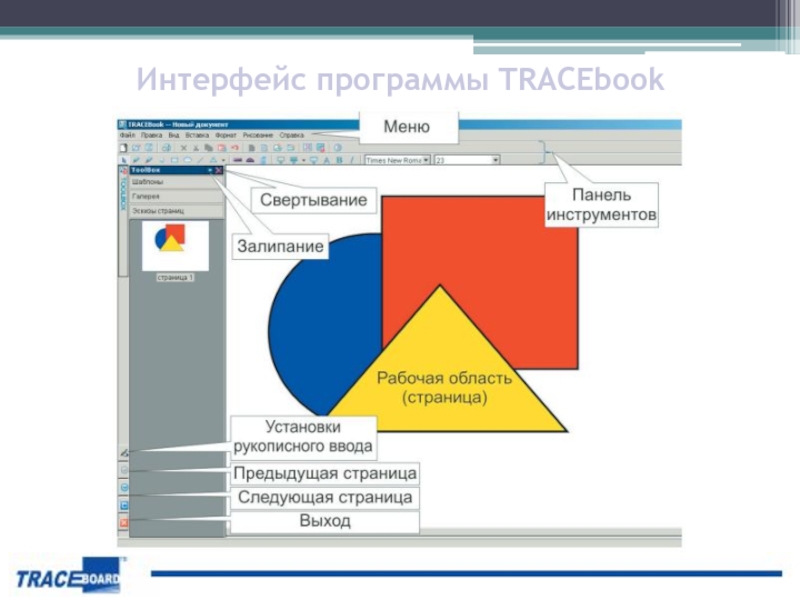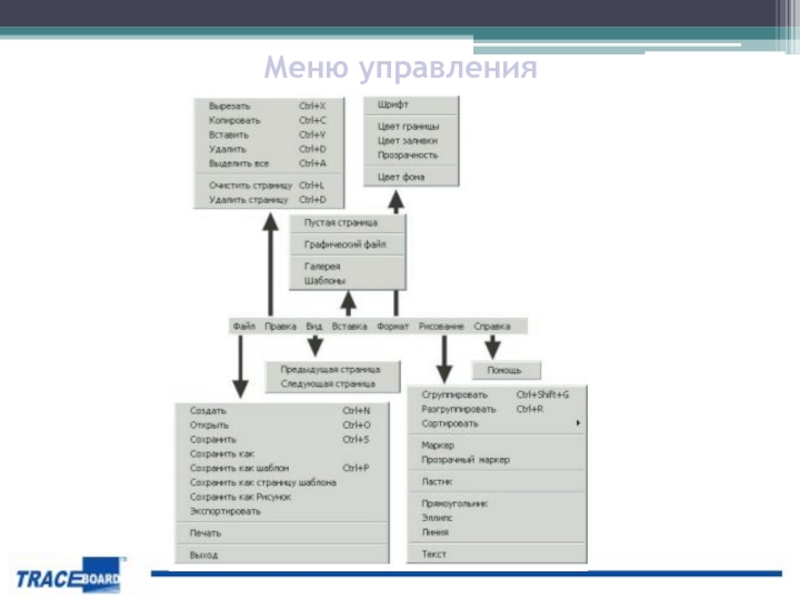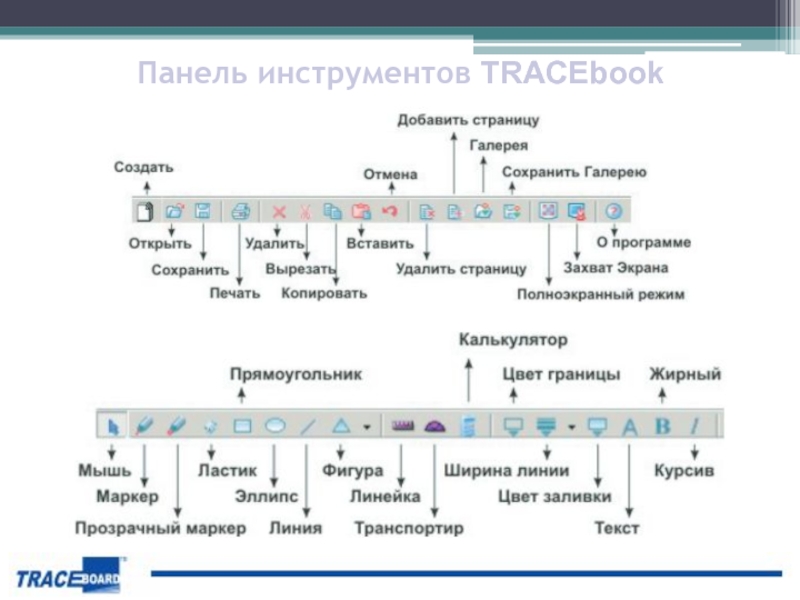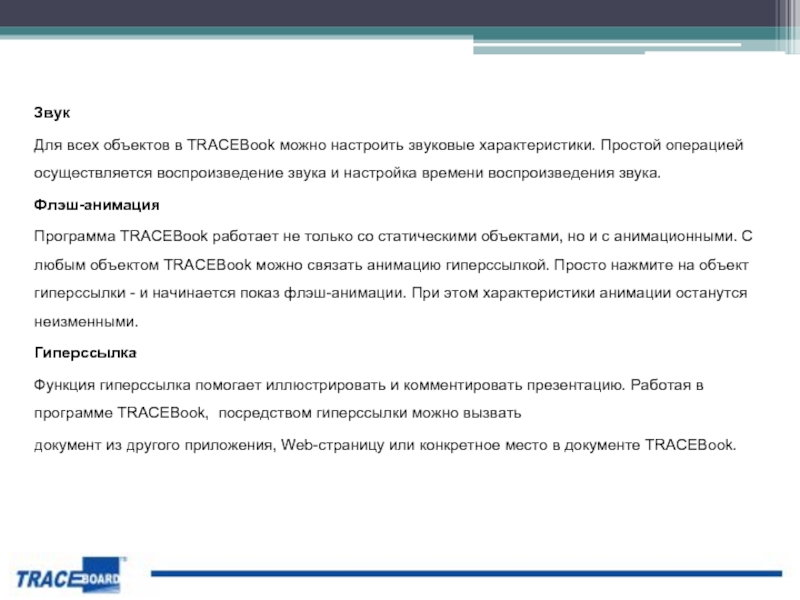2010
- Главная
- Разное
- Дизайн
- Бизнес и предпринимательство
- Аналитика
- Образование
- Развлечения
- Красота и здоровье
- Финансы
- Государство
- Путешествия
- Спорт
- Недвижимость
- Армия
- Графика
- Культурология
- Еда и кулинария
- Лингвистика
- Английский язык
- Астрономия
- Алгебра
- Биология
- География
- Детские презентации
- Информатика
- История
- Литература
- Маркетинг
- Математика
- Медицина
- Менеджмент
- Музыка
- МХК
- Немецкий язык
- ОБЖ
- Обществознание
- Окружающий мир
- Педагогика
- Русский язык
- Технология
- Физика
- Философия
- Химия
- Шаблоны, картинки для презентаций
- Экология
- Экономика
- Юриспруденция
Интерактивный комплекс в образовательном процессеTRACEBoard презентация
Содержание
- 1. Интерактивный комплекс в образовательном процессеTRACEBoard
- 2. Интерактивный комплекс: состав и особенности TRACEBOARD –
- 3. Установка и удаление программы 1. УСТАНОВКА ПРОГРАММЫ
- 8. Подтвердите процесс успешного завершения установки кнопкой Готово.
- 9. 2. УДАЛЕНИЕ ПРОГРАММЫ TRACEBOARD Для
- 10. USB кабель для подключения интерактивной доски к компьютеру
- 11. Калибровка В самом начале работы с цифровой
- 13. Интерфейс TRACEBoard
- 14. Инструменты TRACEBoard Во время работы с TRACEBOARD
- 15. Дополнительные инструменты
- 16. Инструменты для управления и комментариев
- 17. Служебные инструменты
- 18. Самоопределение Кнопку «Самоопределение» вы можете настроить на
- 19. Плавающая панель инструментов С нажатием кнопки «Плавающая
- 20. Неисправности и способы их устранения
- 25. Инструменты TRACEBOARDTools Плавающая панель инструментов – главный
- 26. Инструменты «плавающей панели инструментов»
- 27. Настройка «плавающей панели инструментов»
- 28. Прожектор
- 29. Занавес
- 30. Видеоплеер
- 31. Видеомагнитофон Пауза Остановить запись
- 32. Настройка панели «Маркер» Примечание: Настройку параметров команд
- 33. Другие настройки
- 34. Работа с документами Microsoft Office Программа TRACEBOARDTools
- 35. Программа TRACEBook служит для создания презентаций. Имея
- 36. Интерфейс программы TRACEbook
- 37. Меню управления
- 38. Панель инструментов TRACEbook
- 39. Ввод рукописного текста Программа TRACEBook обладает
- 40. Звук Для всех объектов в TRACEBook можно
Слайд 1Интерактивный комплекс в образовательном процессе
TRACEBoard
Савельев Алексей Владимирович
педагог
МОУ ДПО Информационно-методический центр г.
Слайд 2Интерактивный комплекс: состав и особенности
TRACEBOARD – периферийное оборудование для персонального компьютера.
Все операции, которые вы проводите на цифровой интерактивной доске, включая звуковое сопровождение могут быть записаны как видео-файлы формата AVI для повторного показа и изучения в дальнейшем.
С помощью цифровой интерактивной доски, посредством выхода в сеть Интернет, можно проводить конференции с людьми из разных уголков мира.
Широкие технические возможности TRACEBOARD обеспечивают ее обширное применение в различных сферах образования, политики, обороны, медицины - для проведения презентаций, совещаний и конференций.
Слайд 3Установка и удаление программы
1. УСТАНОВКА ПРОГРАММЫ TRACEBOARD
Внимание!
1. Перед установкой программы
2. Требования к компьютеру: процессор P-III (800
MHZ) или выше; ОЗУ 128 Мб; место на жестком диске - 1Гб; наличие USB-порта.
3. Требование к операционной системе: Win2000
и выше.
4. Операционная система может ограничивать
некоторые функции.
Запустите программу setup.exe в папке TRACEBOARD из
CD. Начнется пошаговая установка программы.
В открывшемся окне нажмите на кнопку Далее для подтверждения установки (рис 1).
Слайд 92. УДАЛЕНИЕ ПРОГРАММЫ TRACEBOARD
Для обновления программы TRACEBOARD необходимо сначала удалить
Порядок удаления программы TRACEBOARD следующий:
нажмите на кнопку Пуск, откройте меню Панель управления;
в опции Установка и удаление программ двойным щелчком нажмите кнопку Добавить/удалить программу;
выберите кнопку Удалить из позиции TRACEBOARD Digital Interactive System, после чего начнется процесс удаления программы.
Слайд 11Калибровка
В самом начале работы с цифровой интерактивной доской TRACEBOARD (для более
а) при изменении расположения цифровой интерактивной доски относительно проекционного оборудовании или наоборот;
б) при обновлении программы-драйвера на компьютере с изменением разрешения монитора.
Слайд 14Инструменты TRACEBoard
Во время работы с TRACEBOARD вы можете использовать инструменты, расположенные
Интерфейс самой доски и программного обеспечения включает в себя ряд интуитивно
понятных инструментов, которые будут вам необходимы в работе. Все инструменты делятся на три группы: «Инструменты для управления и комментариев», «Дополнительные инструменты» и «Служебные инструменты».
Слайд 18Самоопределение
Кнопку «Самоопределение» вы можете настроить на любую функцию по своему желанию.
Двойным нажатием этой кнопки можно вызвать диалоговое окно. Нажмите кнопку «Запуск» и выберите наиболее часто используемый вами файл или программу, после чего нажмите ОК. После такой настройки каждое открытие данного файла осуществляется простым нажатием кнопки «Самоопределение». Чтобы вернуть исходную функцию кнопки «Самоопределение» (быстрый вызов экранной клавиатуры) дважды нажмите «Самоопределение». В появившемся диалоговом окне выберите «По умолчанию» и нажмите ОК.
Слайд 19Плавающая панель инструментов
С нажатием кнопки «Плавающая панель инструментов» появляется Плавающая панель
Слайд 25Инструменты TRACEBOARDTools
Плавающая панель инструментов – главный инструмент программы TRACEBOARDTools. Работает в
Слайд 32Настройка панели «Маркер»
Примечание: Настройку параметров команд функций «Маркер» и «Ластик» можно
Слайд 34Работа с документами Microsoft Office
Программа TRACEBOARDTools может работать с Microsoft Office.
Откройте документ Microsoft Office. В TRACEBOARDTools вызовие «Плавающую панель инструментов».
Имеющимися инструментами внесите пометки и комментарии в документ Microsoft Office.
После этого нажмите кнопку (она появится в левом нижнем углу Microsoft Office), а далее сохраните документ. Ваши пометки преобразуются в автофигуры среды Microsoft Office и сохранятся в текущем документе.
Слайд 35Программа TRACEBook служит для создания презентаций. Имея в наборе простые в
Файлы в TRACEBook представлены в следующих форматах:
Документ TRACEBook - TBK
Файлы в формате TBK являются основными в TRACEBook.
Это формат главных документов демонстраций и пояснений.
Шаблон TRACEBook - TMK
В качестве шаблона TRACEBook внешние файлы в формате TMK открываются в окне «Шаблон» и сохраняются с помощью команд «Сохранить шаблон» или «Сохранить как страницу шаблона» в меню «Файл».
Примечание: «Сохранить шаблон» позволяет сохранить все страницы в качестве шаблона. Сохранить как страницу шаблона» позволяет сохранить текущую страницу в качестве шаблона.
Галерея TRACEBook - TGK
Файлы в формате TGK являются файлами «Галереи» и открываются в панели TOOLBox в закладке «Галерея». Их апуск и сохранение осуществляется с помощью кнопок Галерея» и «Сохранить галерею» в панели инструментов TRACEBook.
Программа TRACEbook
Слайд 39Ввод рукописного текста
Программа TRACEBook обладает функцией создания и распознавания рукописного
Текст
В TRACEBook можно вводить и редактировать текст, изменять размеры шрифтов и их цвет, а также свободно перемещать и поворачивать текст на странице.
Фигуры
Программа TRACEBook обладает функцией рисования и редактирования фигур. С ее помощью можно нарисовать геометрические фигуры, изменить цвет и толщину линий, а также цвет заливки фигуры. Вы можете изменить размеры рисунка, перемещать и поворачивать фигуры.
Вставка графических файлов
В TRACEBook вы можете вставлять в презентацию графические изображения, демонстрировать векторные диаграммы и графики, изменять масштаб графических изображений, перемещать и поворачивать их.
Объекты программы TRACEBook
Слайд 40Звук
Для всех объектов в TRACEBook можно настроить звуковые характеристики. Простой операцией
Флэш-анимация
Программа TRACEBook работает не только со статическими объектами, но и с анимационными. С любым объектом TRACEBook можно связать анимацию гиперссылкой. Просто нажмите на объект гиперссылки - и начинается показ флэш-анимации. При этом характеристики анимации останутся неизменными.
Гиперссылка
Функция гиперссылка помогает иллюстрировать и комментировать презентацию. Работая в программе TRACEBook, посредством гиперссылки можно вызвать
документ из другого приложения, Web-страницу или конкретное место в документе TRACEBook.