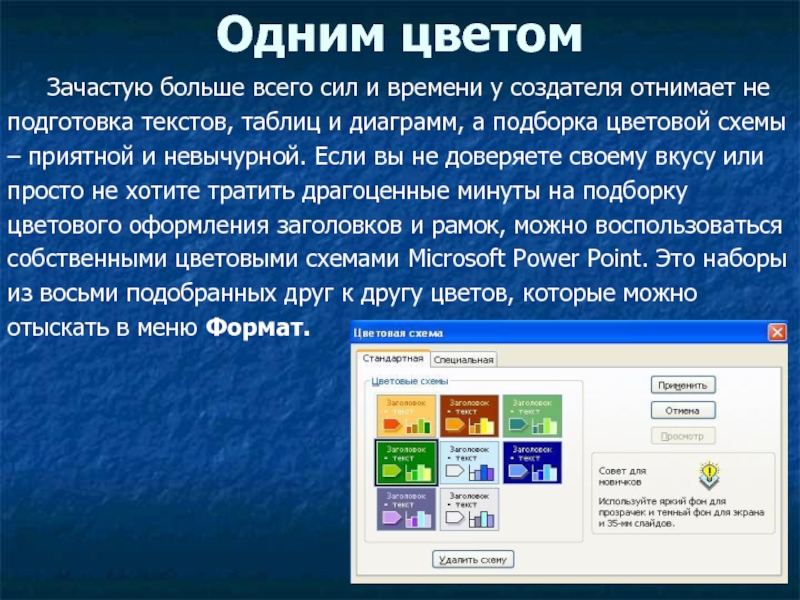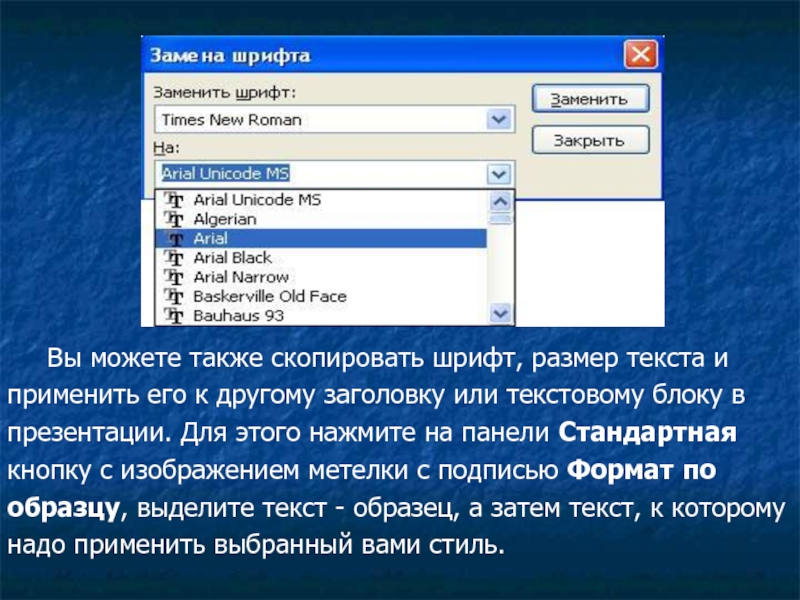- Главная
- Разное
- Дизайн
- Бизнес и предпринимательство
- Аналитика
- Образование
- Развлечения
- Красота и здоровье
- Финансы
- Государство
- Путешествия
- Спорт
- Недвижимость
- Армия
- Графика
- Культурология
- Еда и кулинария
- Лингвистика
- Английский язык
- Астрономия
- Алгебра
- Биология
- География
- Детские презентации
- Информатика
- История
- Литература
- Маркетинг
- Математика
- Медицина
- Менеджмент
- Музыка
- МХК
- Немецкий язык
- ОБЖ
- Обществознание
- Окружающий мир
- Педагогика
- Русский язык
- Технология
- Физика
- Философия
- Химия
- Шаблоны, картинки для презентаций
- Экология
- Экономика
- Юриспруденция
Быстрое создание электронной презентаций презентация
Содержание
- 1. Быстрое создание электронной презентаций
- 2. Создание презентаций в Microsoft Power Point –
- 3. Поэтому при первом открытии программы Microsoft
- 4. Для удобства работы создатели программы предусмотрели
- 5. Вы можете заполнить нужные поля, изменить цвета
- 6. Робот-дизайнер Microsoft Power Point может не только
- 7. К следующему слайду, который вы создадите в
- 8. Под диктовку Наверняка вы замечали, что многие
- 10. Разумеется, вы получите не готовую презентацию, а
- 11. Одним цветом Зачастую больше всего сил и
- 12. Обратите внимание, что количество возможных цветовых
- 13. Неудачную, на ваш взгляд, цветовую схему можно
- 14. Вы можете также скопировать шрифт, размер текста
- 15. Горячие клавиши Вы наверняка применяли в программах
- 16. Спасибо за внимание!
Слайд 2 Создание презентаций в Microsoft Power Point –
дело подчас утомительное: приходится
механически
повторять одни и те же действия. Как повысить
эффективность работы и избежать рутины? Если вам
приходится создавать презентации, одинаковые по
оформлению, воспользуйтесь специальными
шаблонами.
Линии разметки
Как правило, рабочие презентации однотипны по
оформлению. Можно экспериментировать с цветами
или шрифтом, но вряд ли вам потребуется прибегать
к особым приемам, чтобы создать слайд с таблицей
или диаграммой.
повторять одни и те же действия. Как повысить
эффективность работы и избежать рутины? Если вам
приходится создавать презентации, одинаковые по
оформлению, воспользуйтесь специальными
шаблонами.
Линии разметки
Как правило, рабочие презентации однотипны по
оформлению. Можно экспериментировать с цветами
или шрифтом, но вряд ли вам потребуется прибегать
к особым приемам, чтобы создать слайд с таблицей
или диаграммой.
Слайд 3 Поэтому при первом открытии программы Microsoft
Power Point вы увидите окошко
с автомакетами
слайдов. Всего представлено 24 образца. Первым в
списке идет титульный слайд с заголовками. Он, как
и другие образцы уже отформатирован, и все, что
требуется от вас,- вставить туда нужный текст или
данные.
слайдов. Всего представлено 24 образца. Первым в
списке идет титульный слайд с заголовками. Он, как
и другие образцы уже отформатирован, и все, что
требуется от вас,- вставить туда нужный текст или
данные.
Слайд 4 Для удобства работы создатели программы предусмотрели
возможность в любой момент заменить
выбранный образец.
К примеру, вы сначала хотели создать слайд с диаграммой,
но затем, поразмыслив, решили начать презентацию с
таблицы. В таком случае выберите в меню Формат раздел
Разметка слайда, а в нем – новый автомакет.
Если вы решили создать слайд без автоматической
разметки и вставок, необходимо выбрать среди образцов
Пустой слайд.
По образцу
Нередко в оформлении многих слайдов должны
присутствовать одни и те же элементы. Например, нужно
на каждый слайд добавить логотип библиотеки или
проставить везде ее название. Чтобы не проделывать это
вручную, воспользуйтесь Образцом слайдов. Отыскать
его можно в меню Вид - Образец.
К примеру, вы сначала хотели создать слайд с диаграммой,
но затем, поразмыслив, решили начать презентацию с
таблицы. В таком случае выберите в меню Формат раздел
Разметка слайда, а в нем – новый автомакет.
Если вы решили создать слайд без автоматической
разметки и вставок, необходимо выбрать среди образцов
Пустой слайд.
По образцу
Нередко в оформлении многих слайдов должны
присутствовать одни и те же элементы. Например, нужно
на каждый слайд добавить логотип библиотеки или
проставить везде ее название. Чтобы не проделывать это
вручную, воспользуйтесь Образцом слайдов. Отыскать
его можно в меню Вид - Образец.
Слайд 5 Вы можете заполнить нужные поля, изменить цвета или
размер текста и
заголовков, а также вставить нужную
картинку, воспользовавшись панелями Форматирование и
Рисование. Закончив оформление, выберите пункт
Обычный режим в меню Вид или нажмите первую
пиктограмму в левом нижнем углу окна Microsoft Power Point.
картинку, воспользовавшись панелями Форматирование и
Рисование. Закончив оформление, выберите пункт
Обычный режим в меню Вид или нажмите первую
пиктограмму в левом нижнем углу окна Microsoft Power Point.
Слайд 6Робот-дизайнер
Microsoft Power Point может не только самостоятельно
оформить макет слайда, но
и автоматически «раскрасить»
его. Чтобы воспользоваться дизайнерскими возможностями
программы, на панели инструментов Форматирование
выберите меню Команды, а в нем Применить шаблон
оформления.
его. Чтобы воспользоваться дизайнерскими возможностями
программы, на панели инструментов Форматирование
выберите меню Команды, а в нем Применить шаблон
оформления.
Слайд 7 К следующему слайду, который вы создадите в презентации, примененный шаблон оформления
будет добавлен автоматически.
По умолчанию программа предлагает около четырех десятков шаблонов. Если у вас есть доступ в Интернет, вы можете расширить этот список, выбрав подходящие шаблоны в одноименном меню на сайте http По умолчанию программа предлагает около четырех десятков шаблонов. Если у вас есть доступ в Интернет, вы можете расширить этот список, выбрав подходящие шаблоны в одноименном меню на сайте http:// По умолчанию программа предлагает около четырех десятков шаблонов. Если у вас есть доступ в Интернет, вы можете расширить этот список, выбрав подходящие шаблоны в одноименном меню на сайте http://o По умолчанию программа предлагает около четырех десятков шаблонов. Если у вас есть доступ в Интернет, вы можете расширить этот список, выбрав подходящие шаблоны в одноименном меню на сайте http://of По умолчанию программа предлагает около четырех десятков шаблонов. Если у вас есть доступ в Интернет, вы можете расширить этот список, выбрав подходящие шаблоны в одноименном меню на сайте http://off По умолчанию программа предлагает около четырех десятков шаблонов. Если у вас есть доступ в Интернет, вы можете расширить этот список, выбрав подходящие шаблоны в одноименном меню на сайте http://offi По умолчанию программа предлагает около четырех десятков шаблонов. Если у вас есть доступ в Интернет, вы можете расширить этот список, выбрав подходящие шаблоны в одноименном меню на сайте http://office По умолчанию программа предлагает около четырех десятков шаблонов. Если у вас есть доступ в Интернет, вы можете расширить этот список, выбрав подходящие шаблоны в одноименном меню на сайте http://office. По умолчанию программа предлагает около четырех десятков шаблонов. Если у вас есть доступ в Интернет, вы можете расширить этот список, выбрав подходящие шаблоны в одноименном меню на сайте http://office.microsoft По умолчанию программа предлагает около четырех десятков шаблонов. Если у вас есть доступ в Интернет, вы можете расширить этот список, выбрав подходящие шаблоны в одноименном меню на сайте http://office.microsoft. По умолчанию программа предлагает около четырех десятков шаблонов. Если у вас есть доступ в Интернет, вы можете расширить этот список, выбрав подходящие шаблоны в одноименном меню на сайте http://office.microsoft.com По умолчанию программа предлагает около четырех десятков шаблонов. Если у вас есть доступ в Интернет, вы можете расширить этот список, выбрав подходящие шаблоны в одноименном меню на сайте http://office.microsoft.com/.
Также вы можете создать свои шаблоны. Это можно делать как на основе уже существующих заготовок, так и с нуля, создав, пустую презентацию. Придав новому образцу оформления нужный вид, сохраните его, выбрав в меню Файл команду Сохранить как, а в поле Тип файла – Шаблон презентации.
Обратите внимание, что шаблон оформления презентации используется Microsoft Power Point и при создании новых презентаций. Так что если вы хотите, чтобы при начале работы с программой применялась не придуманная разработчиками программы схема оформления, а ваша собственная, сохраните свой шаблон под именем Новая презентация.
По умолчанию программа предлагает около четырех десятков шаблонов. Если у вас есть доступ в Интернет, вы можете расширить этот список, выбрав подходящие шаблоны в одноименном меню на сайте http По умолчанию программа предлагает около четырех десятков шаблонов. Если у вас есть доступ в Интернет, вы можете расширить этот список, выбрав подходящие шаблоны в одноименном меню на сайте http:// По умолчанию программа предлагает около четырех десятков шаблонов. Если у вас есть доступ в Интернет, вы можете расширить этот список, выбрав подходящие шаблоны в одноименном меню на сайте http://o По умолчанию программа предлагает около четырех десятков шаблонов. Если у вас есть доступ в Интернет, вы можете расширить этот список, выбрав подходящие шаблоны в одноименном меню на сайте http://of По умолчанию программа предлагает около четырех десятков шаблонов. Если у вас есть доступ в Интернет, вы можете расширить этот список, выбрав подходящие шаблоны в одноименном меню на сайте http://off По умолчанию программа предлагает около четырех десятков шаблонов. Если у вас есть доступ в Интернет, вы можете расширить этот список, выбрав подходящие шаблоны в одноименном меню на сайте http://offi По умолчанию программа предлагает около четырех десятков шаблонов. Если у вас есть доступ в Интернет, вы можете расширить этот список, выбрав подходящие шаблоны в одноименном меню на сайте http://office По умолчанию программа предлагает около четырех десятков шаблонов. Если у вас есть доступ в Интернет, вы можете расширить этот список, выбрав подходящие шаблоны в одноименном меню на сайте http://office. По умолчанию программа предлагает около четырех десятков шаблонов. Если у вас есть доступ в Интернет, вы можете расширить этот список, выбрав подходящие шаблоны в одноименном меню на сайте http://office.microsoft По умолчанию программа предлагает около четырех десятков шаблонов. Если у вас есть доступ в Интернет, вы можете расширить этот список, выбрав подходящие шаблоны в одноименном меню на сайте http://office.microsoft. По умолчанию программа предлагает около четырех десятков шаблонов. Если у вас есть доступ в Интернет, вы можете расширить этот список, выбрав подходящие шаблоны в одноименном меню на сайте http://office.microsoft.com По умолчанию программа предлагает около четырех десятков шаблонов. Если у вас есть доступ в Интернет, вы можете расширить этот список, выбрав подходящие шаблоны в одноименном меню на сайте http://office.microsoft.com/.
Также вы можете создать свои шаблоны. Это можно делать как на основе уже существующих заготовок, так и с нуля, создав, пустую презентацию. Придав новому образцу оформления нужный вид, сохраните его, выбрав в меню Файл команду Сохранить как, а в поле Тип файла – Шаблон презентации.
Обратите внимание, что шаблон оформления презентации используется Microsoft Power Point и при создании новых презентаций. Так что если вы хотите, чтобы при начале работы с программой применялась не придуманная разработчиками программы схема оформления, а ваша собственная, сохраните свой шаблон под именем Новая презентация.
Слайд 8Под диктовку
Наверняка вы замечали, что многие презентации однотипны не только по
форме, но и по содержанию. И не удивительно: подведение квартальных итогов, итог о работе отдела, структура нового проекта – что может быть нового?
Благодаря MS Power Point вы не будете мучиться, подбирая нужные слова, а воспользуйтесь услугами Мастера автосодержания (выберите в меню Файл команду Создать, а затем откройте вкладку Общие).
Вам будет предложено сначала выбрать тип создаваемой презентации. Можно отыскать нужную в общем каталоге или в тематических папках Общие, Служебные, Проекты, Деловые и Советы от Карнеги. В последнем случае вам будет предложено создать презентацию, призванную воодушевить сотрудников на активный труд или увлечь их вашими новыми идеями.
Благодаря MS Power Point вы не будете мучиться, подбирая нужные слова, а воспользуйтесь услугами Мастера автосодержания (выберите в меню Файл команду Создать, а затем откройте вкладку Общие).
Вам будет предложено сначала выбрать тип создаваемой презентации. Можно отыскать нужную в общем каталоге или в тематических папках Общие, Служебные, Проекты, Деловые и Советы от Карнеги. В последнем случае вам будет предложено создать презентацию, призванную воодушевить сотрудников на активный труд или увлечь их вашими новыми идеями.
Слайд 9
Программа также поинтересуется, как вы планируете проводить презентацию – на экранах
мониторов, в Интернете или с помощью проектора; предложит выбрать заголовок презентации и текст для нижнего колонтитула (туда можно поместить название компании или отдела), а также уточнит, нужно ли нумеровать и датировать слайды.
Слайд 10 Разумеется, вы получите не готовую презентацию, а лишь ее основу, на
которую вам предстоит нанизать собственный текст. К подготовленной Мастером автосодержания схеме презентации можно применить и Образец слайдов, и команду Применить шаблон оформления.
Слайд 11Одним цветом
Зачастую больше всего сил и времени у создателя отнимает не
подготовка текстов, таблиц и диаграмм, а подборка цветовой схемы
– приятной и невычурной. Если вы не доверяете своему вкусу или
просто не хотите тратить драгоценные минуты на подборку
цветового оформления заголовков и рамок, можно воспользоваться
собственными цветовыми схемами Microsoft Power Point. Это наборы
из восьми подобранных друг к другу цветов, которые можно
отыскать в меню Формат.
Слайд 12 Обратите внимание, что количество возможных цветовых
схем зависит от использованного вами
шаблона оформления.
Можно создать и собственную цветовую схему, взяв за
основу уже существующую. Для этого выберите в окне
Цветовая схема слайда вкладку Специальная и измените
расцветку тех или иных элементов.
Созданную таким образом цветовую схему можно
применить как к отдельно взятому слайду, так и ко всей
презентации, нажав кнопку Применить или Применить ко
всем соответственно.
Можно создать и собственную цветовую схему, взяв за
основу уже существующую. Для этого выберите в окне
Цветовая схема слайда вкладку Специальная и измените
расцветку тех или иных элементов.
Созданную таким образом цветовую схему можно
применить как к отдельно взятому слайду, так и ко всей
презентации, нажав кнопку Применить или Применить ко
всем соответственно.
Слайд 13 Неудачную, на ваш взгляд, цветовую схему можно удалить,
выбрав ее в
том же окне Цветовая схема слайда и нажав
кнопку Удалить схему.
Работа по тексту
Еще одно полезное умение Microsoft Power Point – способность запоминать выбранный на одном из слайдов стиль текста и применять ко всей презентации. Очень полезная функция, чтобы быстро поправить внешний вид всего текста, не забыв ни буковки. Например, вашему шефу категорически не нравится гарнитура Times New Roman, которую вы, к несчастью, использовали практически во всех слайдах. Чтобы заменить ее повсюду, скажем, на Arial, выберите в меню Формат команду Замена шрифтов. Выберите в верхнем поле шрифт, который вы хотите заменить, а в нижнем – тот шрифт, который вы хотите видеть в документе, и нажмите кнопку Заменить.
кнопку Удалить схему.
Работа по тексту
Еще одно полезное умение Microsoft Power Point – способность запоминать выбранный на одном из слайдов стиль текста и применять ко всей презентации. Очень полезная функция, чтобы быстро поправить внешний вид всего текста, не забыв ни буковки. Например, вашему шефу категорически не нравится гарнитура Times New Roman, которую вы, к несчастью, использовали практически во всех слайдах. Чтобы заменить ее повсюду, скажем, на Arial, выберите в меню Формат команду Замена шрифтов. Выберите в верхнем поле шрифт, который вы хотите заменить, а в нижнем – тот шрифт, который вы хотите видеть в документе, и нажмите кнопку Заменить.
Слайд 14 Вы можете также скопировать шрифт, размер текста и
применить его к
другому заголовку или текстовому блоку в
презентации. Для этого нажмите на панели Стандартная
кнопку с изображением метелки с подписью Формат по
образцу, выделите текст - образец, а затем текст, к которому
надо применить выбранный вами стиль.
презентации. Для этого нажмите на панели Стандартная
кнопку с изображением метелки с подписью Формат по
образцу, выделите текст - образец, а затем текст, к которому
надо применить выбранный вами стиль.
Слайд 15Горячие клавиши
Вы наверняка применяли в программах горячие клавиши. Их использование существенно
ускорит вашу работу и при создании презентаций в Microsoft Power Point. Вот самые полезные из них.
Ctrl + X – вырезание выделенного фрагмента
Ctrl + С – копирование выделенного фрагмента
Ctrl + М – вставка вырезанного или скопированного фрагмента
Ctrl + Z – отмена последнего действия
Tab – переход к следующему объекту
Ctrl + Enter – переход к следующей рамке заголовка или основного текста, а также, при выделении последней рамки на слайде, команда для создания нового
Ctrl + Shift + F – смена шрифта
Ctrl + Shift + P – изменение размера шрифта
Alt + U – выбор и вставка автофигуры
F5 – выполнение команды Показ слайдов
Esc, Ctrl + Break или «-» - завершение показа слайдов
Ctrl + X – вырезание выделенного фрагмента
Ctrl + С – копирование выделенного фрагмента
Ctrl + М – вставка вырезанного или скопированного фрагмента
Ctrl + Z – отмена последнего действия
Tab – переход к следующему объекту
Ctrl + Enter – переход к следующей рамке заголовка или основного текста, а также, при выделении последней рамки на слайде, команда для создания нового
Ctrl + Shift + F – смена шрифта
Ctrl + Shift + P – изменение размера шрифта
Alt + U – выбор и вставка автофигуры
F5 – выполнение команды Показ слайдов
Esc, Ctrl + Break или «-» - завершение показа слайдов