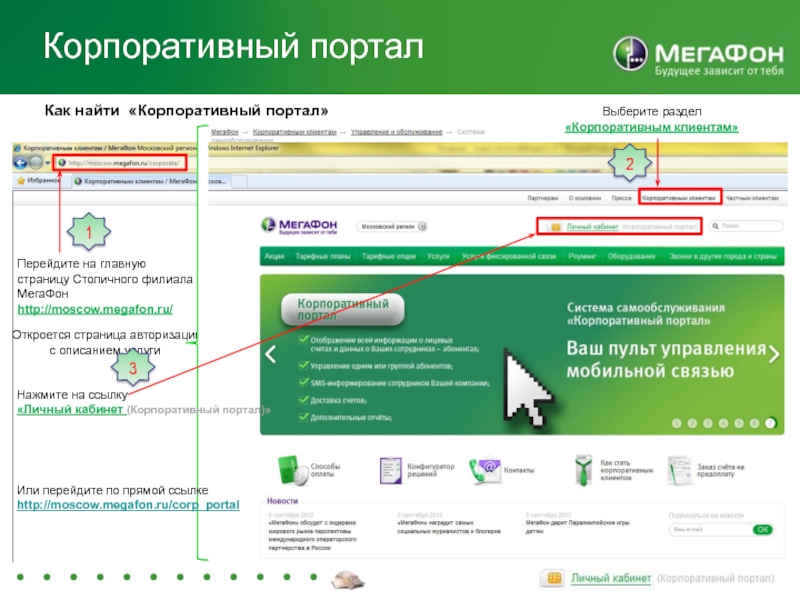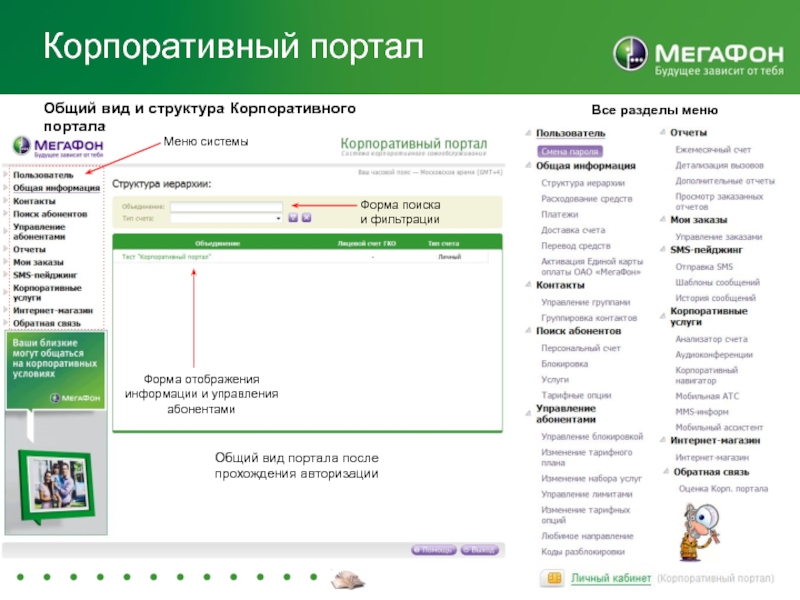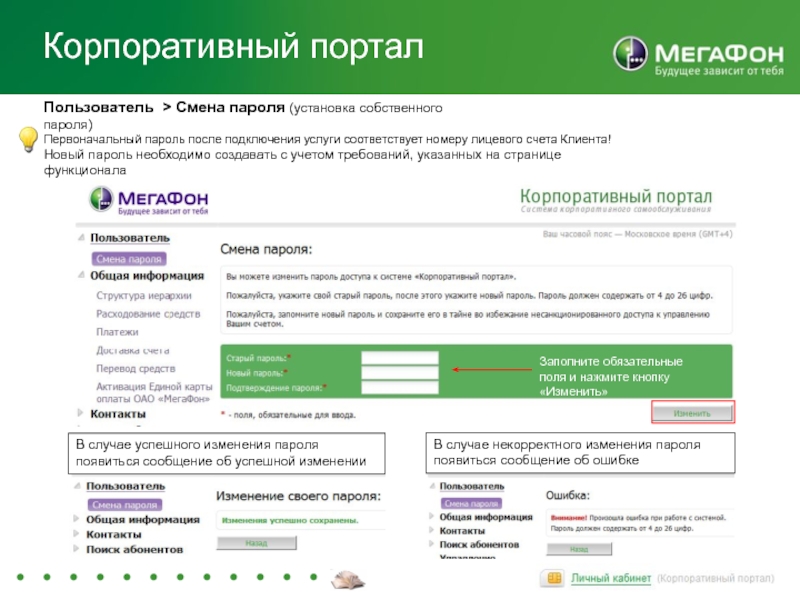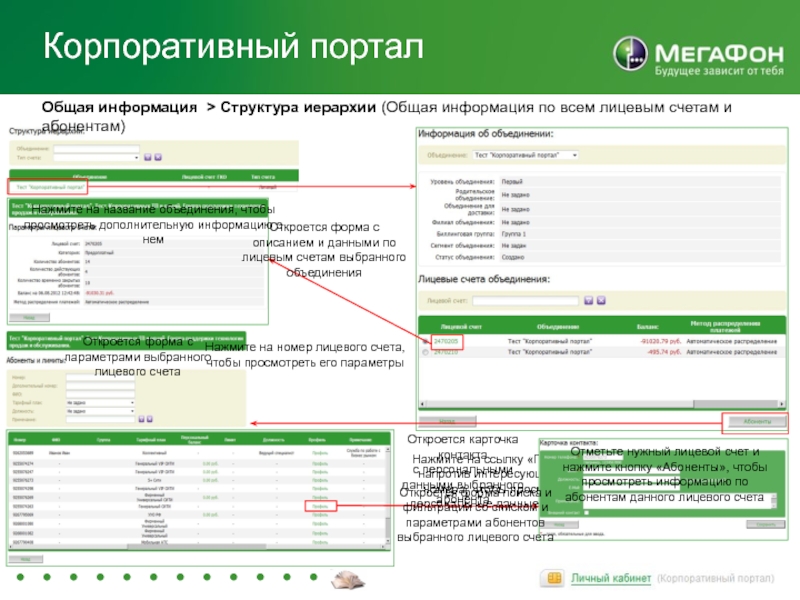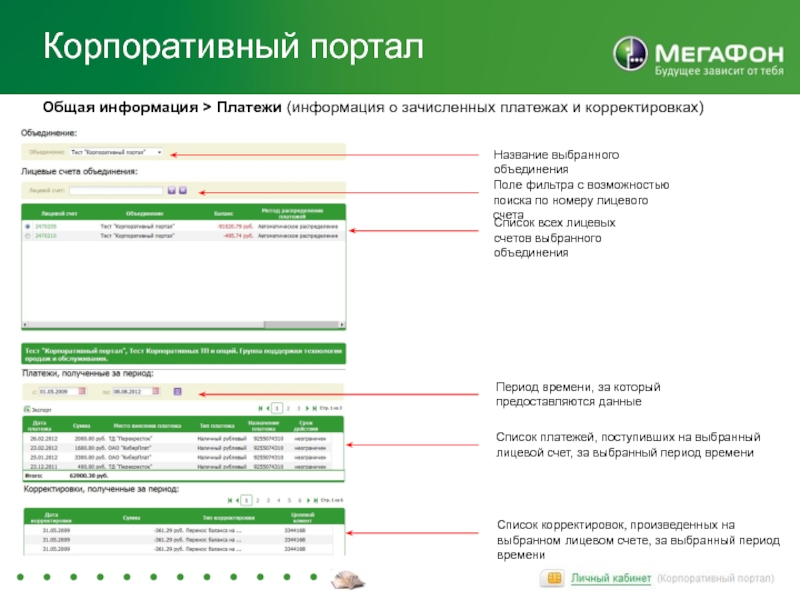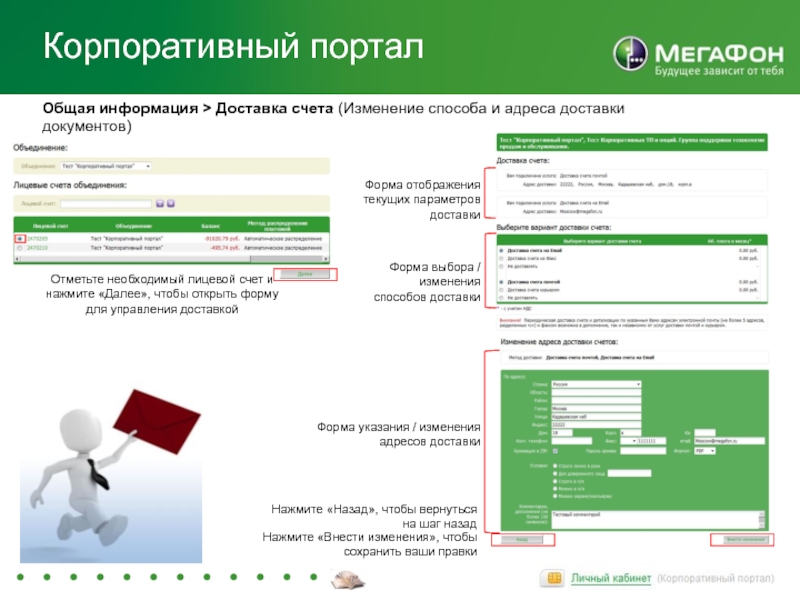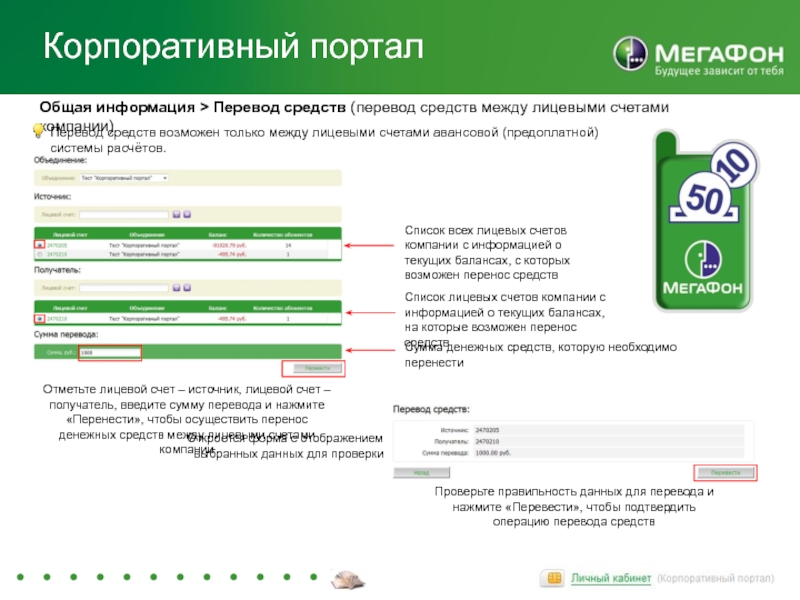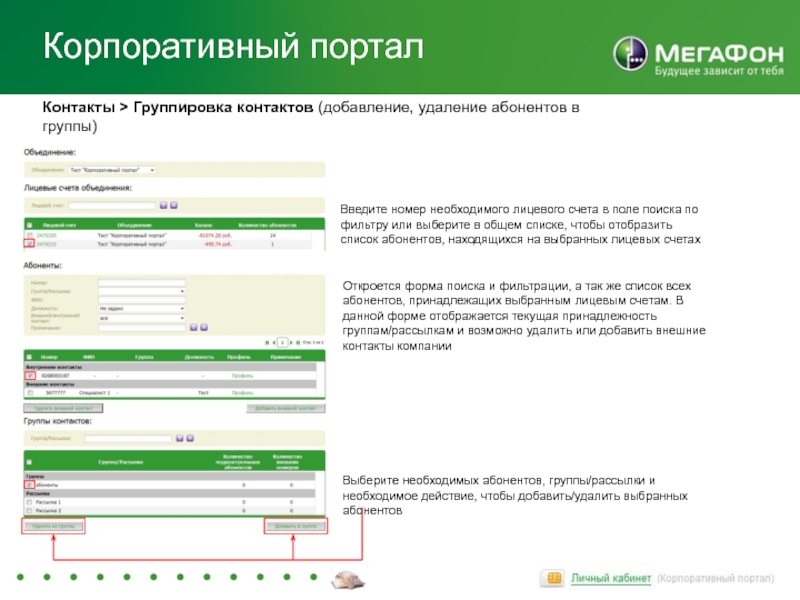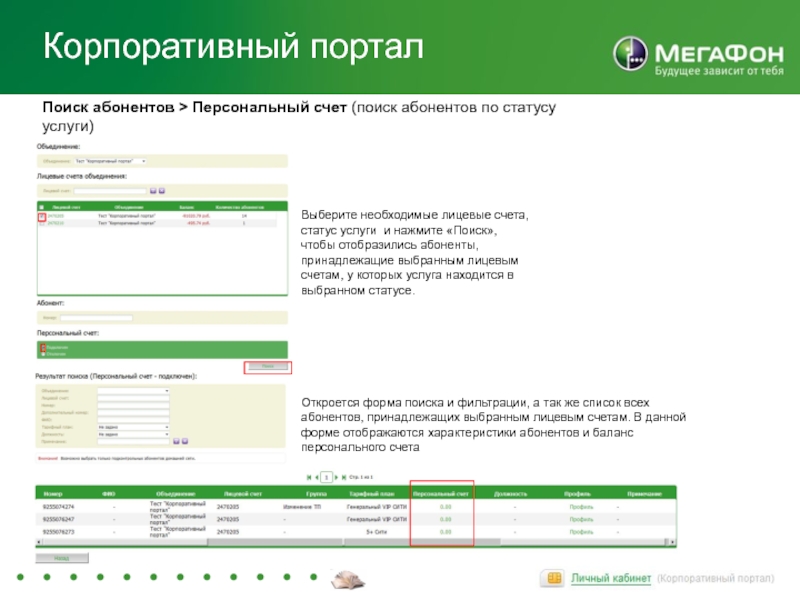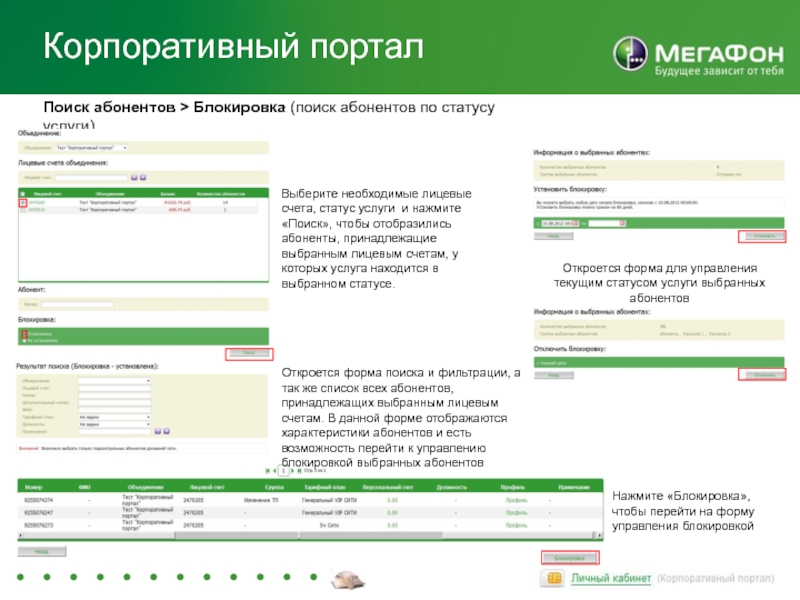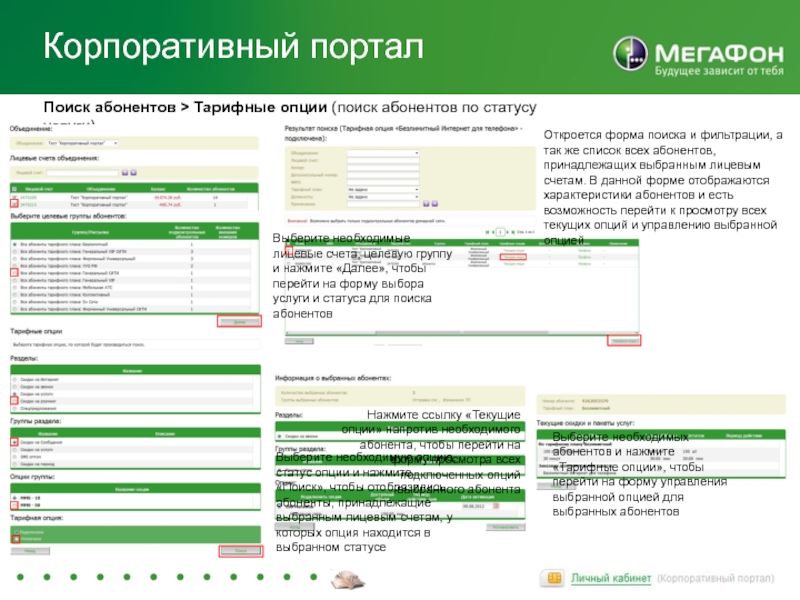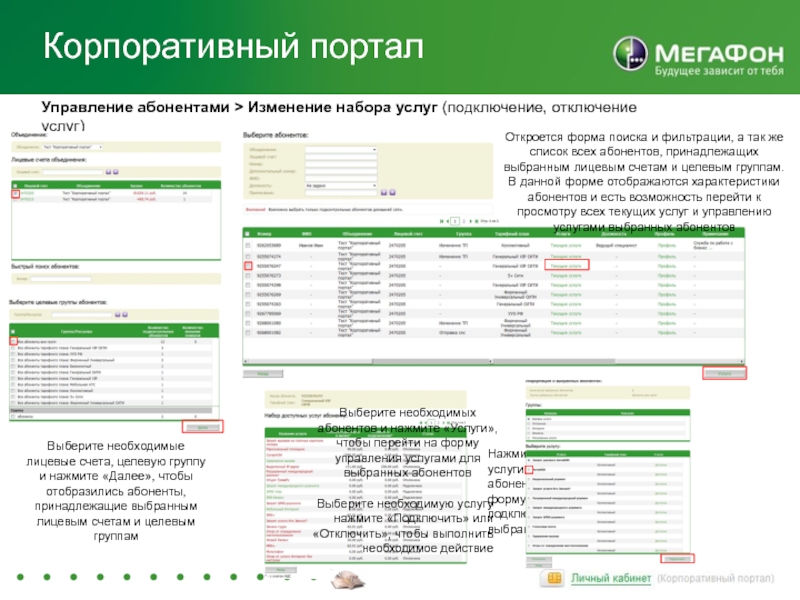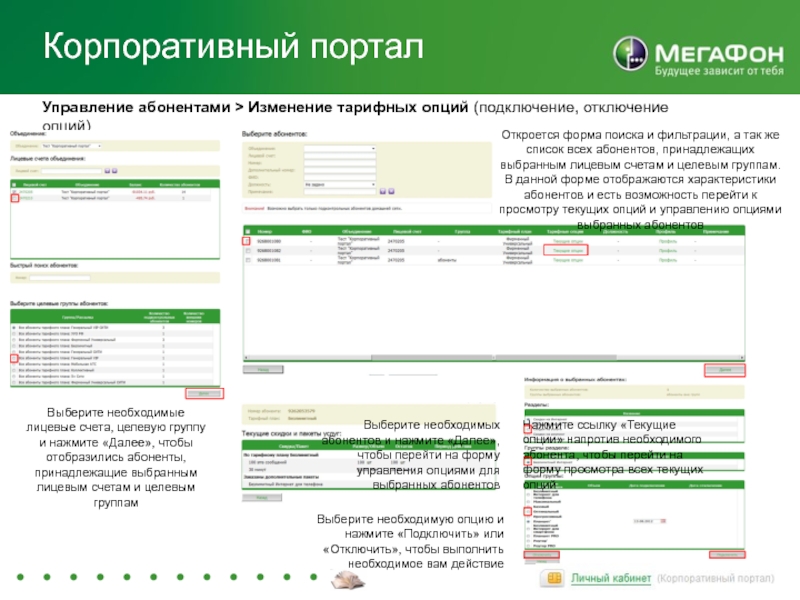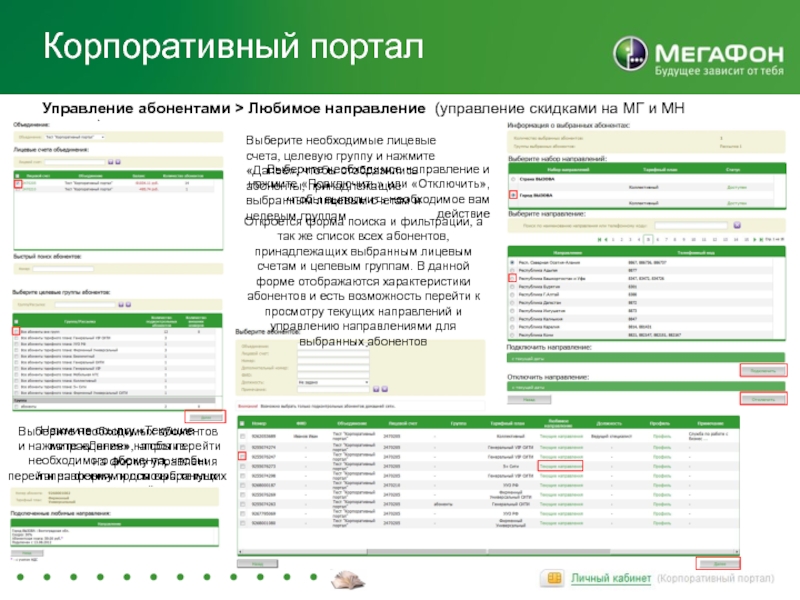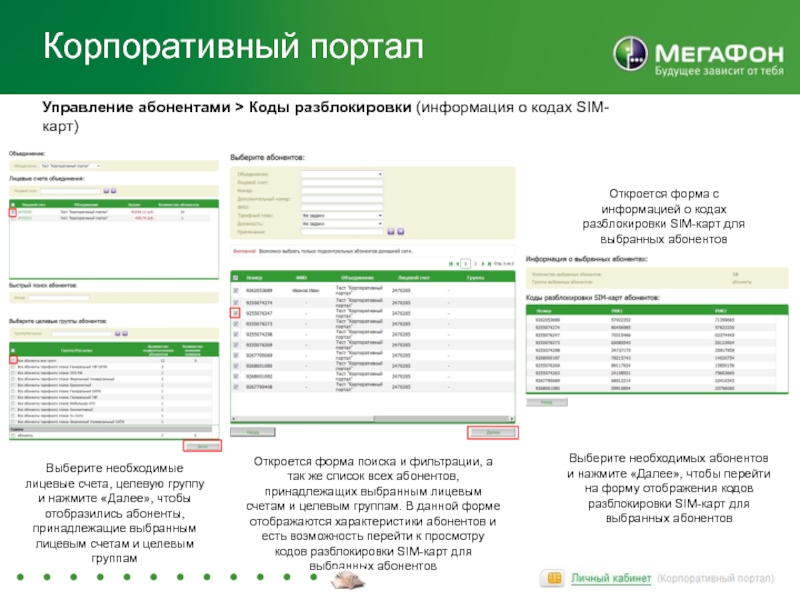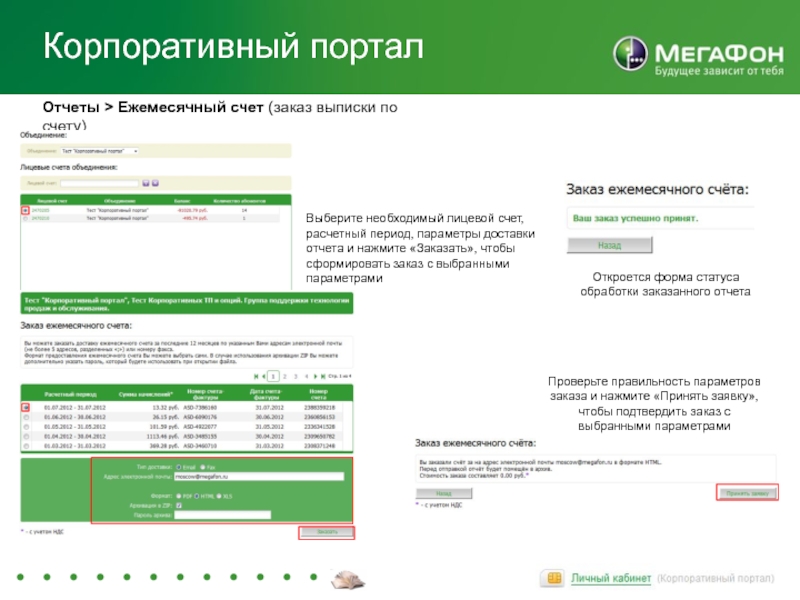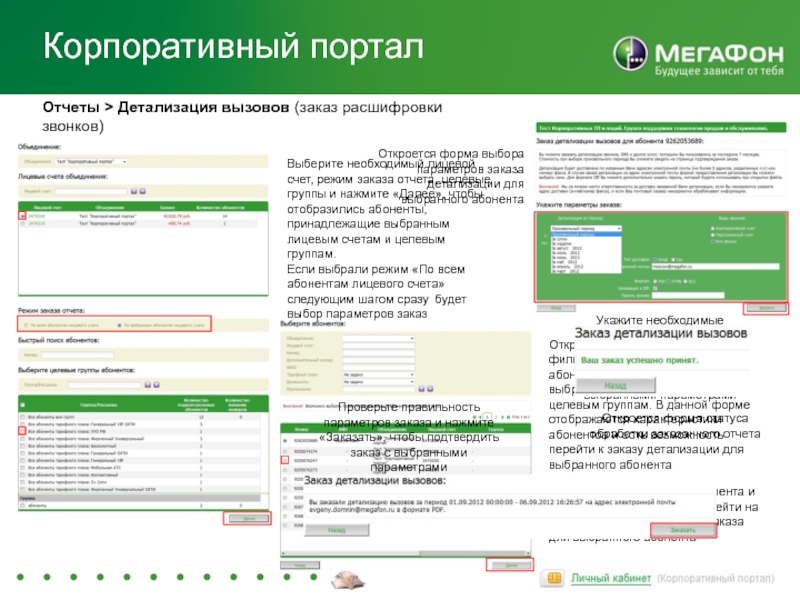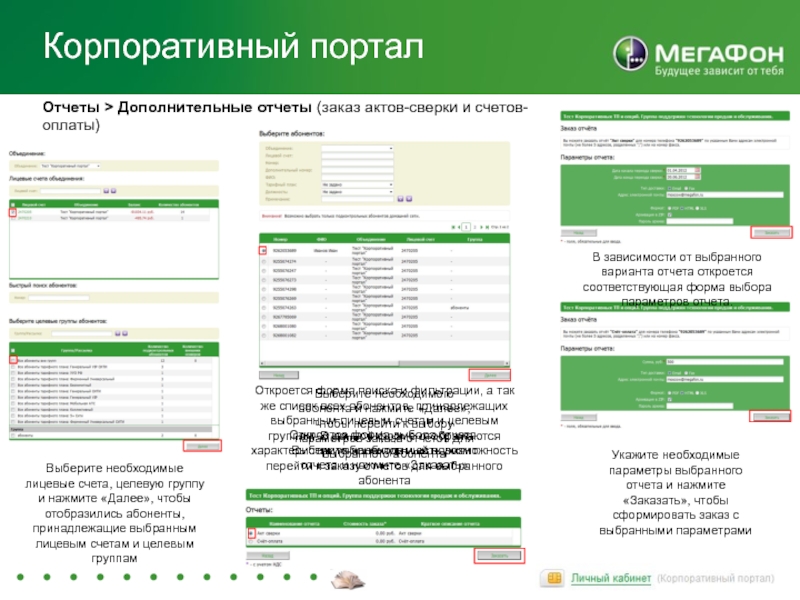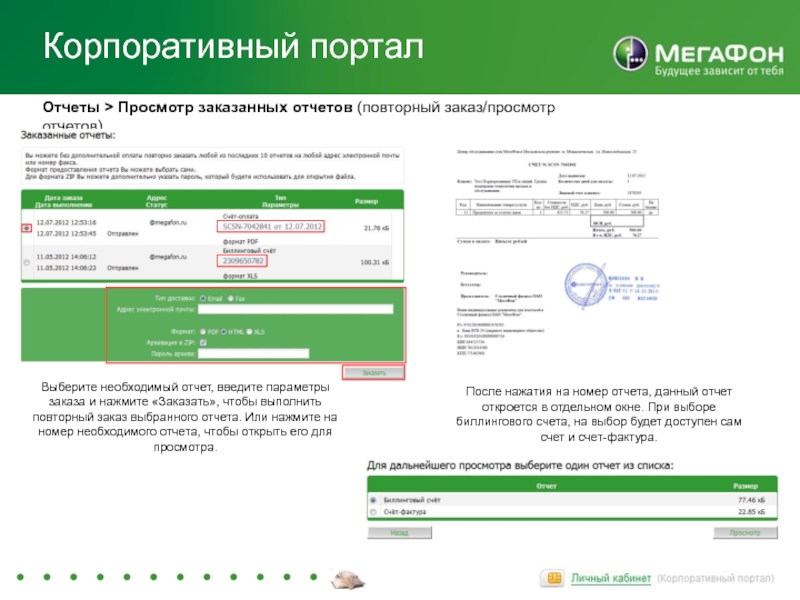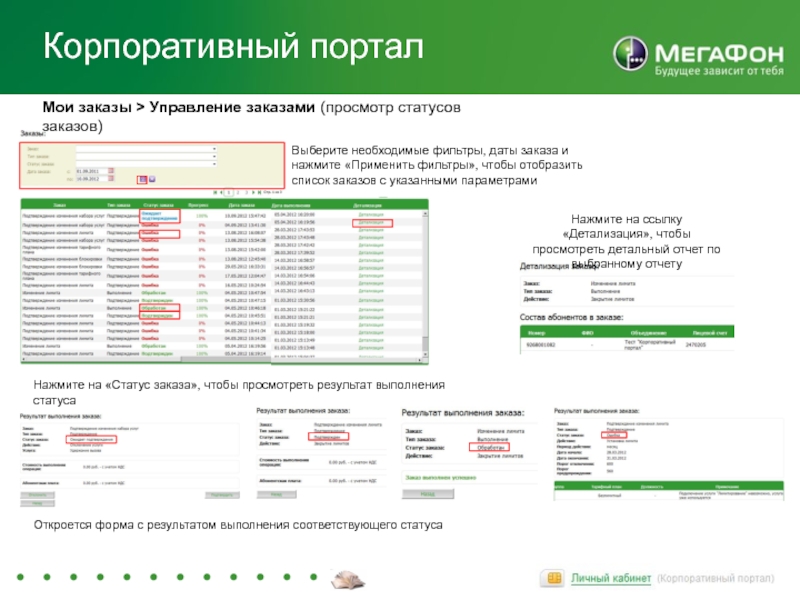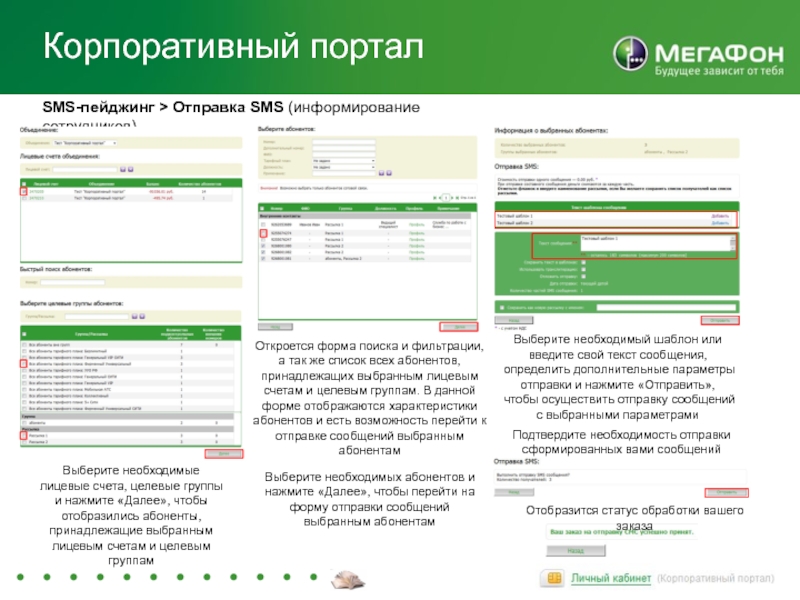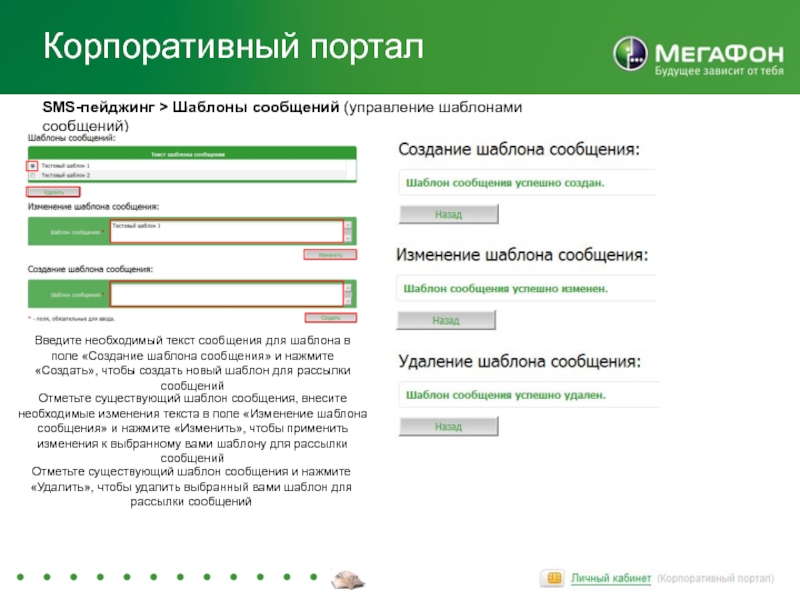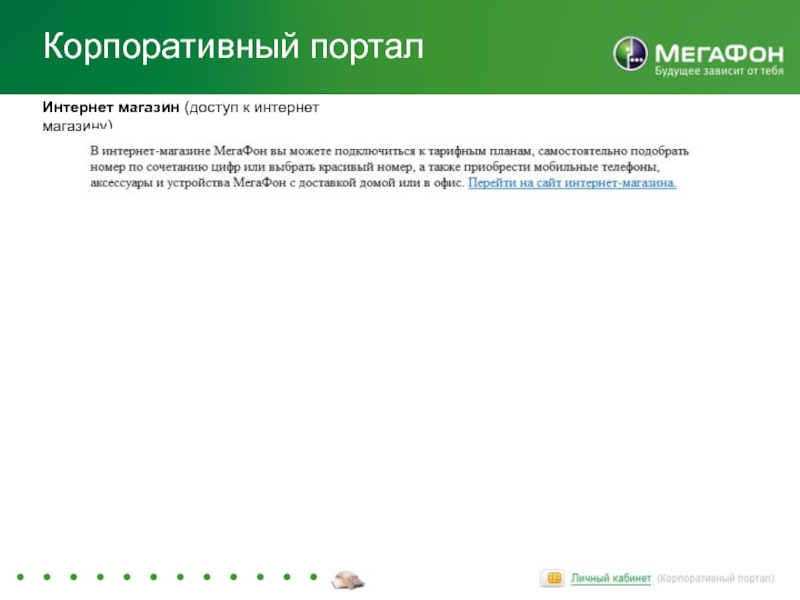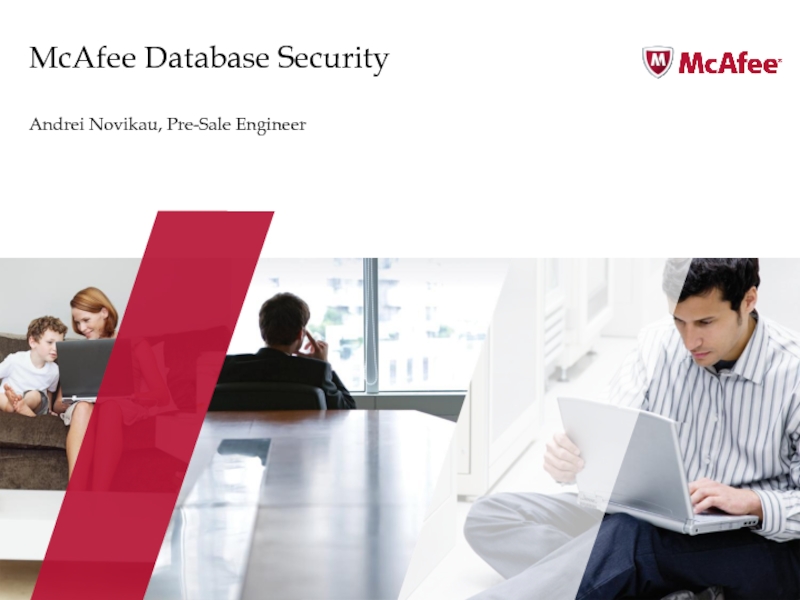- Главная
- Разное
- Дизайн
- Бизнес и предпринимательство
- Аналитика
- Образование
- Развлечения
- Красота и здоровье
- Финансы
- Государство
- Путешествия
- Спорт
- Недвижимость
- Армия
- Графика
- Культурология
- Еда и кулинария
- Лингвистика
- Английский язык
- Астрономия
- Алгебра
- Биология
- География
- Детские презентации
- Информатика
- История
- Литература
- Маркетинг
- Математика
- Медицина
- Менеджмент
- Музыка
- МХК
- Немецкий язык
- ОБЖ
- Обществознание
- Окружающий мир
- Педагогика
- Русский язык
- Технология
- Физика
- Философия
- Химия
- Шаблоны, картинки для презентаций
- Экология
- Экономика
- Юриспруденция
Система самообслуживания для Корпоративных Клиентов Корпоративный портал презентация
Содержание
- 1. Система самообслуживания для Корпоративных Клиентов Корпоративный портал
- 2. Корпоративный портал Содержание
- 3. Корпоративный портал Корпоративный
- 4. Корпоративный портал Вся
- 5. Какие новые доработки в системе самообслуживания? Корпоративный портал
- 6. Откроется страница авторизации с описанием услуги
- 7. Корпоративный портал
- 8. Корпоративный портал Общий
- 9. Заполните обязательные поля и нажмите кнопку
- 10. Откроется карточка контакта с персональными данными
- 11. Корпоративный портал Общая информация >
- 12. Откроется форма поиска и фильтрации со списком
- 13. Корпоративный портал Общая информация >
- 14. Корпоративный портал Общая информация >
- 15. Корпоративный портал Общая информация >
- 16. Корпоративный портал Контакты > Управление
- 17. Корпоративный портал Контакты > Группировка
- 18. Корпоративный портал Поиск абонентов >
- 19. Корпоративный портал Поиск абонентов
- 20. Выберите необходимые лицевые счета, группу, название, статус
- 21. Корпоративный портал Поиск абонентов >
- 22. Корпоративный портал Управление абонентами >
- 23. Выберите необходимый тарифный план, дату изменения и
- 24. Нажмите ссылку «Текущие услуги» напротив необходимого абонента,
- 25. Нажмите ссылку «Текущие опции» напротив необходимого абонента,
- 26. Нажмите ссылку «Текущие направления» напротив необходимого абонента,
- 27. Корпоративный портал Управление абонентами >
- 28. Корпоративный портал Отчеты > Ежемесячный
- 29. Укажите необходимые параметры заказа детализации и нажмите
- 30. Откроется форма поиска и фильтрации, а так
- 31. Корпоративный портал Отчеты > Просмотр
- 32. Корпоративный портал Мои заказы
- 33. Корпоративный портал SMS-пейджинг > Отправка
- 34. Корпоративный портал SMS-пейджинг > Шаблоны
- 35. Корпоративный портал SMS-пейджинг > История
- 36. Корпоративный портал Корпоративные услуги (описание
- 37. Корпоративный портал Интернет магазин (доступ к интернет магазину)
- 38. СПАСИБО ЗА ВНИМАНИЕ
Слайд 2
Корпоративный портал
Содержание
Описание услуги
Выгода от использования услуги
Что нового в услуге
Как найти
Как работает система самообслуживания
Вид и структура «Корпоративного портала»
Разделы и функционал:
Пользователь
Смена пароля
Общая информация
Структура иерархии
Расходование средств
Платежи
Доставка счета
Перевод средств
Контакты
Управление группами
Группировка контактов
Поиск абонентов
Персональный счет
Блокировка
Услуги
Тарифные опции
Управление абонентом
Управление блокировкой
Изменение тарифного плана
Изменение набора услуг
Изменение тарифных опций
Любимое направление
Коды разблокировки
Отчеты
Ежемесячный счет
Детализация вызовов
Дополнительные отчеты
Просмотр заказанных отчетов
Мои заказы
Управление заказами
SMS-пейджинг
Отправка SMS
Шаблоны сообщений
История сообщений
Корпоративные услуги
Интернет магазин
Ссылка для перехода к содержанию
Слайд 3
Корпоративный портал
Корпоративный портал – это бесплатная система самообслуживания, позволяющая вам
Возможности системы самообслуживания
Какую информацию можно узнать в Корпоративном портале:
Список лицевых счетов, оформленных на вашу компанию и их баланс;
Расходование средств по лицевым счетам и по каждому сотруднику отдельно;
Подключенные и доступные для сотрудников компании тарифные планы, услуги, тарифные опции;
Зачисленные на счета компании платежи;
Коды разблокировки сим-карты (PUK 1, PUK 2);
Историю и статусы выполнения всех ваших действий в системе самообслуживания.
Какие действия можно выполнить в
Корпоративном портале:
Изменить тарифные планы и управлять услугами, тарифными опциями сотрудников;
Управлять блокировкой на номерах сотрудников;
Переносить средства между лицевыми счетами компании;
Заказывать детализацию вызовов, ежемесячные счета, счета на оплату, акты сверки на факс/E-Mail;
Изменить способ и адрес доставки отчетной документации для вашей компании;
Добавить личные данные сотрудников (ФИО, должность, E-Mail) и сформировать группы для управления ими;
Информировать сотрудников вашей компании по смс (SMS пейджинг*).
* SMS-пейджинг - опция, которая подключается дополнительно по вашему желанию, с ее помощью можно отправлять сообщения всем одновременно или определенной группе сотрудников о важных событиях: о намеченных совещаниях, рабочих задачах, изменениях внутри компании.
Абонентская плата за дополнительную опцию «SMS-пейджинг» составляет 500 рублей в месяц, включая НДС
Слайд 4Корпоративный портал
Вся необходимая информация по услуге размещена на одном ресурсе
http://moscow.megafon.ru/corp_portal
Окно авторизации
Описание услуги
Презентация
Инструкция
Какая польза в использовании системы самообслуживания
Не звонить и не ждать ответа операторов
Не приезжать в офис
Самостоятельно через Web интерфейс управлять услугами и опциями в любом месте, где есть интернет
Заказывать отчетные документы на факс/E-Mail (детализация, счет-фактура, счет-оплата, акт сверки)
Оповещать сотрудников компании по SMS о любых событиях/новостях
+
Какие преимущества Корпоративного портала перед Сервис Гидом
Отображение сразу всех лицевых счетов компании с информацией о балансе и расходовании средств
Управление любым номером компании или группой номеров (управление услугами, пакетами, смена тарифного плана и т.д.)
Перенос денежных средств между лицевыми счетами в рамках компании
Просмотр информации о защитных кодах по каждому номеру компании (PUK 1, PUK 2)
Возможность заказа акта сверки и просмотр информации о корректировках по лицевым счетам
Рассылка сообщений группе сотрудников компании с оповещениями
Слайд 6Откроется страница авторизации
с описанием услуги
Корпоративный портал
Как найти «Корпоративный портал»
Перейдите на
1
Выберите раздел
«Корпоративным клиентам»
2
Нажмите на ссылку
«Личный кабинет (Корпоративный портал)»
3
Или перейдите по прямой ссылке
http://moscow.megafon.ru/corp_portal
Слайд 7
Корпоративный портал
Как работает система самообслуживания
Система самообслуживания работает* через
Корпоративный портал на сайте http://moscow.megafon.ru/ в разделе «Корпоративным клиентам»
Для доступа к «Корпоративному порталу», достаточно указать номер и пароль пользователя, которому подключена услуга «Корпоративный портал». Номер – номер мобильного телефона в формате 926ХХХХХХХ, пароль – сообщается Клиенту при подключении услуги.
За подключение и пользование услугой «Корпоративный портал» дополнительная плата не взимается.
Как получить доступ в систему самообслуживания
Услугу Вы можете подключить любым из перечисленных способов:
Отправить отсканированную копию заявления с печатью и подписью уполномоченных лиц на e-mail или по факсу
Заполнить Заявление на подключение услуги в ближайшем офисе обслуживания
Позвонить в Абонентскую службу *
* Если назначен пароль или подключен Сервис-Гид Управление Счетом/Корпоративный портал
По вопросам подключения и использования услуги «Корпоративный портал» Вы можете обратиться к специалистам по работе с Корпоративными клиентами по телефону +7(495)502–2000 круглосуточно.
* Для корректной работы системы самообслуживания рекомендуются следующие браузеры:
Windows Internet Explorer 8.0 и выше
Mozilla Firefox 3.6.2 и выше
Opera 10.51 и выше
Safari 4.0.3 и выше
Google Chrome 4.1.249.1045 и выше
Слайд 8
Корпоративный портал
Общий вид и структура Корпоративного портала
Все разделы меню
Общий вид
Меню системы
Форма поиска и фильтрации
Форма отображения информации и управления абонентами
Слайд 9
Заполните обязательные поля и нажмите кнопку «Изменить»
Корпоративный портал
Первоначальный пароль после
Новый пароль необходимо создавать с учетом требований, указанных на странице функционала
Пользователь > Смена пароля (установка собственного пароля)
В случае успешного изменения пароля
появиться сообщение об успешной изменении
В случае некорректного изменения пароля
появиться сообщение об ошибке
Слайд 10Откроется карточка контакта
с персональными данными выбранного абонента
Нажмите на ссылку «Профиль»
Корпоративный портал
Общая информация > Структура иерархии (Общая информация по всем лицевым счетам и абонентам)
Нажмите на название объединения, чтобы просмотреть дополнительную информацию о нем
Откроется форма с описанием и данными по лицевым счетам выбранного объединения
Нажмите на номер лицевого счета, чтобы просмотреть его параметры
Откроется форма с параметрами выбранного лицевого счета
Отметьте нужный лицевой счет и нажмите кнопку «Абоненты», чтобы просмотреть информацию по абонентам данного лицевого счета
Откроется форма поиска и фильтрации со списком и параметрами абонентов выбранного лицевого счета
Слайд 11
Корпоративный портал
Общая информация > Расходование средств (Информация по начислениям в
Название выбранного объединения
Поле фильтра с возможностью поиска по номеру лицевого счета
Список всех лицевых счетов выбранного объединения
Общая сводка расходов по выбранному лицевому счету
Нажмите на кнопку «Подробнее», чтобы посмотреть расшифровку начислений по абонентам
Слайд 12Откроется форма поиска и фильтрации со списком абонентов, которые находятся в
Отметьте необходимых абонентов и нажмите «Далее», чтобы получить данные о расходах данных абонентов
Корпоративный портал
Общая информация > Расходование средств (Информация по начислениям в текущем месяце)
Отметьте необходимые группы и нажмите «Далее», чтобы получить список абонентов
Откроется форма для выбора группы или поиска определенного абонента
Откроется форма с начислениями выбранных абонентов
Нажмите ссылку «Детально» напротив необходимого номера, чтобы открыть подробную расшифровку начислений
Откроется форма с расшифровкой начислений по абоненту
Слайд 13
Корпоративный портал
Общая информация > Платежи (информация о зачисленных платежах и
Название выбранного объединения
Поле фильтра с возможностью поиска по номеру лицевого счета
Список всех лицевых счетов выбранного объединения
Период времени, за который предоставляются данные
Список платежей, поступивших на выбранный лицевой счет, за выбранный период времени
Список корректировок, произведенных на выбранном лицевом счете, за выбранный период времени
Слайд 14
Корпоративный портал
Общая информация > Доставка счета (Изменение способа и адреса
Отметьте необходимый лицевой счет и нажмите «Далее», чтобы открыть форму для управления доставкой
Форма отображения текущих параметров доставки
Форма выбора / изменения
способов доставки
Форма указания / изменения
адресов доставки
Нажмите «Назад», чтобы вернуться на шаг назад
Нажмите «Внести изменения», чтобы сохранить ваши правки
Слайд 15
Корпоративный портал
Общая информация > Перевод средств (перевод средств между лицевыми
Перевод средств возможен только между лицевыми счетами авансовой (предоплатной) системы расчётов.
Список всех лицевых счетов компании с информацией о текущих балансах, с которых возможен перенос средств
Список лицевых счетов компании с информацией о текущих балансах, на которые возможен перенос средств
Сумма денежных средств, которую необходимо перенести
Отметьте лицевой счет – источник, лицевой счет – получатель, введите сумму перевода и нажмите «Перенести», чтобы осуществить перенос денежных средств между лицевыми счетами компании
Проверьте правильность данных для перевода и нажмите «Перевести», чтобы подтвердить операцию перевода средств
Откроется форма с отображением выбранных данных для проверки
Слайд 16
Корпоративный портал
Контакты > Управление группами (создание, изменение, удаление групп сотрудников)
Поле
Форма со списком ранее созданных групп/рассылок с количеством добавленных в них абонентов
Отметьте нужную группу/рассылку и нажмите «Удалить», что удалить ранее созданную группу/рассылку
Отметьте нужную группу/рассылку в списке, введите новое имя и нажмите «Изменить», что переименовать ранее созданную группу/рассылку
Новое имя
Имя
Введите имя, выберите функционал и нажмите «Создать», что создать новую группу для выбранного функционала
Группы используются для массового управления сотрудниками
Рассылки используются для массовой отправки смс сообщений через SMS-пейджинг
Форма изменения имени группы/рассылки
Форма создания новой группы/рассылки
Слайд 17
Корпоративный портал
Контакты > Группировка контактов (добавление, удаление абонентов в группы)
Введите
Откроется форма поиска и фильтрации, а так же список всех абонентов, принадлежащих выбранным лицевым счетам. В данной форме отображается текущая принадлежность группам/рассылкам и возможно удалить или добавить внешние контакты компании
Выберите необходимых абонентов, группы/рассылки и необходимое действие, чтобы добавить/удалить выбранных абонентов
Слайд 18
Корпоративный портал
Поиск абонентов > Персональный счет (поиск абонентов по статусу
Выберите необходимые лицевые счета, статус услуги и нажмите «Поиск», чтобы отобразились абоненты, принадлежащие выбранным лицевым счетам, у которых услуга находится в выбранном статусе.
Откроется форма поиска и фильтрации, а так же список всех абонентов, принадлежащих выбранным лицевым счетам. В данной форме отображаются характеристики абонентов и баланс персонального счета
Слайд 19
Корпоративный портал
Поиск абонентов > Блокировка (поиск абонентов по статусу услуги)
Откроется
Выберите необходимые лицевые счета, статус услуги и нажмите «Поиск», чтобы отобразились абоненты, принадлежащие выбранным лицевым счетам, у которых услуга находится в выбранном статусе.
Откроется форма для управления текущим статусом услуги выбранных абонентов
Нажмите «Блокировка», чтобы перейти на форму управления блокировкой
Слайд 20Выберите необходимые лицевые счета, группу, название, статус услуги и нажмите «Поиск»,
Корпоративный портал
Поиск абонентов > Услуги (поиск абонентов по статусу услуги)
Откроется форма поиска и фильтрации, а так же список всех абонентов, принадлежащих выбранным лицевым счетам. В данной форме отображаются характеристики абонентов и есть возможность перейти к просмотру всех текущих услуг и управлению выбранной услуги
Нажмите ссылку «Текущие услуги» напротив необходимого абонента, чтобы перейти на форму просмотра всех подключенных услуг выбранного абонента
Выберите необходимых абонентов и нажмите «Услуги», чтобы перейти на форму управления выбранной услугой для выбранных абонентов
Слайд 21
Корпоративный портал
Поиск абонентов > Тарифные опции (поиск абонентов по статусу
Выберите необходимые лицевые счета, целевую группу и нажмите «Далее», чтобы перейти на форму выбора услуги и статуса для поиска абонентов
Выберите необходимую опцию, статус опции и нажмите «Поиск», чтобы отобразились абоненты, принадлежащие выбранным лицевым счетам, у которых опция находится в выбранном статусе
Откроется форма поиска и фильтрации, а так же список всех абонентов, принадлежащих выбранным лицевым счетам. В данной форме отображаются характеристики абонентов и есть возможность перейти к просмотру всех текущих опций и управлению выбранной опцией
Нажмите ссылку «Текущие опции» напротив необходимого абонента, чтобы перейти на форму просмотра всех подключенных опций выбранного абонента
Выберите необходимых абонентов и нажмите «Тарифные опции», чтобы перейти на форму управления выбранной опцией для выбранных абонентов
Слайд 22
Корпоративный портал
Управление абонентами > Управление блокировкой (установка, отключение блокировки)
Выберите необходимые
Откроется форма поиска и фильтрации, а так же список всех абонентов, принадлежащих выбранным лицевым счетам и целевым группам. В данной форме отображаются характеристики абонентов, статус блокировки и есть возможность перейти к управлению блокировкой для выбранных абонентов
Выберите необходимых абонентов и нажмите «Далее», чтобы открылась форма управления блокировкой для выбранных абонентов
Откроется форма управления блокировкой для выбранных абонентов
Слайд 23Выберите необходимый тарифный план, дату изменения и нажмите «Изменить», чтобы произошли
Корпоративный портал
Управление абонентами > Изменение тарифного плана (выбор нового тарифа)
Выберите необходимые лицевые счета, целевую группу и нажмите «Далее», чтобы отобразились абоненты, принадлежащие выбранным лицевым счетам и целевым группам
Откроется форма поиска и фильтрации, а так же список всех абонентов, принадлежащих выбранным лицевым счетам и целевым группам. В данной форме отображаются характеристики абонентов, текущий тарифный план и есть возможность перейти к выбору нового тарифного плана для выбранных абонентов
Выберите необходимых абонентов и нажмите «Далее», чтобы открыть форму выбора нового тарифного плана для выбранных абонентов
Откроется форма выбора тарифного плана
Слайд 24Нажмите ссылку «Текущие услуги» напротив необходимого абонента, чтобы перейти на форму
Корпоративный портал
Управление абонентами > Изменение набора услуг (подключение, отключение услуг)
Выберите необходимые лицевые счета, целевую группу и нажмите «Далее», чтобы отобразились абоненты, принадлежащие выбранным лицевым счетам и целевым группам
Откроется форма поиска и фильтрации, а так же список всех абонентов, принадлежащих выбранным лицевым счетам и целевым группам. В данной форме отображаются характеристики абонентов и есть возможность перейти к просмотру всех текущих услуг и управлению услугами выбранных абонентов
Выберите необходимых абонентов и нажмите «Услуги», чтобы перейти на форму управления услугами для выбранных абонентов
Выберите необходимую услугу нажмите «Подключить» или «Отключить», чтобы выполнить необходимое действие
Слайд 25Нажмите ссылку «Текущие опции» напротив необходимого абонента, чтобы перейти на форму
Корпоративный портал
Управление абонентами > Изменение тарифных опций (подключение, отключение опций)
Выберите необходимые лицевые счета, целевую группу и нажмите «Далее», чтобы отобразились абоненты, принадлежащие выбранным лицевым счетам и целевым группам
Откроется форма поиска и фильтрации, а так же список всех абонентов, принадлежащих выбранным лицевым счетам и целевым группам. В данной форме отображаются характеристики абонентов и есть возможность перейти к просмотру текущих опций и управлению опциями выбранных абонентов
Выберите необходимых абонентов и нажмите «Далее», чтобы перейти на форму управления опциями для выбранных абонентов
Выберите необходимую опцию и нажмите «Подключить» или «Отключить», чтобы выполнить необходимое вам действие
Слайд 26Нажмите ссылку «Текущие направления» напротив необходимого абонента, чтобы перейти на форму
Выберите необходимых абонентов и нажмите «Далее», чтобы перейти на форму управления направлениями для выбранных абонентов
Корпоративный портал
Управление абонентами > Любимое направление (управление скидками на МГ и МН вызовы)
Выберите необходимые лицевые счета, целевую группу и нажмите «Далее», чтобы отобразились абоненты, принадлежащие выбранным лицевым счетам и целевым группам
Откроется форма поиска и фильтрации, а так же список всех абонентов, принадлежащих выбранным лицевым счетам и целевым группам. В данной форме отображаются характеристики абонентов и есть возможность перейти к просмотру текущих направлений и управлению направлениями для выбранных абонентов
Выберите необходимое направление и нажмите «Подключить» или «Отключить», чтобы выполнить необходимое вам действие
Слайд 27
Корпоративный портал
Управление абонентами > Коды разблокировки (информация о кодах SIM-карт)
Выберите
Откроется форма поиска и фильтрации, а так же список всех абонентов, принадлежащих выбранным лицевым счетам и целевым группам. В данной форме отображаются характеристики абонентов и есть возможность перейти к просмотру кодов разблокировки SIM-карт для выбранных абонентов
Откроется форма с информацией о кодах разблокировки SIM-карт для выбранных абонентов
Выберите необходимых абонентов и нажмите «Далее», чтобы перейти на форму отображения кодов разблокировки SIM-карт для выбранных абонентов
Слайд 28
Корпоративный портал
Отчеты > Ежемесячный счет (заказ выписки по счету)
Выберите необходимый
Проверьте правильность параметров заказа и нажмите «Принять заявку», чтобы подтвердить заказ с выбранными параметрами
Откроется форма статуса обработки заказанного отчета
Слайд 29Укажите необходимые параметры заказа детализации и нажмите «Заказать», чтобы сформировать заказ
Откроется форма поиска и фильтрации, а так же список всех абонентов, принадлежащих выбранным лицевым счетам и целевым группам. В данной форме отображаются характеристики абонентов и есть возможность перейти к заказу детализации для выбранного абонента
Корпоративный портал
Отчеты > Детализация вызовов (заказ расшифровки звонков)
Выберите необходимый лицевой счет, режим заказа отчета, целевые группы и нажмите «Далее», чтобы отобразились абоненты, принадлежащие выбранным лицевым счетам и целевым группам.
Если выбрали режим «По всем абонентам лицевого счета» следующим шагом сразу будет выбор параметров заказ
Выберите необходимого абонента и нажмите «Далее», чтобы перейти на форму выбора параметров заказа для выбранного абонента
Откроется форма выбора параметров заказа детализации для выбранного абонента
Проверьте правильность параметров заказа и нажмите «Заказать», чтобы подтвердить заказ с выбранными параметрами
Откроется форма статуса обработки заказанного отчета
Слайд 30Откроется форма поиска и фильтрации, а так же список всех абонентов,
Корпоративный портал
Отчеты > Дополнительные отчеты (заказ актов-сверки и счетов-оплаты)
Выберите необходимые лицевые счета, целевую группу и нажмите «Далее», чтобы отобразились абоненты, принадлежащие выбранным лицевым счетам и целевым группам
Выберите необходимого абонента и нажмите «Далее», чтобы перейти к выбору параметров заказа отчетов для выбранного абонента
Откроется форма выбора отчета. Выберите необходимый вариант отчета и нажмите «Заказать»
В зависимости от выбранного варианта отчета откроется соответствующая форма выбора параметров отчета.
Укажите необходимые параметры выбранного отчета и нажмите «Заказать», чтобы сформировать заказ с выбранными параметрами
Слайд 31
Корпоративный портал
Отчеты > Просмотр заказанных отчетов (повторный заказ/просмотр отчетов)
Выберите необходимый
После нажатия на номер отчета, данный отчет откроется в отдельном окне. При выборе биллингового счета, на выбор будет доступен сам счет и счет-фактура.
Слайд 32
Корпоративный портал
Мои заказы > Управление заказами (просмотр статусов заказов)
Выберите необходимые
Нажмите на «Статус заказа», чтобы просмотреть результат выполнения статуса
Нажмите на ссылку «Детализация», чтобы просмотреть детальный отчет по выбранному отчету
Откроется форма с результатом выполнения соответствующего статуса
Слайд 33
Корпоративный портал
SMS-пейджинг > Отправка SMS (информирование сотрудников)
Выберите необходимые лицевые счета,
Откроется форма поиска и фильтрации, а так же список всех абонентов, принадлежащих выбранным лицевым счетам и целевым группам. В данной форме отображаются характеристики абонентов и есть возможность перейти к отправке сообщений выбранным абонентам
Выберите необходимых абонентов и нажмите «Далее», чтобы перейти на форму отправки сообщений выбранным абонентам
Выберите необходимый шаблон или введите свой текст сообщения, определить дополнительные параметры отправки и нажмите «Отправить», чтобы осуществить отправку сообщений с выбранными параметрами
Подтвердите необходимость отправки сформированных вами сообщений
Отобразится статус обработки вашего заказа
Слайд 34
Корпоративный портал
SMS-пейджинг > Шаблоны сообщений (управление шаблонами сообщений)
Введите необходимый текст
Отметьте существующий шаблон сообщения, внесите необходимые изменения текста в поле «Изменение шаблона сообщения» и нажмите «Изменить», чтобы применить изменения к выбранному вами шаблону для рассылки сообщений
Отметьте существующий шаблон сообщения и нажмите «Удалить», чтобы удалить выбранный вами шаблон для рассылки сообщений
Слайд 35
Корпоративный портал
SMS-пейджинг > История сообщений (просмотр истории отправки сообщений)
Выберите необходимые
Сформируется список сообщений с выбранными параметрами и за указанный период. В данном списке возможно посмотреть текст сообщений, номер отправителя/получателя, дату отправки и статус отправки сообщений
Слайд 36
Корпоративный портал
Корпоративные услуги (описание дополнительных корпоративных услуг и ссылки доступа)
Анализатор
Аудиоконференции
Корпоративный навигатор
Мобильная АТС
Информ-рассылка
Мобильный ассистент