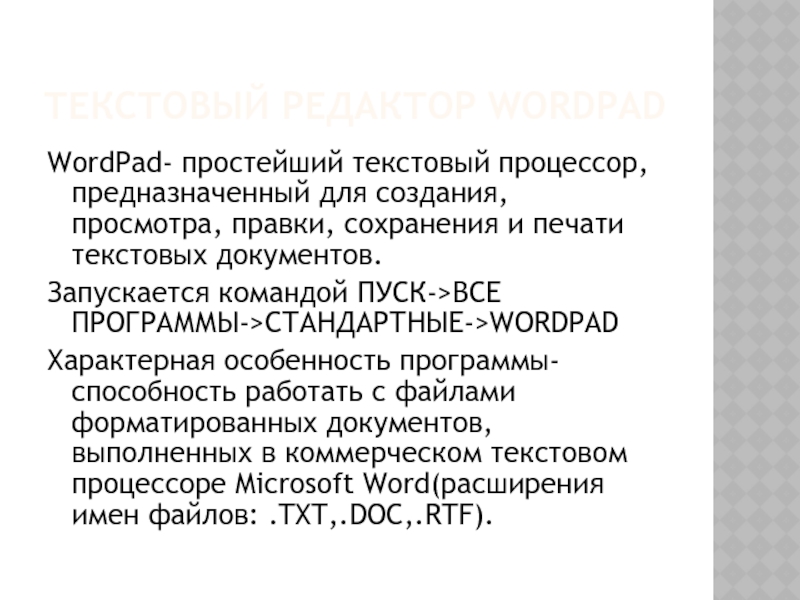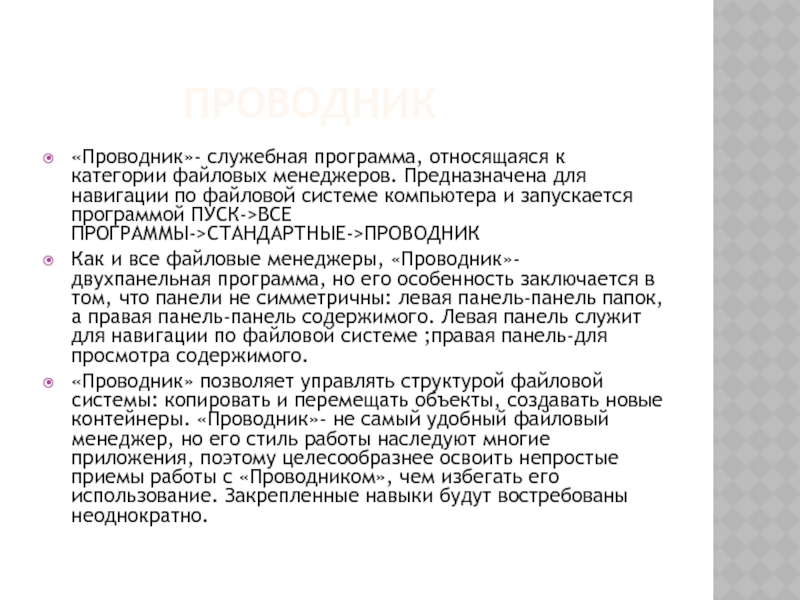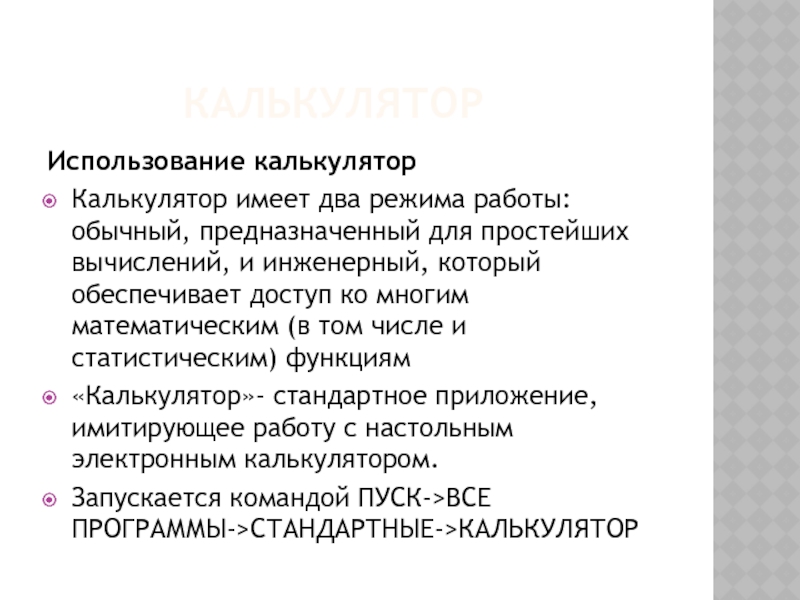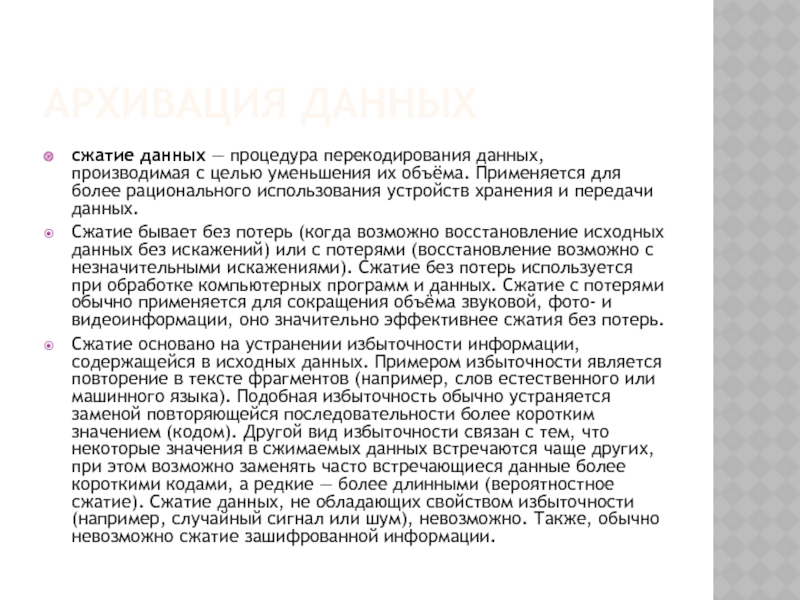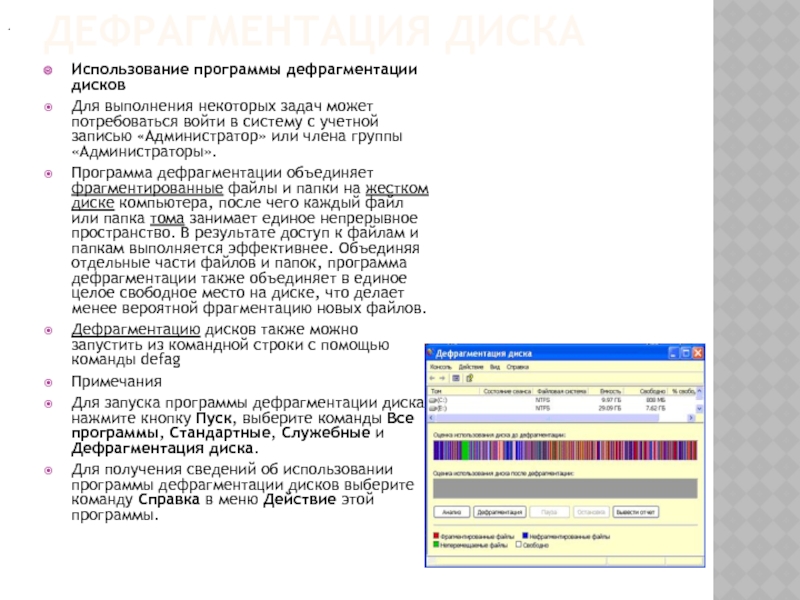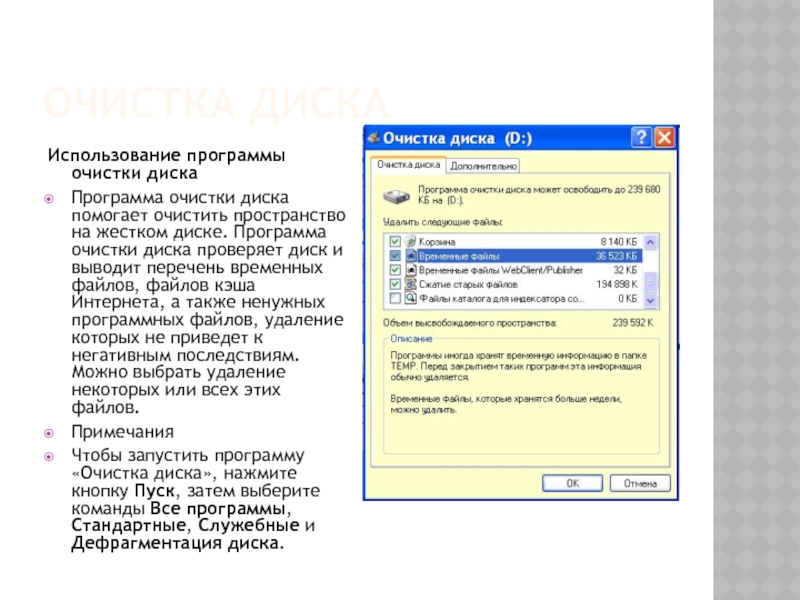- Главная
- Разное
- Дизайн
- Бизнес и предпринимательство
- Аналитика
- Образование
- Развлечения
- Красота и здоровье
- Финансы
- Государство
- Путешествия
- Спорт
- Недвижимость
- Армия
- Графика
- Культурология
- Еда и кулинария
- Лингвистика
- Английский язык
- Астрономия
- Алгебра
- Биология
- География
- Детские презентации
- Информатика
- История
- Литература
- Маркетинг
- Математика
- Медицина
- Менеджмент
- Музыка
- МХК
- Немецкий язык
- ОБЖ
- Обществознание
- Окружающий мир
- Педагогика
- Русский язык
- Технология
- Физика
- Философия
- Химия
- Шаблоны, картинки для презентаций
- Экология
- Экономика
- Юриспруденция
ПРИКЛАДНЫЕ ПРОГРАММЫ В СТАНДАРТНОЙ ПОСТАВКЕ wiNDOWS презентация
Содержание
- 1. ПРИКЛАДНЫЕ ПРОГРАММЫ В СТАНДАРТНОЙ ПОСТАВКЕ wiNDOWS
- 2. ГЛАВНАЯ ГРУППА ПРОГРАММ
- 3. ТЕКСТОВЫЙ РЕДАКТОР WORDPAD WordPad- простейший текстовый процессор,
- 4. ГРАФИЧЕСКИЙ РЕДАКТОР PAINT Использование графического редактора
- 5. ПРОГРАММА ПРОСМОТРА ИЗОБРАЖЕНИЙ IMAGING Дешевая программа просмотра
- 6. ПРОВОДНИК
- 8. КАЛЬКУЛЯТОР
- 9. ГРУППА ПРОГРАММ «РАЗВЛЕЧЕНИЯ»
- 10. ЛАЗЕРНЫЙ ПРОИГРЫВАТЕЛЬ Лазерный проигрыватель. Лазерный проигрыватель предназначен
- 11. ПРОИГРЫВАТЕЛЬ WINDOWS MEDIA Стандартное средство воспроизведения мультимидийных
- 12. ЗВУКОЗАПИСЬ
- 13. ГРУППА ПРОГРАММ «СЛУЖЕБНЫЕ»
- 14. АРХИВАЦИЯ ДАННЫХ сжатие данных — процедура перекодирования
- 15. ДЕФРАГМЕНТАЦИЯ ДИСКА Использование программы дефрагментации дисков Для
- 16. ОЧИСТКА ДИСКА Использование программы очистки диска Программа
Слайд 3ТЕКСТОВЫЙ РЕДАКТОР WORDPAD
WordPad- простейший текстовый процессор, предназначенный для создания, просмотра, правки,
сохранения и печати текстовых документов.
Запускается командой ПУСК->ВСЕ ПРОГРАММЫ->СТАНДАРТНЫЕ->WORDPAD
Характерная особенность программы- способность работать с файлами форматированных документов, выполненных в коммерческом текстовом процессоре Microsoft Word(расширения имен файлов: .TXT,.DOC,.RTF).
Запускается командой ПУСК->ВСЕ ПРОГРАММЫ->СТАНДАРТНЫЕ->WORDPAD
Характерная особенность программы- способность работать с файлами форматированных документов, выполненных в коммерческом текстовом процессоре Microsoft Word(расширения имен файлов: .TXT,.DOC,.RTF).
Слайд 4ГРАФИЧЕСКИЙ РЕДАКТОР PAINT
Использование графического редактора Paint:
Представляет собой инструмент рисования, позволяющий
создавать черно-белые или цветные рисунки и сохранять их в виде файлов с расширением BMP. С помощью программы Paint также можно отправлять изображения по электронной почте, определять рисунок в качестве фона рабочего стола, а также сохранять файлы изображений в различных форматах.
Слайд 5ПРОГРАММА ПРОСМОТРА ИЗОБРАЖЕНИЙ IMAGING
Дешевая программа просмотра изображений и редактор, специально разработанный
для управления изображениями документов для Windows XP, с возможностью чтения и сохранения многостраничных сканированных документов в TIFF или PDF, поддерживает более 30 других форматов. Чтение и добавление Kodak Imaging совместимых аннотаций.
Сервисные программы редактирования изображений направлены на обработку сканированных изображений, таких как выделение или обрезание, автоматическое обрезание черных границ или белых полос или удаления помарок.
Встроенный набор стандартных сервисных программ для добавления аннотаций, для записи текста, быстрых заметок, выделения региона, вычерчивания прямых линий и от руки, перпендикуляров, текстовых штампов или графических штампов.
Слайд 6 ПРОВОДНИК
«Проводник»- служебная программа, относящаяся к
категории файловых менеджеров. Предназначена для навигации по файловой системе компьютера и запускается программой ПУСК->ВСЕ ПРОГРАММЫ->СТАНДАРТНЫЕ->ПРОВОДНИК
Как и все файловые менеджеры, «Проводник»- двухпанельная программа, но его особенность заключается в том, что панели не симметричны: левая панель-панель папок, а правая панель-панель содержимого. Левая панель служит для навигации по файловой системе ;правая панель-для просмотра содержимого.
«Проводник» позволяет управлять структурой файловой системы: копировать и перемещать объекты, создавать новые контейнеры. «Проводник»- не самый удобный файловый менеджер, но его стиль работы наследуют многие приложения, поэтому целесообразнее освоить непростые приемы работы с «Проводником», чем избегать его использование. Закрепленные навыки будут востребованы неоднократно.
Как и все файловые менеджеры, «Проводник»- двухпанельная программа, но его особенность заключается в том, что панели не симметричны: левая панель-панель папок, а правая панель-панель содержимого. Левая панель служит для навигации по файловой системе ;правая панель-для просмотра содержимого.
«Проводник» позволяет управлять структурой файловой системы: копировать и перемещать объекты, создавать новые контейнеры. «Проводник»- не самый удобный файловый менеджер, но его стиль работы наследуют многие приложения, поэтому целесообразнее освоить непростые приемы работы с «Проводником», чем избегать его использование. Закрепленные навыки будут востребованы неоднократно.
Слайд 7 БЛОКНОТ
«Блокнот»- простейший текстовый редактор,
предназначенный для создания, просмотра, правки, сохранения и печати неформатированных текстовых документов(расширение имени.TXT).
Запускается командой ПУСК ->ВСЕ ПРОГРАММЫ ->СТАНДАРТНЫЕ ->БЛОКНОТ.
Программа имеет два режима представления текстов: с переносом по словам(строка разрывается по достижении правой границы окна и текст продолжается на новой строке) и без переноса по словам (текст подолжается вправо до ввода символа «Конец абзаца» нажатием клавиши ENTER
Запускается командой ПУСК ->ВСЕ ПРОГРАММЫ ->СТАНДАРТНЫЕ ->БЛОКНОТ.
Программа имеет два режима представления текстов: с переносом по словам(строка разрывается по достижении правой границы окна и текст продолжается на новой строке) и без переноса по словам (текст подолжается вправо до ввода символа «Конец абзаца» нажатием клавиши ENTER
Слайд 8 КАЛЬКУЛЯТОР
Использование калькулятор
Калькулятор имеет два режима
работы: обычный, предназначенный для простейших вычислений, и инженерный, который обеспечивает доступ ко многим математическим (в том числе и статистическим) функциям
«Калькулятор»- стандартное приложение, имитирующее работу с настольным электронным калькулятором.
Запускается командой ПУСК->ВСЕ ПРОГРАММЫ->СТАНДАРТНЫЕ->КАЛЬКУЛЯТОР
«Калькулятор»- стандартное приложение, имитирующее работу с настольным электронным калькулятором.
Запускается командой ПУСК->ВСЕ ПРОГРАММЫ->СТАНДАРТНЫЕ->КАЛЬКУЛЯТОР
Слайд 10ЛАЗЕРНЫЙ ПРОИГРЫВАТЕЛЬ
Лазерный проигрыватель. Лазерный проигрыватель предназначен для воспроизведения музыкальных (аудио) компакт-дисков
с помощью специального устройства для чтения компакт-дисков (CD-ROM). Прослушать компакт-диск можно через наушники, подключенные к дисководу компакт-дисков. Если установлена звуковая плата, становится возможным воспроизведение компакт-диска через динамики.
Слайд 11ПРОИГРЫВАТЕЛЬ WINDOWS MEDIA
Стандартное средство воспроизведения мультимидийных объектов: звукозаписей и видеозаписей. Поддерживает
множество форматов. Автоматически подключает кодеки, необходимые для воспроизведения сжатых записей. Через Главное меню обычно не запускается. Открывается автоматически при двойном щелчке на значке мультимидийного объекта.
Слайд 12 ЗВУКОЗАПИСЬ
Использование программы «Звукозапись»
Программа «Звукозапись» служит
для записи, наложения, воспроизведения и редактирования звукозаписей. Кроме того, звукозаписи можно связывать с другими документами или вставлять в них.
Примечания
Чтобы запустить программу «Звукозапись», нажмите кнопку Пуск, затем выберите команды Все программы, Стандартные, Развлечения и Звукозапись.
Для использования программы «Звукозапись» на компьютере должны быть установлены звуковая плата и динамики. Для записи живого звука требуется также микрофон.
Для получения сведений об использовании программы «Звукозапись» обращайтесь к меню Справка этой программы.
Примечания
Чтобы запустить программу «Звукозапись», нажмите кнопку Пуск, затем выберите команды Все программы, Стандартные, Развлечения и Звукозапись.
Для использования программы «Звукозапись» на компьютере должны быть установлены звуковая плата и динамики. Для записи живого звука требуется также микрофон.
Для получения сведений об использовании программы «Звукозапись» обращайтесь к меню Справка этой программы.
Слайд 14АРХИВАЦИЯ ДАННЫХ
сжатие данных — процедура перекодирования данных, производимая с целью уменьшения
их объёма. Применяется для более рационального использования устройств хранения и передачи данных.
Сжатие бывает без потерь (когда возможно восстановление исходных данных без искажений) или с потерями (восстановление возможно с незначительными искажениями). Сжатие без потерь используется при обработке компьютерных программ и данных. Сжатие с потерями обычно применяется для сокращения объёма звуковой, фото- и видеоинформации, оно значительно эффективнее сжатия без потерь.
Сжатие основано на устранении избыточности информации, содержащейся в исходных данных. Примером избыточности является повторение в тексте фрагментов (например, слов естественного или машинного языка). Подобная избыточность обычно устраняется заменой повторяющейся последовательности более коротким значением (кодом). Другой вид избыточности связан с тем, что некоторые значения в сжимаемых данных встречаются чаще других, при этом возможно заменять часто встречающиеся данные более короткими кодами, а редкие — более длинными (вероятностное сжатие). Сжатие данных, не обладающих свойством избыточности (например, случайный сигнал или шум), невозможно. Также, обычно невозможно сжатие зашифрованной информации.
Сжатие бывает без потерь (когда возможно восстановление исходных данных без искажений) или с потерями (восстановление возможно с незначительными искажениями). Сжатие без потерь используется при обработке компьютерных программ и данных. Сжатие с потерями обычно применяется для сокращения объёма звуковой, фото- и видеоинформации, оно значительно эффективнее сжатия без потерь.
Сжатие основано на устранении избыточности информации, содержащейся в исходных данных. Примером избыточности является повторение в тексте фрагментов (например, слов естественного или машинного языка). Подобная избыточность обычно устраняется заменой повторяющейся последовательности более коротким значением (кодом). Другой вид избыточности связан с тем, что некоторые значения в сжимаемых данных встречаются чаще других, при этом возможно заменять часто встречающиеся данные более короткими кодами, а редкие — более длинными (вероятностное сжатие). Сжатие данных, не обладающих свойством избыточности (например, случайный сигнал или шум), невозможно. Также, обычно невозможно сжатие зашифрованной информации.
Слайд 15ДЕФРАГМЕНТАЦИЯ ДИСКА
Использование программы дефрагментации дисков
Для выполнения некоторых задач может потребоваться войти
в систему с учетной записью «Администратор» или члена группы «Администраторы».
Программа дефрагментации объединяет фрагментированные файлы и папки на жестком диске компьютера, после чего каждый файл или папка тома занимает единое непрерывное пространство. В результате доступ к файлам и папкам выполняется эффективнее. Объединяя отдельные части файлов и папок, программа дефрагментации также объединяет в единое целое свободное место на диске, что делает менее вероятной фрагментацию новых файлов.
Дефрагментацию дисков также можно запустить из командной строки с помощью команды defag
Примечания
Для запуска программы дефрагментации диска нажмите кнопку Пуск, выберите команды Все программы, Стандартные, Служебные и Дефрагментация диска.
Для получения сведений об использовании программы дефрагментации дисков выберите команду Справка в меню Действие этой программы.
Программа дефрагментации объединяет фрагментированные файлы и папки на жестком диске компьютера, после чего каждый файл или папка тома занимает единое непрерывное пространство. В результате доступ к файлам и папкам выполняется эффективнее. Объединяя отдельные части файлов и папок, программа дефрагментации также объединяет в единое целое свободное место на диске, что делает менее вероятной фрагментацию новых файлов.
Дефрагментацию дисков также можно запустить из командной строки с помощью команды defag
Примечания
Для запуска программы дефрагментации диска нажмите кнопку Пуск, выберите команды Все программы, Стандартные, Служебные и Дефрагментация диска.
Для получения сведений об использовании программы дефрагментации дисков выберите команду Справка в меню Действие этой программы.
.
Слайд 16ОЧИСТКА ДИСКА
Использование программы очистки диска
Программа очистки диска помогает очистить пространство на
жестком диске. Программа очистки диска проверяет диск и выводит перечень временных файлов, файлов кэша Интернета, а также ненужных программных файлов, удаление которых не приведет к негативным последствиям. Можно выбрать удаление некоторых или всех этих файлов.
Примечания
Чтобы запустить программу «Очистка диска», нажмите кнопку Пуск, затем выберите команды Все программы, Стандартные, Служебные и Дефрагментация диска.
Примечания
Чтобы запустить программу «Очистка диска», нажмите кнопку Пуск, затем выберите команды Все программы, Стандартные, Служебные и Дефрагментация диска.