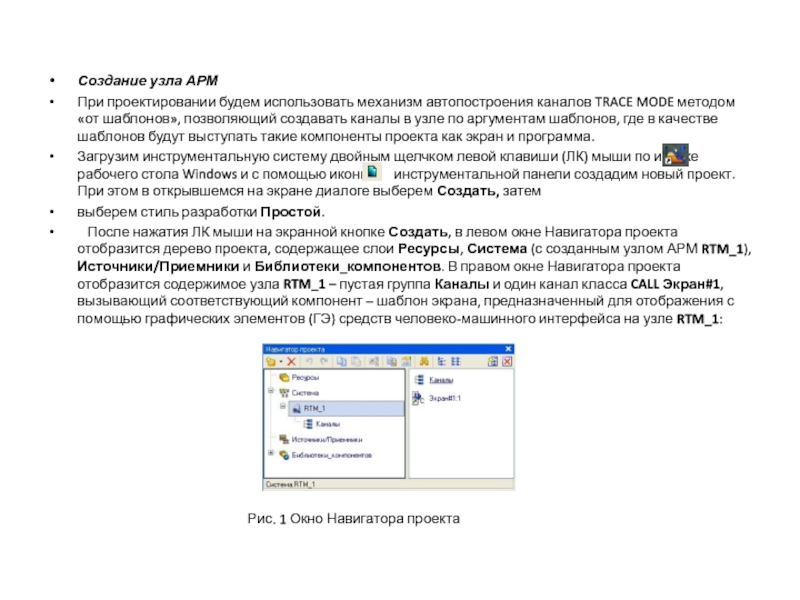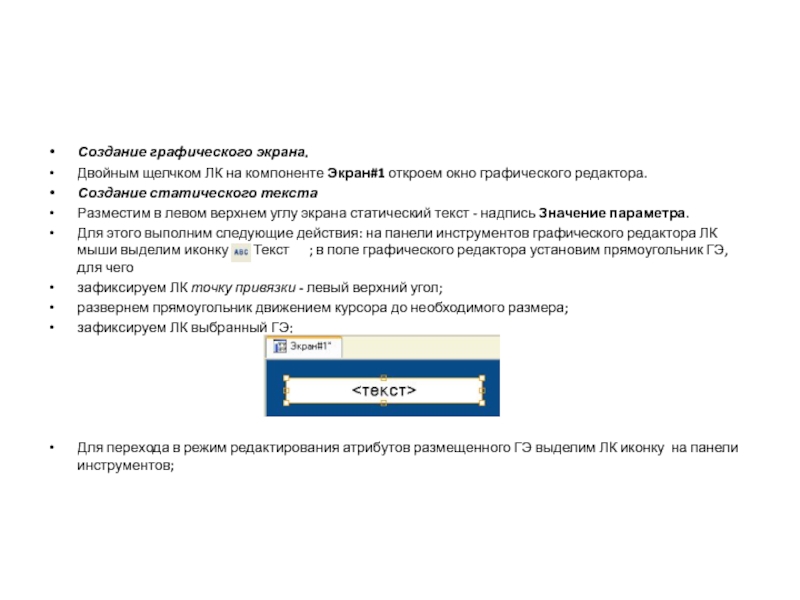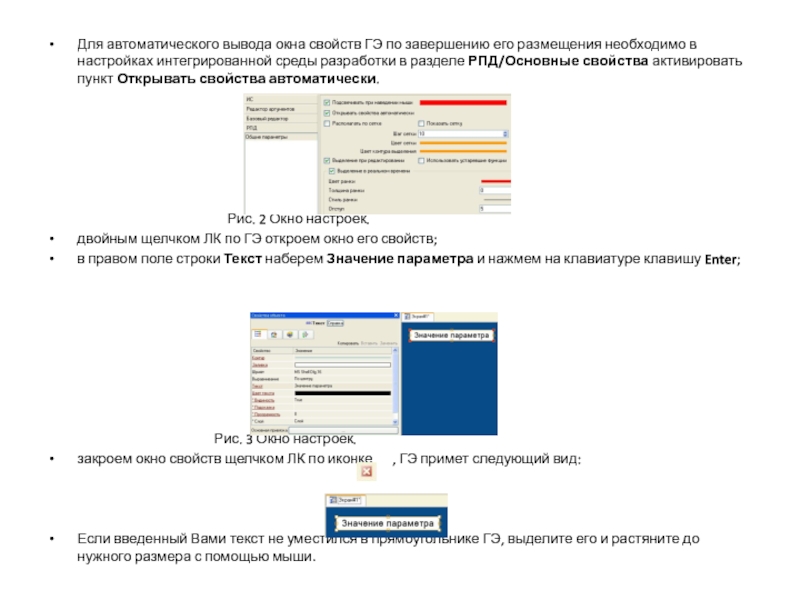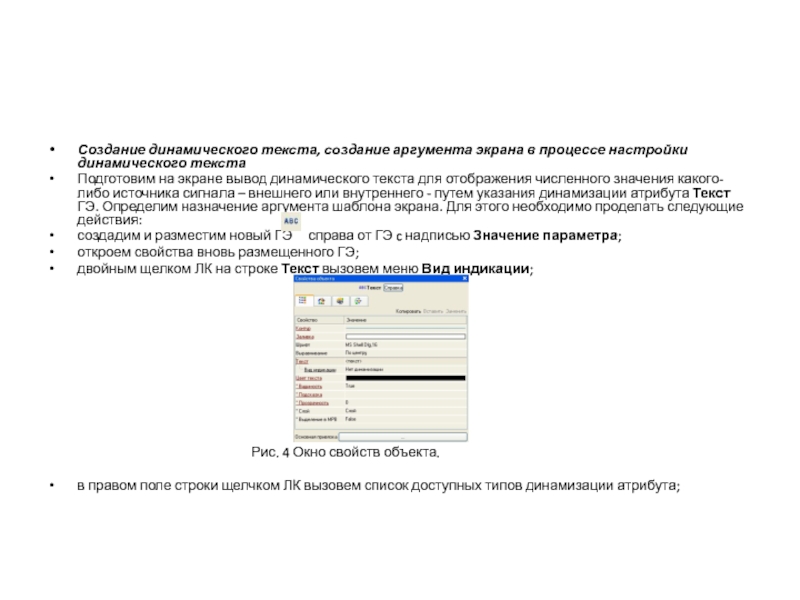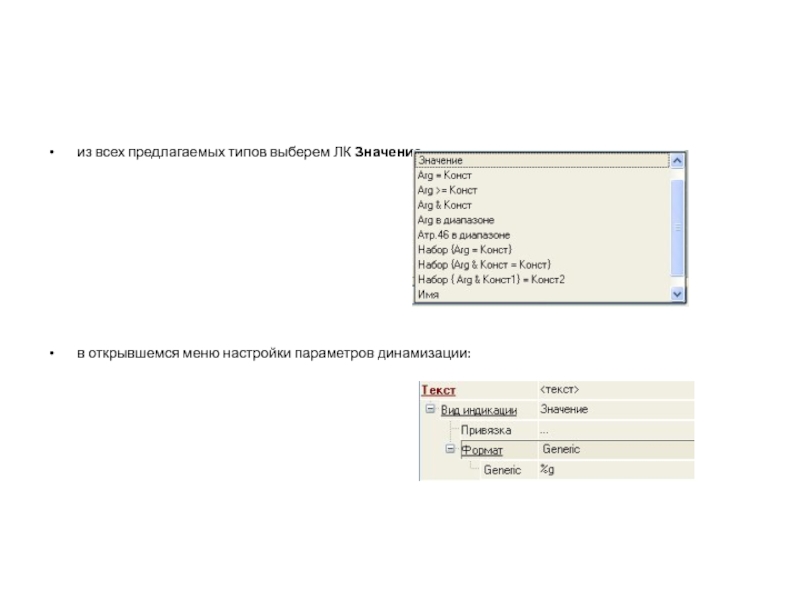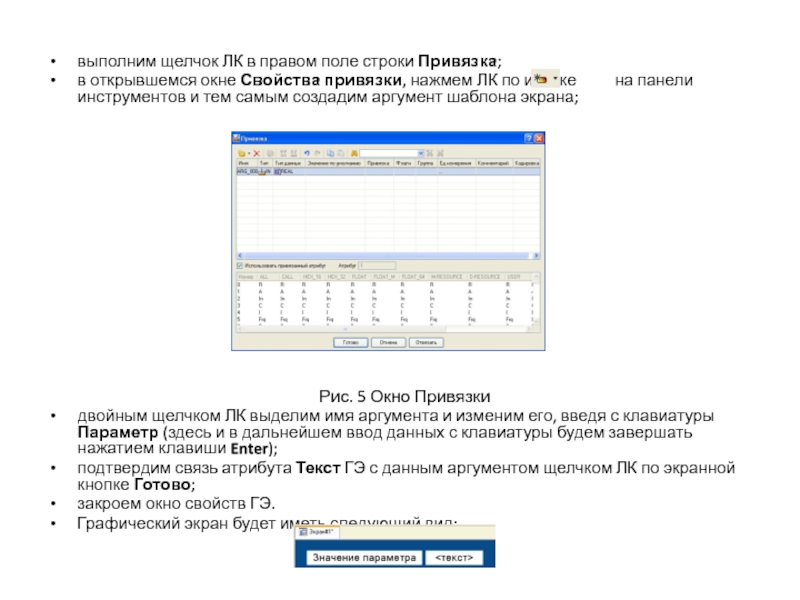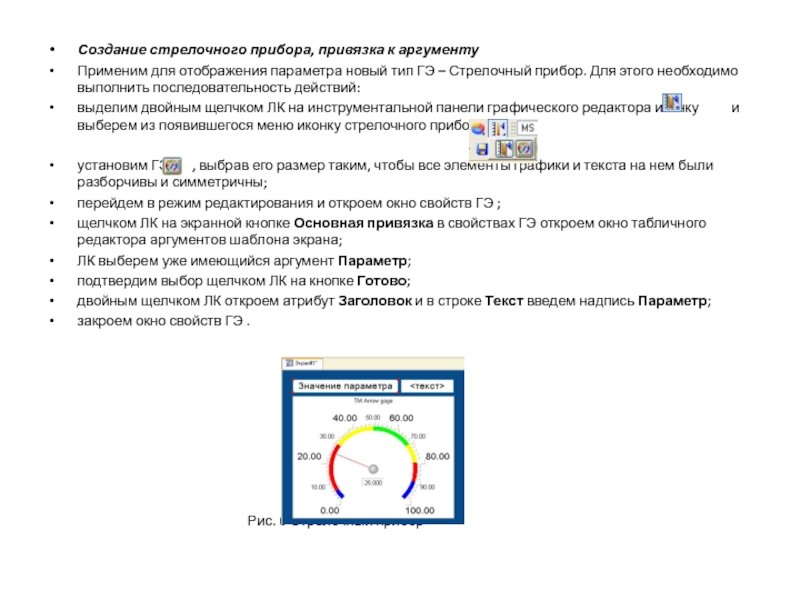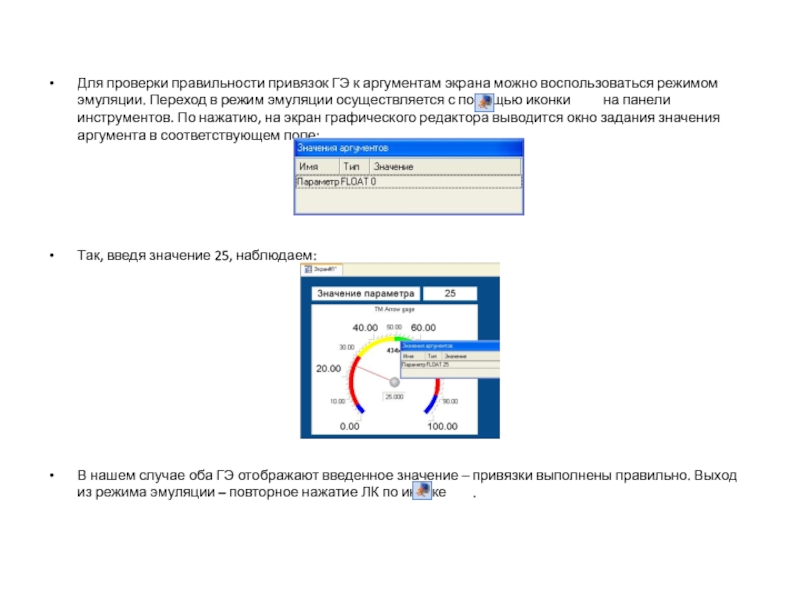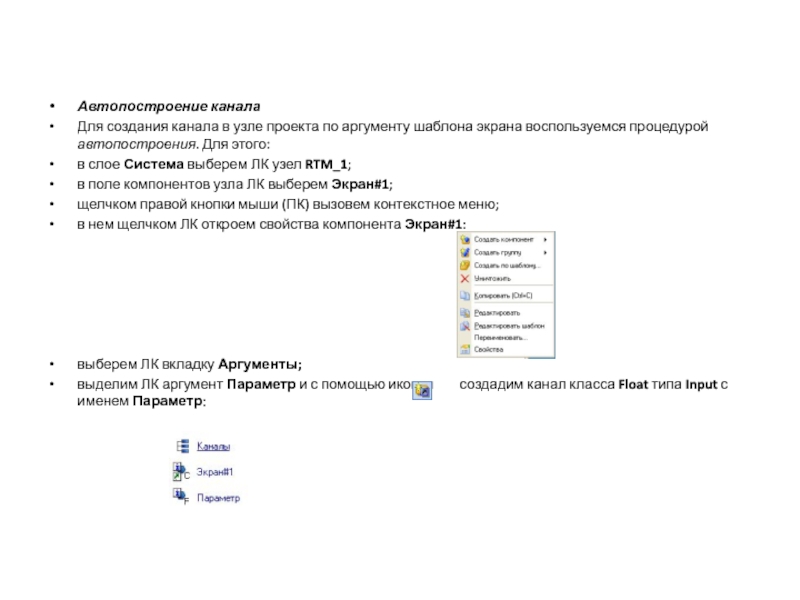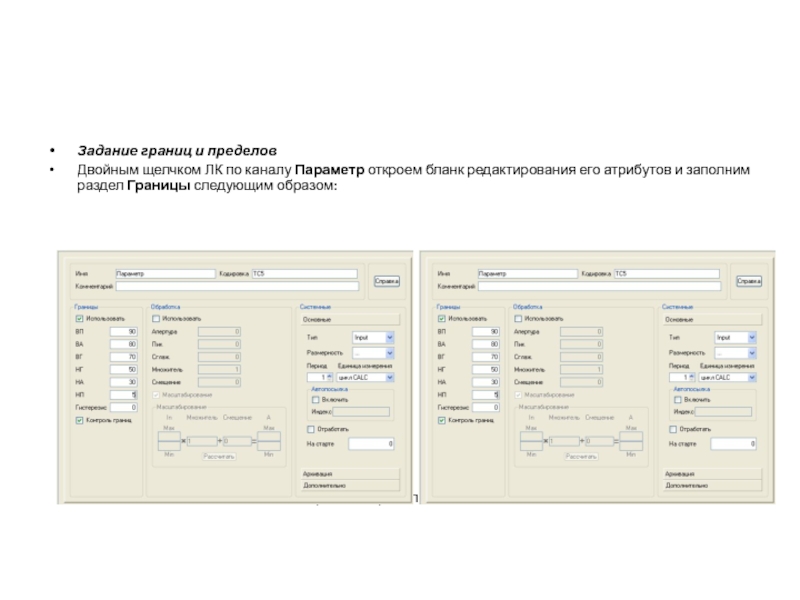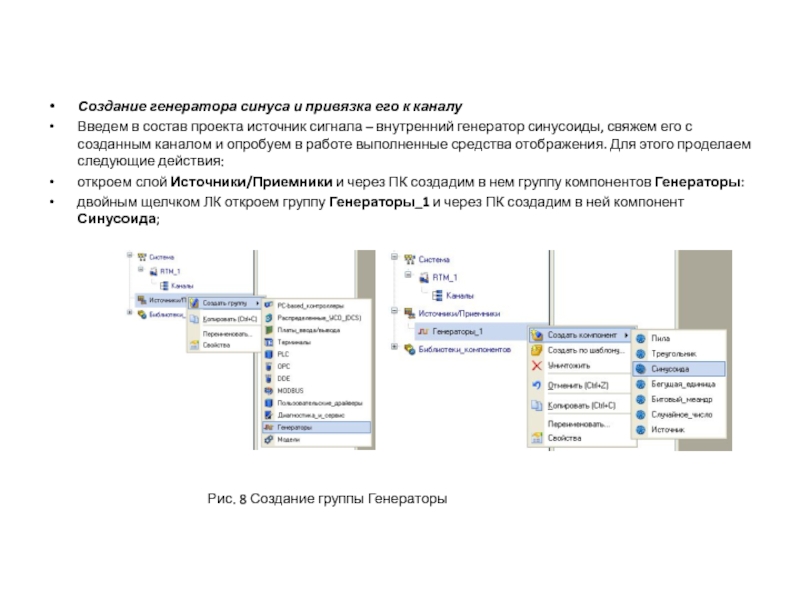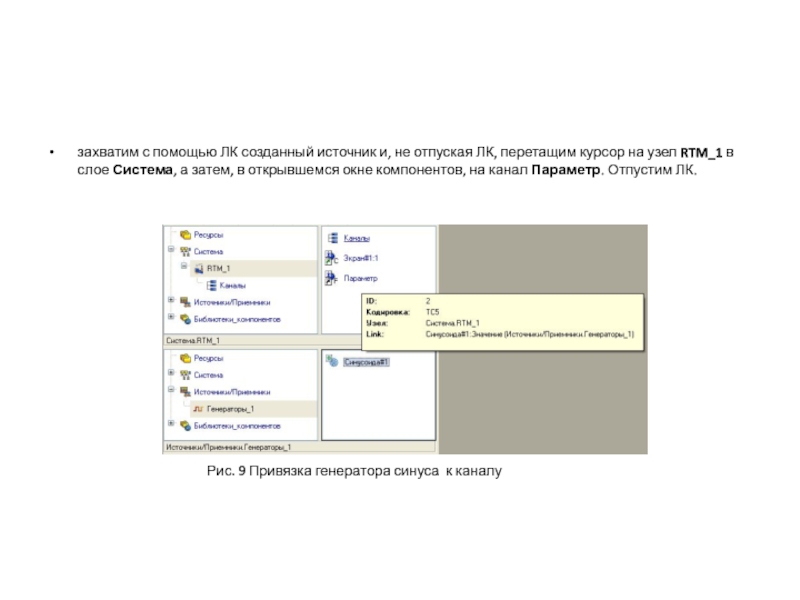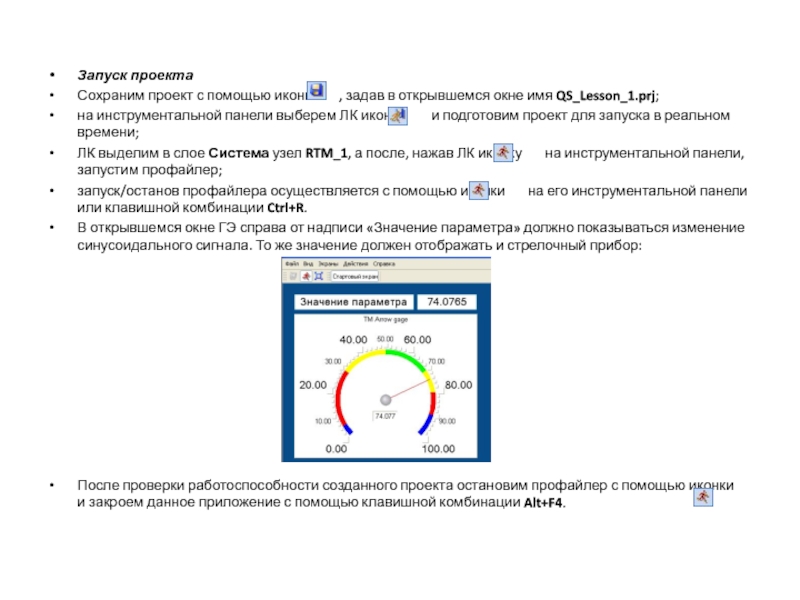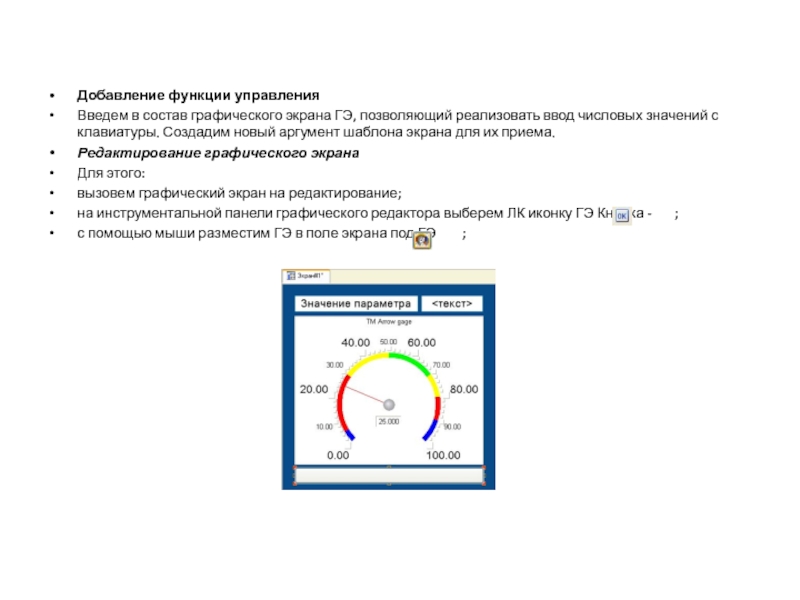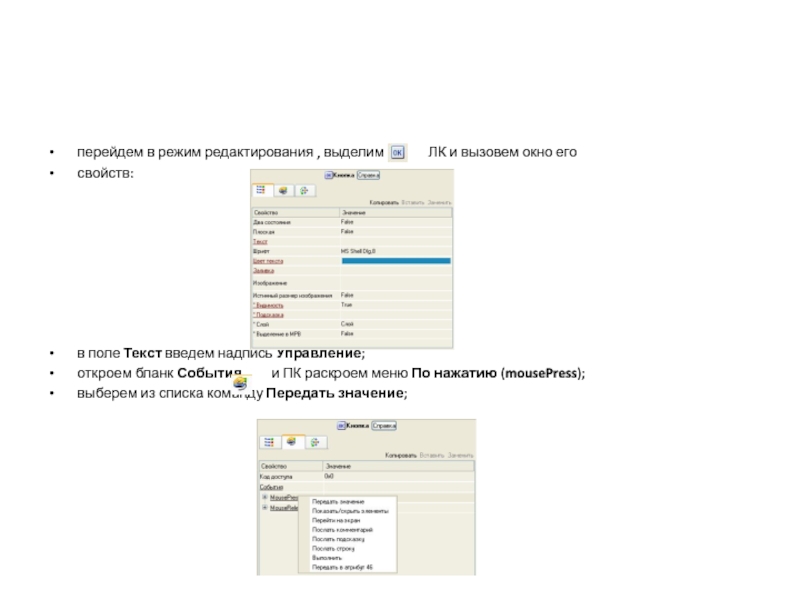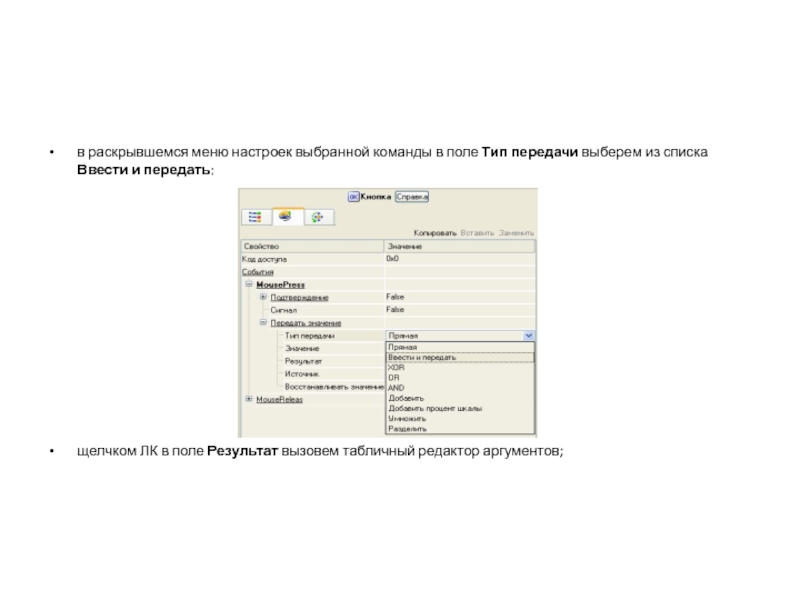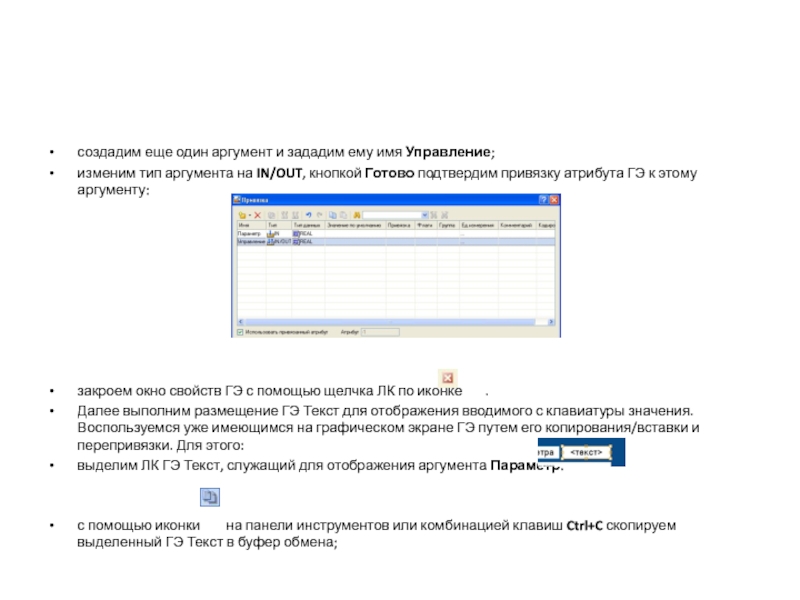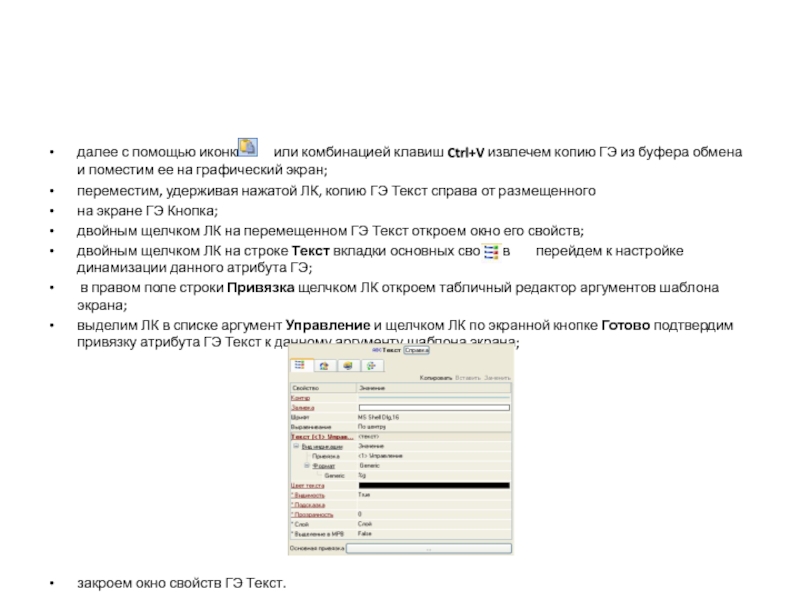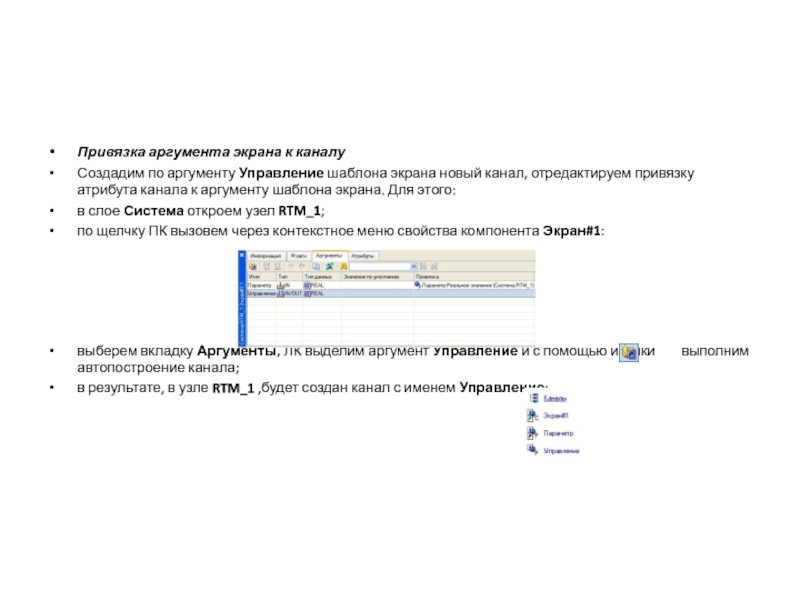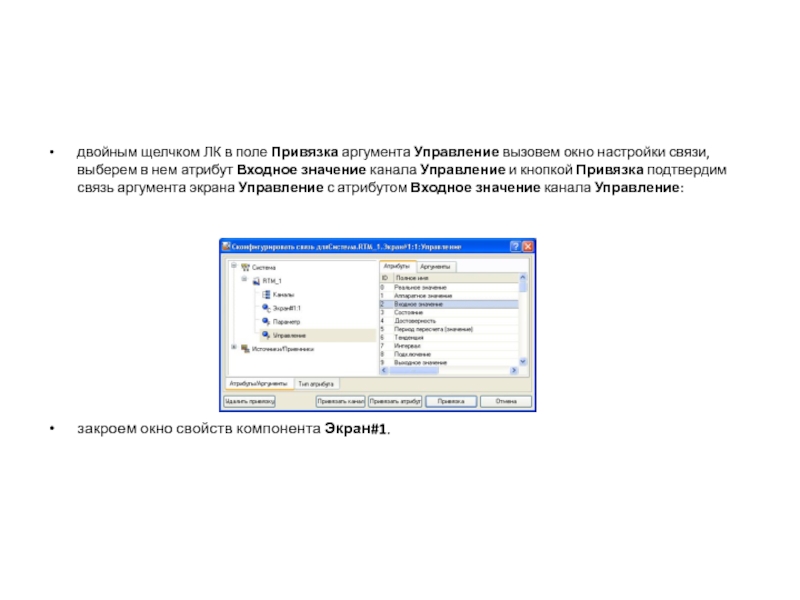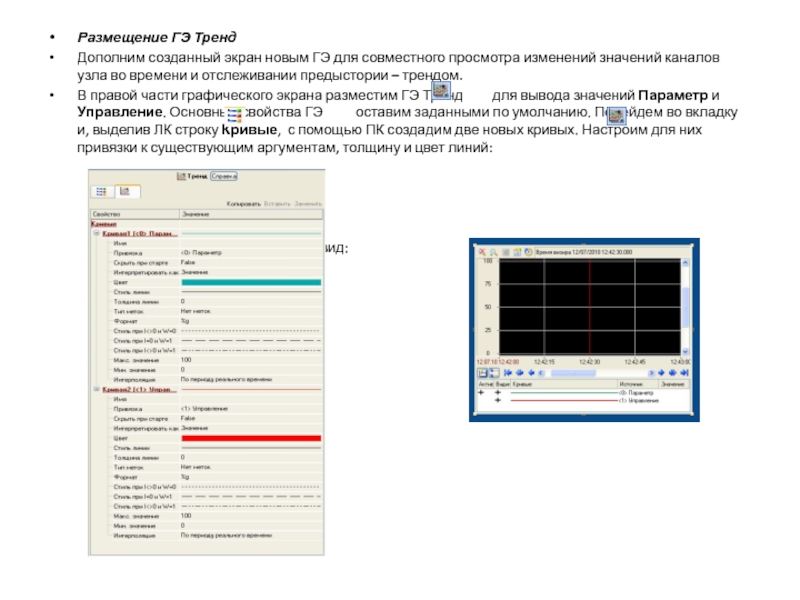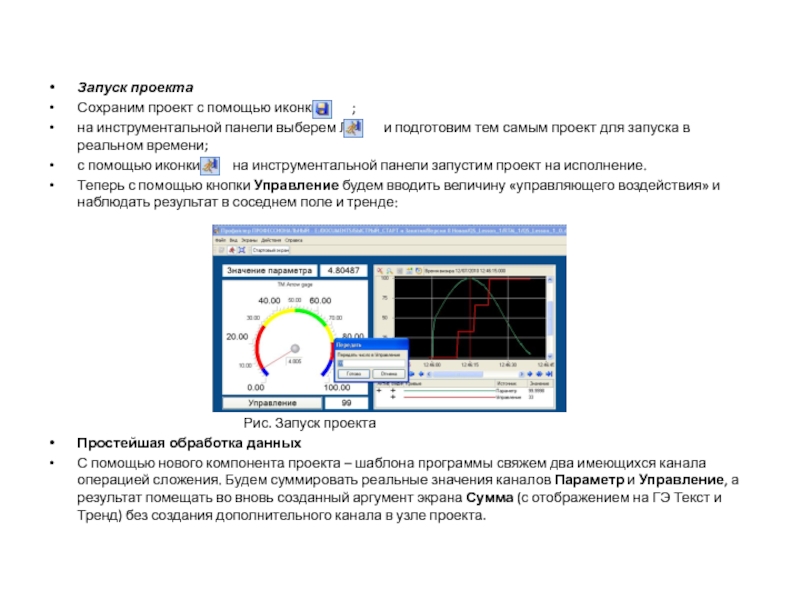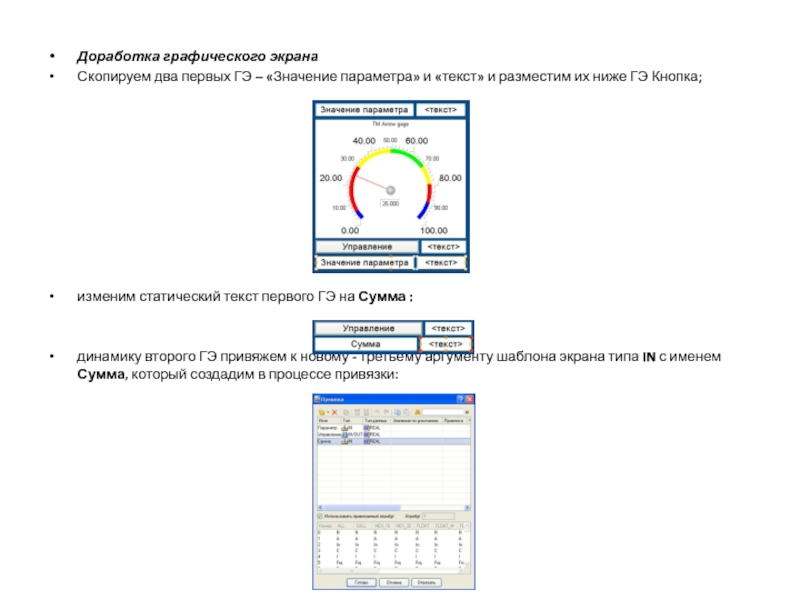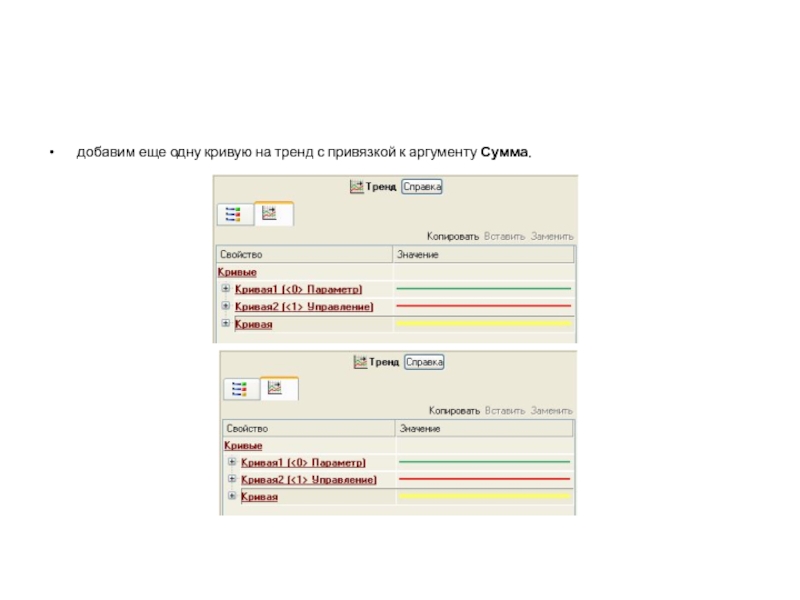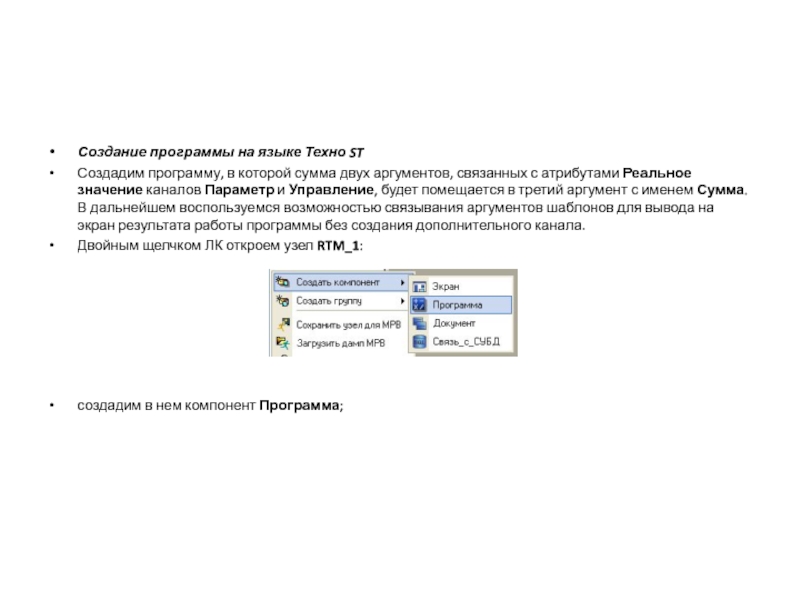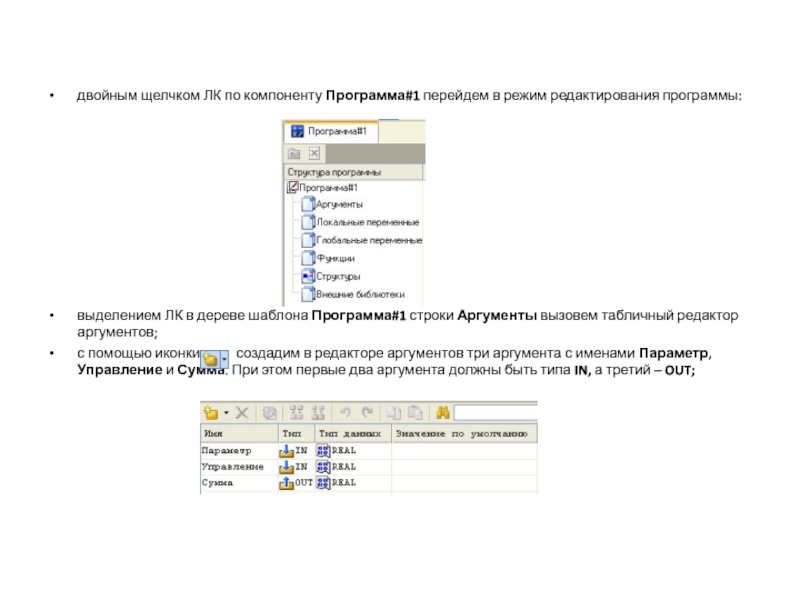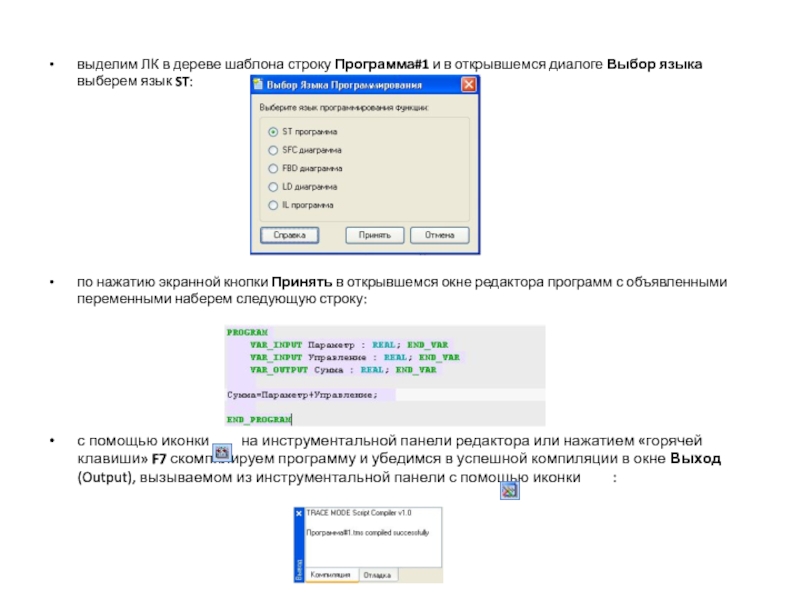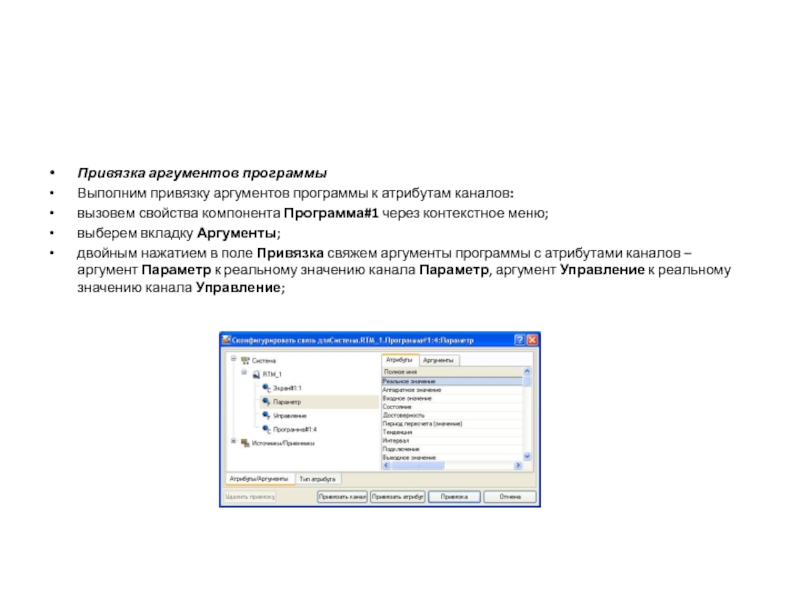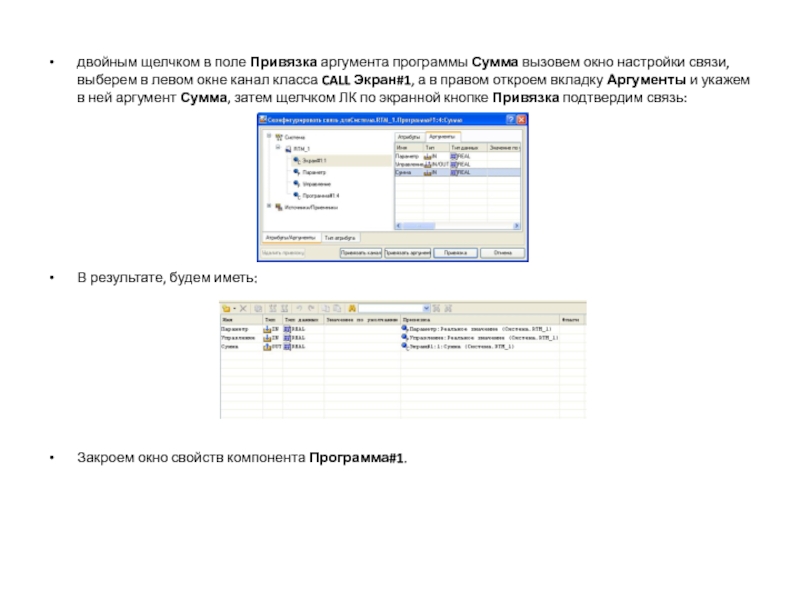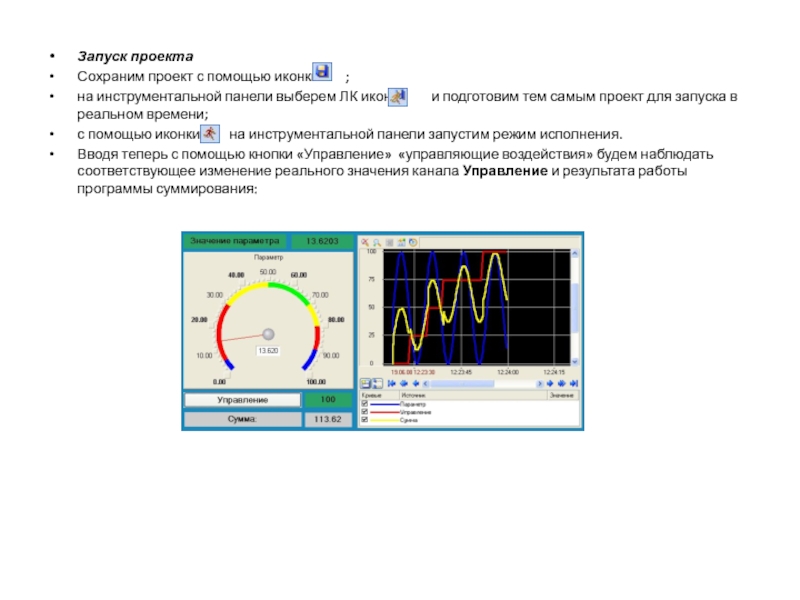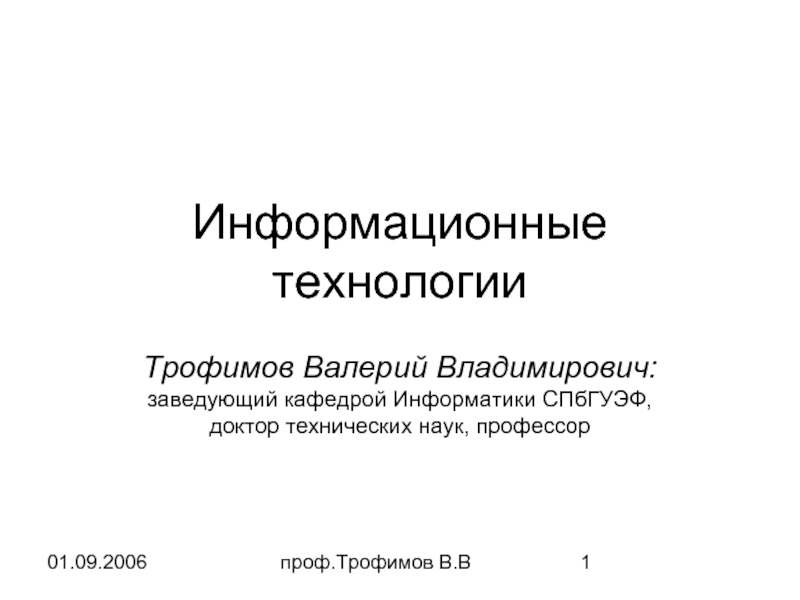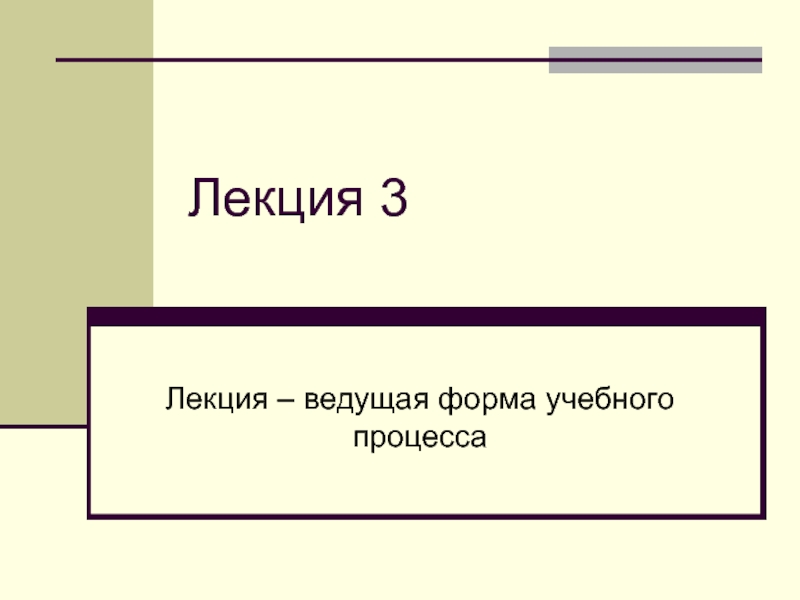по сумме двух последних цифр зачетки, например номер зачетки 256790 – вариант 9.
и сдается в электронном виде – файл контрольной работы с именем
номер зачетной книжки_названиегруппы_годвыпуска_видработы.doc
ПРИМЕР:
111111_б-НФГДипу21_2018_7.doc
Файл содержит :
титульный лист
выполненное задание 1
поэтапное выполнение задания 2 со скриншотами
список литературы
Объем – 8-15 страниц.
- Главная
- Разное
- Дизайн
- Бизнес и предпринимательство
- Аналитика
- Образование
- Развлечения
- Красота и здоровье
- Финансы
- Государство
- Путешествия
- Спорт
- Недвижимость
- Армия
- Графика
- Культурология
- Еда и кулинария
- Лингвистика
- Английский язык
- Астрономия
- Алгебра
- Биология
- География
- Детские презентации
- Информатика
- История
- Литература
- Маркетинг
- Математика
- Медицина
- Менеджмент
- Музыка
- МХК
- Немецкий язык
- ОБЖ
- Обществознание
- Окружающий мир
- Педагогика
- Русский язык
- Технология
- Физика
- Философия
- Химия
- Шаблоны, картинки для презентаций
- Экология
- Экономика
- Юриспруденция
Выполнение контрольной работы презентация
Содержание
- 1. Выполнение контрольной работы
- 2. Контрольные вопросы 1. Объект управления АСУТП
- 3. ЗАДАНИЕ 2 Создайте узел АРМ АСУТП в
- 4. Создание узла АРМ АСУТП в среде TRACE MODE 6
- 5. Создание узла АРМ При проектировании будем
- 6. Создание графического экрана. Двойным щелчком ЛК
- 7. Для автоматического вывода окна свойств ГЭ по
- 8. Создание динамического текста, создание аргумента экрана в
- 9. из всех предлагаемых типов выберем ЛК Значение;
- 10. выполним щелчок ЛК в правом поле строки
- 11. Создание стрелочного прибора, привязка к аргументу Применим
- 12. Для проверки правильности привязок ГЭ к
- 13. Автопостроение канала Для создания канала в узле
- 14. Задание границ и пределов Двойным щелчком ЛК
- 15. Создание генератора синуса и привязка его к
- 16. захватим с помощью ЛК созданный источник и,
- 17. Запуск проекта Сохраним проект с помощью иконки
- 18. Добавление функции управления Введем в состав
- 19. перейдем в режим редактирования , выделим ГЭ
- 20. в раскрывшемся меню настроек выбранной команды в
- 21. создадим еще один аргумент и зададим ему
- 22. далее с помощью иконки
- 23. Привязка аргумента экрана к каналу Создадим
- 24. двойным щелчком ЛК в поле Привязка аргумента
- 25. Размещение ГЭ Тренд Дополним созданный экран новым
- 26. Запуск проекта Сохраним проект с помощью иконки
- 27. Доработка графического экрана Скопируем два первых ГЭ
- 28. добавим еще одну кривую на тренд с
- 29. Создание программы на языке Техно ST Создадим
- 30. двойным щелчком ЛК по компоненту Программа#1
- 31. выделим ЛК в дереве шаблона строку
- 32. Привязка аргументов программы Выполним привязку аргументов
- 33. двойным щелчком в поле Привязка аргумента программы
- 34. Запуск проекта Сохраним проект с помощью иконки
Слайд 1КОНТРОЛЬНАЯ РАБОТА
выполняется по варианту. Номер варианта для выполнения контрольной работы выбирается
Слайд 2Контрольные вопросы
1. Объект управления АСУТП нефтегазового производства.
2. Принципы организации
автоматизации нефтегазового производства.
3. Иерархия управления в АСУТП нефтегазового производства.
4. Информационно-технические средства, применяемые на различных уровнях АСУТП нефтегазового производства.
5. Горизонтальная и вертикальная интеграция в АСУТП нефтегазового производства
6. Основные принципы построения АСУТП нефтегазового производства.
7. Основные стадии создания АСУТП нефтегазового производства.
8. Организация проектирования АСУТП нефтегазового производства. Методы.
9. Пакеты прикладных программ как средство проектирования АСУТП нефтегазового производства.
10. Функциональные подсистемы АСУТП нефтегазового производства.
11. Обеспечивающие подсистемы АСУТП нефтегазового производства.
12. Роль человека в АСУТП нефтегазового производства.
13. Компоненты и подсистемы АСУТП нефтегазового производства.
14. АСУТП как компонент управления нефтегазового производства.
15. Координация компонентов АСУТП нефтегазового производства
16. Функциональные возможности SCADA - систем.
17. Технические характеристики SCADA - систем.
18. SCADA – система TraceMode. Основные возможности и характерные особенности.
3. Иерархия управления в АСУТП нефтегазового производства.
4. Информационно-технические средства, применяемые на различных уровнях АСУТП нефтегазового производства.
5. Горизонтальная и вертикальная интеграция в АСУТП нефтегазового производства
6. Основные принципы построения АСУТП нефтегазового производства.
7. Основные стадии создания АСУТП нефтегазового производства.
8. Организация проектирования АСУТП нефтегазового производства. Методы.
9. Пакеты прикладных программ как средство проектирования АСУТП нефтегазового производства.
10. Функциональные подсистемы АСУТП нефтегазового производства.
11. Обеспечивающие подсистемы АСУТП нефтегазового производства.
12. Роль человека в АСУТП нефтегазового производства.
13. Компоненты и подсистемы АСУТП нефтегазового производства.
14. АСУТП как компонент управления нефтегазового производства.
15. Координация компонентов АСУТП нефтегазового производства
16. Функциональные возможности SCADA - систем.
17. Технические характеристики SCADA - систем.
18. SCADA – система TraceMode. Основные возможности и характерные особенности.
ЗАДАНИЕ 1 Ответ на теоретический вопрос по варианту
(см. Контрольные вопросы).
Слайд 3ЗАДАНИЕ 2
Создайте узел АРМ АСУТП в среде SCADA - системы TRACE
MODE (бесплатная базовая версия), отображающий с помощью различных средств операторского интерфейса (график (тренд), измерительный прибор и интерактивная кнопка) значения генератора сигнала X, управления C и преобразованный с помощью встроенного языка программирования ST сигнал Y на выходе системы (по варианту и в соответствии с рассмотренным примером).
SCADA - система TRACE MODE (бесплатная базовая версия) доступна на сайте http://www.adastra.ru
Слайд 5Создание узла АРМ
При проектировании будем использовать механизм автопостроения каналов TRACE
MODE методом «от шаблонов», позволяющий создавать каналы в узле по аргументам шаблонов, где в качестве шаблонов будут выступать такие компоненты проекта как экран и программа.
Загрузим инструментальную систему двойным щелчком левой клавиши (ЛК) мыши по иконке рабочего стола Windows и с помощью иконки инструментальной панели создадим новый проект. При этом в открывшемся на экране диалоге выберем Создать, затем
выберем стиль разработки Простой.
После нажатия ЛК мыши на экранной кнопке Создать, в левом окне Навигатора проекта отобразится дерево проекта, содержащее слои Ресурсы, Система (с созданным узлом АРМ RTM_1), Источники/Приемники и Библиотеки_компонентов. В правом окне Навигатора проекта отобразится содержимое узла RTM_1 – пустая группа Каналы и один канал класса CALL Экран#1, вызывающий соответствующий компонент – шаблон экрана, предназначенный для отображения с помощью графических элементов (ГЭ) средств человеко-машинного интерфейса на узле RTM_1:
Рис. 1 Окно Навигатора проекта
Загрузим инструментальную систему двойным щелчком левой клавиши (ЛК) мыши по иконке рабочего стола Windows и с помощью иконки инструментальной панели создадим новый проект. При этом в открывшемся на экране диалоге выберем Создать, затем
выберем стиль разработки Простой.
После нажатия ЛК мыши на экранной кнопке Создать, в левом окне Навигатора проекта отобразится дерево проекта, содержащее слои Ресурсы, Система (с созданным узлом АРМ RTM_1), Источники/Приемники и Библиотеки_компонентов. В правом окне Навигатора проекта отобразится содержимое узла RTM_1 – пустая группа Каналы и один канал класса CALL Экран#1, вызывающий соответствующий компонент – шаблон экрана, предназначенный для отображения с помощью графических элементов (ГЭ) средств человеко-машинного интерфейса на узле RTM_1:
Рис. 1 Окно Навигатора проекта
Слайд 6Создание графического экрана.
Двойным щелчком ЛК на компоненте Экран#1 откроем окно
графического редактора.
Создание статического текста
Разместим в левом верхнем углу экрана статический текст - надпись Значение параметра.
Для этого выполним следующие действия: на панели инструментов графического редактора ЛК мыши выделим иконку ГЭ Текст ; в поле графического редактора установим прямоугольник ГЭ, для чего
зафиксируем ЛК точку привязки - левый верхний угол;
развернем прямоугольник движением курсора до необходимого размера;
зафиксируем ЛК выбранный ГЭ:
Для перехода в режим редактирования атрибутов размещенного ГЭ выделим ЛК иконку на панели инструментов;
Создание статического текста
Разместим в левом верхнем углу экрана статический текст - надпись Значение параметра.
Для этого выполним следующие действия: на панели инструментов графического редактора ЛК мыши выделим иконку ГЭ Текст ; в поле графического редактора установим прямоугольник ГЭ, для чего
зафиксируем ЛК точку привязки - левый верхний угол;
развернем прямоугольник движением курсора до необходимого размера;
зафиксируем ЛК выбранный ГЭ:
Для перехода в режим редактирования атрибутов размещенного ГЭ выделим ЛК иконку на панели инструментов;
Слайд 7Для автоматического вывода окна свойств ГЭ по завершению его размещения необходимо
в настройках интегрированной среды разработки в разделе РПД/Основные свойства активировать пункт Открывать свойства автоматически.
Рис. 2 Окно настроек.
двойным щелчком ЛК по ГЭ откроем окно его свойств;
в правом поле строки Текст наберем Значение параметра и нажмем на клавиатуре клавишу Enter;
Рис. 3 Окно настроек.
закроем окно свойств щелчком ЛК по иконке , ГЭ примет следующий вид:
Если введенный Вами текст не уместился в прямоугольнике ГЭ, выделите его и растяните до нужного размера с помощью мыши.
Рис. 2 Окно настроек.
двойным щелчком ЛК по ГЭ откроем окно его свойств;
в правом поле строки Текст наберем Значение параметра и нажмем на клавиатуре клавишу Enter;
Рис. 3 Окно настроек.
закроем окно свойств щелчком ЛК по иконке , ГЭ примет следующий вид:
Если введенный Вами текст не уместился в прямоугольнике ГЭ, выделите его и растяните до нужного размера с помощью мыши.
Слайд 8Создание динамического текста, создание аргумента экрана в процессе настройки динамического текста
Подготовим
на экране вывод динамического текста для отображения численного значения какого-либо источника сигнала – внешнего или внутреннего - путем указания динамизации атрибута Текст ГЭ. Определим назначение аргумента шаблона экрана. Для этого необходимо проделать следующие действия:
создадим и разместим новый ГЭ справа от ГЭ c надписью Значение параметра;
откроем свойства вновь размещенного ГЭ;
двойным щелком ЛК на строке Текст вызовем меню Вид индикации;
Рис. 4 Окно свойств объекта.
в правом поле строки щелчком ЛК вызовем список доступных типов динамизации атрибута;
создадим и разместим новый ГЭ справа от ГЭ c надписью Значение параметра;
откроем свойства вновь размещенного ГЭ;
двойным щелком ЛК на строке Текст вызовем меню Вид индикации;
Рис. 4 Окно свойств объекта.
в правом поле строки щелчком ЛК вызовем список доступных типов динамизации атрибута;
Слайд 9из всех предлагаемых типов выберем ЛК Значение;
в открывшемся меню настройки параметров
динамизации:
Слайд 10выполним щелчок ЛК в правом поле строки Привязка;
в открывшемся окне Свойства
привязки, нажмем ЛК по иконке на панели инструментов и тем самым создадим аргумент шаблона экрана;
Рис. 5 Окно Привязки
двойным щелчком ЛК выделим имя аргумента и изменим его, введя с клавиатуры Параметр (здесь и в дальнейшем ввод данных с клавиатуры будем завершать нажатием клавиши Enter);
подтвердим связь атрибута Текст ГЭ с данным аргументом щелчком ЛК по экранной кнопке Готово;
закроем окно свойств ГЭ.
Графический экран будет иметь следующий вид:
Рис. 5 Окно Привязки
двойным щелчком ЛК выделим имя аргумента и изменим его, введя с клавиатуры Параметр (здесь и в дальнейшем ввод данных с клавиатуры будем завершать нажатием клавиши Enter);
подтвердим связь атрибута Текст ГЭ с данным аргументом щелчком ЛК по экранной кнопке Готово;
закроем окно свойств ГЭ.
Графический экран будет иметь следующий вид:
Слайд 11Создание стрелочного прибора, привязка к аргументу
Применим для отображения параметра новый тип
ГЭ – Стрелочный прибор. Для этого необходимо выполнить последовательность действий:
выделим двойным щелчком ЛК на инструментальной панели графического редактора иконку и выберем из появившегося меню иконку стрелочного прибора ;
установим ГЭ , выбрав его размер таким, чтобы все элементы графики и текста на нем были разборчивы и симметричны;
перейдем в режим редактирования и откроем окно свойств ГЭ ;
щелчком ЛК на экранной кнопке Основная привязка в свойствах ГЭ откроем окно табличного редактора аргументов шаблона экрана;
ЛК выберем уже имеющийся аргумент Параметр;
подтвердим выбор щелчком ЛК на кнопке Готово;
двойным щелчком ЛК откроем атрибут Заголовок и в строке Текст введем надпись Параметр;
закроем окно свойств ГЭ .
Рис. 6 Стрелочный прибор
выделим двойным щелчком ЛК на инструментальной панели графического редактора иконку и выберем из появившегося меню иконку стрелочного прибора ;
установим ГЭ , выбрав его размер таким, чтобы все элементы графики и текста на нем были разборчивы и симметричны;
перейдем в режим редактирования и откроем окно свойств ГЭ ;
щелчком ЛК на экранной кнопке Основная привязка в свойствах ГЭ откроем окно табличного редактора аргументов шаблона экрана;
ЛК выберем уже имеющийся аргумент Параметр;
подтвердим выбор щелчком ЛК на кнопке Готово;
двойным щелчком ЛК откроем атрибут Заголовок и в строке Текст введем надпись Параметр;
закроем окно свойств ГЭ .
Рис. 6 Стрелочный прибор
Слайд 12
Для проверки правильности привязок ГЭ к аргументам экрана можно воспользоваться режимом
эмуляции. Переход в режим эмуляции осуществляется с помощью иконки на панели инструментов. По нажатию, на экран графического редактора выводится окно задания значения аргумента в соответствующем поле:
Так, введя значение 25, наблюдаем:
В нашем случае оба ГЭ отображают введенное значение – привязки выполнены правильно. Выход из режима эмуляции – повторное нажатие ЛК по иконке .
Так, введя значение 25, наблюдаем:
В нашем случае оба ГЭ отображают введенное значение – привязки выполнены правильно. Выход из режима эмуляции – повторное нажатие ЛК по иконке .
Слайд 13Автопостроение канала
Для создания канала в узле проекта по аргументу шаблона экрана
воспользуемся процедурой автопостроения. Для этого:
в слое Система выберем ЛК узел RTM_1;
в поле компонентов узла ЛК выберем Экран#1;
щелчком правой кнопки мыши (ПК) вызовем контекстное меню;
в нем щелчком ЛК откроем свойства компонента Экран#1:
выберем ЛК вкладку Аргументы;
выделим ЛК аргумент Параметр и с помощью иконки создадим канал класса Float типа Input с именем Параметр:
в слое Система выберем ЛК узел RTM_1;
в поле компонентов узла ЛК выберем Экран#1;
щелчком правой кнопки мыши (ПК) вызовем контекстное меню;
в нем щелчком ЛК откроем свойства компонента Экран#1:
выберем ЛК вкладку Аргументы;
выделим ЛК аргумент Параметр и с помощью иконки создадим канал класса Float типа Input с именем Параметр:
Слайд 14Задание границ и пределов
Двойным щелчком ЛК по каналу Параметр откроем бланк
редактирования его атрибутов и заполним раздел Границы следующим образом:
Рис. 7 Задание границ и пределов
Рис. 7 Задание границ и пределов
Слайд 15Создание генератора синуса и привязка его к каналу
Введем в состав
проекта источник сигнала – внутренний генератор синусоиды, свяжем его с созданным каналом и опробуем в работе выполненные средства отображения. Для этого проделаем следующие действия:
откроем слой Источники/Приемники и через ПК создадим в нем группу компонентов Генераторы:
двойным щелчком ЛК откроем группу Генераторы_1 и через ПК создадим в ней компонент Синусоида;
Рис. 8 Создание группы Генераторы
откроем слой Источники/Приемники и через ПК создадим в нем группу компонентов Генераторы:
двойным щелчком ЛК откроем группу Генераторы_1 и через ПК создадим в ней компонент Синусоида;
Рис. 8 Создание группы Генераторы
Слайд 16захватим с помощью ЛК созданный источник и, не отпуская ЛК, перетащим
курсор на узел RTM_1 в слое Система, а затем, в открывшемся окне компонентов, на канал Параметр. Отпустим ЛК.
Рис. 9 Привязка генератора синуса к каналу
Рис. 9 Привязка генератора синуса к каналу
Слайд 17Запуск проекта
Сохраним проект с помощью иконки , задав в
открывшемся окне имя QS_Lesson_1.prj;
на инструментальной панели выберем ЛК иконку и подготовим проект для запуска в реальном времени;
ЛК выделим в слое Система узел RTM_1, а после, нажав ЛК иконку на инструментальной панели, запустим профайлер;
запуск/останов профайлера осуществляется с помощью иконки на его инструментальной панели или клавишной комбинации Ctrl+R.
В открывшемся окне ГЭ справа от надписи «Значение параметра» должно показываться изменение синусоидального сигнала. То же значение должен отображать и стрелочный прибор:
После проверки работоспособности созданного проекта остановим профайлер с помощью иконки и закроем данное приложение с помощью клавишной комбинации Alt+F4.
на инструментальной панели выберем ЛК иконку и подготовим проект для запуска в реальном времени;
ЛК выделим в слое Система узел RTM_1, а после, нажав ЛК иконку на инструментальной панели, запустим профайлер;
запуск/останов профайлера осуществляется с помощью иконки на его инструментальной панели или клавишной комбинации Ctrl+R.
В открывшемся окне ГЭ справа от надписи «Значение параметра» должно показываться изменение синусоидального сигнала. То же значение должен отображать и стрелочный прибор:
После проверки работоспособности созданного проекта остановим профайлер с помощью иконки и закроем данное приложение с помощью клавишной комбинации Alt+F4.
Слайд 18
Добавление функции управления
Введем в состав графического экрана ГЭ, позволяющий реализовать ввод
числовых значений с клавиатуры. Создадим новый аргумент шаблона экрана для их приема.
Редактирование графического экрана
Для этого:
вызовем графический экран на редактирование;
на инструментальной панели графического редактора выберем ЛК иконку ГЭ Кнопка - ;
с помощью мыши разместим ГЭ в поле экрана под ГЭ ;
Редактирование графического экрана
Для этого:
вызовем графический экран на редактирование;
на инструментальной панели графического редактора выберем ЛК иконку ГЭ Кнопка - ;
с помощью мыши разместим ГЭ в поле экрана под ГЭ ;
Слайд 19перейдем в режим редактирования , выделим ГЭ ЛК
и вызовем окно его
свойств:
в поле Текст введем надпись Управление;
откроем бланк События и ПК раскроем меню По нажатию (mousePress);
выберем из списка команду Передать значение;
свойств:
в поле Текст введем надпись Управление;
откроем бланк События и ПК раскроем меню По нажатию (mousePress);
выберем из списка команду Передать значение;
Слайд 20в раскрывшемся меню настроек выбранной команды в поле Тип передачи выберем
из списка Ввести и передать:
щелчком ЛК в поле Результат вызовем табличный редактор аргументов;
щелчком ЛК в поле Результат вызовем табличный редактор аргументов;
Слайд 21создадим еще один аргумент и зададим ему имя Управление;
изменим тип аргумента
на IN/OUT, кнопкой Готово подтвердим привязку атрибута ГЭ к этому аргументу:
закроем окно свойств ГЭ с помощью щелчка ЛК по иконке .
Далее выполним размещение ГЭ Текст для отображения вводимого с клавиатуры значения. Воспользуемся уже имеющимся на графическом экране ГЭ путем его копирования/вставки и перепривязки. Для этого:
выделим ЛК ГЭ Текст, служащий для отображения аргумента Параметр:
с помощью иконки на панели инструментов или комбинацией клавиш Ctrl+C скопируем выделенный ГЭ Текст в буфер обмена;
закроем окно свойств ГЭ с помощью щелчка ЛК по иконке .
Далее выполним размещение ГЭ Текст для отображения вводимого с клавиатуры значения. Воспользуемся уже имеющимся на графическом экране ГЭ путем его копирования/вставки и перепривязки. Для этого:
выделим ЛК ГЭ Текст, служащий для отображения аргумента Параметр:
с помощью иконки на панели инструментов или комбинацией клавиш Ctrl+C скопируем выделенный ГЭ Текст в буфер обмена;
Слайд 22далее с помощью иконки или комбинацией клавиш
Ctrl+V извлечем копию ГЭ из буфера обмена и поместим ее на графический экран;
переместим, удерживая нажатой ЛК, копию ГЭ Текст справа от размещенного
на экране ГЭ Кнопка;
двойным щелчком ЛК на перемещенном ГЭ Текст откроем окно его свойств;
двойным щелчком ЛК на строке Текст вкладки основных свойств перейдем к настройке динамизации данного атрибута ГЭ;
в правом поле строки Привязка щелчком ЛК откроем табличный редактор аргументов шаблона экрана;
выделим ЛК в списке аргумент Управление и щелчком ЛК по экранной кнопке Готово подтвердим привязку атрибута ГЭ Текст к данному аргументу шаблона экрана;
закроем окно свойств ГЭ Текст.
переместим, удерживая нажатой ЛК, копию ГЭ Текст справа от размещенного
на экране ГЭ Кнопка;
двойным щелчком ЛК на перемещенном ГЭ Текст откроем окно его свойств;
двойным щелчком ЛК на строке Текст вкладки основных свойств перейдем к настройке динамизации данного атрибута ГЭ;
в правом поле строки Привязка щелчком ЛК откроем табличный редактор аргументов шаблона экрана;
выделим ЛК в списке аргумент Управление и щелчком ЛК по экранной кнопке Готово подтвердим привязку атрибута ГЭ Текст к данному аргументу шаблона экрана;
закроем окно свойств ГЭ Текст.
Слайд 23Привязка аргумента экрана к каналу
Создадим по аргументу Управление шаблона экрана
новый канал, отредактируем привязку атрибута канала к аргументу шаблона экрана. Для этого:
в слое Система откроем узел RTM_1;
по щелчку ПК вызовем через контекстное меню свойства компонента Экран#1:
выберем вкладку Аргументы, ЛК выделим аргумент Управление и с помощью иконки выполним автопостроение канала;
в результате, в узле RTM_1 ,будет создан канал с именем Управление:
в слое Система откроем узел RTM_1;
по щелчку ПК вызовем через контекстное меню свойства компонента Экран#1:
выберем вкладку Аргументы, ЛК выделим аргумент Управление и с помощью иконки выполним автопостроение канала;
в результате, в узле RTM_1 ,будет создан канал с именем Управление:
Слайд 24двойным щелчком ЛК в поле Привязка аргумента Управление вызовем окно настройки
связи, выберем в нем атрибут Входное значение канала Управление и кнопкой Привязка подтвердим связь аргумента экрана Управление с атрибутом Входное значение канала Управление:
закроем окно свойств компонента Экран#1.
закроем окно свойств компонента Экран#1.
Слайд 25Размещение ГЭ Тренд
Дополним созданный экран новым ГЭ для совместного просмотра изменений
значений каналов узла во времени и отслеживании предыстории – трендом.
В правой части графического экрана разместим ГЭ Тренд для вывода значений Параметр и Управление. Основные свойства ГЭ оставим заданными по умолчанию. Перейдем во вкладку и, выделив ЛК строку Кривые, с помощью ПК создадим две новых кривых. Настроим для них привязки к существующим аргументам, толщину и цвет линий:
ГЭ примет вид:
В правой части графического экрана разместим ГЭ Тренд для вывода значений Параметр и Управление. Основные свойства ГЭ оставим заданными по умолчанию. Перейдем во вкладку и, выделив ЛК строку Кривые, с помощью ПК создадим две новых кривых. Настроим для них привязки к существующим аргументам, толщину и цвет линий:
ГЭ примет вид:
Слайд 26Запуск проекта
Сохраним проект с помощью иконки ;
на
инструментальной панели выберем ЛК и подготовим тем самым проект для запуска в реальном времени;
с помощью иконки на инструментальной панели запустим проект на исполнение.
Теперь с помощью кнопки Управление будем вводить величину «управляющего воздействия» и наблюдать результат в соседнем поле и тренде:
Рис. Запуск проекта
Простейшая обработка данных
С помощью нового компонента проекта – шаблона программы свяжем два имеющихся канала операцией сложения. Будем суммировать реальные значения каналов Параметр и Управление, а результат помещать во вновь созданный аргумент экрана Сумма (с отображением на ГЭ Текст и Тренд) без создания дополнительного канала в узле проекта.
с помощью иконки на инструментальной панели запустим проект на исполнение.
Теперь с помощью кнопки Управление будем вводить величину «управляющего воздействия» и наблюдать результат в соседнем поле и тренде:
Рис. Запуск проекта
Простейшая обработка данных
С помощью нового компонента проекта – шаблона программы свяжем два имеющихся канала операцией сложения. Будем суммировать реальные значения каналов Параметр и Управление, а результат помещать во вновь созданный аргумент экрана Сумма (с отображением на ГЭ Текст и Тренд) без создания дополнительного канала в узле проекта.
Слайд 27Доработка графического экрана
Скопируем два первых ГЭ – «Значение параметра» и «текст»
и разместим их ниже ГЭ Кнопка;
изменим статический текст первого ГЭ на Сумма :
динамику второго ГЭ привяжем к новому - третьему аргументу шаблона экрана типа IN с именем Сумма, который создадим в процессе привязки:
изменим статический текст первого ГЭ на Сумма :
динамику второго ГЭ привяжем к новому - третьему аргументу шаблона экрана типа IN с именем Сумма, который создадим в процессе привязки:
Слайд 29Создание программы на языке Техно ST
Создадим программу, в которой сумма двух
аргументов, связанных с атрибутами Реальное значение каналов Параметр и Управление, будет помещается в третий аргумент с именем Сумма. В дальнейшем воспользуемся возможностью связывания аргументов шаблонов для вывода на экран результата работы программы без создания дополнительного канала.
Двойным щелчком ЛК откроем узел RTM_1:
создадим в нем компонент Программа;
Двойным щелчком ЛК откроем узел RTM_1:
создадим в нем компонент Программа;
Слайд 30
двойным щелчком ЛК по компоненту Программа#1 перейдем в режим редактирования программы:
выделением
ЛК в дереве шаблона Программа#1 строки Аргументы вызовем табличный редактор аргументов;
с помощью иконки создадим в редакторе аргументов три аргумента с именами Параметр, Управление и Сумма. При этом первые два аргумента должны быть типа IN, а третий – OUT;
с помощью иконки создадим в редакторе аргументов три аргумента с именами Параметр, Управление и Сумма. При этом первые два аргумента должны быть типа IN, а третий – OUT;
Слайд 31
выделим ЛК в дереве шаблона строку Программа#1 и в открывшемся диалоге
Выбор языка выберем язык ST:
по нажатию экранной кнопки Принять в открывшемся окне редактора программ с объявленными переменными наберем следующую строку:
с помощью иконки на инструментальной панели редактора или нажатием «горячей клавиши» F7 скомпилируем программу и убедимся в успешной компиляции в окне Выход (Output), вызываемом из инструментальной панели с помощью иконки :
по нажатию экранной кнопки Принять в открывшемся окне редактора программ с объявленными переменными наберем следующую строку:
с помощью иконки на инструментальной панели редактора или нажатием «горячей клавиши» F7 скомпилируем программу и убедимся в успешной компиляции в окне Выход (Output), вызываемом из инструментальной панели с помощью иконки :
Слайд 32
Привязка аргументов программы
Выполним привязку аргументов программы к атрибутам каналов:
вызовем свойства компонента
Программа#1 через контекстное меню;
выберем вкладку Аргументы;
двойным нажатием в поле Привязка свяжем аргументы программы с атрибутами каналов – аргумент Параметр к реальному значению канала Параметр, аргумент Управление к реальному значению канала Управление;
выберем вкладку Аргументы;
двойным нажатием в поле Привязка свяжем аргументы программы с атрибутами каналов – аргумент Параметр к реальному значению канала Параметр, аргумент Управление к реальному значению канала Управление;
Слайд 33двойным щелчком в поле Привязка аргумента программы Сумма вызовем окно настройки
связи, выберем в левом окне канал класса CALL Экран#1, а в правом откроем вкладку Аргументы и укажем в ней аргумент Сумма, затем щелчком ЛК по экранной кнопке Привязка подтвердим связь:
В результате, будем иметь:
Закроем окно свойств компонента Программа#1.
В результате, будем иметь:
Закроем окно свойств компонента Программа#1.
Слайд 34Запуск проекта
Сохраним проект с помощью иконки ;
на инструментальной
панели выберем ЛК иконку и подготовим тем самым проект для запуска в реальном времени;
с помощью иконки на инструментальной панели запустим режим исполнения.
Вводя теперь с помощью кнопки «Управление» «управляющие воздействия» будем наблюдать соответствующее изменение реального значения канала Управление и результата работы программы суммирования:
с помощью иконки на инструментальной панели запустим режим исполнения.
Вводя теперь с помощью кнопки «Управление» «управляющие воздействия» будем наблюдать соответствующее изменение реального значения канала Управление и результата работы программы суммирования: