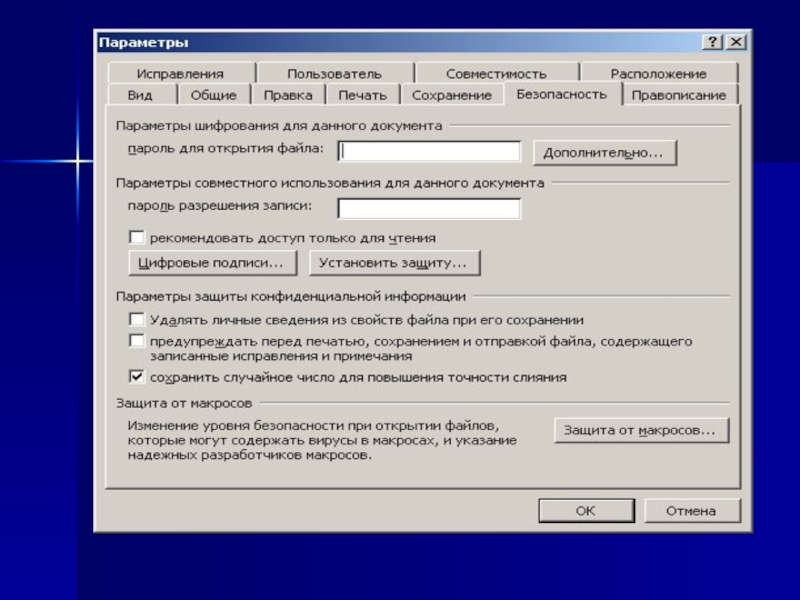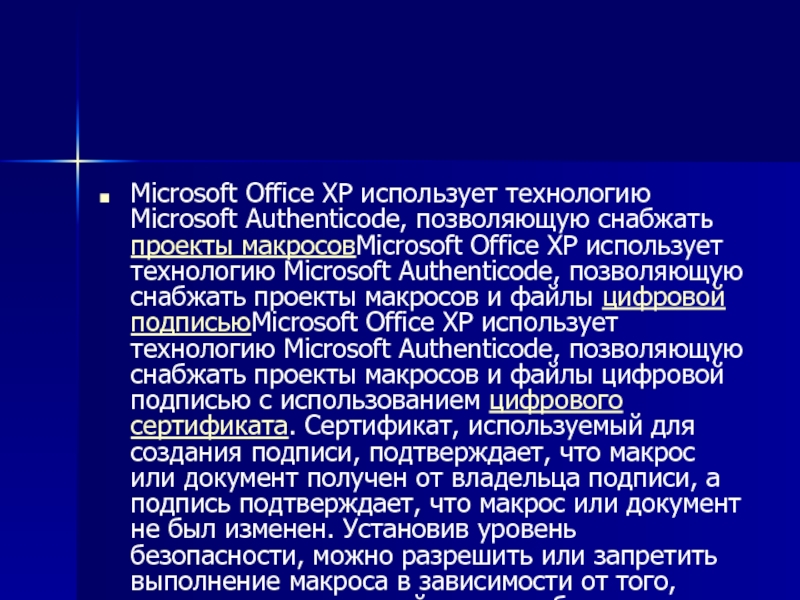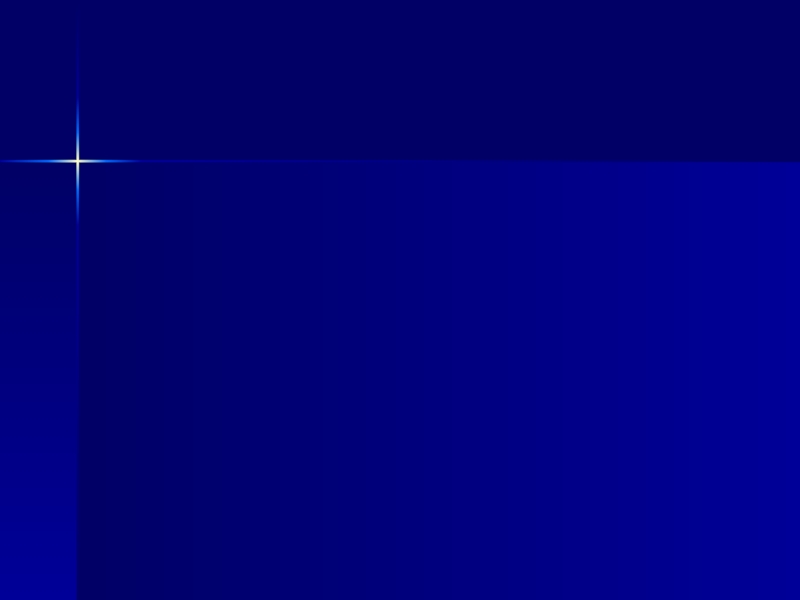- Главная
- Разное
- Дизайн
- Бизнес и предпринимательство
- Аналитика
- Образование
- Развлечения
- Красота и здоровье
- Финансы
- Государство
- Путешествия
- Спорт
- Недвижимость
- Армия
- Графика
- Культурология
- Еда и кулинария
- Лингвистика
- Английский язык
- Астрономия
- Алгебра
- Биология
- География
- Детские презентации
- Информатика
- История
- Литература
- Маркетинг
- Математика
- Медицина
- Менеджмент
- Музыка
- МХК
- Немецкий язык
- ОБЖ
- Обществознание
- Окружающий мир
- Педагогика
- Русский язык
- Технология
- Физика
- Философия
- Химия
- Шаблоны, картинки для презентаций
- Экология
- Экономика
- Юриспруденция
Совместное использование Windows-приложений презентация
Содержание
- 1. Совместное использование Windows-приложений
- 2. OLE-технология OLE-технология (Object Linking and Embedding)–
- 3. Понятия: Объект OLE – данные, которые вставляются
- 4. Разные приложения Windows могут выступать как и
- 5. Три способа использования OLE-технологии с точки зрения
- 6. вставка объекта из буфера обмена обычной командой
- 7. Во втором случае объект, внедренный в
- 8. В третьем случае объект, , внедренный со
- 9. Ограничение доступа к информации в приложениях MS
- 11. Надежность защиты паролем Основные принципы парольной защиты
- 12. Первый способ парольной защиты является самым простым
- 13. Способ, подразумевающий хранение в документе контрольного значения,
- 14. Третий способ защиты является самым сложным. Его
- 15. Стойкой защитой в Microsoft Office является пароль
- 16. Цифровые подписи электронная цифровая подпись - набор
- 17. Microsoft Office XP использует технологию Microsoft Authenticode,
- 18. Средства безопасности и защиты, используемые в Word
- 19. назначить документу, предназначенному для рассылки, пароль, запрещающий
- 20. Проверка макросов документа, которые могут содержать вирусы
- 22. Защита информации в MS Excel ограничение
- 23. Выделить ячейки, в которые можно вносить изменения
- 24. Защитить лист от изменений Сервис-Защита-Защитить лист
- 25. Если в диалоговом окне Защитить лист установлен
Слайд 2OLE-технология
OLE-технология (Object Linking and Embedding)– технология внедрения и связывания объектов
из разных приложений Windows. Эта технология позволяет осуществлять обмен данными между приложениями с возможностью доступа к функциям друг друга без выхода из своей среды.
Слайд 3Понятия:
Объект OLE – данные, которые вставляются из одного приложения в другое.
Сервер
OLE – приложение, средствами которого создается объект OLE (приложение-источник).
Клиент OLE – приложение, принимающее объект OLE (приложение-приемник).
Клиент OLE – приложение, принимающее объект OLE (приложение-приемник).
Слайд 4Разные приложения Windows могут выступать как
и Сервер, и Клиент (Word, Excel
, …)
только Сервер (Paint, несамостоятельные приложения Windows)
только Клиент (информационные системы пользователя)
только Сервер (Paint, несамостоятельные приложения Windows)
только Клиент (информационные системы пользователя)
Слайд 5Три способа использования OLE-технологии с точки зрения полученного результата:
вставка объекта из
буфера обмена обычной командой Вставка;
специальная вставка из буфера обмена с указанием типа вставляемого объекта (как…) и способа внедрения Вставить);
специальная вставка из буфера обмена с указанием типа вставляемого объекта (как…) и способа внедрения Связать)
специальная вставка из буфера обмена с указанием типа вставляемого объекта (как…) и способа внедрения Вставить);
специальная вставка из буфера обмена с указанием типа вставляемого объекта (как…) и способа внедрения Связать)
Слайд 6вставка объекта из буфера обмена обычной командой Вставка
объект преобразуется в формат
приложения-приемника. Например, электронная таблица Excel, скопированная в документ Word, становится текстовой таблицей.
Слайд 7Во втором случае
объект, внедренный в документ приложения-приемника, сохраняет все свойства,
приобретенные им в приложении-источнике, но теряет связь с исходным файлом, в котором он был создан. Например, электронная таблица Excel, внедренная в документ Word, сохраняет все свойства электронной таблицы. При открытии внедренного объекта (двойной щелчок левой кнопкой мыши) вызываются средства Excel для редактирования и форматирования объекта.
Слайд 8В третьем случае
объект, , внедренный со связыванием в документ приложения-приемника, не
только сохраняет все свойства, приобретенные им в приложении-источнике, но и остается связанным с исходным файлом. Например, электронная таблица Excel, внедренная в документ Word, сохраняет все свойства электронной таблицы и при двойном щелчке левой кнопкой мыши по области таблицы открывается файл Excel, в котором эта таблица была создана.
Слайд 9Ограничение доступа к информации в приложениях MS Office (Word, Excel, PowerPoint)
Пароль
на открытие файла
Пароль на разрешение записи
Рекомендация доступа только для чтения
Защита от макросов
Пароль на разрешение записи
Рекомендация доступа только для чтения
Защита от макросов
Слайд 11Надежность защиты паролем
Основные принципы парольной защиты можно условно разделить на три
типа:
хранение пароля в документе в виде обычного текста;
хранение в документе контрольного значения, тем или иным образом получаемого из пароля (например, при помощи хеш-функции);
шифрование документа при помощи ключа, получаемого из пароля.
хранение пароля в документе в виде обычного текста;
хранение в документе контрольного значения, тем или иным образом получаемого из пароля (например, при помощи хеш-функции);
шифрование документа при помощи ключа, получаемого из пароля.
Слайд 12Первый способ парольной защиты является самым простым и соответственно самым ненадежным.
Для восстановления пароля достаточно вычислить адрес, по которому он располагается в документе, и просто прочитать символы пароля.
Слайд 13Способ, подразумевающий хранение в документе контрольного значения, более сложен, однако столь
же легко поддается взлому, как и первый. Если для вычисления контрольного значения используется обратимая функция или функция, для которой легко подобрать одно из исходных значений, то пароль просто вычисляется. Если же функция необратима (например, криптостойкий хеш), то контрольное значение всегда можно подменить заранее вычисленным из известного пароля— и защита документа снята.
Происходит от английского слова "hash" (запутанный). Хеш-функцией называется математическая, либо другая функция, которая преобразует входные данные произвольной длины в данные фиксированной длины (значение хеш функции).
Происходит от английского слова "hash" (запутанный). Хеш-функцией называется математическая, либо другая функция, которая преобразует входные данные произвольной длины в данные фиксированной длины (значение хеш функции).
Слайд 14Третий способ защиты является самым сложным. Его криптографическая стойкость определяется лишь
набором параметров, используемых для шифрования текста. При достаточной длине ключа шифрования взлом защиты становится невозможным
Слайд 15Стойкой защитой в Microsoft Office является пароль на открытие документа
Не выбирайте
алгоритм защиты, установленный по умолчанию. Из криптопровайдеров рекомендуется выбирать Microsoft Strong Cryptographic Provider и длину ключа 128 бит.
Длина пароля должна быть как минимум 8 символов, при этом пароль должен содержать заглавные и строчные буквы, цифры и спецсимволы. Пример стойкого пароля: «qU8&lg$H».
Длина пароля должна быть как минимум 8 символов, при этом пароль должен содержать заглавные и строчные буквы, цифры и спецсимволы. Пример стойкого пароля: «qU8&lg$H».
Слайд 16Цифровые подписи
электронная цифровая подпись - набор символов, вырабатываемый средствами электронной цифровой
подписи и являющийся неотъемлемой частью электронного документа;
средства электронной цифровой подписи - программные и технические средства, обеспечивающие выработку и проверку электронной цифровой подписи и имеющие сертификат соответствия требованиям технических нормативных правовых актов в области технического нормирования и стандартизации;
личный ключ подписи - набор символов, принадлежащий конкретному лицу и используемый при выработке электронной цифровой подписи;
средства электронной цифровой подписи - программные и технические средства, обеспечивающие выработку и проверку электронной цифровой подписи и имеющие сертификат соответствия требованиям технических нормативных правовых актов в области технического нормирования и стандартизации;
личный ключ подписи - набор символов, принадлежащий конкретному лицу и используемый при выработке электронной цифровой подписи;
Слайд 17Microsoft Office XP использует технологию Microsoft Authenticode, позволяющую снабжать проекты макросовMicrosoft
Office XP использует технологию Microsoft Authenticode, позволяющую снабжать проекты макросов и файлы цифровой подписьюMicrosoft Office XP использует технологию Microsoft Authenticode, позволяющую снабжать проекты макросов и файлы цифровой подписью с использованием цифрового сертификата. Сертификат, используемый для создания подписи, подтверждает, что макрос или документ получен от владельца подписи, а подпись подтверждает, что макрос или документ не был изменен. Установив уровень безопасности, можно разрешить или запретить выполнение макроса в зависимости от того, входит ли подписавший его разработчик в список надежных источников.
Слайд 18Средства безопасности и защиты, используемые в Word
назначить документу пароль, предотвращающий открытие
документа пользователем, не имеющим соответствующих полномочий.
назначить документу пароль, запрещающий запись, то есть позволяющий другим пользователям открывать документ только для чтения. Если кто-либо откроет предназначенный только для чтения документ и внесет в него изменения, сохранить этот файл он сможет только под другим именем.
рекомендовать другим пользователям работать с документом как с файлом, предназначенным только для чтения.
назначить документу пароль, запрещающий запись, то есть позволяющий другим пользователям открывать документ только для чтения. Если кто-либо откроет предназначенный только для чтения документ и внесет в него изменения, сохранить этот файл он сможет только под другим именем.
рекомендовать другим пользователям работать с документом как с файлом, предназначенным только для чтения.
Слайд 19назначить документу, предназначенному для рассылки, пароль, запрещающий внесение любых изменений, кроме
примечаний и записанных исправлений.
документу, содержащему формы, можно назначить пароль, запрещающий изменение отдельных разделов документа.
документу, содержащему формы, можно назначить пароль, запрещающий изменение отдельных разделов документа.
Слайд 20Проверка макросов документа, которые могут содержать вирусы
если ожидается, что документ
содержит полезные макросы (например, форму заказа, используемую в данной компании), можно открыть документ вместе с макросами.
однако если считается, что в документе не должно быть макросов, или источник документа не внушает доверия, целесообразно открыть документ без макросов, чтобы предотвратить возможное заражение.
однако если считается, что в документе не должно быть макросов, или источник документа не внушает доверия, целесообразно открыть документ без макросов, чтобы предотвратить возможное заражение.
Слайд 22Защита информации в MS Excel
ограничение доступа к отдельным листам.
ограничение возможности
изменений для всей книги.
ограничение совместного доступа к книге и ограничение доступа к списку изменений.
ограничение доступа к книге с помощью пароля, запрашиваемого при открытии или сохранении книги, либо установка при открытии книги посторонними режима только для чтения.
возможность проверки макросов на наличие вирусов при открытии книги.
ограничение совместного доступа к книге и ограничение доступа к списку изменений.
ограничение доступа к книге с помощью пароля, запрашиваемого при открытии или сохранении книги, либо установка при открытии книги посторонними режима только для чтения.
возможность проверки макросов на наличие вирусов при открытии книги.
Слайд 23Выделить ячейки, в которые можно вносить изменения после защиты листа
Выполнить команду
Формат-Ячейки-Защита и снять флажок «Защищаемая ячейка»
Слайд 25Если в диалоговом окне Защитить лист установлен флажок Содержимое, запрещено:
Изменение ячеек,
если только они не были разблокированы перед установкой защиты листа. Для перемещения по разблокированным полям в защищенном листе служит клавиша TAB.
Просмотр скрытых перед защитой листа строк и столбцов.
Просмотр скрытых перед защитой листа формул. Изменение элементов на листах диаграмм, таких как последовательностей данных, осей и описаний.
Диаграммы продолжают отображать изменения, внесенные в их исходные данные.
Просмотр скрытых перед защитой листа формул. Изменение элементов на листах диаграмм, таких как последовательностей данных, осей и описаний.
Диаграммы продолжают отображать изменения, внесенные в их исходные данные.