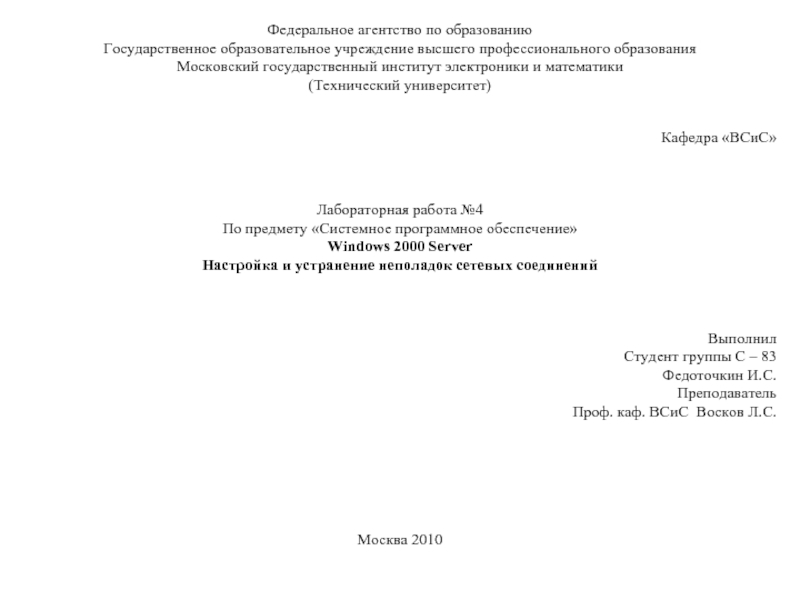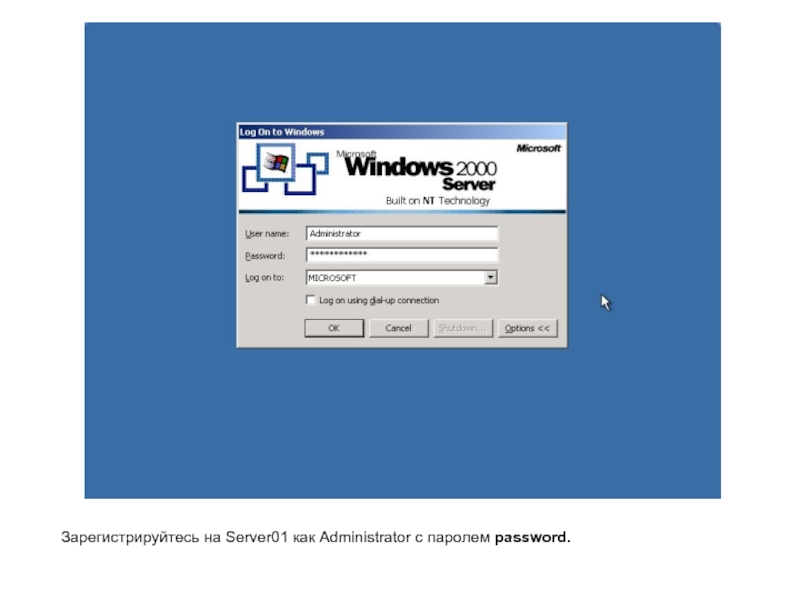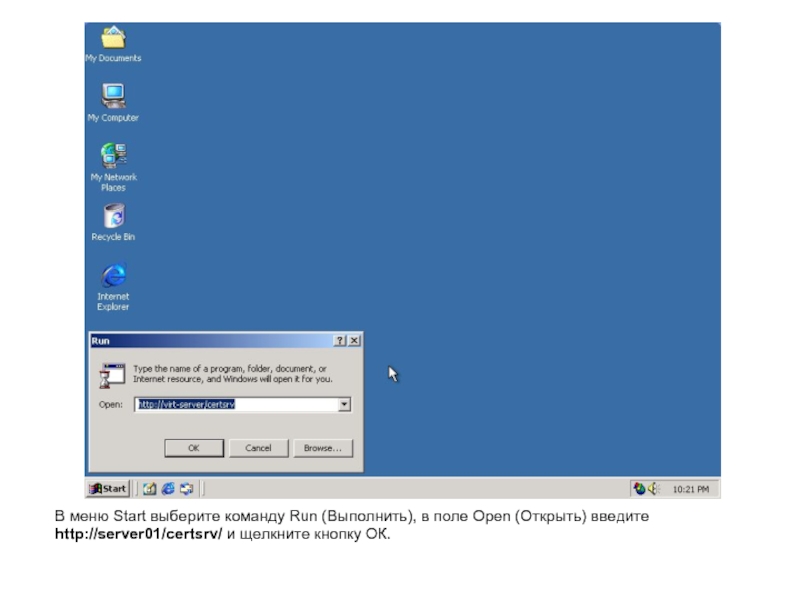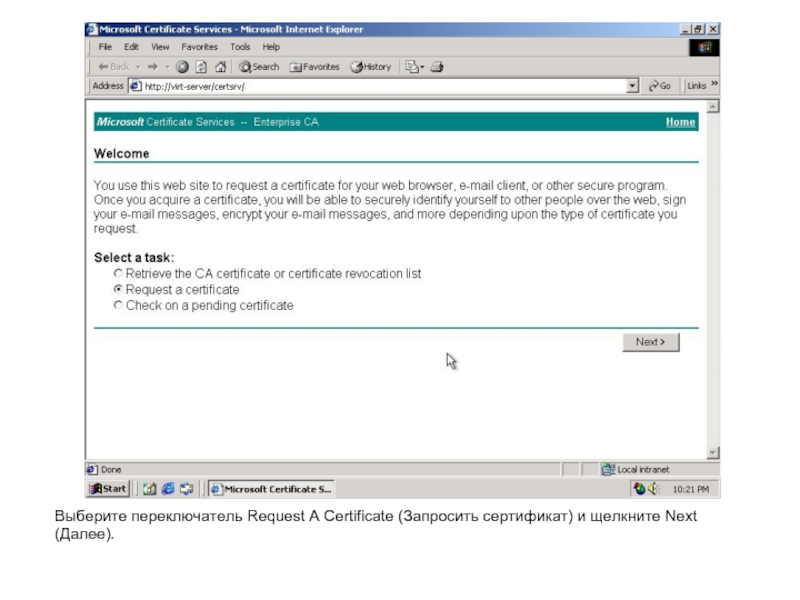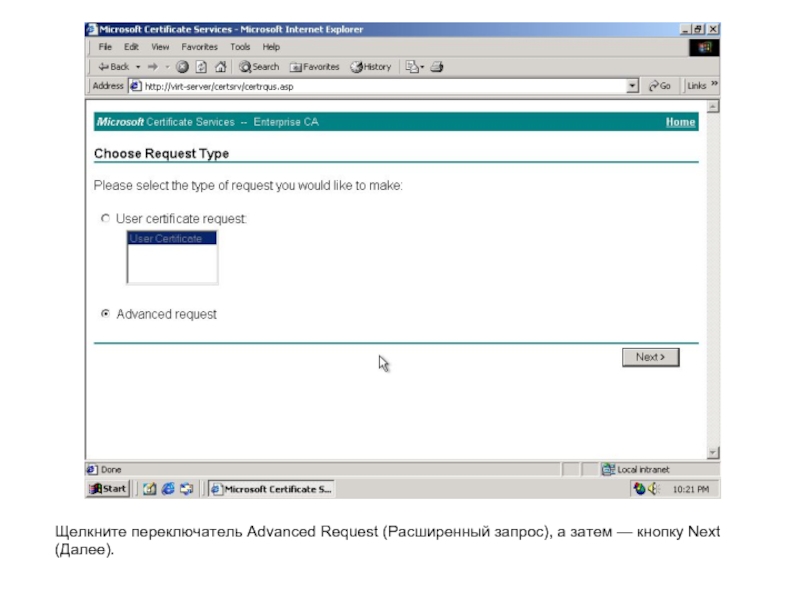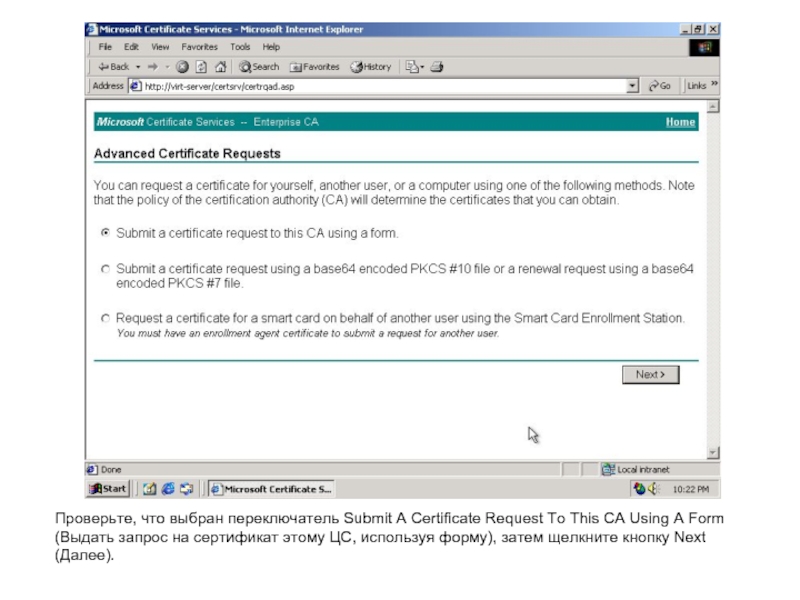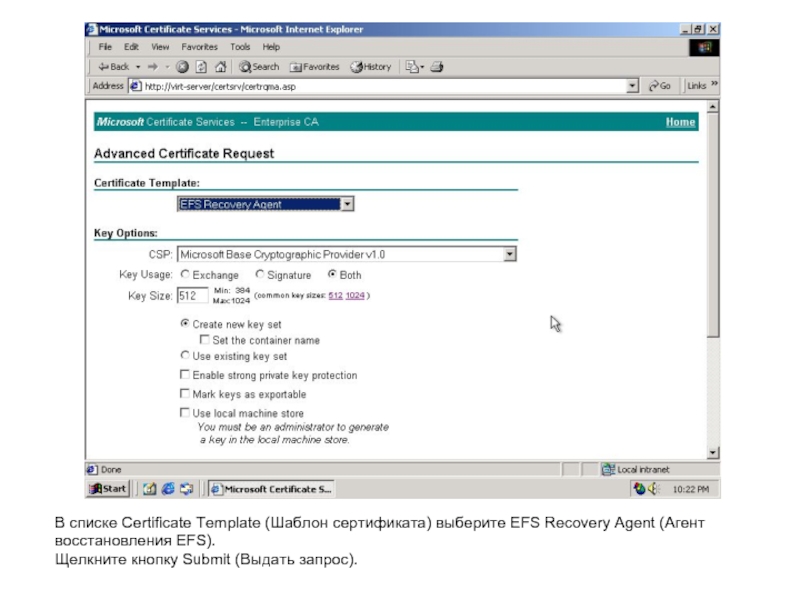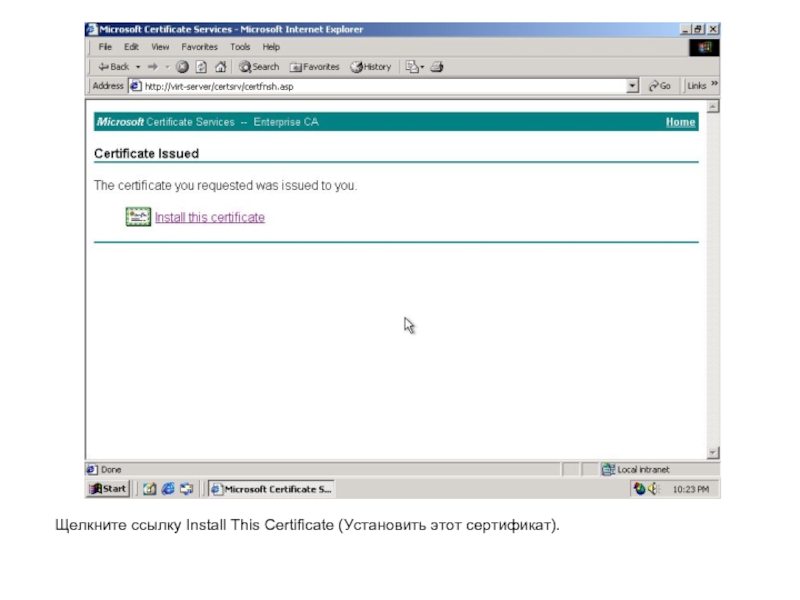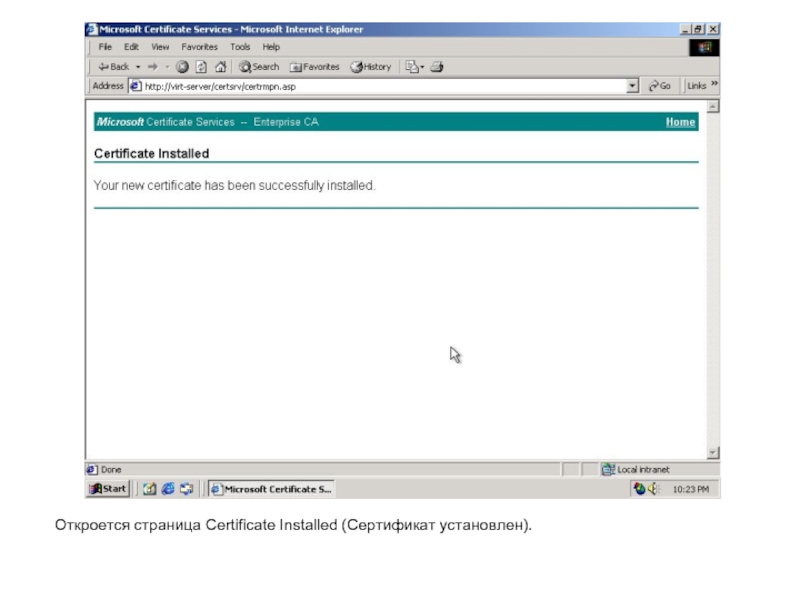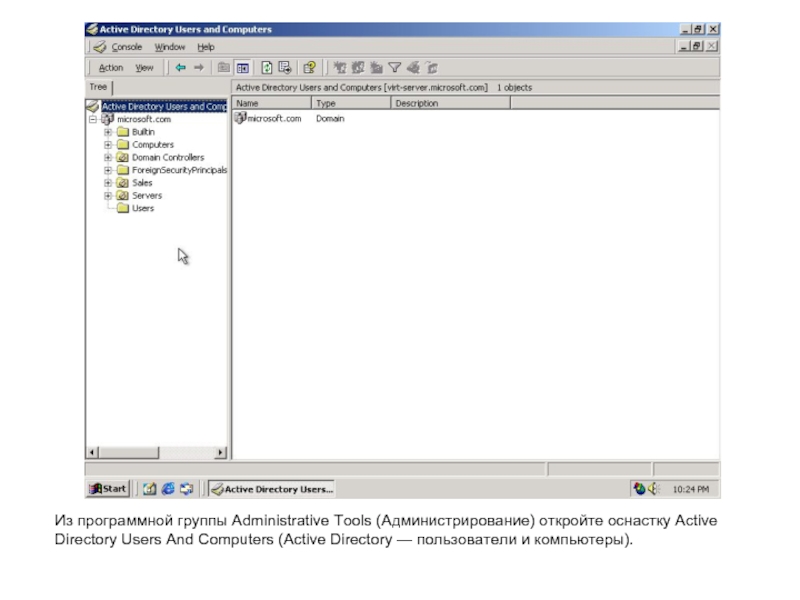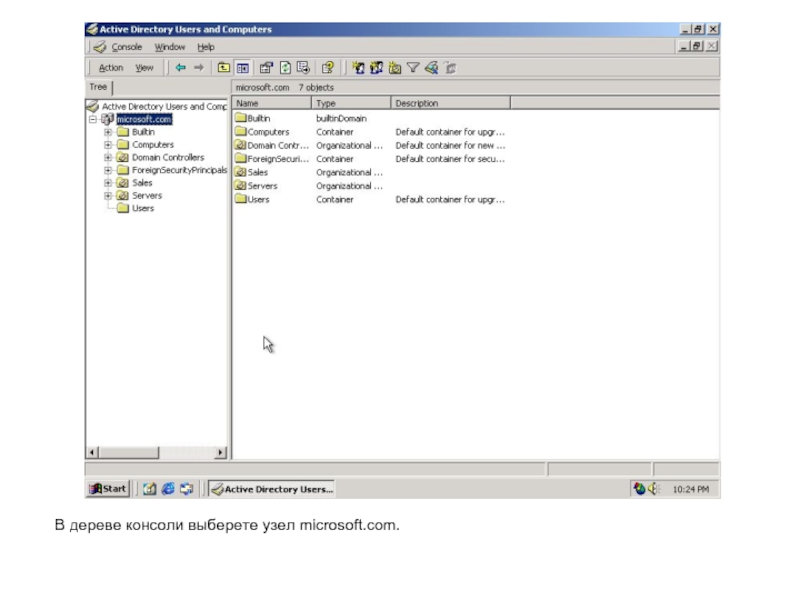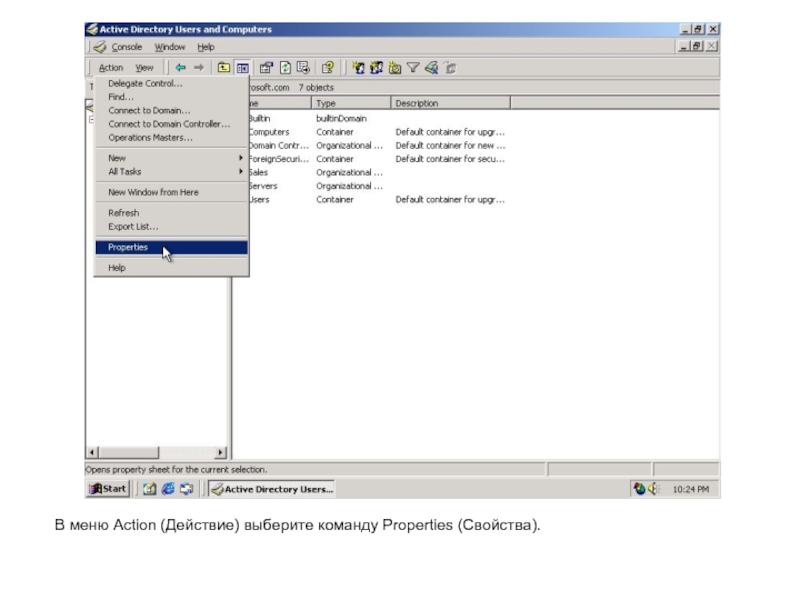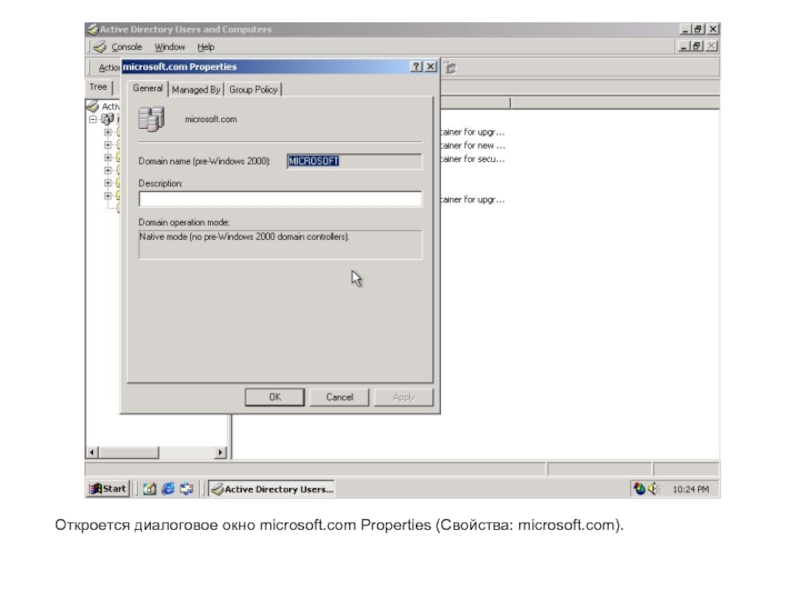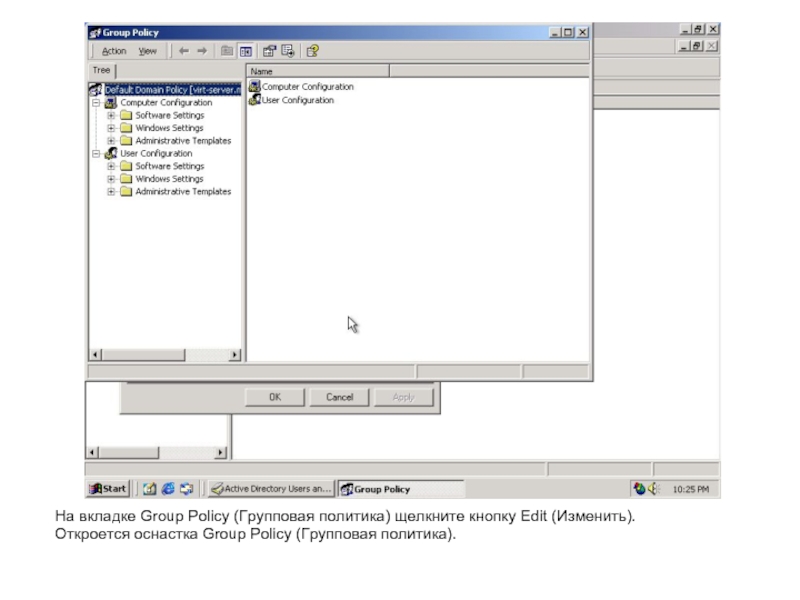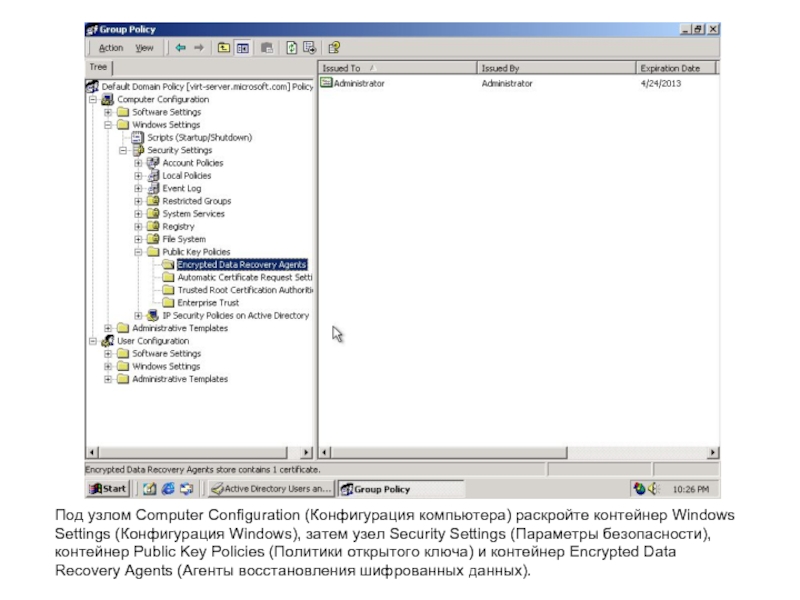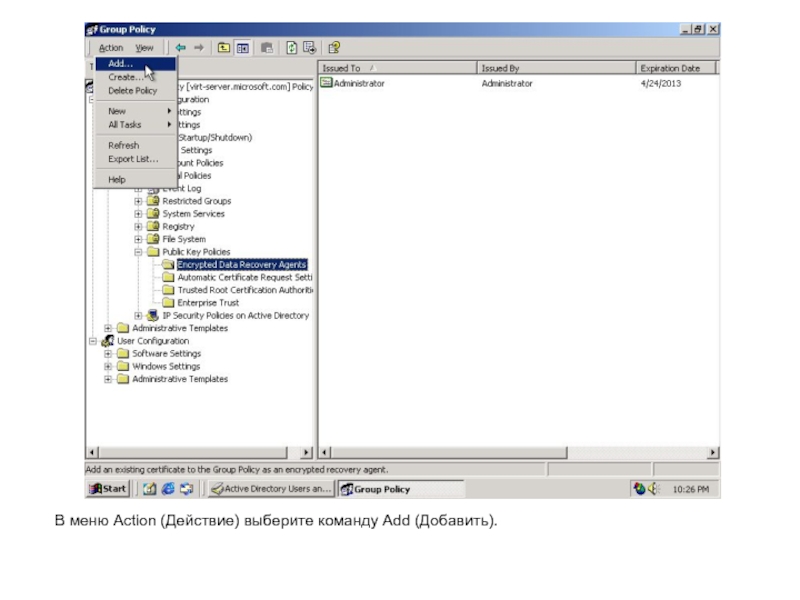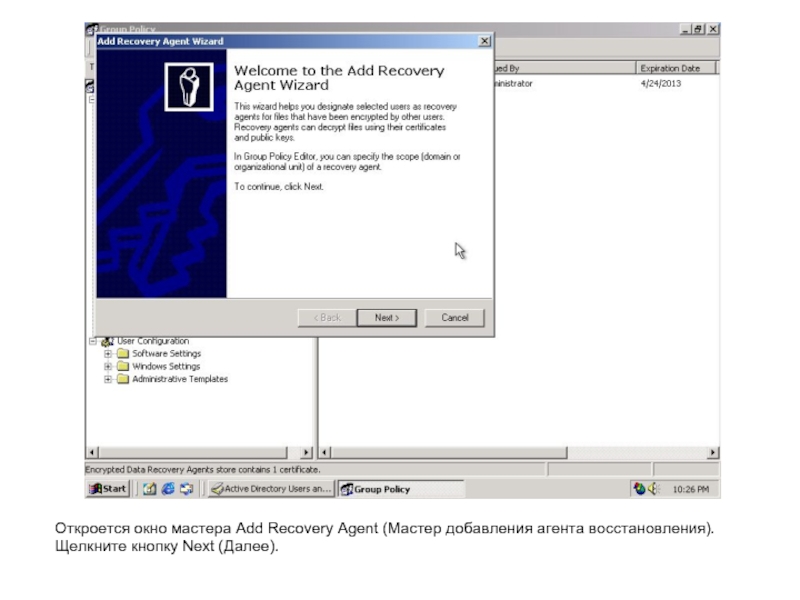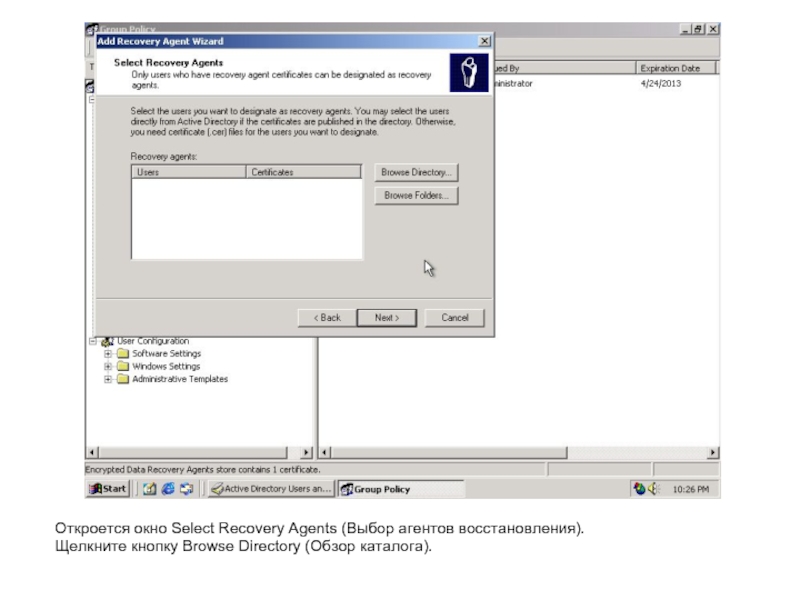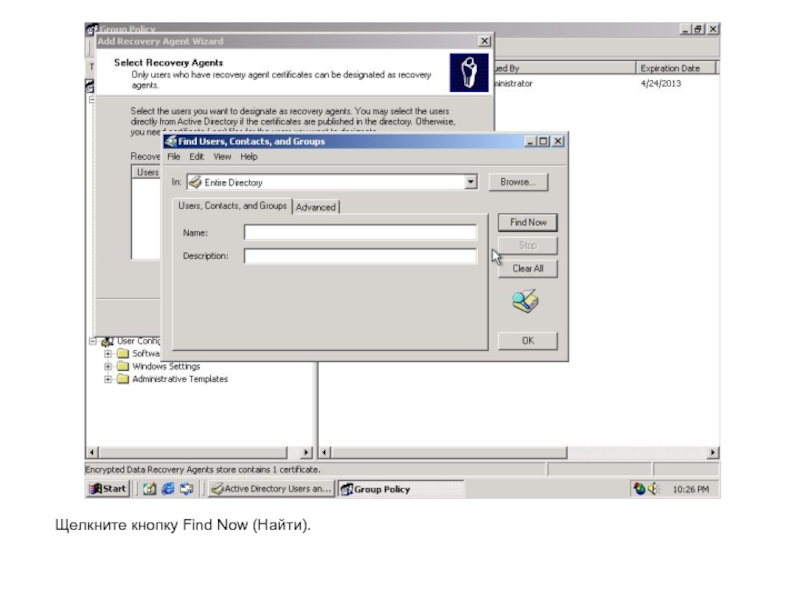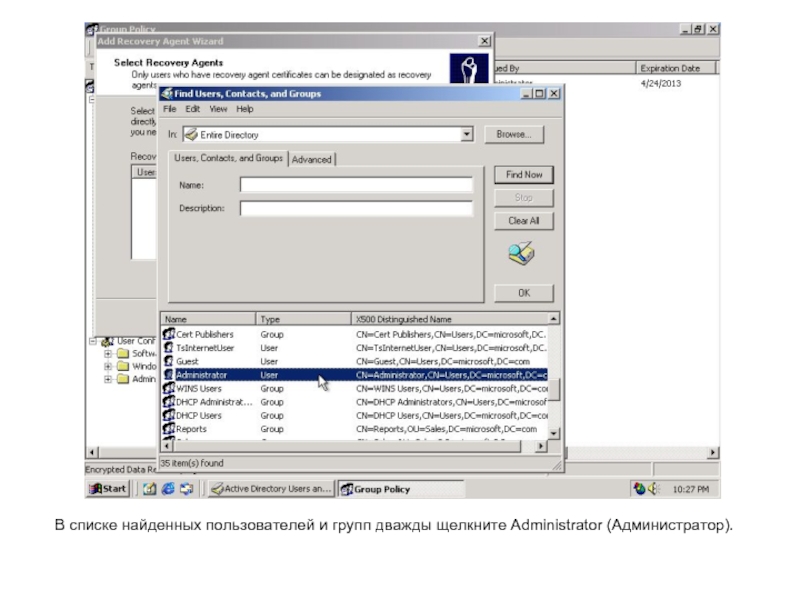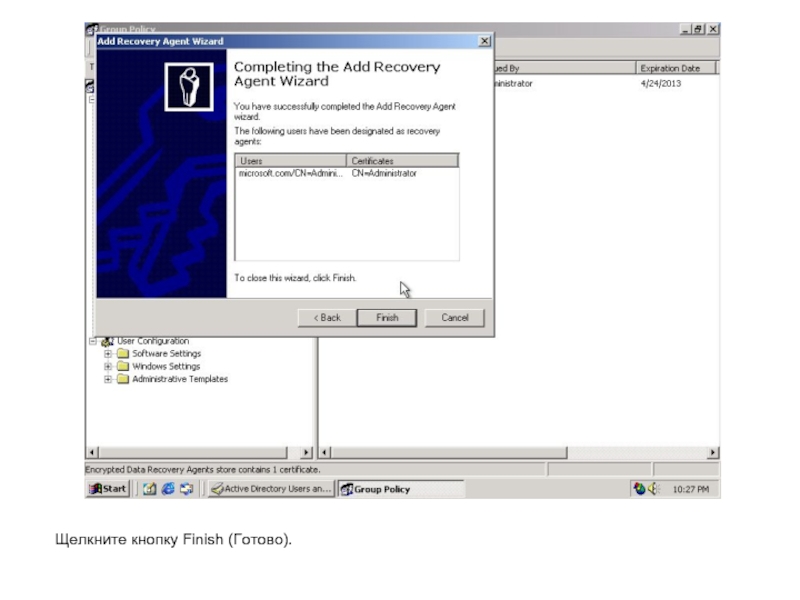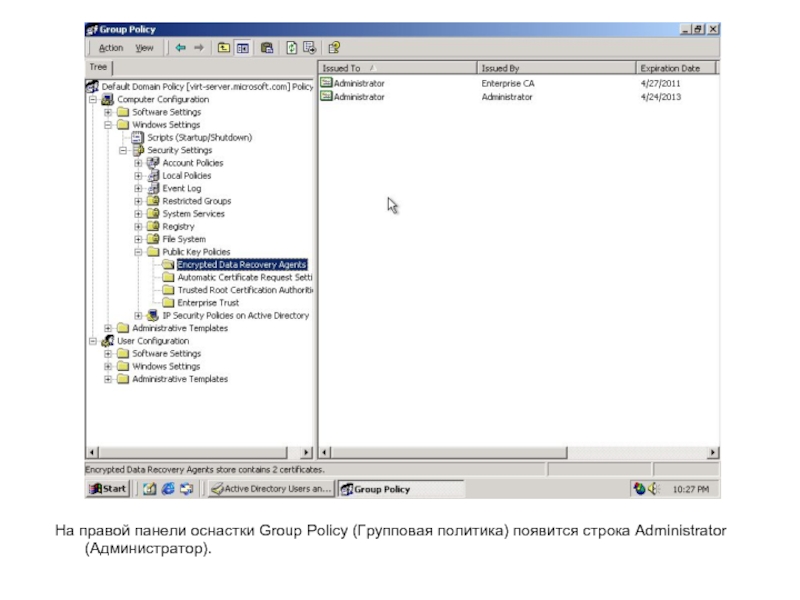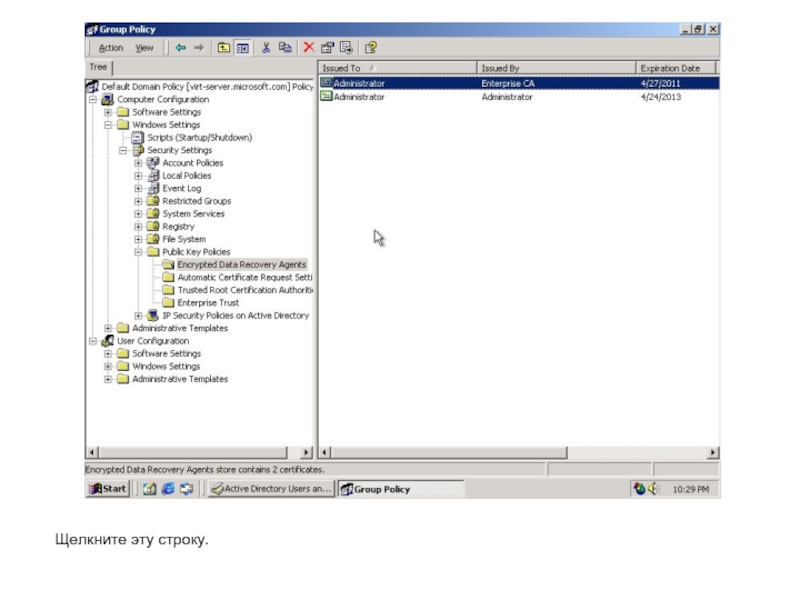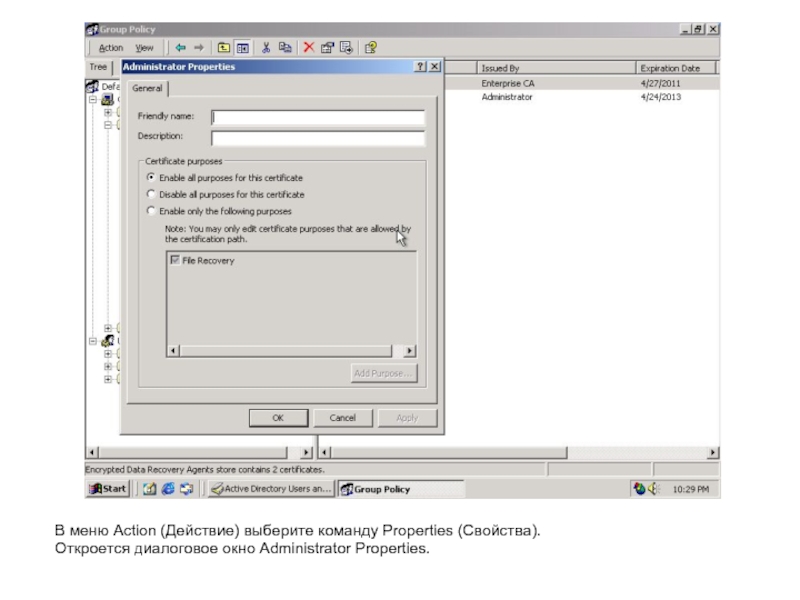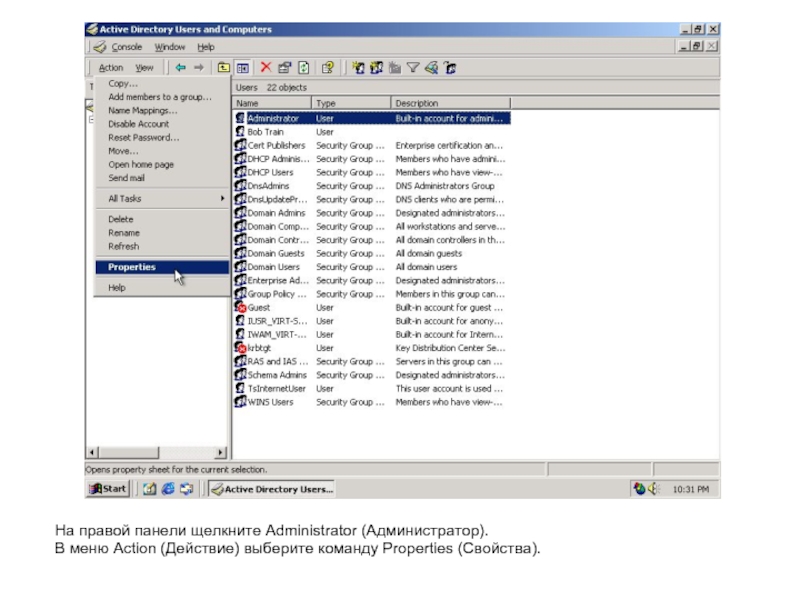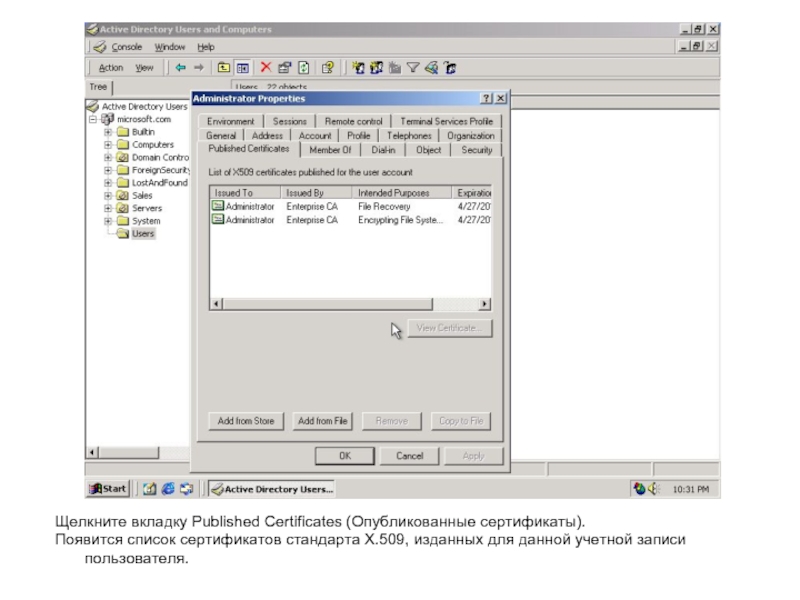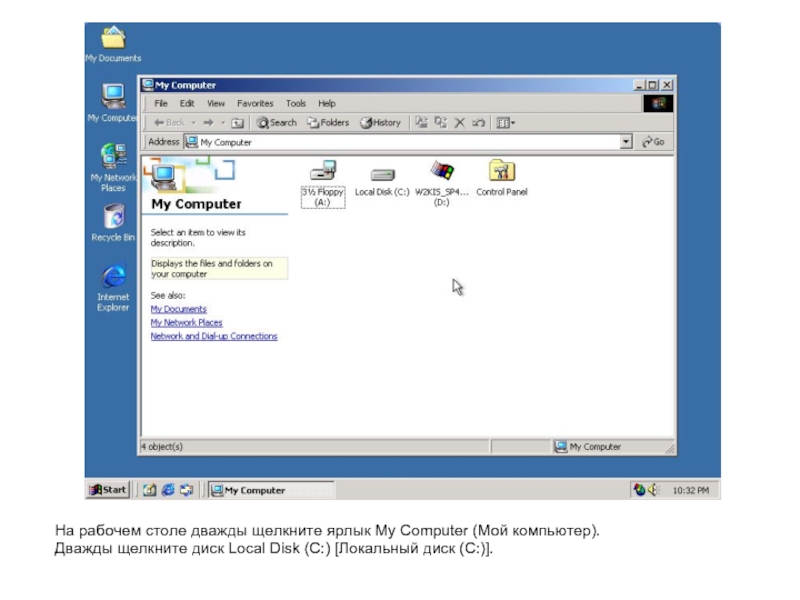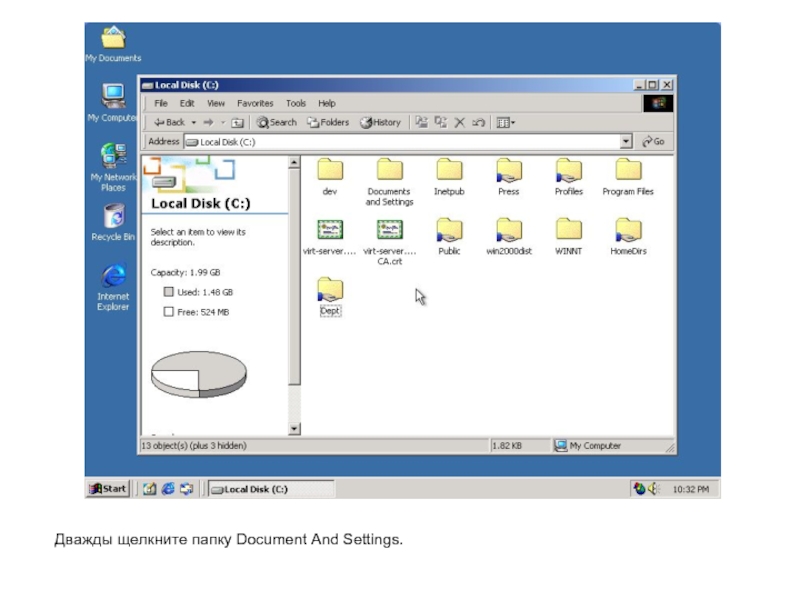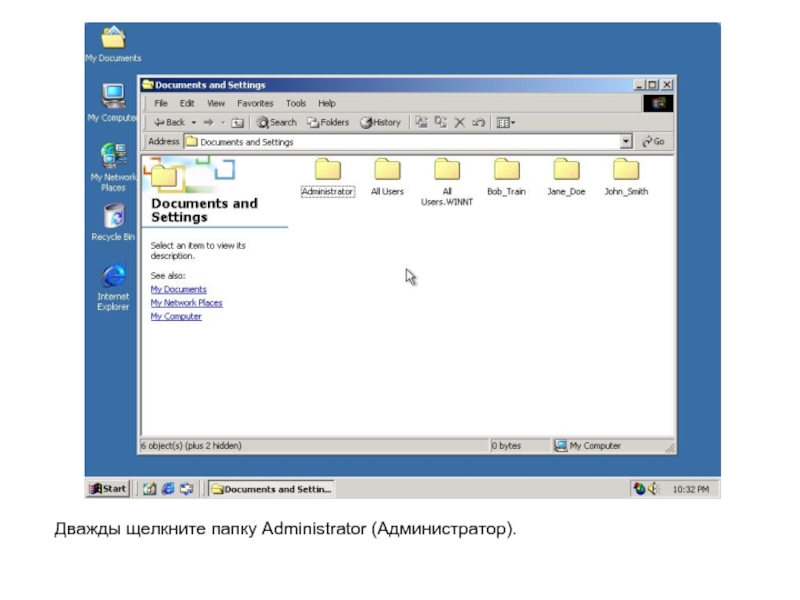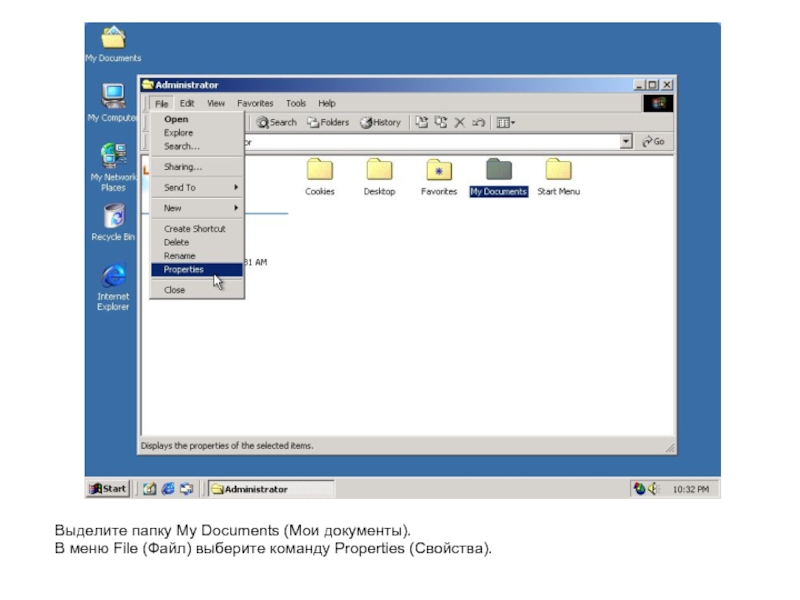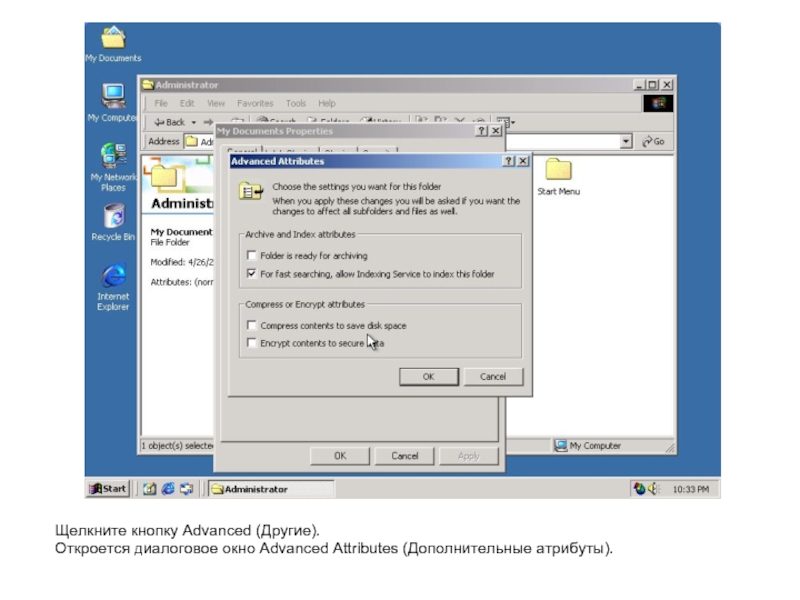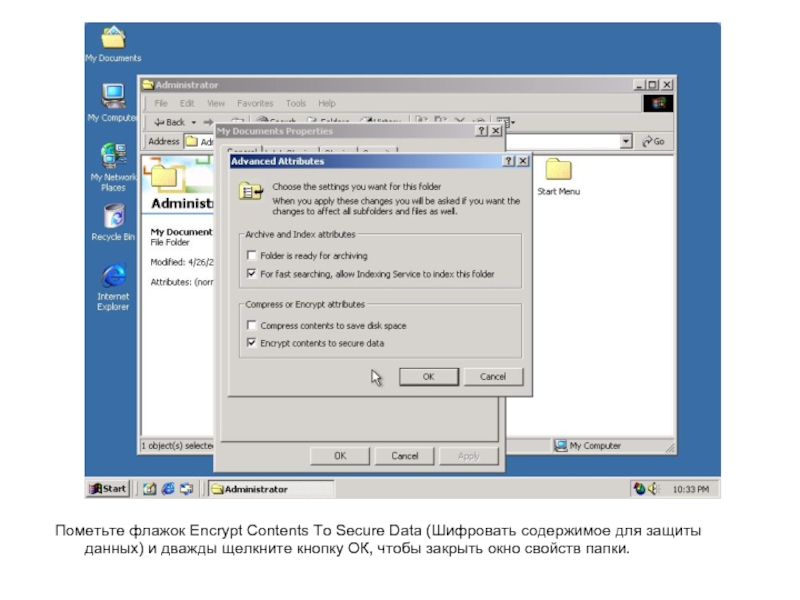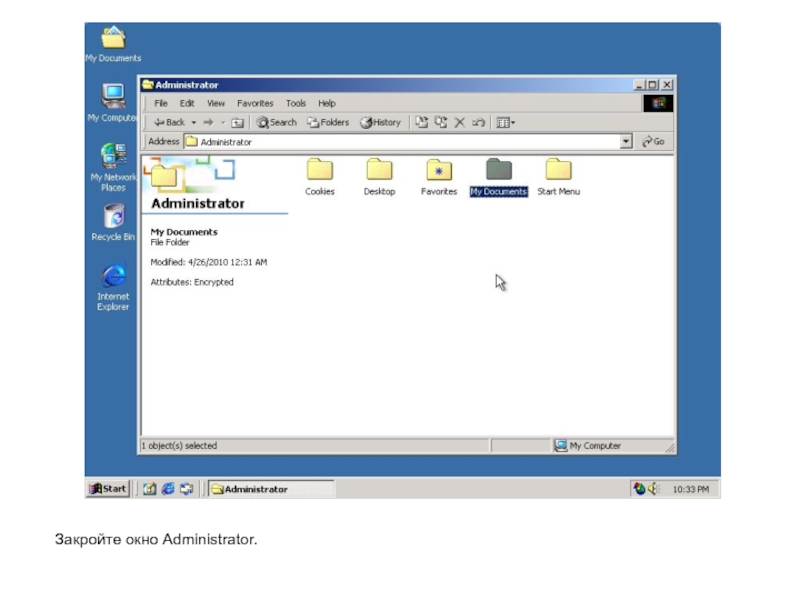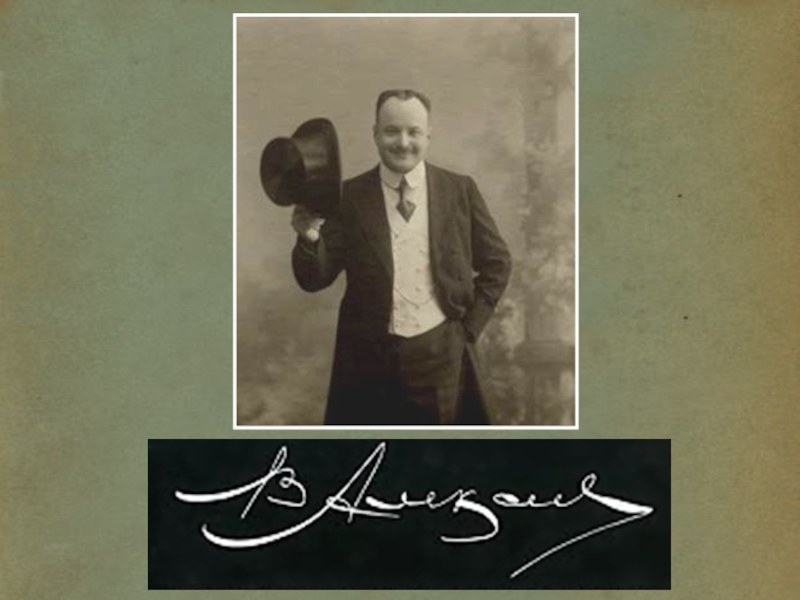электроники и математики
(Технический университет)
Кафедра «ВСиС»
Лабораторная работа №4
По предмету «Системное программное обеспечение»
Windows 2000 Server
Настройка и устранение неполадок сетевых соединений
Выполнил
Студент группы С – 83
Федоточкин И.С.
Преподаватель
Проф. каф. ВСиС Восков Л.С.
Москва 2010
- Главная
- Разное
- Дизайн
- Бизнес и предпринимательство
- Аналитика
- Образование
- Развлечения
- Красота и здоровье
- Финансы
- Государство
- Путешествия
- Спорт
- Недвижимость
- Армия
- Графика
- Культурология
- Еда и кулинария
- Лингвистика
- Английский язык
- Астрономия
- Алгебра
- Биология
- География
- Детские презентации
- Информатика
- История
- Литература
- Маркетинг
- Математика
- Медицина
- Менеджмент
- Музыка
- МХК
- Немецкий язык
- ОБЖ
- Обществознание
- Окружающий мир
- Педагогика
- Русский язык
- Технология
- Физика
- Философия
- Химия
- Шаблоны, картинки для презентаций
- Экология
- Экономика
- Юриспруденция
Федеральное агентство по образованию Государственное образовательное учреждение высшего профессионального образования Московский государственный институт электроники и математики (Технический университет) Кафедра ВСиС Лабораторная работа №4 По предмету презентация
Содержание
- 1. Федеральное агентство по образованию Государственное образовательное учреждение высшего профессионального образования Московский государственный институт электроники и математики (Технический университет) Кафедра ВСиС Лабораторная работа №4 По предмету
- 2. Задание №50 Конфигурирование и использование EFS
- 3. Зарегистрируйтесь на Server01 как Administrator с паролем password.
- 4. В меню Start выберите команду Run (Выполнить),
- 5. Выберите переключатель Request A Certificate (Запросить сертификат) и щелкните Next (Далее).
- 6. Щелкните переключатель Advanced Request (Расширенный запрос), а затем — кнопку Next (Далее).
- 7. Проверьте, что выбран переключатель Submit A Certificate
- 8. В списке Certificate Template (Шаблон сертификата) выберите
- 9. Щелкните ссылку Install This Certificate (Установить этот сертификат).
- 10. Откроется страница Certificate Installed (Сертификат установлен).
- 11. Из программной группы Administrative Tools (Администрирование) откройте
- 12. В дереве консоли выберете узел microsoft.com.
- 13. В меню Action (Действие) выберите команду Properties (Свойства).
- 14. Откроется диалоговое окно microsoft.com Properties (Свойства: microsoft.com).
- 15. На вкладке Group Policy (Групповая политика) щелкните
- 16. Под узлом Computer Configuration (Конфигурация компьютера) раскройте
- 17. В меню Action (Действие) выберите команду Add (Добавить).
- 18. Откроется окно мастера Add Recovery Agent (Мастер добавления агента восстановления). Щелкните кнопку Next (Далее).
- 19. Откроется окно Select Recovery Agents (Выбор агентов восстановления). Щелкните кнопку Browse Directory (Обзор каталога).
- 20. Щелкните кнопку Find Now (Найти).
- 21. В списке найденных пользователей и групп дважды щелкните Administrator (Администратор).
- 22. Щелкните кнопку Finish (Готово).
- 23. На правой панели оснастки Group Policy (Групповая политика) появится строка Administrator (Администратор).
- 24. Щелкните эту строку.
- 25. В меню Action (Действие) выберите команду Properties (Свойства). Откроется диалоговое окно Administrator Properties.
- 26. На правой панели щелкните Administrator (Администратор). В меню Action (Действие) выберите команду Properties (Свойства).
- 27. Щелкните вкладку Published Certificates (Опубликованные сертификаты). Появится
- 28. На рабочем столе дважды щелкните ярлык My
- 29. Дважды щелкните папку Document And Settings.
- 30. Дважды щелкните папку Administrator (Администратор).
- 31. Выделите папку My Documents (Мои документы). В меню File (Файл) выберите команду Properties (Свойства).
- 32. Щелкните кнопку Advanced (Другие). Откроется диалоговое окно Advanced Attributes (Дополнительные атрибуты).
- 33. Пометьте флажок Encrypt Contents To Secure Data
- 34. Закройте окно Administrator.
Слайд 1Федеральное агентство по образованию
Государственное образовательное учреждение высшего профессионального образования
Московский государственный институт
Слайд 4В меню Start выберите команду Run (Выполнить), в поле Open (Открыть)
введите
http://server01/certsrv/ и щелкните кнопку ОК.
http://server01/certsrv/ и щелкните кнопку ОК.
Слайд 7Проверьте, что выбран переключатель Submit A Certificate Request То This CA
Using A Form
(Выдать запрос на сертификат этому ЦС, используя форму), затем щелкните кнопку Next
(Далее).
(Выдать запрос на сертификат этому ЦС, используя форму), затем щелкните кнопку Next
(Далее).
Слайд 8В списке Certificate Template (Шаблон сертификата) выберите EFS Recovery Agent (Агент
восстановления EFS).
Щелкните кнопку Submit (Выдать запрос).
Слайд 11Из программной группы Administrative Tools (Администрирование) откройте оснастку Active
Directory Users
And Computers (Active Directory — пользователи и компьютеры).
Слайд 15На вкладке Group Policy (Групповая политика) щелкните кнопку Edit (Изменить).
Откроется
оснастка Group Policy (Групповая политика).
Слайд 16Под узлом Computer Configuration (Конфигурация компьютера) раскройте контейнер Windows
Settings (Конфигурация
Windows), затем узел Security Settings (Параметры безопасности),
контейнер Public Key Policies (Политики открытого ключа) и контейнер Encrypted Data
Recovery Agents (Агенты восстановления шифрованных данных).
контейнер Public Key Policies (Политики открытого ключа) и контейнер Encrypted Data
Recovery Agents (Агенты восстановления шифрованных данных).
Слайд 18Откроется окно мастера Add Recovery Agent (Мастер добавления агента восстановления).
Щелкните кнопку
Next (Далее).
Слайд 19Откроется окно Select Recovery Agents (Выбор агентов восстановления).
Щелкните кнопку Browse Directory
(Обзор каталога).
Слайд 23На правой панели оснастки Group Policy (Групповая политика) появится строка Administrator
(Администратор).
Слайд 25В меню Action (Действие) выберите команду Properties (Свойства).
Откроется диалоговое окно Administrator
Properties.
Слайд 26На правой панели щелкните Administrator (Администратор).
В меню Action (Действие) выберите команду
Properties (Свойства).
Слайд 27Щелкните вкладку Published Certificates (Опубликованные сертификаты).
Появится список сертификатов стандарта Х.509, изданных
для данной учетной записи пользователя.
Слайд 28На рабочем столе дважды щелкните ярлык My Computer (Мой компьютер).
Дважды щелкните
диск Local Disk (С:) [Локальный диск (С:)].
Слайд 31Выделите папку My Documents (Мои документы).
В меню File (Файл) выберите команду
Properties (Свойства).
Слайд 32Щелкните кнопку Advanced (Другие).
Откроется диалоговое окно Advanced Attributes (Дополнительные атрибуты).
Слайд 33Пометьте флажок Encrypt Contents To Secure Data (Шифровать содержимое для защиты
данных) и дважды щелкните кнопку ОК, чтобы закрыть окно свойств папки.