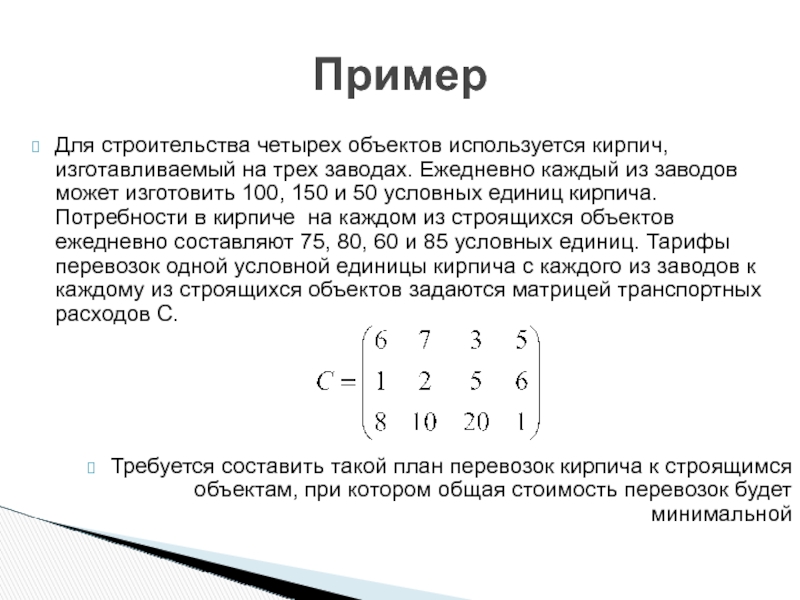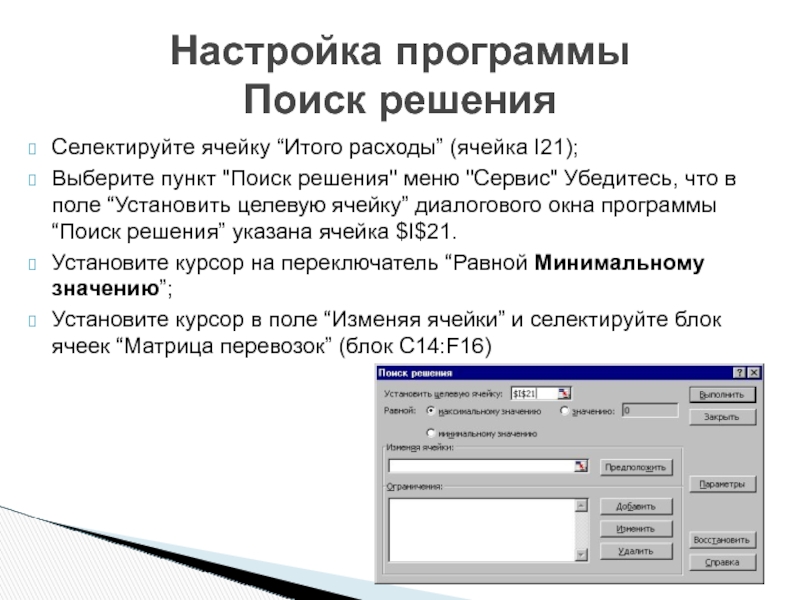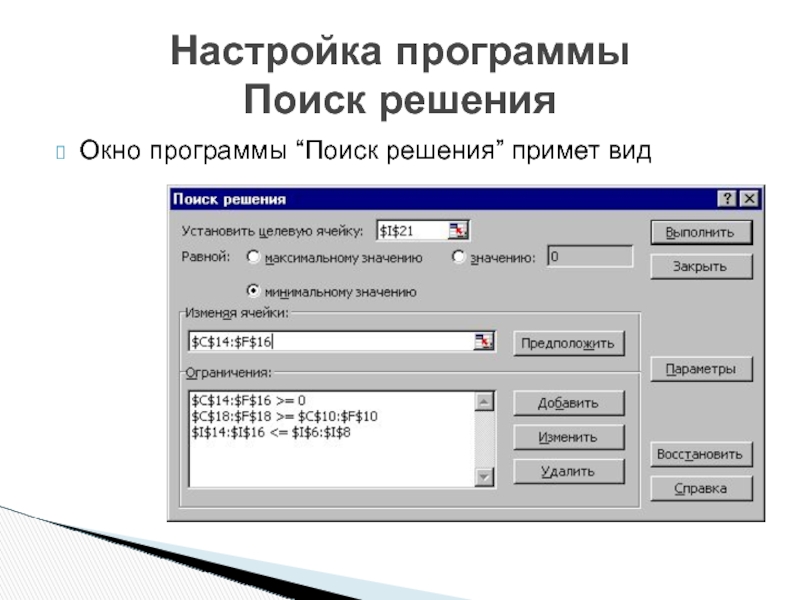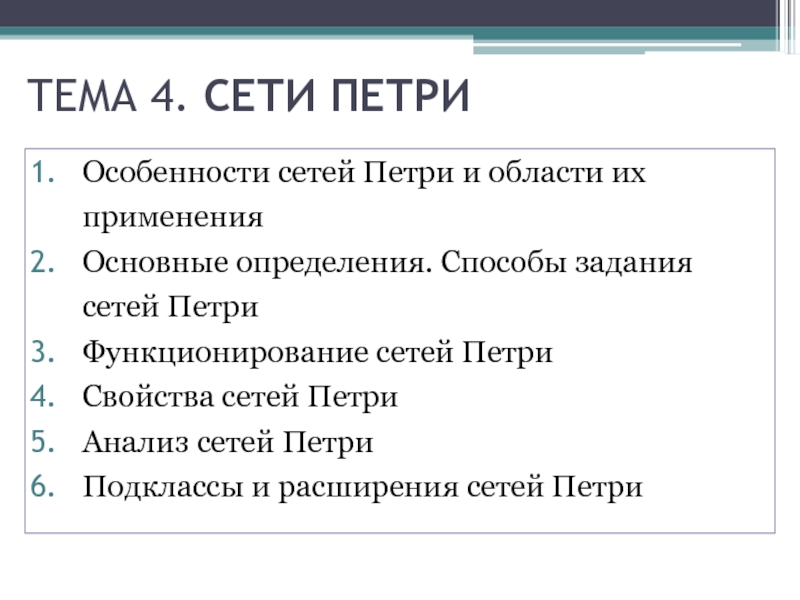- Главная
- Разное
- Дизайн
- Бизнес и предпринимательство
- Аналитика
- Образование
- Развлечения
- Красота и здоровье
- Финансы
- Государство
- Путешествия
- Спорт
- Недвижимость
- Армия
- Графика
- Культурология
- Еда и кулинария
- Лингвистика
- Английский язык
- Астрономия
- Алгебра
- Биология
- География
- Детские презентации
- Информатика
- История
- Литература
- Маркетинг
- Математика
- Медицина
- Менеджмент
- Музыка
- МХК
- Немецкий язык
- ОБЖ
- Обществознание
- Окружающий мир
- Педагогика
- Русский язык
- Технология
- Физика
- Философия
- Химия
- Шаблоны, картинки для презентаций
- Экология
- Экономика
- Юриспруденция
Решение транспортных задач в MS Excel презентация
Содержание
- 1. Решение транспортных задач в MS Excel
- 2. Для решения транспортной задачи в EXCEL используется
- 3. Пример Для строительства четырех объектов используется кирпич,
- 4. Исходными данными для решения транспортной задачи являются:
- 5. Ввод исходных данных
- 6. Кроме исходных данных на рабочем листе EXCEL
- 7. Пример
- 8. Сформируем блок "Фактически реализовано»: В первую ячейку
- 9. Формируем блок “Транспортные расходы по потребителям”: В
- 10. Сформируем целевую функцию транспортной задачи в ячейке
- 11. После формирования элементов математической модели и целевой
- 12. Селектируйте ячейку “Итого расходы” (ячейка I21); Выберите
- 13. Для задания ограничений щелкните кнопку “Добавить” В
- 14. Продолжим ввод ограничений: Щелкните кнопку “Добавить” и
- 15. Введем тривиальные ограничения: Щелкните кнопку “Добавить” и
- 16. Окно программы “Поиск решения” примет вид Настройка программы Поиск решения
- 17. При необходимости установим параметры поиска с помощью
- 18. На рабочем листе EXCEL в блоке "Матрица перевозок" появляется решение транспортной задачи Решение задачи
- 19. В диалоговом окне "Результаты поиска решения" выберите
Слайд 2Для решения транспортной задачи в EXCEL используется инструмент ПОИСК РЕШЕНИЯ. При
Ввести исходные данные в ячейки рабочего листа EXCEL;
Разметить блоки ячеек на рабочем листе EXCEL, необходимые для моделирования объемов перевозок и формирования элементов математической модели задачи;
Сформировать на рабочем листе EXCEL элементы математической модели;
Настроить программу " Поиск решения" и выполнить ее.
Инструмент Поиск Решения
Слайд 3Пример
Для строительства четырех объектов используется кирпич, изготавливаемый на трех заводах. Ежедневно
Требуется составить такой план перевозок кирпича к строящимся объектам, при котором общая стоимость перевозок будет минимальной
Слайд 4Исходными данными для решения транспортной задачи являются:
матрица транспортных расходов;
предложение поставщиков;
спрос потребителей.
Для
Ввод исходных данных
Слайд 6Кроме исходных данных на рабочем листе EXCEL размещают вспомогательные блоки ячеек:
"Матрица
"Фактически реализовано", для моделирования фактической реализация продукции;
"Фактически получено", для моделирования фактического удовлетворение спроса;
"Транспортные расходы по потребителям", для вычисления транспортных расходов по каждому потребителю;
Ячейку "Итого расходы", в которой вычисляются итоговые транспортные расходы по всем потребителям (целевая ячейка).
Для наглядности указанные блоки ячеек целесообразно обвести рамками.
Разметка блоков ячеек рабочего листа EXCEL
Слайд 8Сформируем блок "Фактически реализовано»:
В первую ячейку блока "Фактически реализовано" (ячейка I14)
Скопируйте формулу на все остальные ячейки блока.
Сформируем блок "Фактически получено":
В первую ячейку блока "Фактически получено" (ячейка С18) внесем формулу, суммирующую ячейки того же столбца в блоке «Матрица перевозок» (ячейки С14:С16);
Скопируйте формулу на все остальные ячейки блока.
Формирование элементов математической модели
Слайд 9Формируем блок “Транспортные расходы по потребителям”:
В первую ячейку блока (ячейка С21)
Наведите курсор на кнопку автосуммирования и щелкните левой клавишей мыши;
Нажмите клавишу “Delete ”;
Селектируйте первый столбец блока “Матрица Транспортных расходов” (столбец С6:С8);
Нажмите клавишу *;
Селектируйте первый столбец блока “Матрица превозок” (столбец С14:С16);
Активируйте строку формул, наведя на неё курсор и щелкнув затем левой клавишей мыши;
Нажмите одновременно три клавиши: “CTRL”+“SHIFT”+“ENTER”;
Копируем формулу в остальные ячейки блока
Формирование элементов математической модели
Слайд 10Сформируем целевую функцию транспортной задачи в ячейке “Итого расходы” (ячейка I21)
Формирование элементов математической модели
Слайд 11После формирования элементов математической модели и целевой функции транспортной задачи рабочий
Формирование элементов математической модели
Слайд 12Селектируйте ячейку “Итого расходы” (ячейка I21);
Выберите пункт "Поиск решения" меню "Сервис"
Установите курсор на переключатель “Равной Минимальному значению”;
Установите курсор в поле “Изменяя ячейки” и селектируйте блок ячеек “Матрица перевозок” (блок С14:F16)
Настройка программы
Поиск решения
Слайд 13Для задания ограничений щелкните кнопку “Добавить”
В диалоговом окне команды “Добавление ограничения”
Убедитесь, что оператор сравнения <= уже выбран.
В поле “Ограничение” селектируйте блок ячеек “Предложение поставщиков” (блок I6:I8)
Убедитесь, что окно диалога команды “Добавление ограничения” имеет вид, показанный на рисунке
Настройка программы
Поиск решения
Слайд 14Продолжим ввод ограничений:
Щелкните кнопку “Добавить” и селектируйте блок “Фактически получено” (ячейки
Установите курсор на значение >= (больше или равно);
В поле “Ограничение” селектируйте блок “Спрос потребителей” (ячейки С10:F10);
Убедитесь, что окно диалога команды “Добавление ограничения” имеет вид, показанный на рисунке
Настройка программы
Поиск решения
Слайд 15Введем тривиальные ограничения:
Щелкните кнопку “Добавить” и селектируйте блок ячеек “Матрица перевозок”
Установите курсор на значение >= (больше или равно);
В поле “Ограничение” наберите 0.
Убедитесь, что окно диалога команды “Добавление ограничения” имеет вид, показанный на рисунке
Тот же результат достигается установкой флажка "Неотрицательные значения" в окне диалога "Параметры поиска решения".
Настройка программы
Поиск решения
Слайд 17При необходимости установим параметры поиска с помощью кнопки “Параметры”:
в появившемся окне
можно изменить другие параметры поиска;
Вернемся в окно «Поиск решения»
В окне "Поиск решения" щелкаем на кнопке "Выполнить»
Настройка программы
Поиск решения
Слайд 18На рабочем листе EXCEL в блоке "Матрица перевозок" появляется решение транспортной
Решение задачи
Слайд 19В диалоговом окне "Результаты поиска решения" выберите "Восстановить исходные значения». Для
Решение задачи