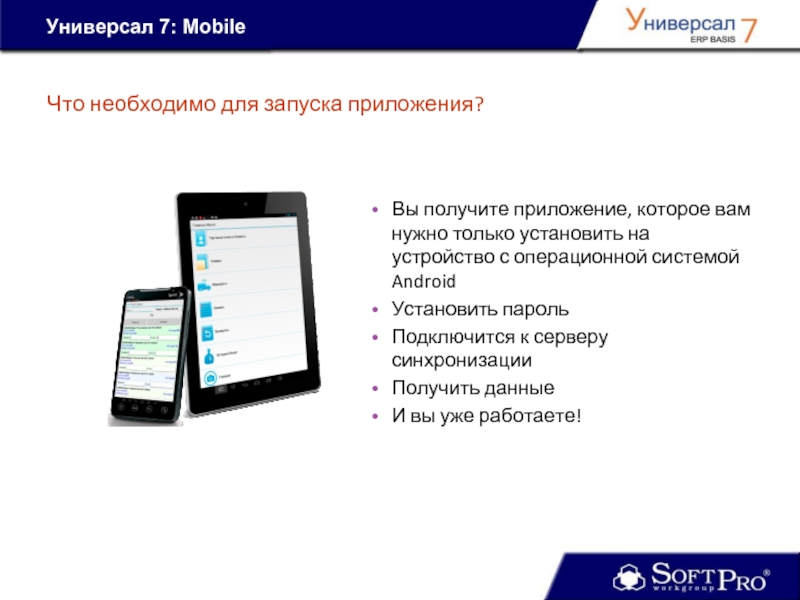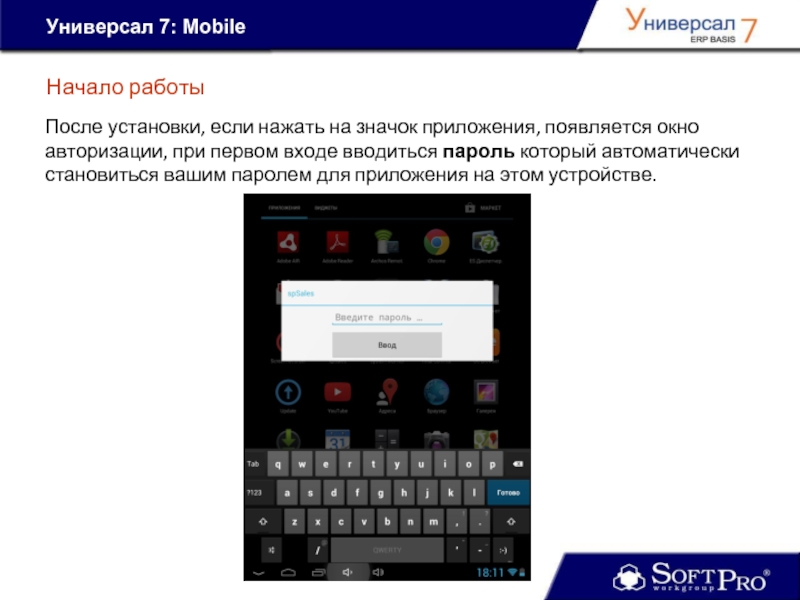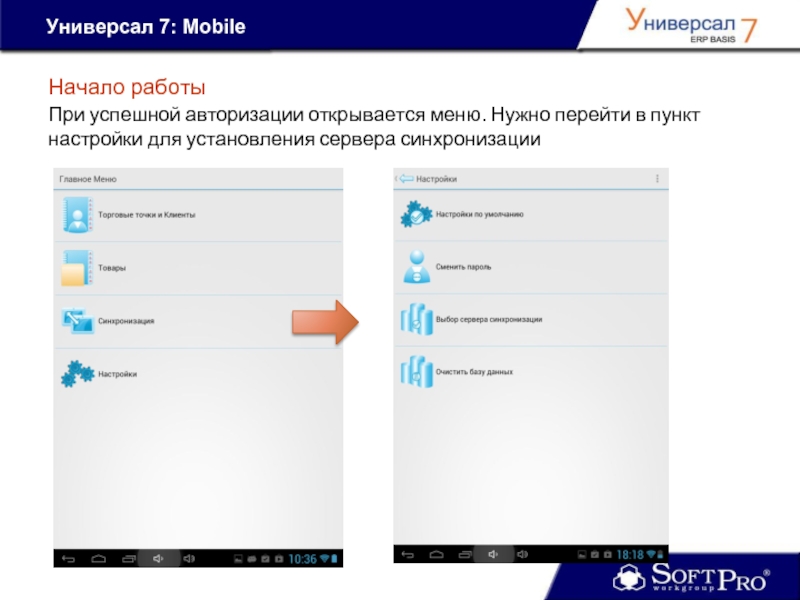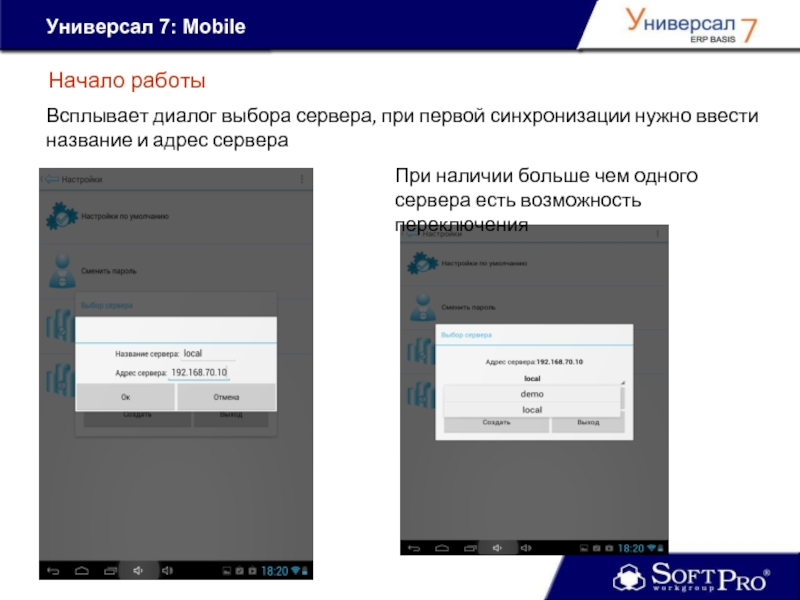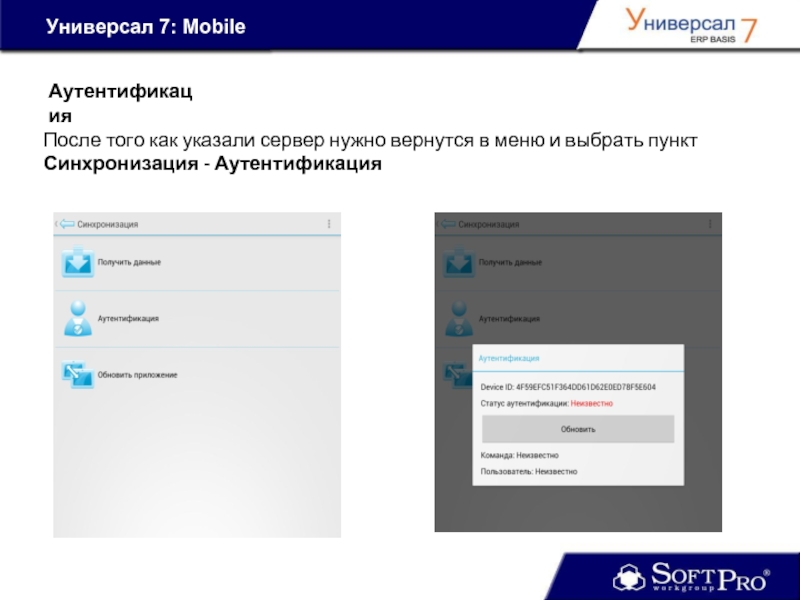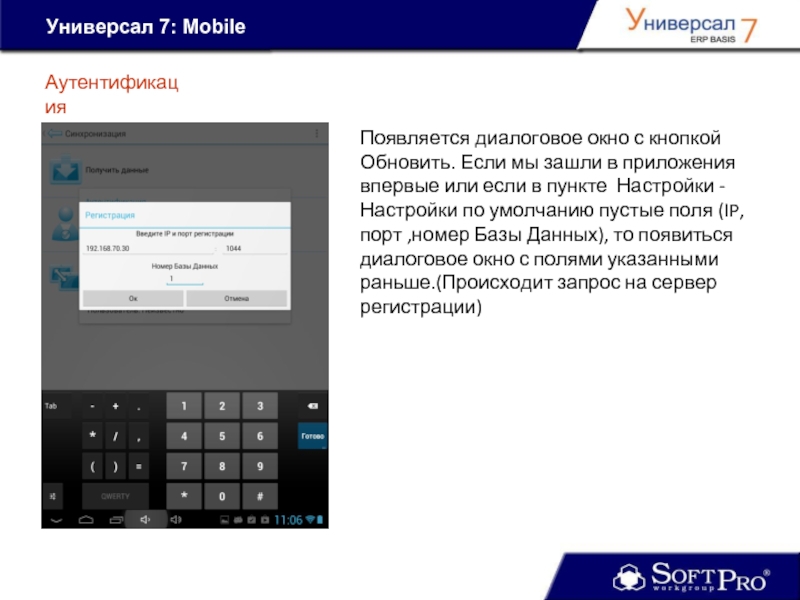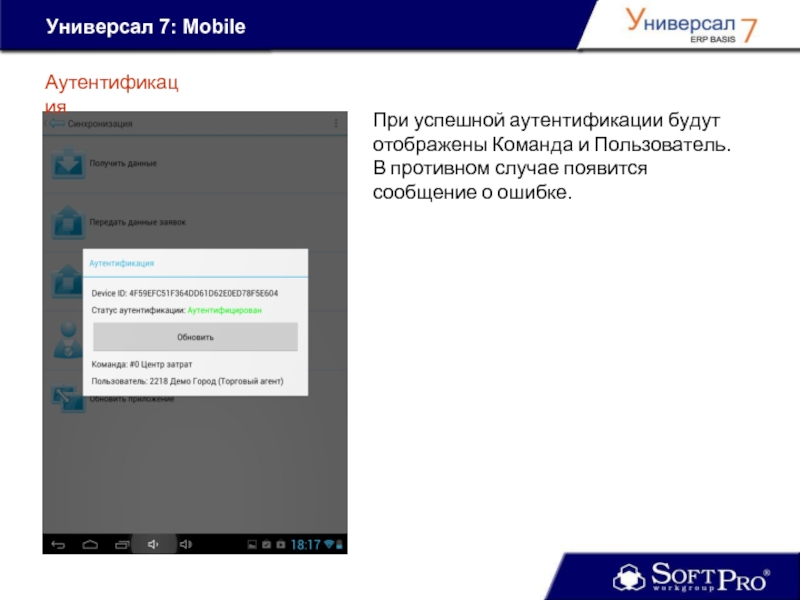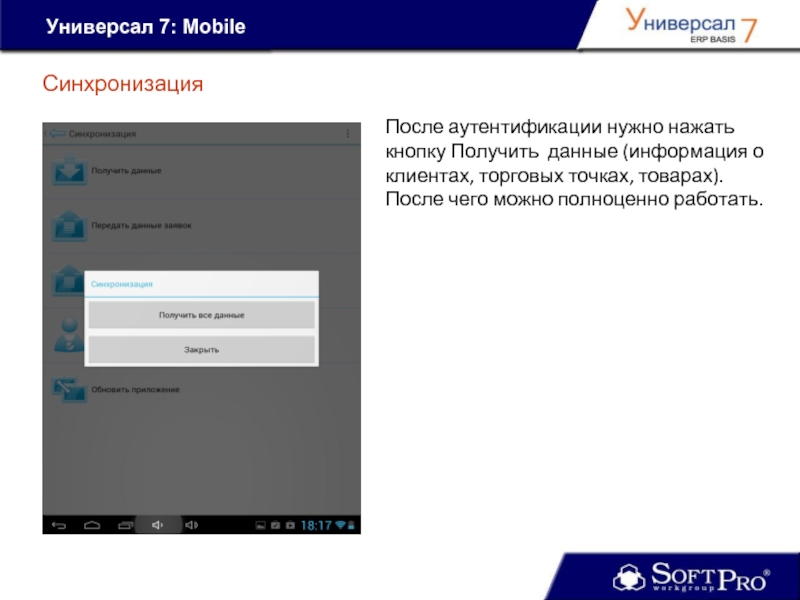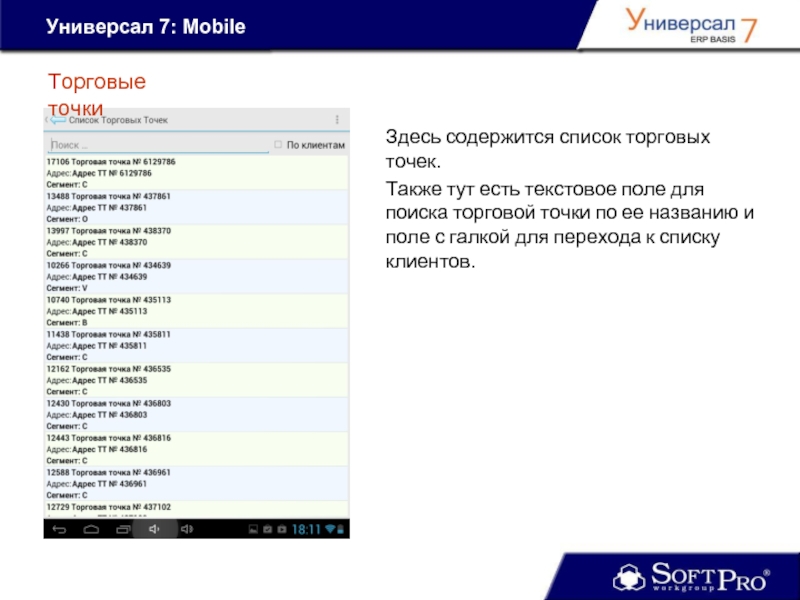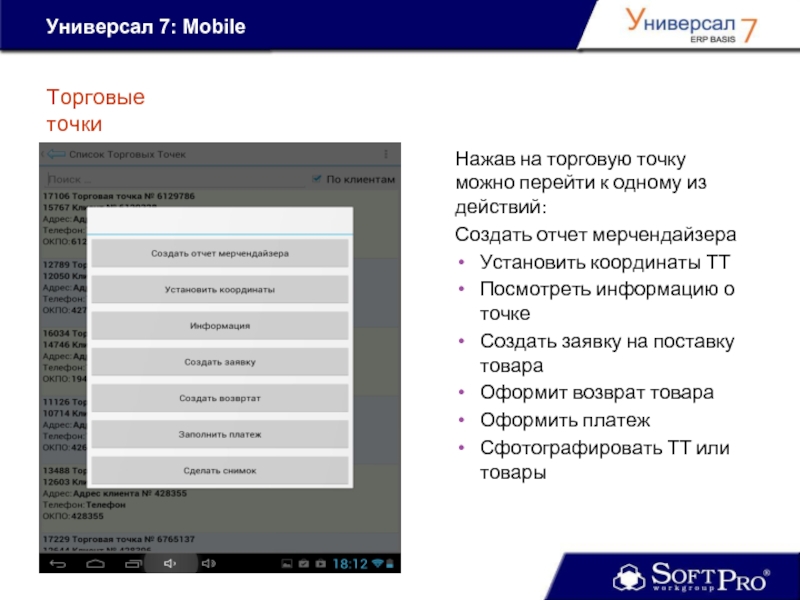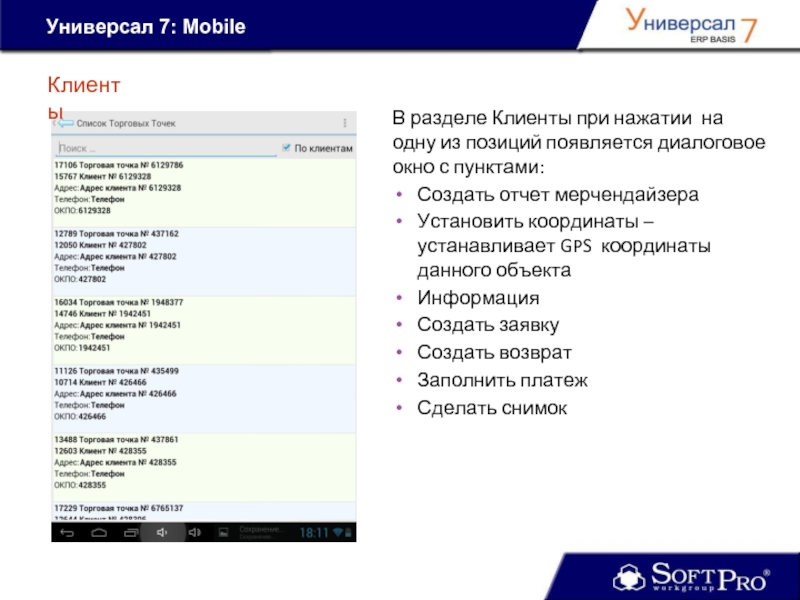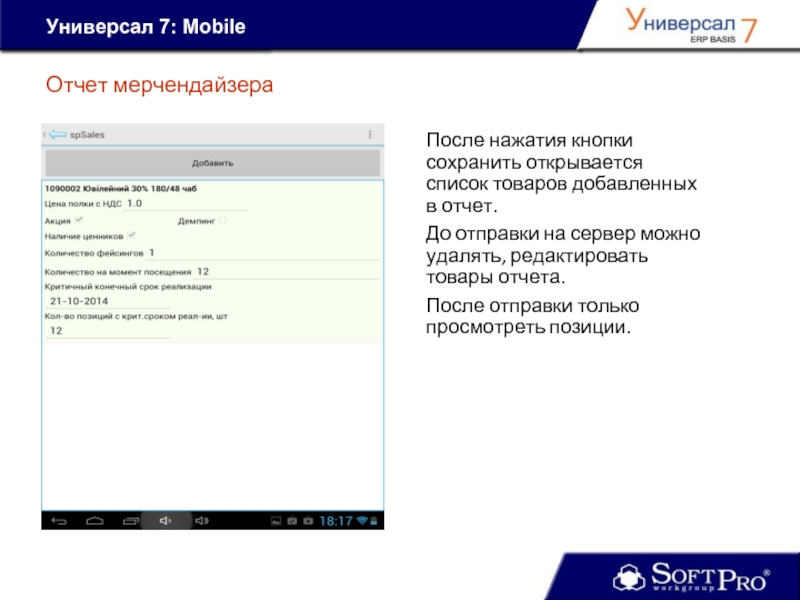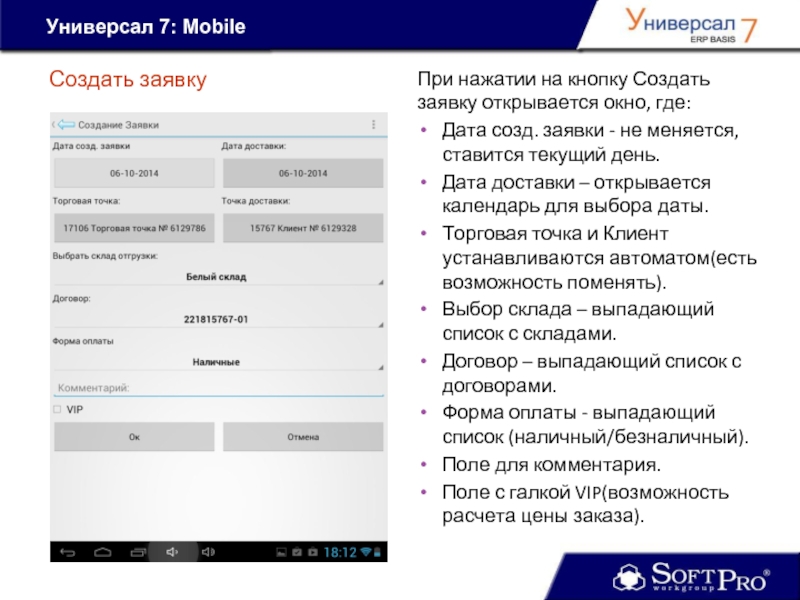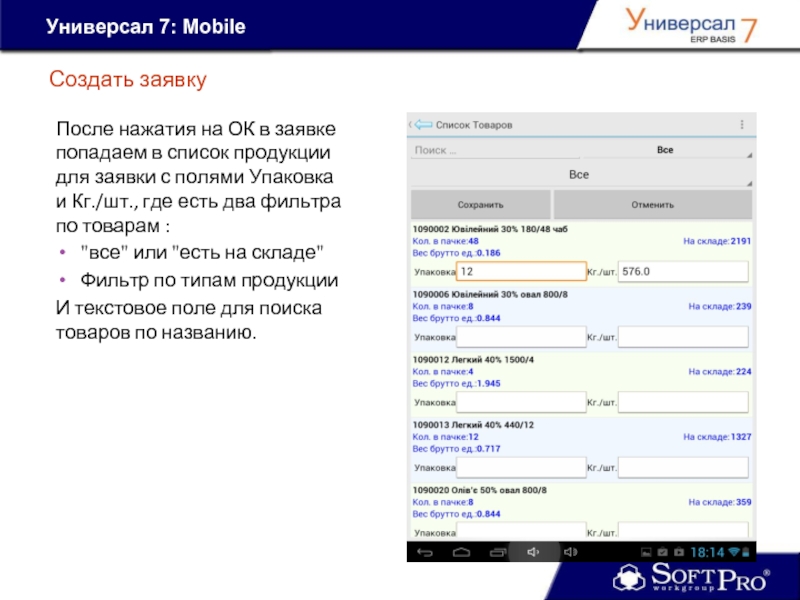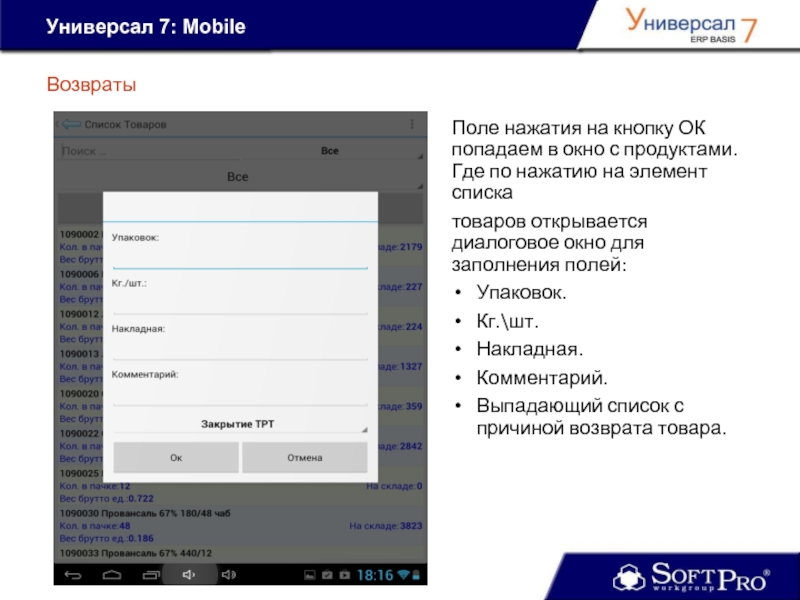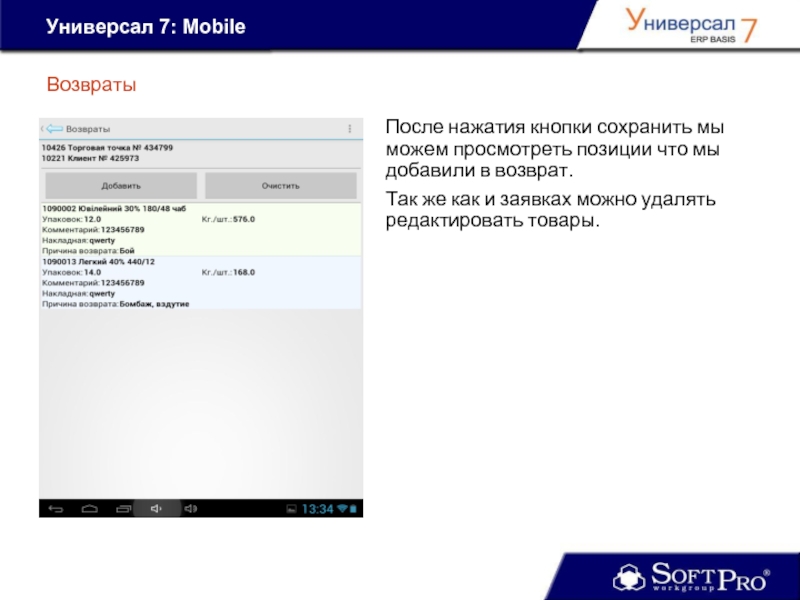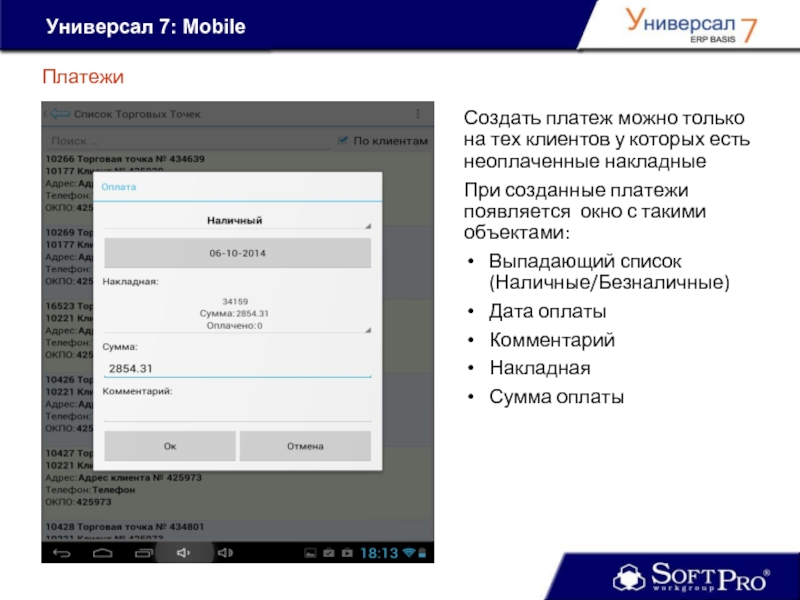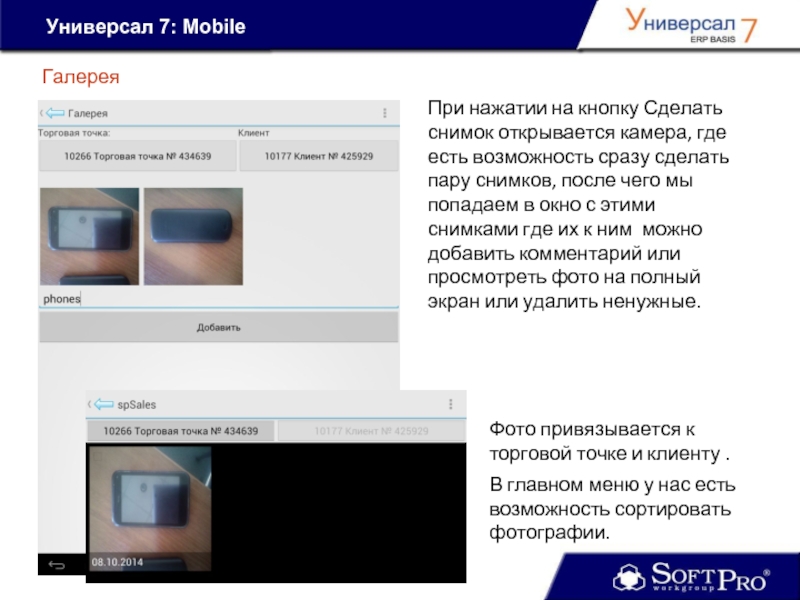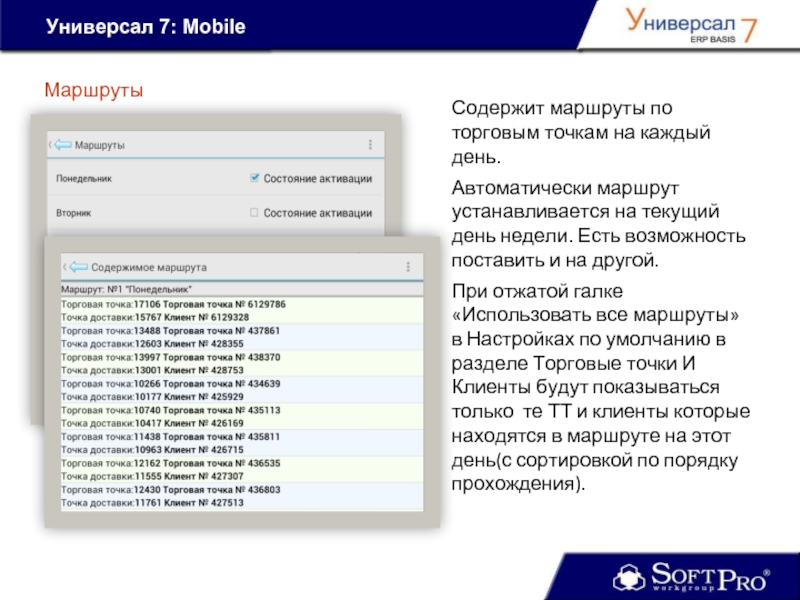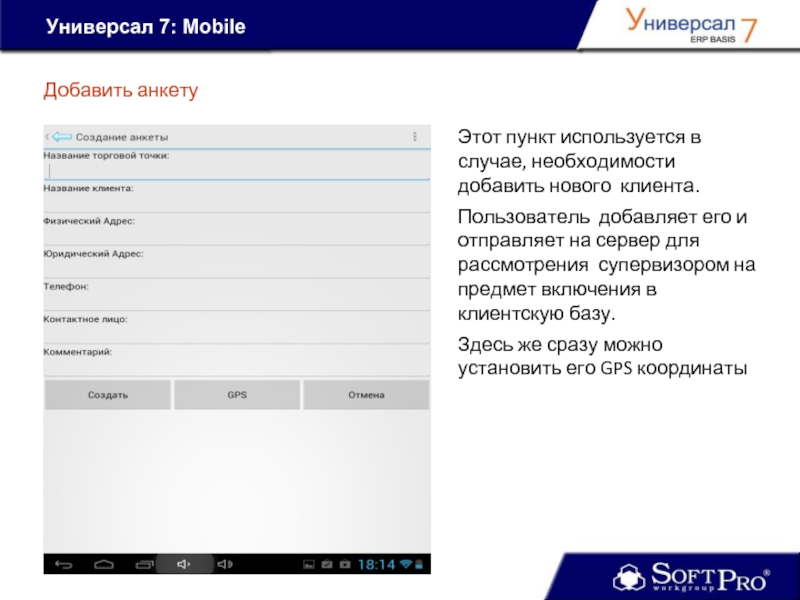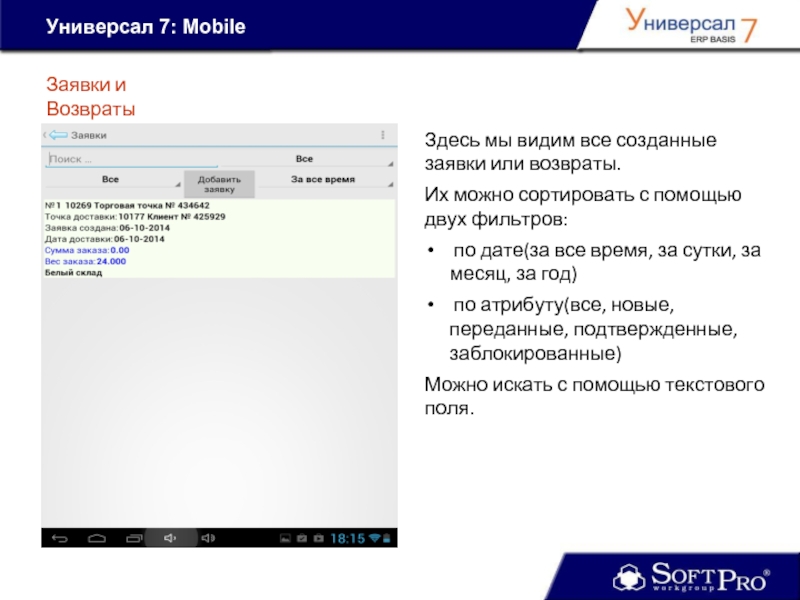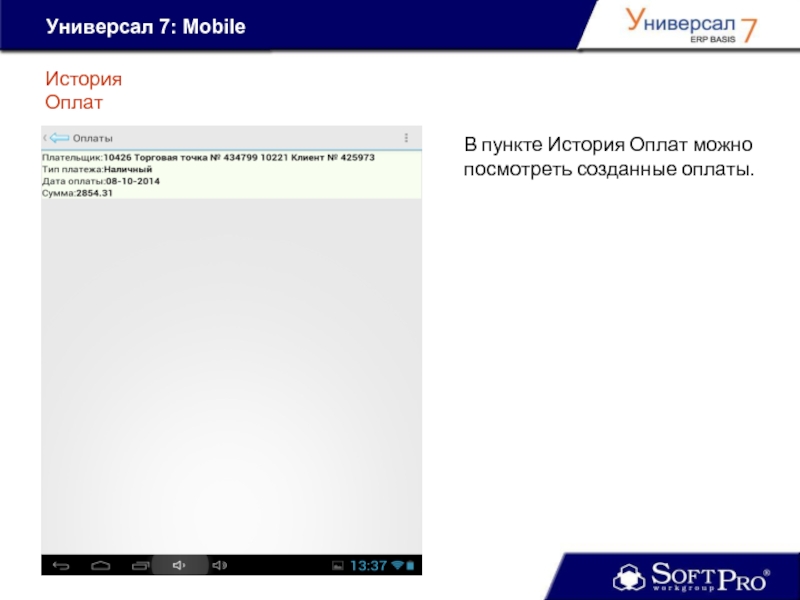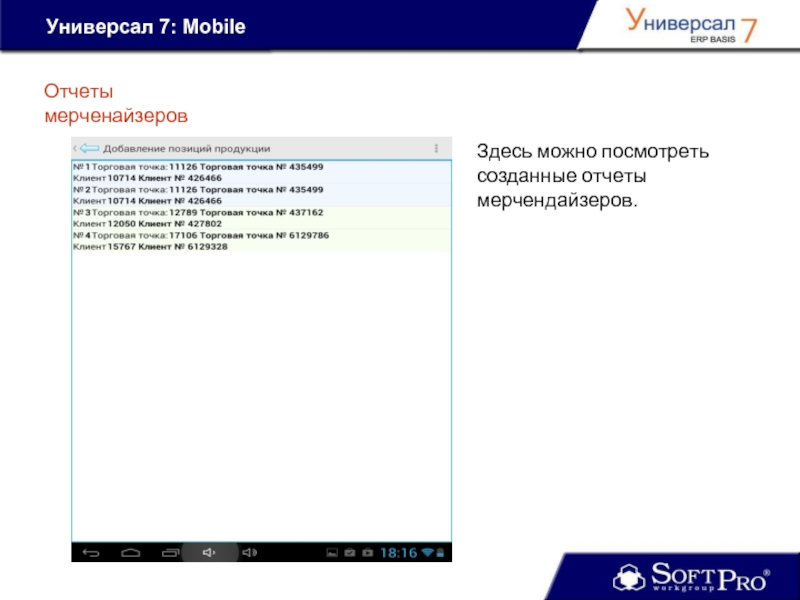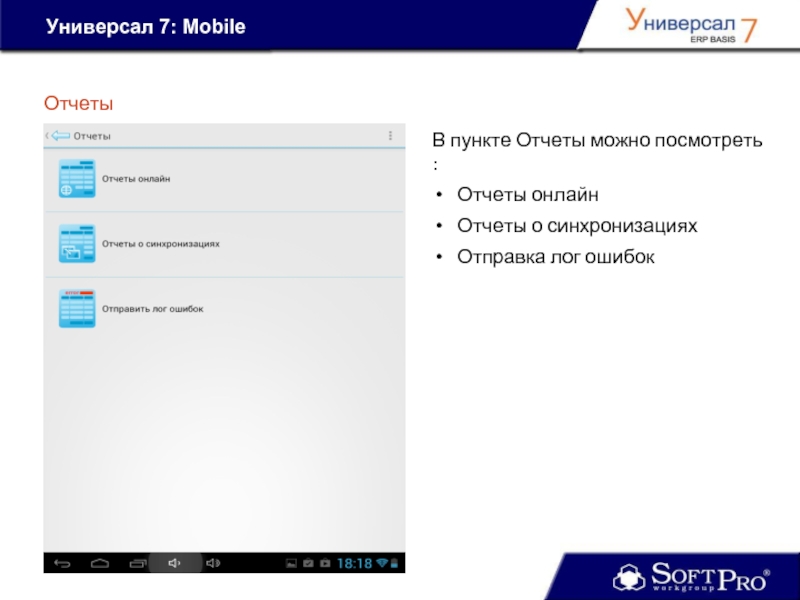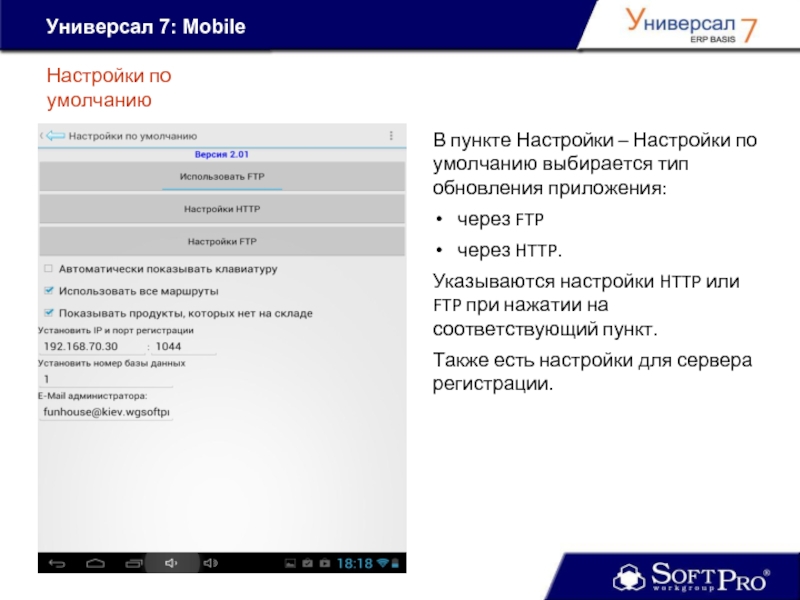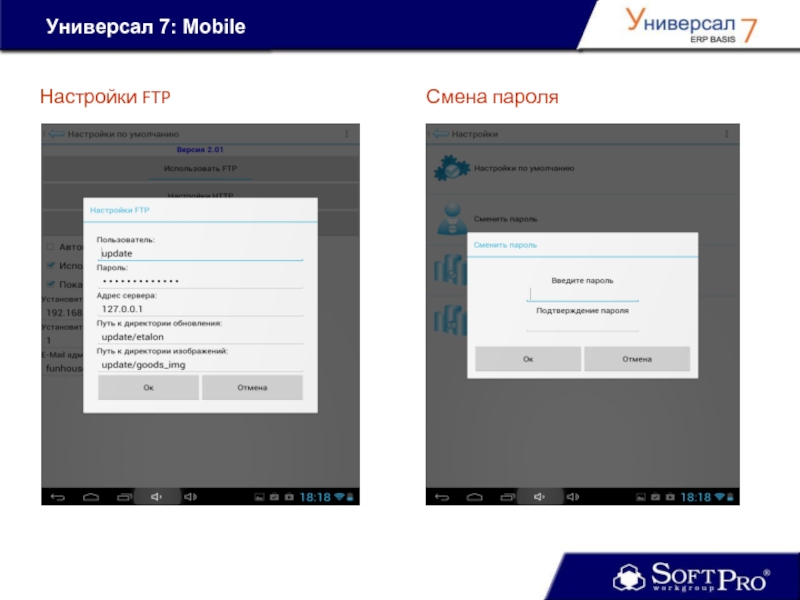Универсал 7: Mobile
- Главная
- Разное
- Дизайн
- Бизнес и предпринимательство
- Аналитика
- Образование
- Развлечения
- Красота и здоровье
- Финансы
- Государство
- Путешествия
- Спорт
- Недвижимость
- Армия
- Графика
- Культурология
- Еда и кулинария
- Лингвистика
- Английский язык
- Астрономия
- Алгебра
- Биология
- География
- Детские презентации
- Информатика
- История
- Литература
- Маркетинг
- Математика
- Медицина
- Менеджмент
- Музыка
- МХК
- Немецкий язык
- ОБЖ
- Обществознание
- Окружающий мир
- Педагогика
- Русский язык
- Технология
- Физика
- Философия
- Химия
- Шаблоны, картинки для презентаций
- Экология
- Экономика
- Юриспруденция
Мобильное решение для автоматизации работы торговых агентов Универсал-mobile: spSales, для устройств на платформе на ОС Android презентация
Содержание
- 1. Мобильное решение для автоматизации работы торговых агентов Универсал-mobile: spSales, для устройств на платформе на ОС Android
- 2. Приложение ориентировано на схему обслуживания клиентов по
- 3. Что необходимо для запуска приложения? Вы получите
- 4. Начало работы Универсал 7: Mobile После установки,
- 5. Универсал 7: Mobile Начало работы При
- 6. Универсал 7: Mobile Начало работы Всплывает диалог
- 7. Универсал 7: Mobile После того как указали
- 8. Появляется диалоговое окно с кнопкой Обновить. Если
- 9. При успешной аутентификации будут отображены Команда и
- 10. Универсал 7: Mobile Синхронизация После аутентификации нужно
- 11. Универсал 7: Mobile Торговые точки Здесь содержится
- 12. Универсал 7: Mobile Торговые точки Нажав на
- 13. Универсал 7: Mobile Клиенты В разделе
- 14. Отчет мерчендайзера Универсал 7: Mobile Мы попадаем
- 15. Универсал 7: Mobile Отчет мерчендайзера После нажатия
- 16. Универсал 7: Mobile Создать заявку При нажатии
- 17. Универсал 7: Mobile Создать заявку После нажатия
- 18. Универсал 7: Mobile Создать заявку После сохранения
- 19. Универсал 7: Mobile При нажатии на кнопку
- 20. Универсал 7: Mobile Поле нажатия на кнопку
- 21. Универсал 7: Mobile После нажатия кнопки сохранить
- 22. Платежи Универсал 7: Mobile Создать платеж можно
- 23. Универсал 7: Mobile При нажатии на кнопку
- 24. Универсал 7: Mobile Товары Пункт Товары в
- 25. Маршруты Универсал 7: Mobile Содержит маршруты по
- 26. Универсал 7: Mobile Добавить анкету Этот пункт
- 27. Универсал 7: Mobile Заявки и Возвраты
- 28. Универсал 7: Mobile История Оплат В пункте История Оплат можно посмотреть созданные оплаты.
- 29. Универсал 7: Mobile Отчеты мерченайзеров Здесь можно посмотреть созданные отчеты мерчендайзеров.
- 30. Универсал 7: Mobile Отчеты В пункте Отчеты
- 31. Универсал 7: Mobile Синхронизация В пункте Синхронизация,
- 32. Универсал 7: Mobile Настройки по умолчанию
- 33. Универсал 7: Mobile Настройки FTP Смена пароля
- 34. Универсал 7: Mobile Для обновления приложения нужно нажатии на кнопку Синхронизация - Обновить приложение.
- 35. Мобильное решение для автоматизации работы торговых агентов
Слайд 1Мобильное решение для автоматизации работы торговых агентов
Универсал-mobile:spSales
для устройств на платформе
Слайд 2Приложение ориентировано на схему обслуживания клиентов по предварительному заказу (presale) и
Универсал 7: Mobile
Возможности приложения spSales
Полностью интегрировано с Универсал 7:NEXT!
Слайд 3Что необходимо для запуска приложения?
Вы получите приложение, которое вам нужно только
Установить пароль
Подключится к серверу синхронизации
Получить данные
И вы уже работаете!
Универсал 7: Mobile
Слайд 4Начало работы
Универсал 7: Mobile
После установки, если нажать на значок приложения, появляется
Слайд 5Универсал 7: Mobile
Начало работы
При успешной авторизации открывается меню. Нужно перейти в
Слайд 6Универсал 7: Mobile
Начало работы
Всплывает диалог выбора сервера, при первой синхронизации нужно
При наличии больше чем одного сервера есть возможность переключения
Слайд 7Универсал 7: Mobile
После того как указали сервер нужно вернутся в меню
Аутентификация
Слайд 8Появляется диалоговое окно с кнопкой Обновить. Если мы зашли в приложения
Универсал 7: Mobile
Аутентификация
Слайд 9При успешной аутентификации будут отображены Команда и Пользователь.
В противном случае
Универсал 7: Mobile
Аутентификация
Слайд 10Универсал 7: Mobile
Синхронизация
После аутентификации нужно нажать кнопку Получить данные (информация о
Слайд 11Универсал 7: Mobile
Торговые точки
Здесь содержится список торговых точек.
Также тут есть
Слайд 12Универсал 7: Mobile
Торговые точки
Нажав на торговую точку можно перейти к одному
Создать отчет мерчендайзера
Установить координаты ТТ
Посмотреть информацию о точке
Создать заявку на поставку товара
Оформит возврат товара
Оформить платеж
Сфотографировать ТТ или товары
Слайд 13Универсал 7: Mobile
Клиенты
В разделе Клиенты при нажатии на одну из
Создать отчет мерчендайзера
Установить координаты – устанавливает GPS координаты данного объекта
Информация
Создать заявку
Создать возврат
Заполнить платеж
Сделать снимок
Слайд 14Отчет мерчендайзера
Универсал 7: Mobile
Мы попадаем в раздел товаров по этому клиенту
Слайд 15Универсал 7: Mobile
Отчет мерчендайзера
После нажатия кнопки сохранить открывается список товаров добавленных
До отправки на сервер можно удалять, редактировать товары отчета.
После отправки только просмотреть позиции.
Слайд 16Универсал 7: Mobile
Создать заявку
При нажатии на кнопку Создать заявку открывается окно,
Дата созд. заявки - не меняется, ставится текущий день.
Дата доставки – открывается календарь для выбора даты.
Торговая точка и Клиент устанавливаются автоматом(есть возможность поменять).
Выбор склада – выпадающий список с складами.
Договор – выпадающий список с договорами.
Форма оплаты - выпадающий список (наличный/безналичный).
Поле для комментария.
Поле с галкой VIP(возможность расчета цены заказа).
Слайд 17Универсал 7: Mobile
Создать заявку
После нажатия на ОК в заявке попадаем в
"все" или "есть на складе"
Фильтр по типам продукции
И текстовое поле для поиска товаров по названию.
Слайд 18Универсал 7: Mobile
Создать заявку
После сохранения открывается окно с списком позиций товаров
Если у нас заявка статуса VIP то есть возможность отправить расчет на получения суммы заявки и ценны каждого его элемента.
При создание заявки ей присваивается атрибут «новая». При отправке на сервер она получит атрибут «отправлена».
При получении подтверждения от сервера она может поменять свой статус на заблокирована или записана.
По такой же системе работает отправка Возвратов.
Слайд 19Универсал 7: Mobile
При нажатии на кнопку Создать возврат открывается окно в
Дата созд. заявки - не меняется, ставится текущий день.
Дата доставки – открывается календарь для выбора даты.
Числовое поле для ввода накладной.
Текстовое поле для комментария.
Выпадающий список с причинами возврата.
Возвраты
Слайд 20Универсал 7: Mobile
Поле нажатия на кнопку ОК попадаем в окно с
товаров открывается диалоговое окно для заполнения полей:
Упаковок.
Кг.\шт.
Накладная.
Комментарий.
Выпадающий список с причиной возврата товара.
Возвраты
Слайд 21Универсал 7: Mobile
После нажатия кнопки сохранить мы можем просмотреть позиции что
Так же как и заявках можно удалять редактировать товары.
Возвраты
Слайд 22Платежи
Универсал 7: Mobile
Создать платеж можно только на тех клиентов у которых
При созданные платежи появляется окно с такими объектами:
Выпадающий список(Наличные/Безналичные)
Дата оплаты
Комментарий
Накладная
Сумма оплаты
Слайд 23Универсал 7: Mobile
При нажатии на кнопку Сделать снимок открывается камера, где
Галерея
Фото привязывается к торговой точке и клиенту .
В главном меню у нас есть возможность сортировать фотографии.
Слайд 24Универсал 7: Mobile
Товары
Пункт Товары в Главном Меню отображает весь список товаров
Группа товара
Наличие на складе
Слайд 25Маршруты
Универсал 7: Mobile
Содержит маршруты по торговым точкам на каждый день.
Автоматически
При отжатой галке «Использовать все маршруты» в Настройках по умолчанию в разделе Торговые точки И Клиенты будут показываться только те ТТ и клиенты которые находятся в маршруте на этот день(с сортировкой по порядку прохождения).
Слайд 26Универсал 7: Mobile
Добавить анкету
Этот пункт используется в случае, необходимости добавить нового
Пользователь добавляет его и отправляет на сервер для рассмотрения супервизором на предмет включения в клиентскую базу.
Здесь же сразу можно установить его GPS координаты
Слайд 27Универсал 7: Mobile
Заявки и Возвраты
Здесь мы видим все созданные заявки
Их можно сортировать с помощью двух фильтров:
по дате(за все время, за сутки, за месяц, за год)
по атрибуту(все, новые, переданные, подтвержденные, заблокированные)
Можно искать с помощью текстового поля.
Слайд 29Универсал 7: Mobile
Отчеты мерченайзеров
Здесь можно посмотреть созданные отчеты мерчендайзеров.
Слайд 30Универсал 7: Mobile
Отчеты
В пункте Отчеты можно посмотреть :
Отчеты онлайн
Отчеты
Отправка лог ошибок
Слайд 31Универсал 7: Mobile
Синхронизация
В пункте Синхронизация, если мы аутентифицированы, есть кнопки Передать
Слайд 32Универсал 7: Mobile
Настройки по умолчанию
В пункте Настройки – Настройки по
через FTP
через HTTP.
Указываются настройки HTTP или FTP при нажатии на соответствующий пункт.
Также есть настройки для сервера регистрации.
Слайд 34Универсал 7: Mobile
Для обновления приложения нужно нажатии на кнопку Синхронизация -
Слайд 35Мобильное решение для автоматизации работы торговых агентов
Универсал-mobile:spSales
для устройств на платформе
Универсал 7: Mobile