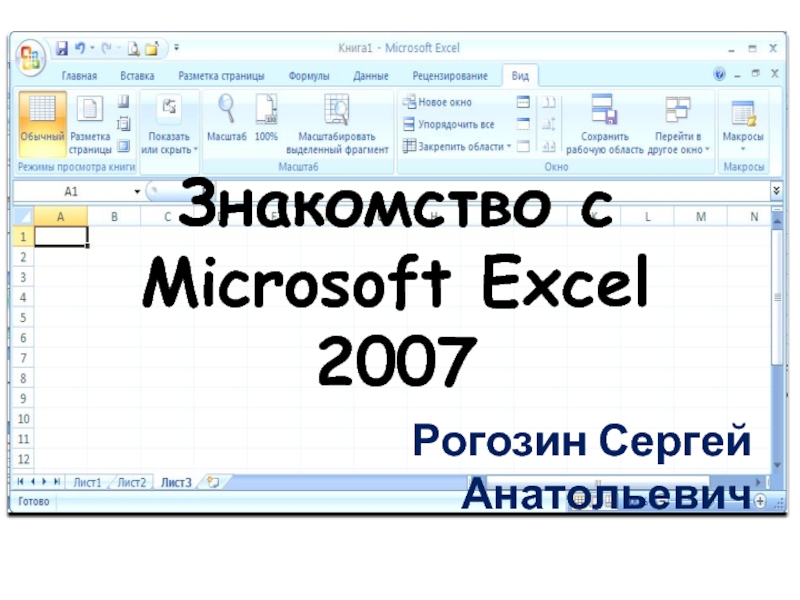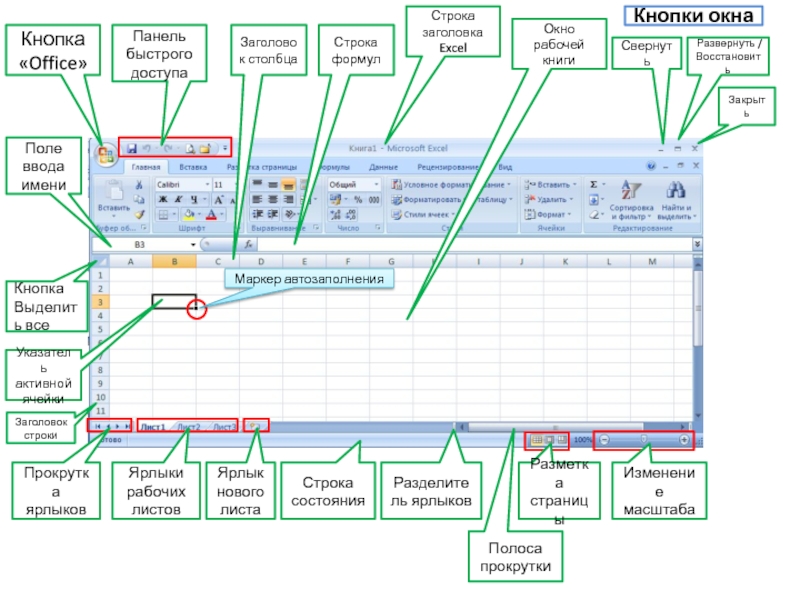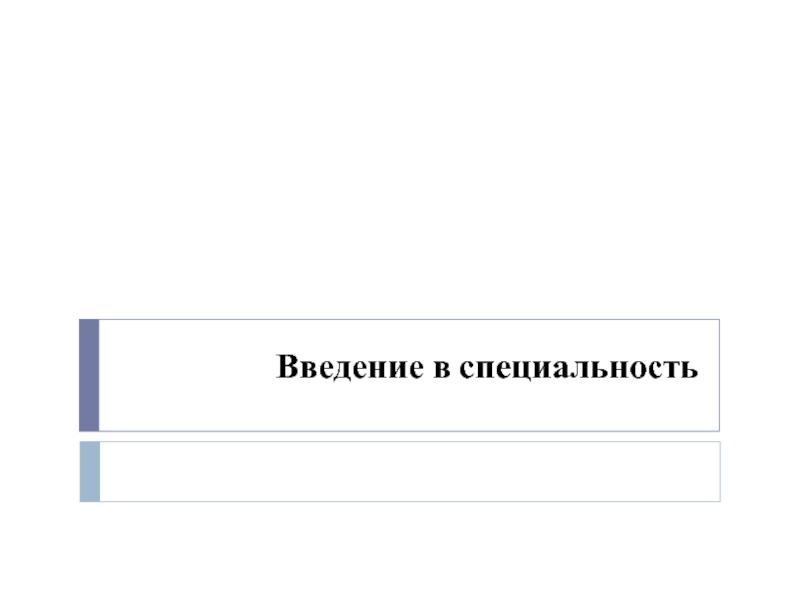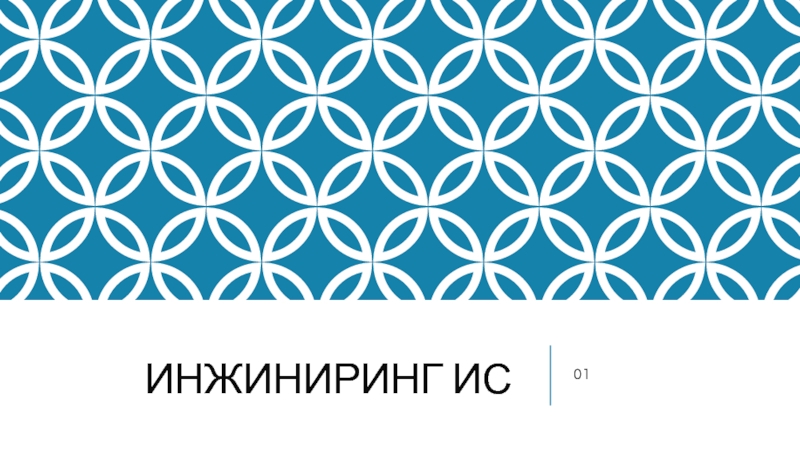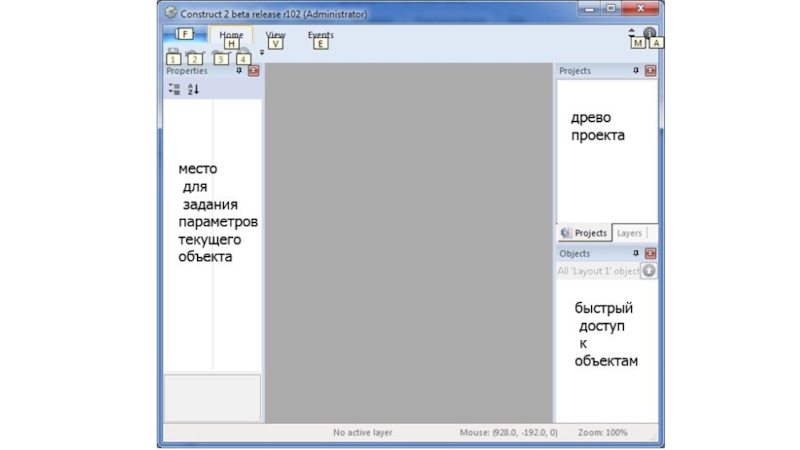- Главная
- Разное
- Дизайн
- Бизнес и предпринимательство
- Аналитика
- Образование
- Развлечения
- Красота и здоровье
- Финансы
- Государство
- Путешествия
- Спорт
- Недвижимость
- Армия
- Графика
- Культурология
- Еда и кулинария
- Лингвистика
- Английский язык
- Астрономия
- Алгебра
- Биология
- География
- Детские презентации
- Информатика
- История
- Литература
- Маркетинг
- Математика
- Медицина
- Менеджмент
- Музыка
- МХК
- Немецкий язык
- ОБЖ
- Обществознание
- Окружающий мир
- Педагогика
- Русский язык
- Технология
- Физика
- Философия
- Химия
- Шаблоны, картинки для презентаций
- Экология
- Экономика
- Юриспруденция
Знакомство с Microsoft Excel презентация
Содержание
- 1. Знакомство с Microsoft Excel
- 2. Интерфейс окна
- 3. Кнопка «Office» Кнопка Выделить все Поле ввода
- 4. Знакомство с лентой
- 5. Понятие о ленте В Excel 2007 появился
- 6. Рис. Структура ленты Вкладка Главная Комбинированная кнопка Заголовок контекстной вкладки Открыть диалоговое окно
- 7. Подсказки клавиш Благодаря подсказкам клавиш вы можете
- 8. Для получения доступа к командам ленты с
- 9. Скрытие команд ленты Если команды ленты занимают
- 10. Если щелкнуть на вкладке после скрытия команд
Слайд 3Кнопка «Office»
Кнопка Выделить все
Поле ввода имени
Указатель активной ячейки
Заголовок столбца
Строка формул
Строка заголовка
Excel
Окно рабочей книги
Строка состояния
Разделитель ярлыков
Полоса прокрутки
Свернуть
Развернуть / Восстановить
Закрыть
Кнопки окна
Заголовок строки
Слайд 5Понятие о ленте
В Excel 2007 появился новый интерфейс, заменивший стандартные меню
и панели инструментов, которые отображались в верхней части окна в предыдущих версиях Excel. Этот новый интерфейс называется лентой и состоит из набора вкладок, каждая из которых включает совокупность команд, сгруппированных в соответствии с выполняемыми функциями. Благодаря новому интерфейсу облегчается доступ ко всем командам и функциям Excel 2007.
Слайд 6Рис. Структура ленты
Вкладка Главная
Комбинированная кнопка
Заголовок контекстной вкладки
Открыть диалоговое окно
Слайд 7Подсказки клавиш
Благодаря подсказкам клавиш вы можете получить доступ к любой команде,
находящейся на ленте, с помощью клавиатуры, причем не требуется запоминать соответствующие комбинации клавиш.
Подсказки клавиш – это буквенно-цифровые маркеры, подсказывающие, какие клавиши нужно нажать для вызова соответствующей команды (см. рисунок).
Подсказки клавиш – это буквенно-цифровые маркеры, подсказывающие, какие клавиши нужно нажать для вызова соответствующей команды (см. рисунок).
Слайд 8Для получения доступа к командам ленты с помощью клавиш выполните следующие
действия:
Нажмите клавишу. После этого над вкладками ленты отображаются подсказки клавиш (обратите внимание, что клавишу удерживать не надо).
Нажмите клавишу на клавиатуре, представленную в подсказке, к которой будет осуществляться доступ.
Примечание: цифры надо нажимать на основной части клавиатуры, а не на числовой.
Нажмите клавишу
Нажмите клавишу на клавиатуре, представленную в подсказке, к которой будет осуществляться доступ.
Примечание: цифры надо нажимать на основной части клавиатуры, а не на числовой.
Слайд 9Скрытие команд ленты
Если команды ленты занимают слишком много места на экране,
можно убрать их, воспользовавшись одним из следующих методов:
Нажмите клавиши+F1;
Дважды щелкните мышью на любой из вкладок ленты;
Щелкните правой кнопкой мыши в области ленты, затем выберите команду СВЕРНУТЬ ЛЕНТУ;
Щелкните на стрелке в правой части панели быстрого доступа, затем выберите команду СВЕРНУТЬ ЛЕНТУ.
Нажмите клавиши
Дважды щелкните мышью на любой из вкладок ленты;
Щелкните правой кнопкой мыши в области ленты, затем выберите команду СВЕРНУТЬ ЛЕНТУ;
Щелкните на стрелке в правой части панели быстрого доступа, затем выберите команду СВЕРНУТЬ ЛЕНТУ.
Слайд 10Если щелкнуть на вкладке после скрытия команд ленты, Excel на короткое
время отобразит команды вкладки. После выбора команды вкладки или щелчка мышью в другой области ленты отображаемые команды пропадут. Можно также использовать подсказки клавиш для выбора скрытой команды.
Для повторного отображения команды воспользуйтесь одним из методов, применявшихся для скрытия команды.
Примечание: в Excel сохраняется «скрытое» состояние команд ленты после выхода из программы и ее повторного запуска.
Для повторного отображения команды воспользуйтесь одним из методов, применявшихся для скрытия команды.
Примечание: в Excel сохраняется «скрытое» состояние команд ленты после выхода из программы и ее повторного запуска.