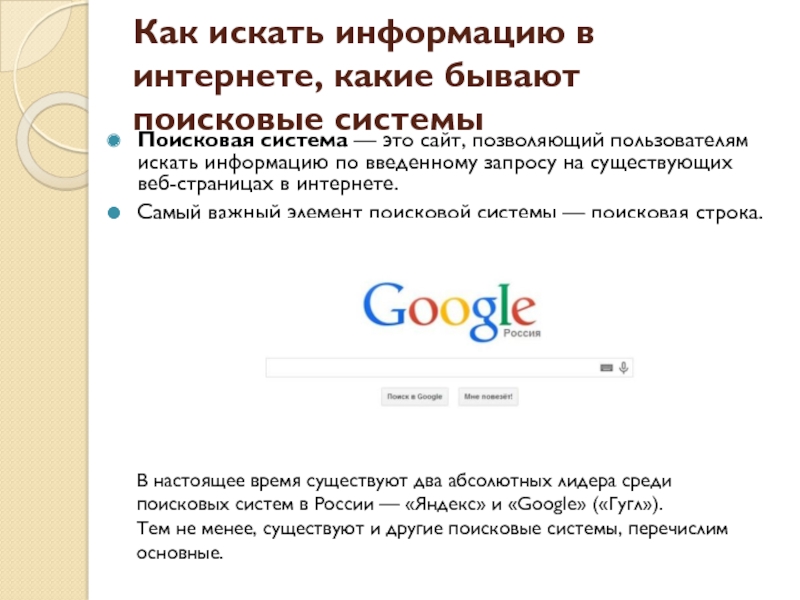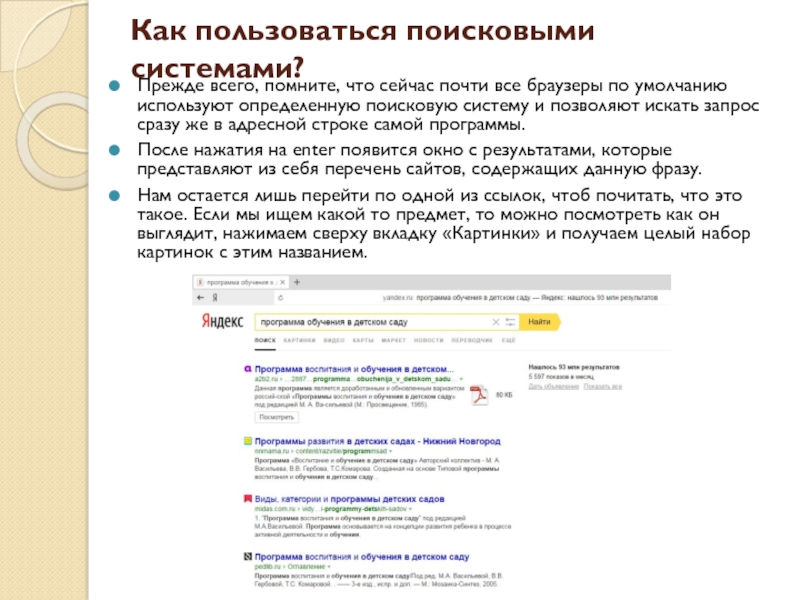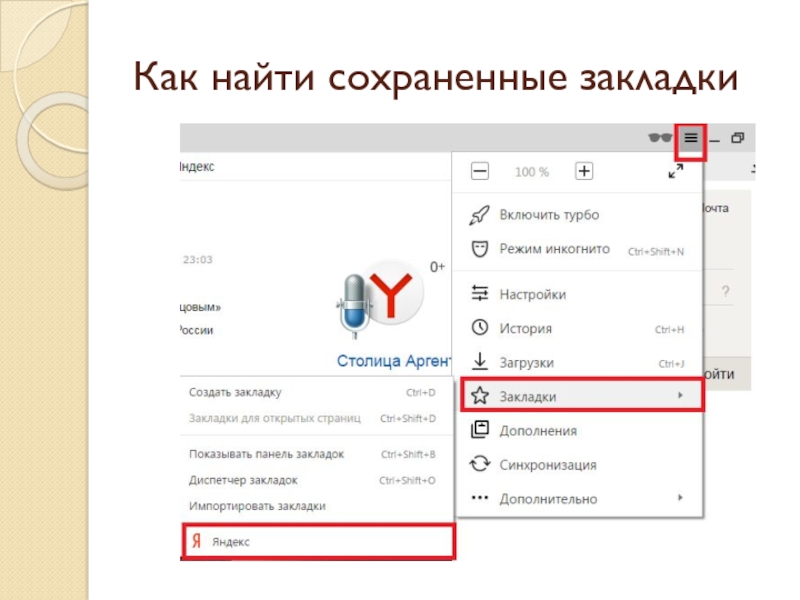- Главная
- Разное
- Дизайн
- Бизнес и предпринимательство
- Аналитика
- Образование
- Развлечения
- Красота и здоровье
- Финансы
- Государство
- Путешествия
- Спорт
- Недвижимость
- Армия
- Графика
- Культурология
- Еда и кулинария
- Лингвистика
- Английский язык
- Астрономия
- Алгебра
- Биология
- География
- Детские презентации
- Информатика
- История
- Литература
- Маркетинг
- Математика
- Медицина
- Менеджмент
- Музыка
- МХК
- Немецкий язык
- ОБЖ
- Обществознание
- Окружающий мир
- Педагогика
- Русский язык
- Технология
- Физика
- Философия
- Химия
- Шаблоны, картинки для презентаций
- Экология
- Экономика
- Юриспруденция
Знакомство с компьютером. (Занятие 1) презентация
Содержание
- 1. Знакомство с компьютером. (Занятие 1)
- 2. Правильное включение и выключение компьютера Завершить работу
- 3. Варианты завершения работы компьютера Завершение работы - остановка
- 4. Что делать, если компьютер «завис»? Первым делом
- 5. Панель задач Меню пуск Панель быстрого запуска
- 6. Как создать папку или файл
- 7. Как переименовать папку или файл
- 8. Работа в сети Интернет
- 9. Что можно делать в интернете? Прежде всего
- 10. ЧТО ТАКОЕ БРАУЗЕР И ДЛЯ ЧЕГО ОН
- 11. Как искать информацию в интернете, какие бывают
- 12. Три мировых лидера: Гугл — http://www.google.com/ — 46.2%
- 13. Как пользоваться поисковыми системами? Прежде всего, помните, что
- 14. Как скопировать текст из интернета на компьютер?
- 15. Закладки в браузере: как не потерять сайт
- 16. Как найти сохраненные закладки
Слайд 2Правильное включение и выключение компьютера
Завершить работу во всех программах, закрыть все
Выключаем компьютер всегда через меню «Пуск – Завершение работы»
Слайд 3Варианты завершения работы компьютера
Завершение работы - остановка работающих программ и выключение компьютера;
Перезагрузка —
Сон — энергосберегающий режим, при котором, компьютер фактически не выключается, но находится в режиме сохранения энергии.
Гибернация — энергосберегающий режим, но в отличие от ждущего режима (сна), при использовании гибернации подача электроэнергии полностью прекращается. При включении содержимое памяти восстанавливается (загружается с диска в память), и пользователь может продолжить работу с того же места, на котором он остановился, так как все запущенные ранее программы продолжают выполняться.
Слайд 4Что делать, если компьютер «завис»?
Первым делом ждем 2-3 минуты, возможно система
Если этого не произошло, но меню «пуск» открывается, то компьютер необходимо перезагрузить.
Если компьютер не реагирует ни на какие Ваши действия, то зажимаем кнопку включения компьютера до тех пор пока он не выключится принудительно. После этого включаем компьютер заново.
Слайд 5Панель задач
Меню пуск
Панель быстрого запуска программ
Кнопки открытых окон
Языковая панель
Область уведомления
Кнопка сворачивания всех
Слайд 9Что можно делать в интернете?
Прежде всего интернет необходим для поиска информации. Практически
Общение — интернет объединяет весь мир. Если двух людей разделяют километры, то нет способа соединить их быстрее и удобнее, чем общение через интернет.
Передача файлов - помогать делиться фотографиями с друзьями отнюдь не главная задача интернета.
Заработок - интернет стал новой сферой, в которой можно зарабатывать. Создавать сайты, продвигать рекламу, писать статьи итд. итп.
Операции с деньгами — электронная валюта уже прочно вошла в наши жизни — использование карточек не чуждо и многим пенсионерам. Интернет позволяет оплачивать счета, не выходя из дома.
Развлечения — появление интернета открыло огромную нишу для разного рода развлечений. Например, онлайн игры, в которые можно играть нескольким людям со своих компьютеров одновременно. Или просмотров фильмов без их загрузки на компьютер.
Слайд 10ЧТО ТАКОЕ БРАУЗЕР И ДЛЯ ЧЕГО ОН НУЖЕН
Браузер — это программа,
Несмотря на такое большое количество разновидностей, суть у всех браузеров одна — открывать сайты. Для этого у каждого браузера имеется адресная строка — поле, куда можно печатать название сайта для его открытия.
Рассмотрим устройство браузера на примере
Слайд 11Как искать информацию в интернете, какие бывают поисковые системы
Поисковая система — это
Самый важный элемент поисковой системы — поисковая строка.
В настоящее время существуют два абсолютных лидера среди поисковых систем в России — «Яндекс» и «Google» («Гугл»).
Тем не менее, существуют и другие поисковые системы, перечислим основные.
Слайд 12Три мировых лидера:
Гугл — http://www.google.com/ — 46.2%
Яху — http://www.yahoo.com/ — 22.5%
МСН —
Три российских лидера (без учета второго места, которое занял «Google» c 26%):
Яндекс — http://www.yandex.ru/ — 45,7% Рамблер — http://www.rambler.ru/ — 15,1% Мэйл.ру — http://www.mail.ru/ — 6.6%
Слайд 13Как пользоваться поисковыми системами?
Прежде всего, помните, что сейчас почти все браузеры по умолчанию используют
После нажатия на enter появится окно с результатами, которые представляют из себя перечень сайтов, содержащих данную фразу.
Нам остается лишь перейти по одной из ссылок, чтоб почитать, что это такое. Если мы ищем какой то предмет, то можно посмотреть как он выглядит, нажимаем сверху вкладку «Картинки» и получаем целый набор картинок с этим названием.
Слайд 14Как скопировать текст из интернета на компьютер?
1. Выделяем текст. Для этого наводим
2. Копируем текст. Наведите на выделенный текст курсор и нажмите правую кнопку мыши, убедитесь, что выделение все еще активно и текст подсвечивается синим (или другим) цветом. Появится окно со списком действия, левой кнопкой мыши выбираете пункт «Копировать».
3. Открываем текстовый редактор. Информацию мы скопировали, отлично, теперь для нашего текста нужен «домик», то есть файл. Его можно создать в любой программе, которая работает с таким видом информации (например, «блокнот» или « Microsoft Office Word»).
4. Вставляем скопированное в текстовый редактор. Нажимаем правой кнопкой мыши по рабочей области любого текстового редактора, чтоб вызвать окно со списком, в котором выбираем пункт «Вставить»
5. Сохраняем получившийся файл.
Слайд 15Закладки в браузере: как не потерять сайт
В конце адресной строки (где
При этом, после нажатия на звездочку, всплывает окошко, которое предлагает несколько настроек сохранения Вашей закладки: например можно изменить имя закладки. После этого нажимаем «Готово»