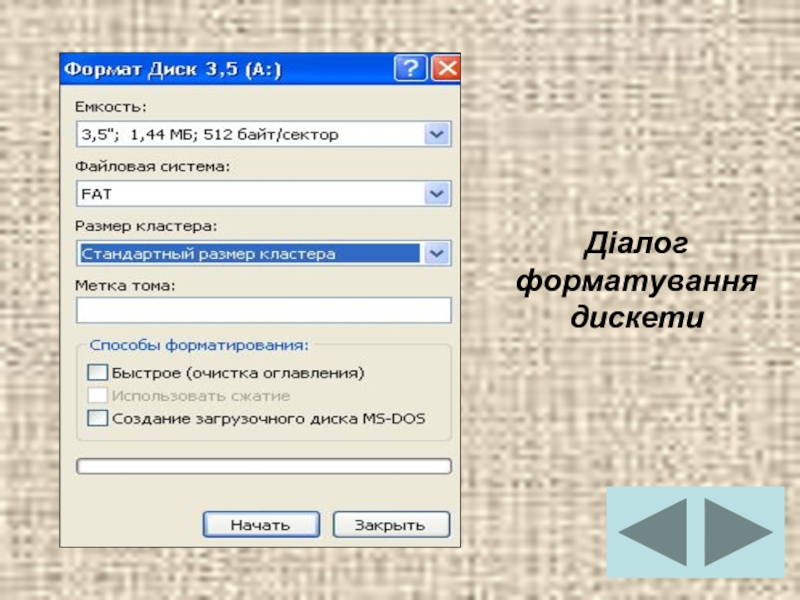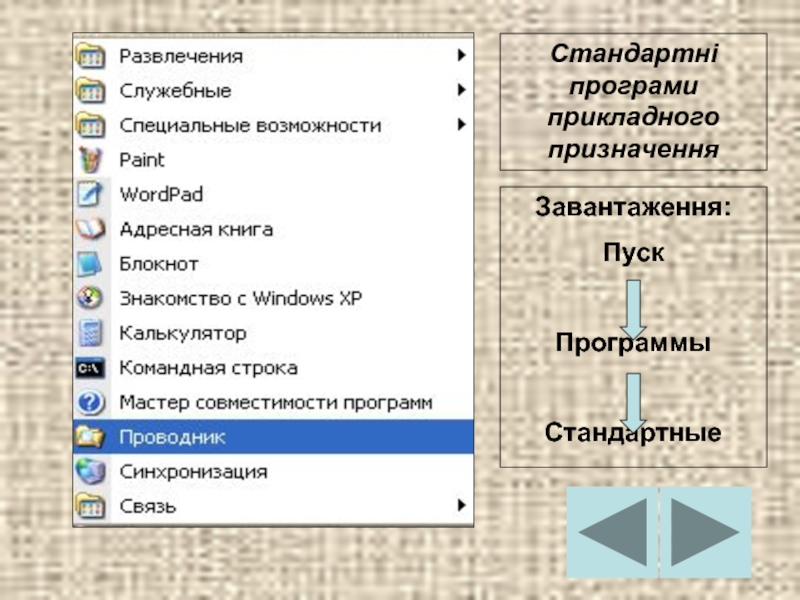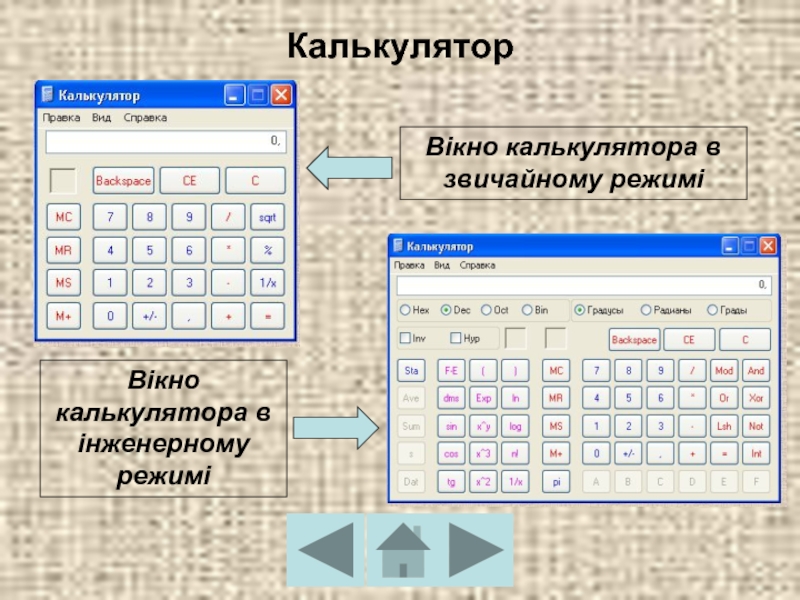- Главная
- Разное
- Дизайн
- Бизнес и предпринимательство
- Аналитика
- Образование
- Развлечения
- Красота и здоровье
- Финансы
- Государство
- Путешествия
- Спорт
- Недвижимость
- Армия
- Графика
- Культурология
- Еда и кулинария
- Лингвистика
- Английский язык
- Астрономия
- Алгебра
- Биология
- География
- Детские презентации
- Информатика
- История
- Литература
- Маркетинг
- Математика
- Медицина
- Менеджмент
- Музыка
- МХК
- Немецкий язык
- ОБЖ
- Обществознание
- Окружающий мир
- Педагогика
- Русский язык
- Технология
- Физика
- Философия
- Химия
- Шаблоны, картинки для презентаций
- Экология
- Экономика
- Юриспруденция
Відповіді на питання до курсу “Операційні системи” презентация
Содержание
- 1. Відповіді на питання до курсу “Операційні системи”
- 2. Функції ОС
- 3. Основні ознаки операційної системи
- 4. Основні теми курсу: Операційна система Операційна система
- 5. Запитання №19 Програма провідник. Робота з файлами та папками. Властивості об’єктів.
- 6. Програма Провідник Провідник Windows відображає ієрархічну
- 7. Інтерфейс програми Провідник Головне меню Адресний рядок
- 8. Об’єкти ОС та операції з ними
- 9. Операції з файлами та папками
- 10. 1. Відкрити файл або папку Двічі клацнути
- 11. 4. Створити нову папку У групі Задачи
- 12. 6. Змінити ім'я файлу або папки Вибрати
- 13. 8. Видалити або відновити файли в Корзины
- 14. Властивості об'єктів З кожним об'єктом Windows
- 15. Якщо ви клацнете по позначці файлу, відкриється
- 16. Малюнок 1 Малюнок 2
- 17. Запитання № 20 Робота з дисками.
- 18. Диск – відформатована для певної файлової системи
- 19. Форматування дискети Вставте дискету до дисковода. Відкрийте
- 20. Діалог форматування дискети
- 21. Копіювання диска Вставте вихідну дискету до дисковода.
- 22. Отримання відомостей про диск Для отримання інформації
- 23. Дефрагментація дисків Програма поєднує фрагментовані файли і
- 24. Вікно програми дефрагментації дисків
- 25. Запитання №21 Стандартні програми з комплексу Windows.
- 26. До комплексу Windows входять стандартні додатки прикладного призначення.
- 27. Стандартні програми прикладного призначення Завантаження: Пуск Программы Стандартные
- 28. Графічний редактор Paint дозволяє створювати чорно-білі або
- 29. Палітра Вікно графічного редактора Paint Панель інструментів Рядок меню Рядок стану Робоче поле
- 30. Текстовий редактор Блокнот призначений для створення і
- 31. Інтерфейс програми Блокнот Рядок меню Робоче поле
- 32. Вікно калькулятора в інженерному режимі Вікно калькулятора
Слайд 4Основні теми курсу:
Операційна система Операційна система MS-DOSОпераційна система MS-DOS (№ 1-5)
Операційна
Операційна система Операційна система WINDOWSОпераційна система WINDOWS (№ 8-13)
Основні обОсновні об’Основні об’єкти графічного інтерфейсу ОС Основні об’єкти графічного інтерфейсу ОС WINDOWS Основні об’єкти графічного інтерфейсу ОС WINDOWS та робота з ними (№ 14-18)
Програма Провідник. Робота з дисками. Стандартні програми Програма Провідник. Робота з дисками. Стандартні програми WINDOWS Програма Провідник. Робота з дисками. Стандартні програми WINDOWS (№ 19-21)
Архівація даних (№ 22-23)
Комп’ютерні віруси (№ 24-25)
Слайд 6Програма Провідник Провідник Windows відображає ієрархічну структуру файлів, папок і дисків на
Слайд 7Інтерфейс програми Провідник
Головне меню
Адресний рядок
Ділянка дерева
Рядок стану
Ділянка активної папки
Панель інструментів
ПКМ ⇨
Слайд 101. Відкрити файл або папку
Двічі клацнути файл або папку, які необхідно
2. Зберегти файл
Меню Файл ⇨ Сохранить. Якщо файл щойно створений, треба ввести для нього ім'я в поле Имя файла. Для збереження копії файлу під іншим ім'ям або в іншій папці: меню Файл ⇨ Сохранить как.
3. Перемістити файл або папку
Вибрати файл або папку, які потрібно перемістити. У групі Типичные задачи для файлов и папок клацнути посилання Переместить этот файл або Переместить эту папку. Крім того, можна просто перетягти файл або папку в потрібне місце.
Слайд 114. Створити нову папку
У групі Задачи для файлов и папок клацнути
5. Скопіювати файл або папку
Вибрати файл або папку, які необхідно скопіювати. У групі Задачи для файлов и папок клацнути посилання Копировать этот файл або Скопировать эту папку. У вікні Копіювання елементів вибрати диск або папку і натиснути кнопку Копировать.
Слайд 126. Змінити ім'я файлу або папки
Вибрати файл або папку, які необхідно
7. Видалити файл або папку
Вибрати файл або папку, які необхідно видалити. У групі Задачи для файлов и папок клацнути посилання Удаление файла або Удаление папки. Також можна видалити, клацнувши об'єкт правою кнопкою миші й вибравши команду Удалить.
Слайд 138. Видалити або відновити файли в Корзины
На робочому столі двічі натиснути
Щоб відновити файл, треба клацнути на нього правою кнопкою миші та вибрати Восстановить
Щоб відновити всі файли, треба вибрати Выделить всё в меню Файл – команду Восстановить
Щоб видалити файл, слід клацнути на нього правою кнопкою миші та вибрати Удалить
Щоб видалити всі файли, слід вибрати команду Очистить корзину в меню Файл.
Слайд 14Властивості об'єктів З кожним об'єктом Windows пов'язані певні властивості. Ці властивості ви
Слайд 15Якщо ви клацнете по позначці файлу, відкриється діалогове вікно, подане на
Слайд 17Запитання № 20
Робота з дисками.
Форматування дискети.
Копіювання диска.
Отримання відомостей про диск.
Дефрагментація дисків.
Слайд 18Диск – відформатована для певної файлової системи ділянка зберігання даних, якій
Слайд 19Форматування дискети
Вставте дискету до дисковода. Відкрийте вікно програми Мой компьютер або
Клацніть правою кнопкою миші по піктограмі Диск 3,5 (А:) й оберіть у контекстному меню команду Форматировать.
У діалозі, що з'явиться, буде вказана ємність гнучкого диска. Оберіть спосіб форматування, встановивши певний перемикач у одне з заданих положень.
У діалозі Форматирование ви можете задати мітку диска, яка полегшить вам подальше розпізнавання вмісту дискети (Метка ⇨ Начать)
Клацніть кнопку Закрыть, після чого закриється діалог форматування. Витягніть відформатовану дискету із щілини дисковода.
Процедуру форматування можна виконати як у вікні Проводника, так і у вікні Мой компьютер. Дії користувача при цьому нічим не відрізняються.
Слайд 21Копіювання диска
Вставте вихідну дискету до дисковода. Клацніть правою кнопкою миші по
У вікні Копирование диска клацніть мишею по піктограмі вихідного диска, а далі – по кнопці Начать.
Після читання вихідного диска з'явиться повідомлення “Вставьте диск, на который будете выполнять копирование, и нажмите кнопку ОК” – ви так і зробіть. По закінченню копіювання клацніть кнопкою Закрыть.
Діалог копіювання дисків
Слайд 22Отримання відомостей про диск
Для отримання інформації про дискети або жорсткі магнітні
Діалог властивостей диска, вкладка Общие
Слайд 23Дефрагментація дисків
Програма поєднує фрагментовані файли і папки на жорсткому диску комп'ютера,
Поєднуючи окремі частини файлів і папок, програма дефрагментації також поєднує в одне ціле вільне місце на диску, що зменшує імовірність фрагментації нових файлів.
Дефрагментацію дисків також можна запустити з командного рядка за допомогою команди defrag.
Щоб запустити програму дефрагментації дисків, треба натиснути на кнопку Пуск, вибрати команди Все программы ⇨ Стандартные ⇨ Служебные ⇨ Дефрагментация диска.
Слайд 28Графічний редактор Paint дозволяє створювати чорно-білі або кольорові малюнки та зберігати
Слайд 30Текстовий редактор Блокнот призначений для створення і редагування текстових документів формату