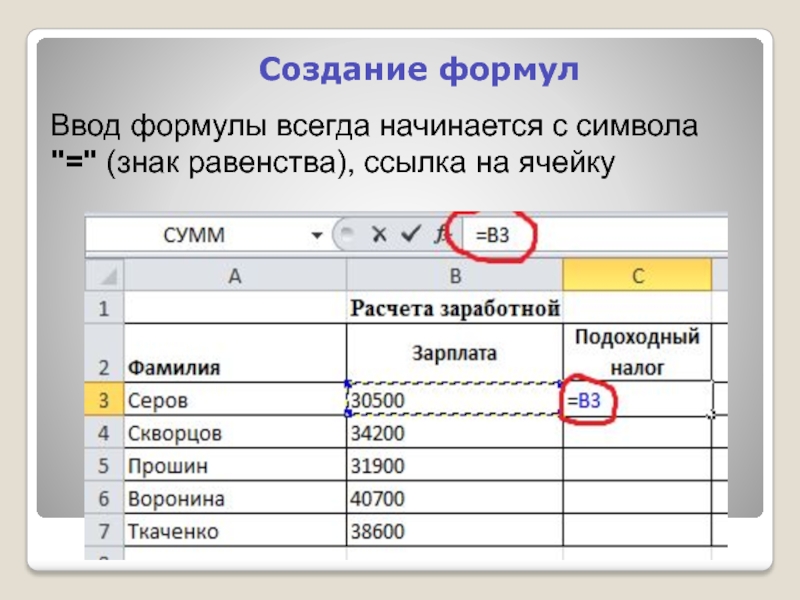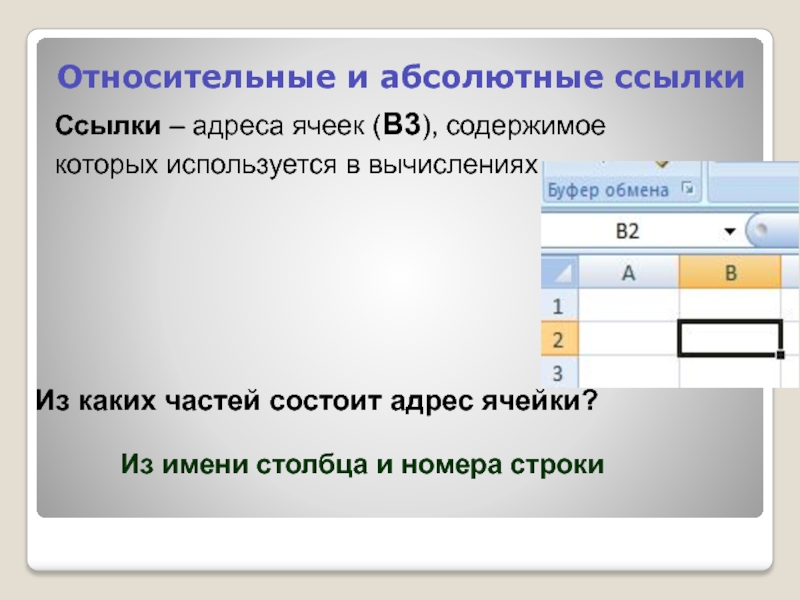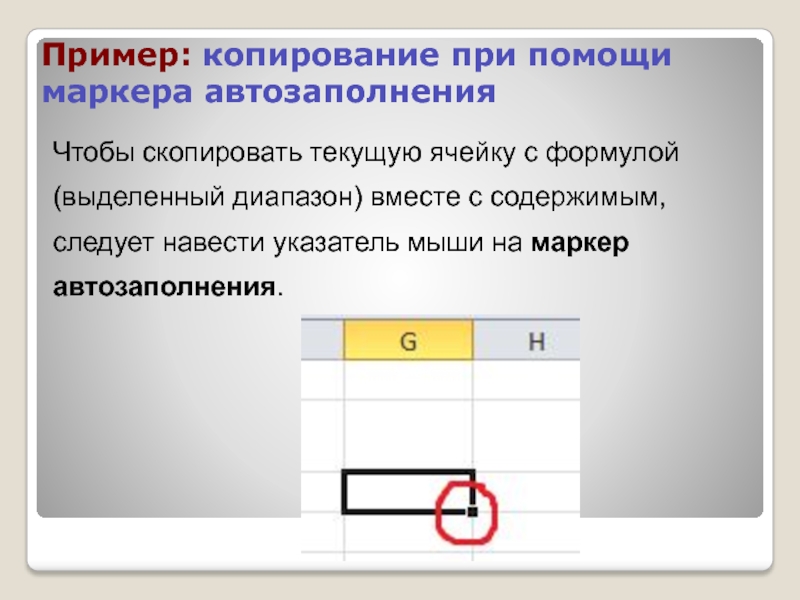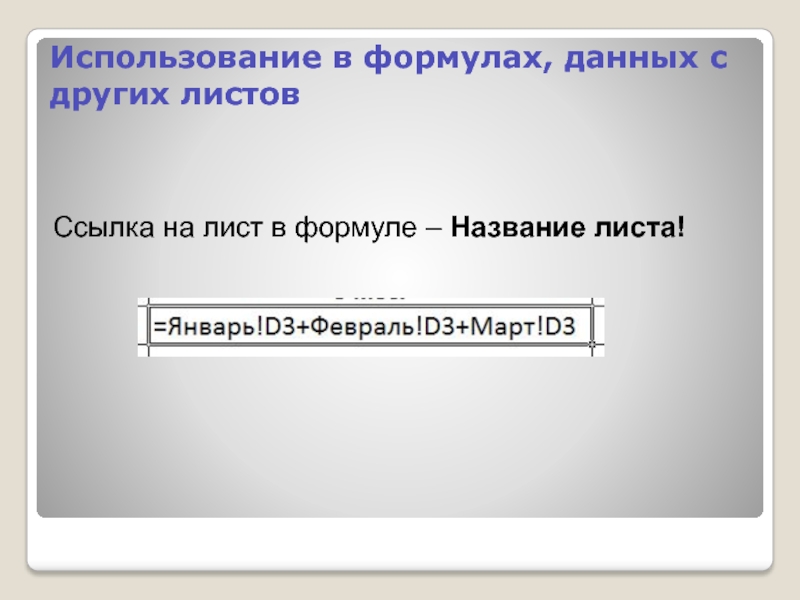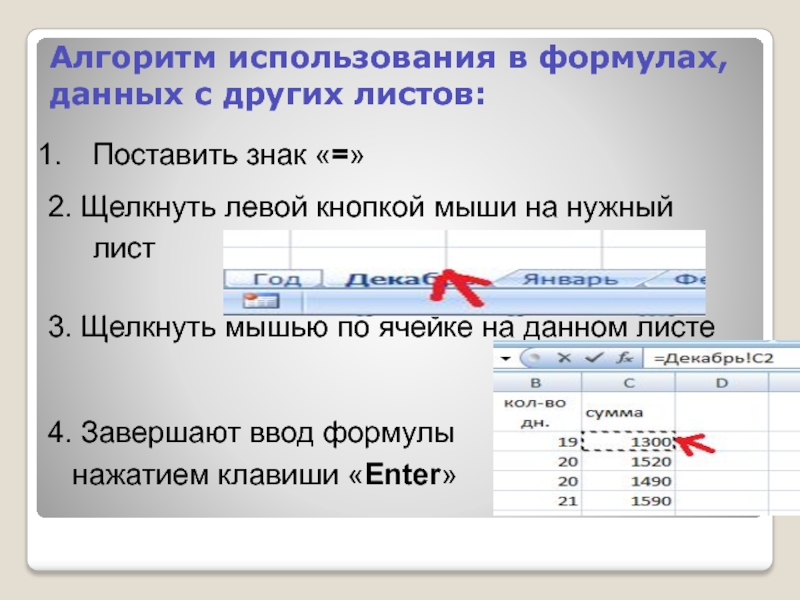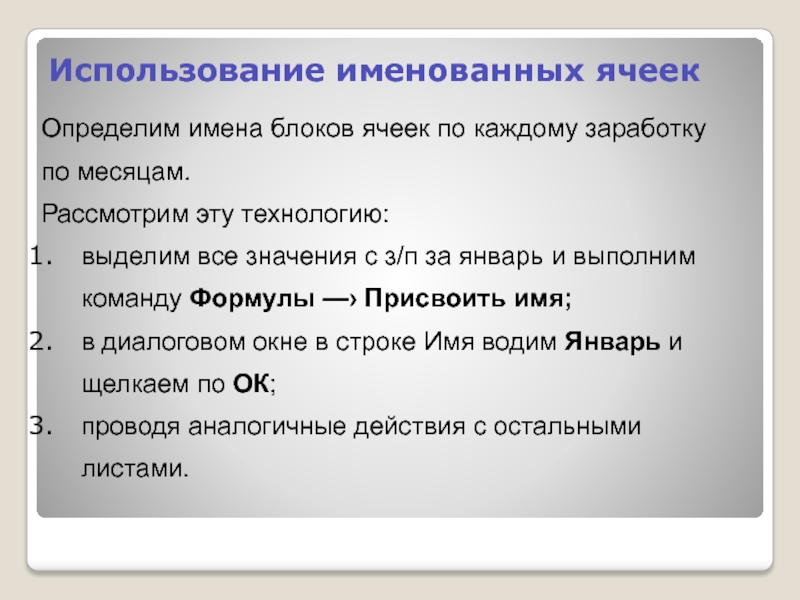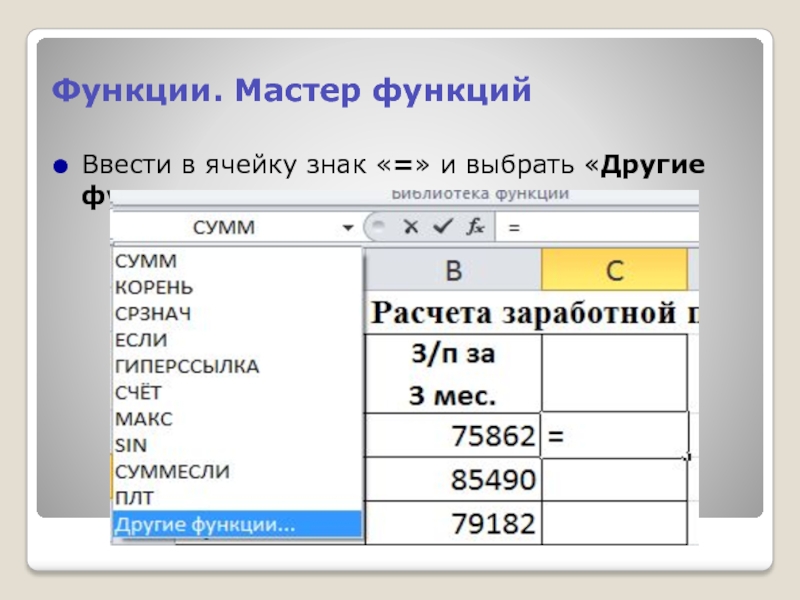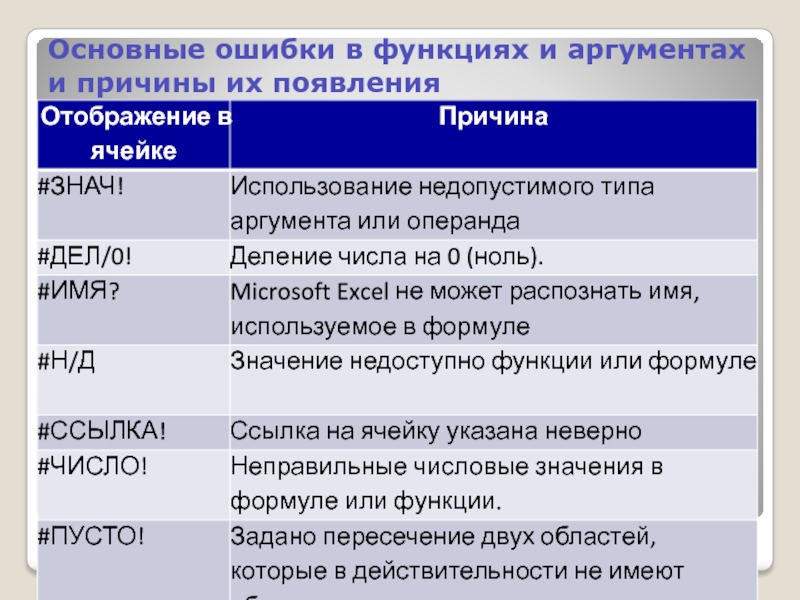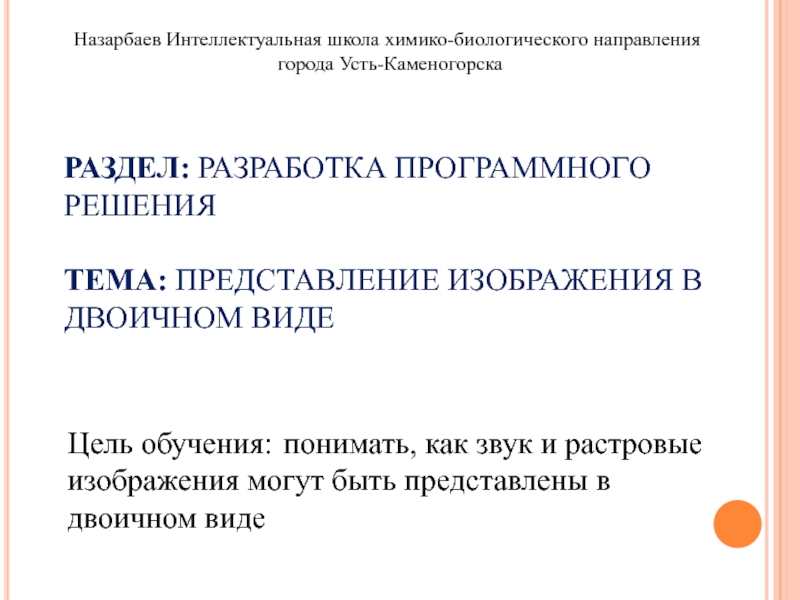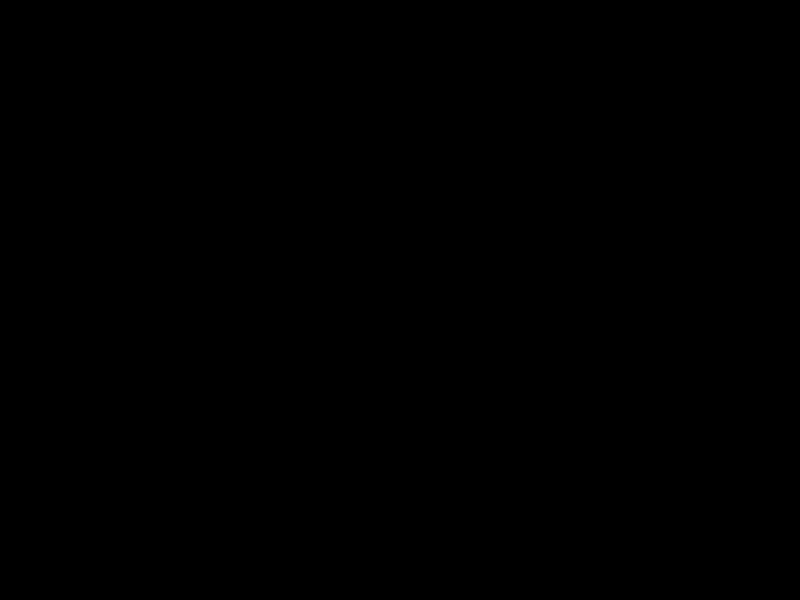- Главная
- Разное
- Дизайн
- Бизнес и предпринимательство
- Аналитика
- Образование
- Развлечения
- Красота и здоровье
- Финансы
- Государство
- Путешествия
- Спорт
- Недвижимость
- Армия
- Графика
- Культурология
- Еда и кулинария
- Лингвистика
- Английский язык
- Астрономия
- Алгебра
- Биология
- География
- Детские презентации
- Информатика
- История
- Литература
- Маркетинг
- Математика
- Медицина
- Менеджмент
- Музыка
- МХК
- Немецкий язык
- ОБЖ
- Обществознание
- Окружающий мир
- Педагогика
- Русский язык
- Технология
- Физика
- Философия
- Химия
- Шаблоны, картинки для презентаций
- Экология
- Экономика
- Юриспруденция
Вычисления в Microsoft Excel 2010/2007 презентация
Содержание
- 1. Вычисления в Microsoft Excel 2010/2007
- 2. Вычисления в Microsoft Excel 2010/2007 План
- 3. Создание формул
- 4. Создание формул Вычисления в таблицах программы Excel
- 5. Создание формул Ввод формулы всегда начинается с символа "=" (знак равенства), ссылка на ячейку
- 6. Создание формул Формула может содержать числовые константы,
- 7. Относительные и абсолютные ссылки Ссылки – адреса
- 8. Относительные и абсолютные ссылки Ссылки в Excel
- 9. Относительные ссылки Относительная ссылка – автоматически изменяющаяся при копировании формулы
- 10. Абсолютные ссылки Абсолютные ссылки в формулах используются
- 11. Быстрое изменение типа ссылки Для
- 12. Копирование формул Копирование и перемещение ячеек С
- 13. Пример: копирование при помощи маркера автозаполнения Чтобы
- 14. Пример: копирование при помощи маркера автозаполнения Указатель
- 15. ? В каких случаях можно использовать копирование формул?
- 16. Использование в формулах, данных с других листов Ссылка на лист в формуле – Название листа!
- 17. Алгоритм использования в формулах, данных с других
- 18. Использование именованных ячеек Имя. Слово или
- 19. Использование именованных ячеек Определим имена блоков ячеек
- 20. Использование именованных ячеек
- 21. Функции. Мастер функций Что такое функция?
- 22. Функции. Мастер функций Функция начинается со знака
- 23. Функции. Мастер функций Вызов Мастера функций Вкладка
- 24. Функции. Мастер функций
- 25. Функции. Мастер функций Ввести в ячейку знак «=» и выбрать «Другие функции…»
- 26. Основные ошибки в функциях и аргументах и причины их появления
- 27. Вопросы: Что может содержать Формула? Перечислите виды
Слайд 2Вычисления в Microsoft Excel 2010/2007
План занятия
Создание формул
Копирование формул
Относительные и абсолютные
Использование в формулах, данных с других листов
Использование именованных ячеек
Функции. Мастер функций
Ошибки в формулах
Слайд 4Создание формул
Вычисления в таблицах программы Excel осуществляются при помощи формул.
Продолжите
Отдельная ячейка может содержать данные, относящиеся к одному из трех типов …
Число, текст или формула,– а также оставаться пустой.
Слайд 5Создание формул
Ввод формулы всегда начинается с символа "=" (знак равенства), ссылка
Слайд 6Создание формул
Формула может содержать числовые константы, ссылки на ячейки и функции
=
5
+
А1
/
срзнач(А2:А6)
Слайд 7Относительные и абсолютные ссылки
Ссылки – адреса ячеек (В3), содержимое которых используется
Из каких частей состоит адрес ячейки?
Из имени столбца и номера строки
Слайд 8Относительные и абсолютные ссылки
Ссылки в Excel бывают трех типов:
Относительные ссылки; например,
Абсолютные ссылки; например, $A$1;
Смешанные ссылки; например, $A1 или A$1 (они наполовину относительные, наполовину абсолютные).
Слайд 9Относительные ссылки
Относительная ссылка – автоматически изменяющаяся при копировании формулы
Слайд 10Абсолютные ссылки
Абсолютные ссылки в формулах используются для указания фиксированного адреса ячейки.
Абсолютная ссылка – не изменяющаяся при копировании формулы ссылка
Слайд 11Быстрое изменение типа ссылки
Для переключения между относительными, абсолютными и
Выделите ячейку с формулой.
В строке формул выделите ссылку, которую нужно изменить.
Для переключения между типами ссылок нажмите клавишу F4.
Слайд 12Копирование формул
Копирование и перемещение ячеек С ФОРМУЛАМИ программе Excel можно осуществлять
Слайд 13Пример: копирование при помощи маркера автозаполнения
Чтобы скопировать текущую ячейку с формулой
Слайд 14Пример: копирование при помощи маркера автозаполнения
Указатель мыши примет вид стрелки. Теперь
Слайд 17Алгоритм использования в формулах, данных с других листов:
Поставить знак «=»
2. Щелкнуть
3. Щелкнуть мышью по ячейке на данном листе
4. Завершают ввод формулы
нажатием клавиши «Enter»
Слайд 18Использование именованных ячеек
Имя.
Слово или строка знаков, представляющие ячейку, диапазон ячеек,
Понятные имена, такие как «Заработок за январь», используют для ссылок на диапазоны, названия которых трудно запомнить, например, Январь!C20 : C30.
Слайд 19Использование именованных ячеек
Определим имена блоков ячеек по каждому заработку по месяцам.
Рассмотрим эту технологию:
выделим все значения с з/п за январь и выполним команду Формулы —› Присвоить имя;
в диалоговом окне в строке Имя водим Январь и щелкаем по ОК;
проводя аналогичные действия с остальными листами.
Слайд 21Функции. Мастер функций
Что такое функция?
Это небольшая подпрограмма, точнее готовая формула, которая
На этом этапе поговорим о замечательном помощнике при вводе формул Мастер функций.
Слайд 22Функции. Мастер функций
Функция начинается со знака равно «=», сразу за ним
Слайд 23Функции. Мастер функций
Вызов Мастера функций
Вкладка Формулы ?Библиотека функций
С помощью кнопки «Вставка
Щелкните ячейку и нажмите клавиши SHIFT+F3.
1
2
Слайд 27Вопросы:
Что может содержать Формула?
Перечислите виды ссылок на ячейки.
Опишите маркер автозаполнения.
Что
Что означает результат #ДЕЛ/0! ?
Можно ли использоватье в формулах, данных с других листов?
Опишите использование в формулах, данных с других листов