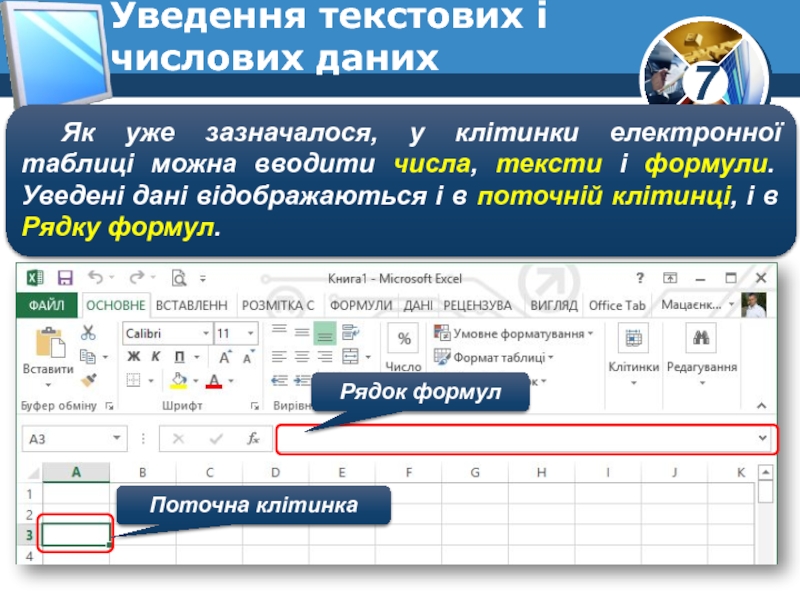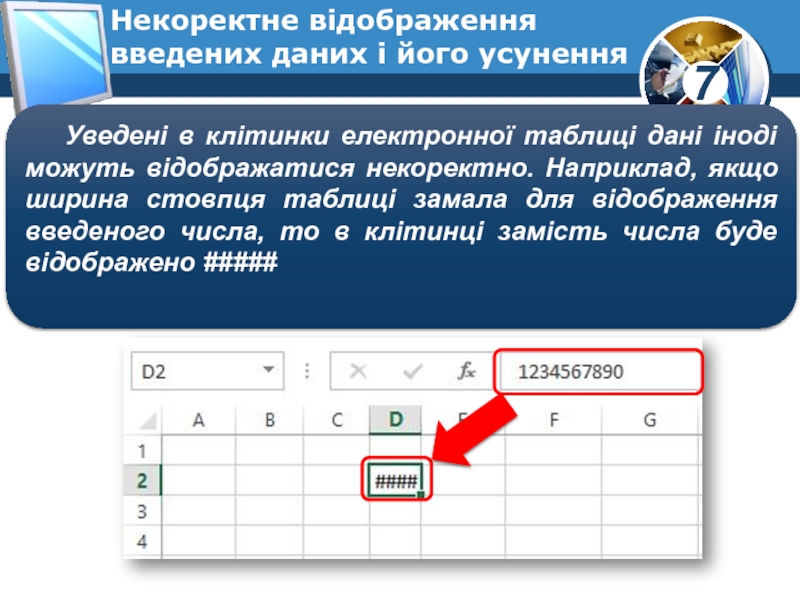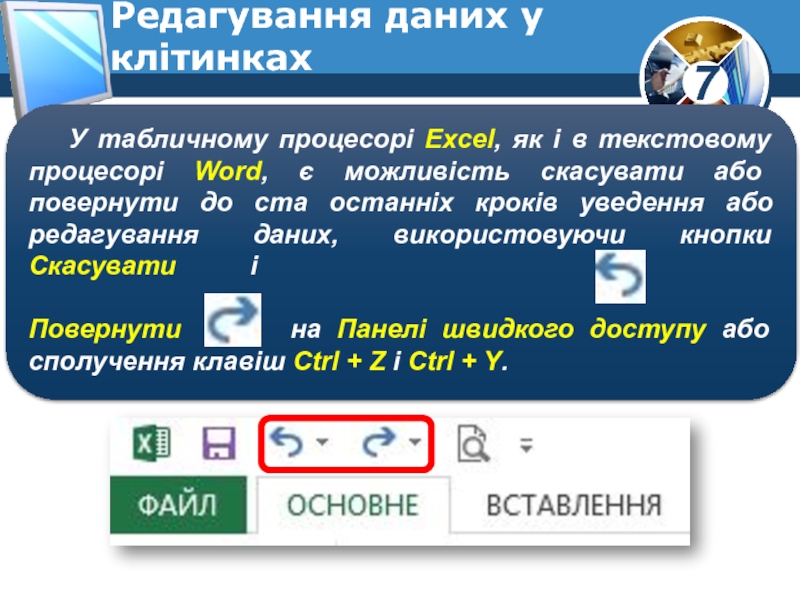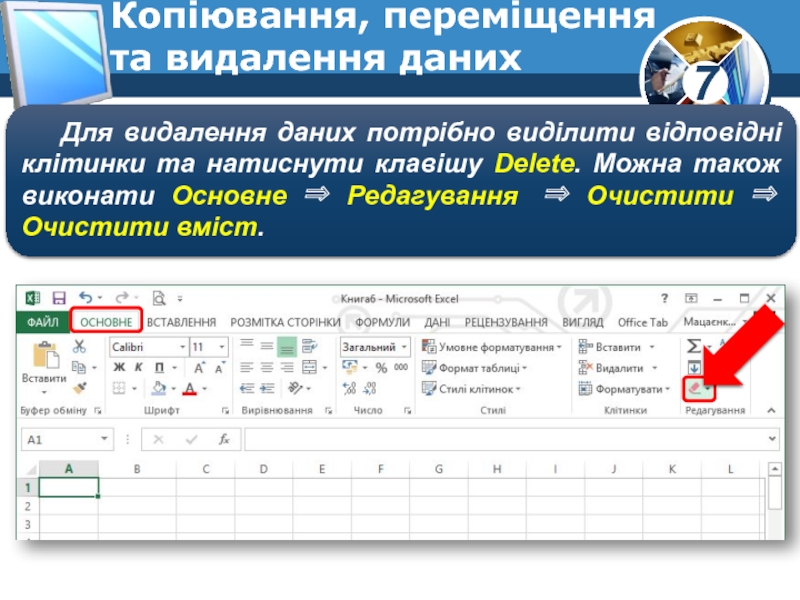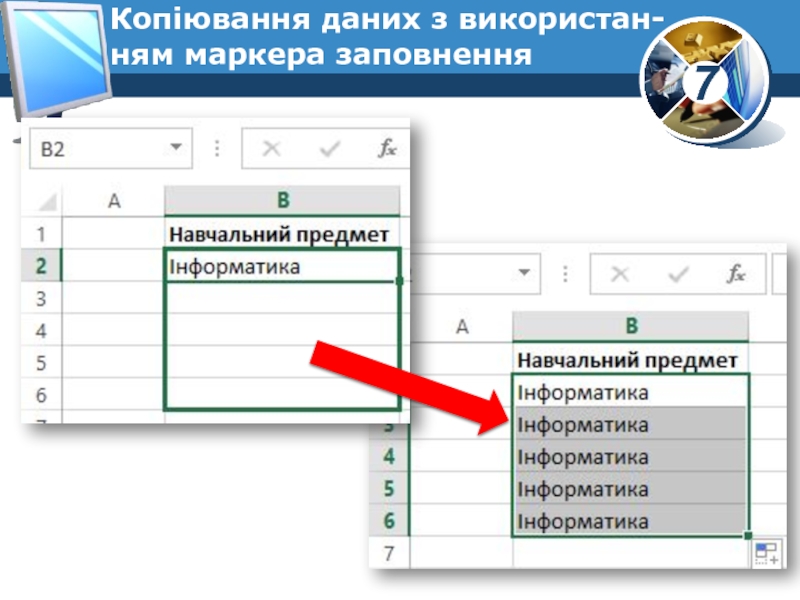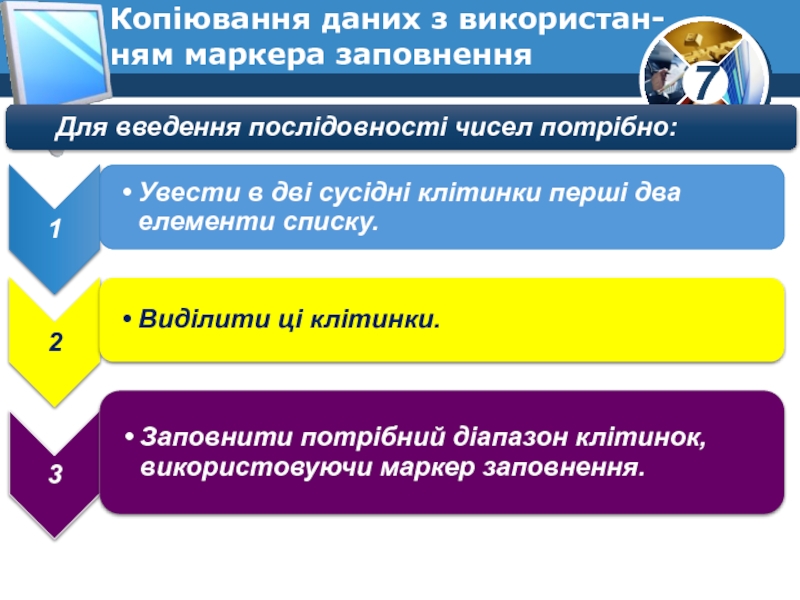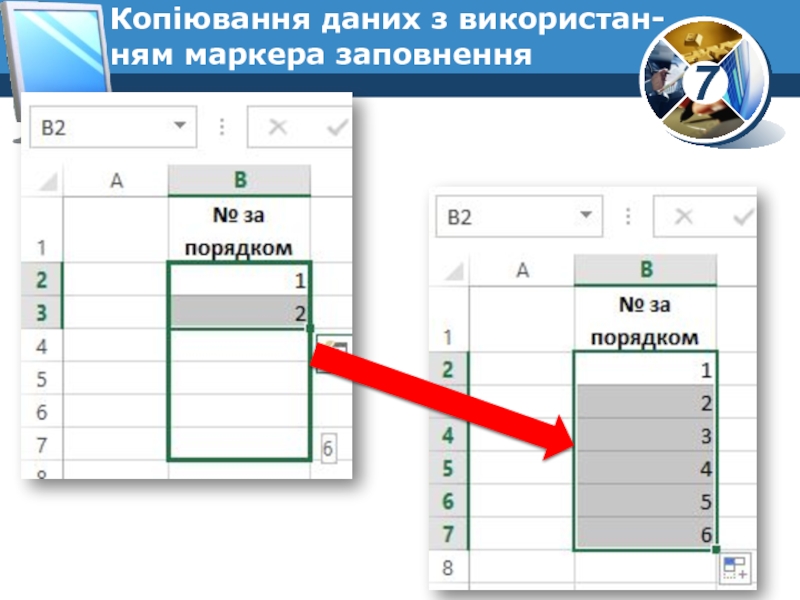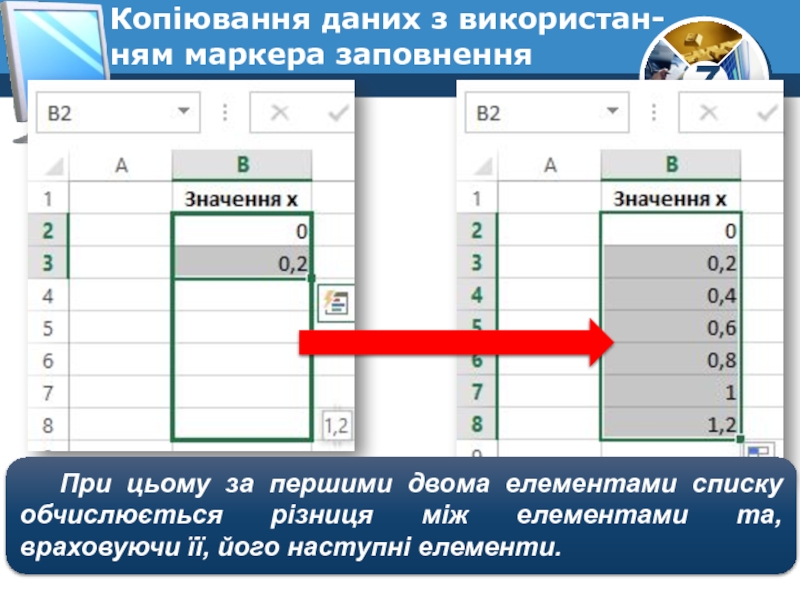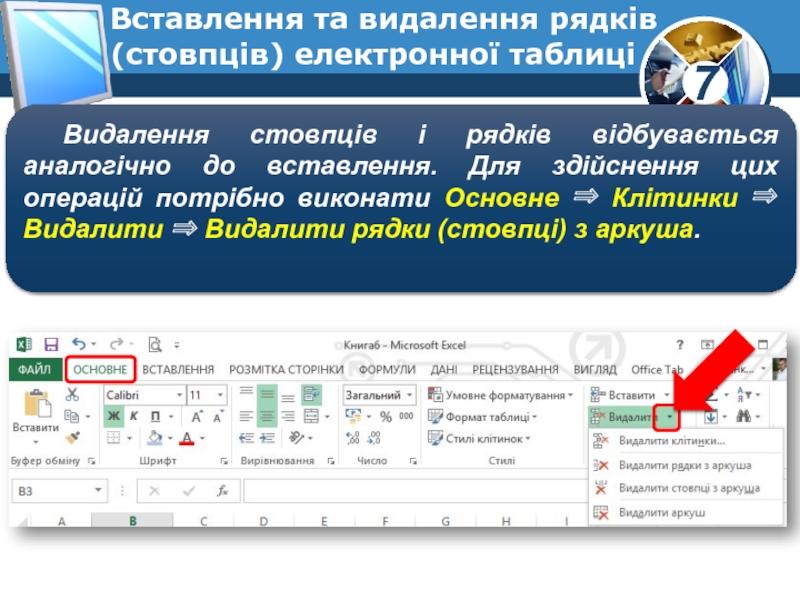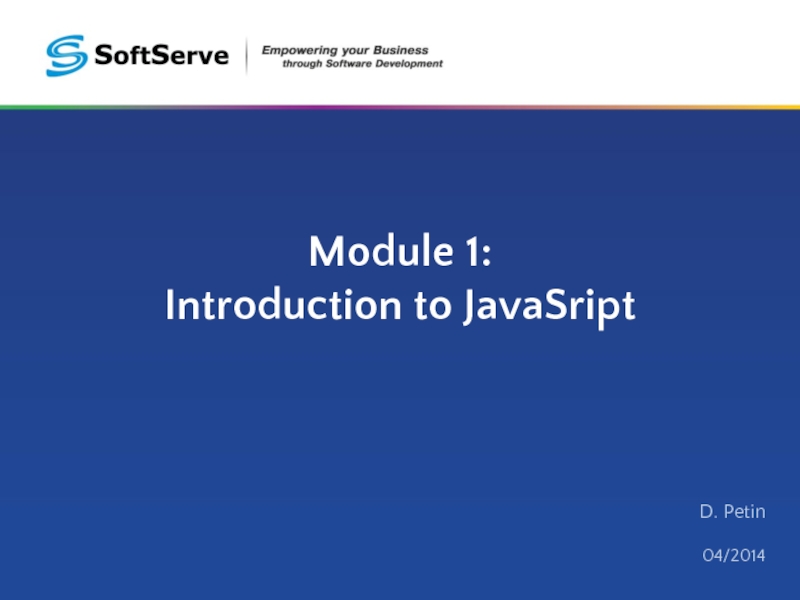- Главная
- Разное
- Дизайн
- Бизнес и предпринимательство
- Аналитика
- Образование
- Развлечения
- Красота и здоровье
- Финансы
- Государство
- Путешествия
- Спорт
- Недвижимость
- Армия
- Графика
- Культурология
- Еда и кулинария
- Лингвистика
- Английский язык
- Астрономия
- Алгебра
- Биология
- География
- Детские презентации
- Информатика
- История
- Литература
- Маркетинг
- Математика
- Медицина
- Менеджмент
- Музыка
- МХК
- Немецкий язык
- ОБЖ
- Обществознание
- Окружающий мир
- Педагогика
- Русский язык
- Технология
- Физика
- Философия
- Химия
- Шаблоны, картинки для презентаций
- Экология
- Экономика
- Юриспруденция
Уведення та редагування даних в Excel презентация
Содержание
- 1. Уведення та редагування даних в Excel
- 2. Запитання Чим відрізняються операції копіювання та
- 3. Уведення текстових і числових даних Як
- 4. Уведення текстових і числових даних Для
- 5. Уведення текстових і числових даних Під час уведення числових даних слід дотримуватися таких правил:
- 6. Уведення текстових і числових даних
- 7. Уведення текстових і числових даних Текстові дані
- 8. Некоректне відображення введених даних і його
- 9. Некоректне відображення введених даних і його
- 10. Некоректне відображення введених даних і його
- 11. Редагування даних у клітинках Адреса
- 12. Редагування даних у клітинках
- 13. Виділення об'єктів електронної таблиці Як і
- 14. Копіювання, переміщення та видалення даних Для видалення
- 15. Копіювання, переміщення та видалення даних Операції
- 16. Копіювання, переміщення та видалення даних Уміст клітинки
- 17. Копіювання, переміщення та видалення даних Звертаю
- 18. Копіювання даних з використан- ням маркера
- 19. Копіювання даних з використан- ням маркера
- 20. Копіювання даних з використан- ням маркера заповнення
- 21. Копіювання даних з використан- ням маркера заповнення Для введення послідовності чисел потрібно:
- 22. Копіювання даних з використан- ням маркера заповнення
- 23. Копіювання даних з використан- ням маркера
- 24. Вставлення та видалення рядків (стовпців) електронної таблиці
- 25. Вставлення та видалення рядків (стовпців) електронної
- 26. Вставлення та видалення рядків (стовпців) електронної
- 27. Вставлення та видалення рядків (стовпців) електронної таблиці
- 28. Повторюємо За поданою схемою склади розповідь, як
- 29. Дякую за увагу! За новою програмою Урок
Слайд 2
Запитання
Чим відрізняються операції копіювання та переміщення фрагментів тексту? Як їх виконати
Для чого і як використовується Буфер обміну Office?
Яке призначення клавіш Delete і Backspace у текстовому процесорі Word?
Слайд 3
Уведення текстових і числових даних
Як уже зазначалося, у клітинки електронної таблиці
Рядок формул
Поточна клітинка
Слайд 4
Уведення текстових і числових даних
Для того щоб увести потрібні дані в
Клацнути
Слайд 5
Уведення текстових і числових даних
Під час уведення числових даних слід дотримуватися
Слайд 7Уведення текстових і числових даних
Текстові дані вводяться за тими самими правилами,
За згоди потрібно натиснути Enter, інакше слід продовжувати введення необхідного тексту.
Слайд 8
Некоректне відображення
введених даних і його усунення
Уведені в клітинки електронної таблиці дані
Слайд 9
Некоректне відображення
введених даних і його усунення
Якщо в клітинці не вміщаються введені
Слайд 10
Некоректне відображення
введених даних і його усунення
Для виправлення таких ситуацій потрібно збільшити
Двічі
клацнути
Слайд 11
Редагування даних у клітинках
Адреса поточної клітинки
Рядок формул
Ввід
(Enter)
Скасувати (Esc)
Редагувати прямо в клітинці
Або
Двічі
клацнути
Слайд 13
Виділення об'єктів електронної таблиці
Як і в текстовому процесорі Word, для виконання
Слайд 14Копіювання, переміщення
та видалення даних
Для видалення даних потрібно виділити відповідні клітинки та
Слайд 15
Копіювання, переміщення
та видалення даних
Операції копіювання та переміщення даних з клітинки або
Наприклад, уміст виділеної клітинки або виділеного діапазону клітинок копіюється до Буфера обміну (команди Копіювати, Вирізати), і звідти його можна вставити а інше місце електронної таблиці (команда Вставити). Перед вставленням потрібно виділити об'єкти, до яких буде вставлено дані з Буфера обміну.
Слайд 16Копіювання, переміщення
та видалення даних
Уміст клітинки можна вставити в клітинку та в
Для цього достатньо вказати першу клітинку діапазону для вставлення.
Слайд 17
Копіювання, переміщення
та видалення даних
Звертаю вашу увагу, що під час виконання команди
Слайд 18
Копіювання даних з використан-
ням маркера заповнення
Під час заповнення таблиці інколи виникає
Для введення таких списків даних зручно копіювати дані з використанням маркера заповнення - маленького чорного квадрата в правому нижньому куті табличного курсора.
Слайд 19
Копіювання даних з використан-
ням маркера заповнення
Для введення послідовності
Слайд 21Копіювання даних з використан-
ням маркера заповнення
Для введення послідовності чисел потрібно:
Слайд 23
Копіювання даних з використан-
ням маркера заповнення
При цьому за першими двома елементами
Слайд 24Вставлення та видалення рядків (стовпців) електронної таблиці
Інколи виникає потреба вставити до
Слайд 25
Вставлення та видалення рядків (стовпців) електронної таблиці
Після вставлення до таблиці нових
Слайд 26
Вставлення та видалення рядків (стовпців) електронної таблиці
Звертаю вашу увагу, якщо виділити
Слайд 27Вставлення та видалення рядків (стовпців) електронної таблиці
Видалення стовпців і рядків відбувається
Слайд 28Повторюємо
За поданою схемою склади розповідь, як створюють комп'ютерні моделі у формі
Модель
Таблиця
Створюють
Редагують
Табличний процесор
Стовпці
Рядки