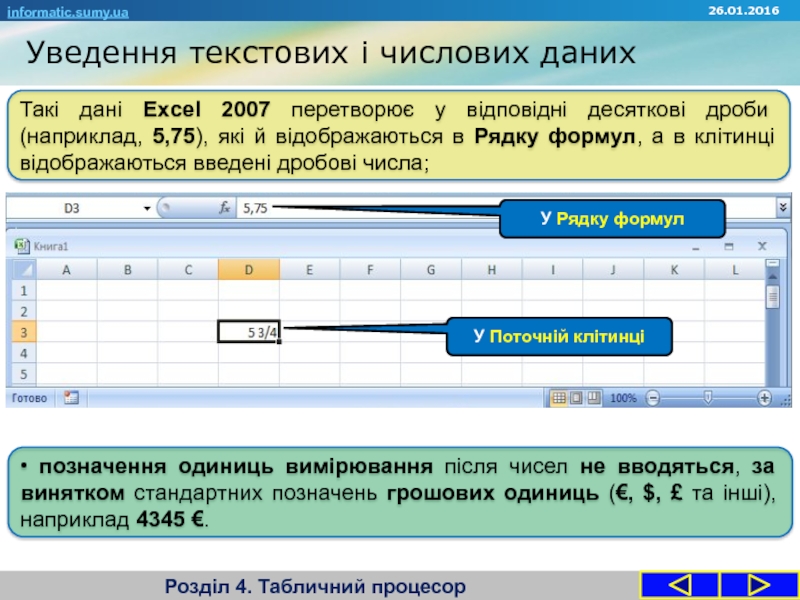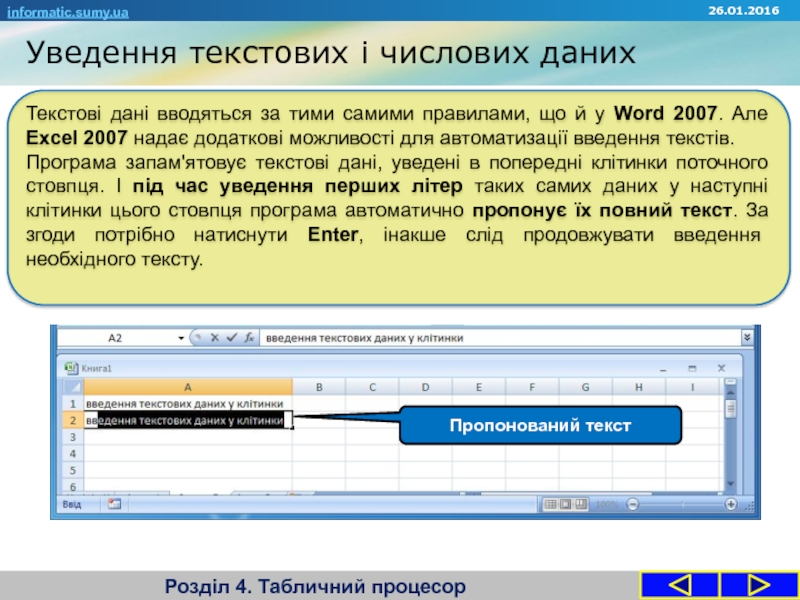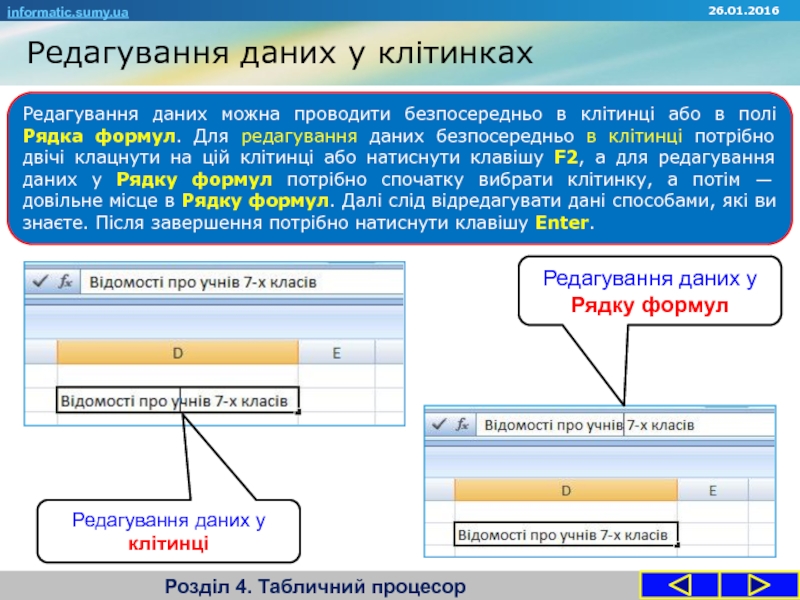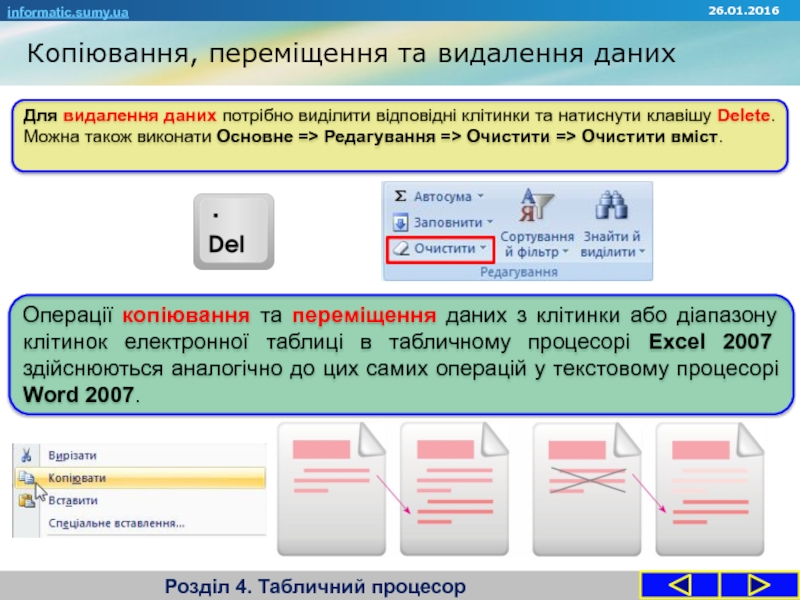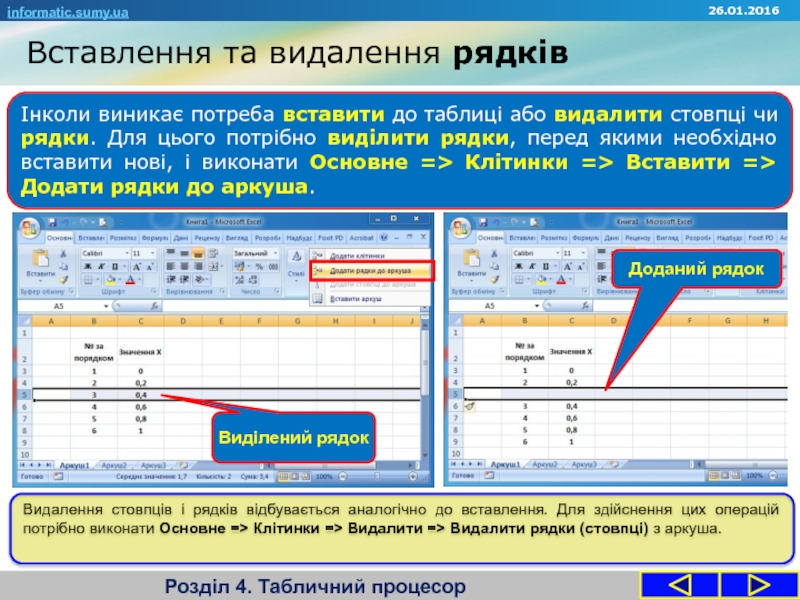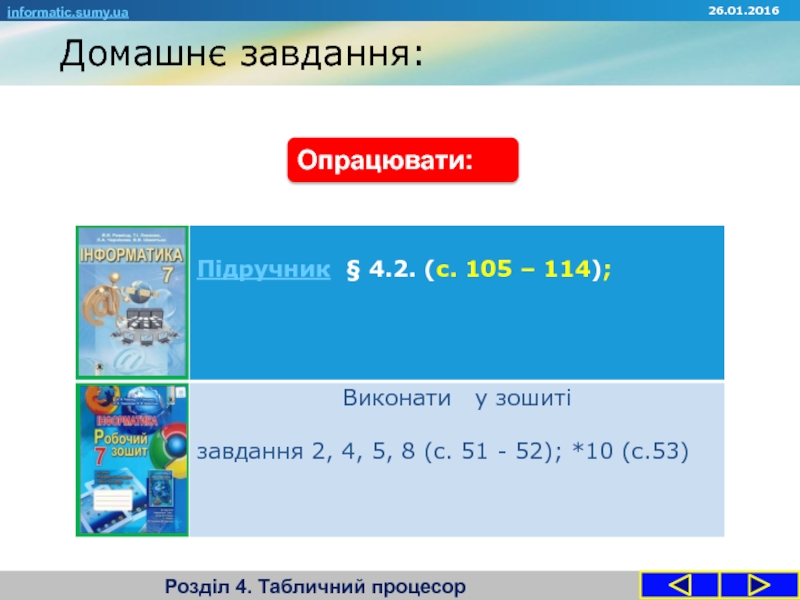- Главная
- Разное
- Дизайн
- Бизнес и предпринимательство
- Аналитика
- Образование
- Развлечения
- Красота и здоровье
- Финансы
- Государство
- Путешествия
- Спорт
- Недвижимость
- Армия
- Графика
- Культурология
- Еда и кулинария
- Лингвистика
- Английский язык
- Астрономия
- Алгебра
- Биология
- География
- Детские презентации
- Информатика
- История
- Литература
- Маркетинг
- Математика
- Медицина
- Менеджмент
- Музыка
- МХК
- Немецкий язык
- ОБЖ
- Обществознание
- Окружающий мир
- Педагогика
- Русский язык
- Технология
- Физика
- Философия
- Химия
- Шаблоны, картинки для презентаций
- Экология
- Экономика
- Юриспруденция
Уведення даних до комірок: текст, число. (Урок 18. 7 клас) презентация
Содержание
- 1. Уведення даних до комірок: текст, число. (Урок 18. 7 клас)
- 2. Сьогодні ви дізнаєтеся: Розділ 4. Табличний процесор informatic.sumy.ua 26.01.2016
- 3. Повторюємо
- 4. Запитання Розділ 4. Табличний процесор 1. Яке
- 5. Правила поведінки та безпеки в комп’ютерному класі Розділ 4. Табличний процесор informatic.sumy.ua 26.01.2016
- 6. Уведення текстових і числових даних Розділ 4.
- 7. Уведення текстових і числових даних Розділ 4.
- 8. Уведення текстових і числових даних Розділ 4.
- 9. Уведення текстових і числових даних Розділ 4.
- 10. Уведення текстових і числових даних Розділ 4.
- 11. Некоректне відображення введеного числа Розділ 4. Табличний
- 12. Некоректне відображення введеного тексту Розділ 4. Табличний
- 13. Виправлення некоректного відображення Розділ 4. Табличний процесор
- 14. Редагування даних у клітинках Розділ 4. Табличний
- 15. Редагування даних у клітинках Розділ 4. Табличний
- 16. Виділення об'єктів електронної таблиці Розділ 4. Табличний
- 17. Виділення об'єктів електронної таблиці Розділ 4. Табличний
- 18. Копіювання, переміщення та видалення даних Розділ 4.
- 19. Копіювання даних з використанням маркера заповнення Розділ
- 20. Автозаповнення текстових даних Розділ 4. Табличний процесор
- 21. Автозаповнення текстових даних Розділ 4. Табличний процесор
- 22. Автозаповнення числових даних Розділ 4. Табличний процесор
- 23. Автозаповнення числових даних Розділ 4. Табличний процесор
- 24. Вставлення та видалення стовпців Розділ 4. Табличний
- 25. Вставлення та видалення рядків Розділ 4. Табличний
- 26. Фізкультхвилинка Розділ 4. Табличний процесор informatic.sumy.ua 26.01.2016
- 27. Розділ 4. Табличний процесор informatic.sumy.ua Увага!
- 28. Розділ 4. Табличний процесор informatic.sumy.ua Увага!
- 29. Розділ 4. Табличний процесор informatic.sumy.ua Увага!
- 30. Робота із зошитом завдання 1 (с.50)
- 31. Вправи для очей Розділ 4. Табличний
- 32. Розділ 4. Табличний процесор informatic.sumy.ua У
- 33. Підсумок Розділ 4. Табличний процесор Як
- 34. Розгадай ребус Розділ 4. Табличний процесор informatic.sumy.ua 26.01.2016 Відповідь: МАРКЕР ЗАПОВНЕННЯ
- 35. Знайдіть 10 відмінностей (вказати на відсутні
- 36. Домашнє завдання: Розділ 4. Табличний процесор informatic.sumy.ua Опрацювати: 26.01.2016
- 37. Спасибі за увагу ! informatic.sumy.ua
Слайд 1Інформатика 7 клас
Урок №18
Informatic.sumy.ua
Informatic.sumy.ua
Розділ 4. Табличний процесор
Уведення даних до комірок:
Слайд 3 Повторюємо зошит завд.10 (с.49)
Розділ 4.
informatic.sumy.ua
Запишіть адреси виділених діапазонів та адресу поточної клітинки
AJ3:AJ4
26.01.2016
AL3:AN3
AK7:AL8
AN5:AP10
AN5
Слайд 4Запитання
Розділ 4. Табличний процесор
1. Яке призначення клавіш Delete і Backspace у
2. Чим відрізняються операції копіювання та переміщення фрагментів тексту? Як їх виконати в текстовому процесорі Word 2007?
3. Для чого і як використовується Буфер обміну Office?
informatic.sumy.ua
26.01.2016
Слайд 5Правила поведінки та безпеки в комп’ютерному класі
Розділ 4. Табличний процесор
informatic.sumy.ua
26.01.2016
Слайд 6Уведення текстових і числових даних
Розділ 4. Табличний процесор
Як уже зазначалося, у
informatic.sumy.ua
26.01.2016
Рядок формул
Поточна клітинка
Слайд 7Уведення текстових і числових даних
Розділ 4. Табличний процесор
Для того щоб увести
informatic.sumy.ua
26.01.2016
Наступною поточною клітинкою після натиснення Enter за замовчуванням стане сусідня клітинка знизу.
Клацнути
Натиснути
Слайд 8Уведення текстових і числових даних
Розділ 4. Табличний процесор
Під час уведення числових
informatic.sumy.ua
26.01.2016
• уводячи від'ємні числа, потрібно перед числом уводити знак - (мінус) або брати число в круглі дужки, наприклад -4 або (-4);
• для відокремлення цілої та дробової частин десяткового дробу за замовчуванням використовується кома, наприклад 48,35;
• для позначення відсотків після числа потрібно вводити символ %, наприклад 22%;
• звичайні дроби потрібно вводити, обов'язково вказуючи цілу частину та відділяючи її від дробової частини пропуском. Наприклад,
число уводиться так: 5 3/4.
5 3/4
Пропуск
Слайд 9Уведення текстових і числових даних
Розділ 4. Табличний процесор
informatic.sumy.ua
26.01.2016
Такі дані Excel 2007
У Рядку формул
У Поточній клітинці
• позначення одиниць вимірювання після чисел не вводяться, за винятком стандартних позначень грошових одиниць (€, $, £ та інші), наприклад 4345 €.
Слайд 10Уведення текстових і числових даних
Розділ 4. Табличний процесор
informatic.sumy.ua
26.01.2016
Текстові дані вводяться за
Програма запам'ятовує текстові дані, уведені в попередні клітинки поточного стовпця. І під час уведення перших літер таких самих даних у наступні клітинки цього стовпця програма автоматично пропонує їх повний текст. За згоди потрібно натиснути Enter, інакше слід продовжувати введення необхідного тексту.
Пропонований текст
Слайд 11Некоректне відображення введеного числа
Розділ 4. Табличний процесор
informatic.sumy.ua
26.01.2016
Уведені в клітинки електронної таблиці
Слайд 12Некоректне відображення введеного тексту
Розділ 4. Табличний процесор
informatic.sumy.ua
26.01.2016
Якщо в клітинці не вміщаються
Слайд 13Виправлення некоректного відображення
Розділ 4. Табличний процесор
informatic.sumy.ua
26.01.2016
Для виправлення таких ситуацій потрібно збільшити
Або межу можна перетягнути праворуч на потрібну ширину стовпця.
Слайд 14Редагування даних у клітинках
Розділ 4. Табличний процесор
Редагування даних можна проводити безпосередньо
informatic.sumy.ua
26.01.2016
Редагування даних у клітинці
Редагування даних у Рядку формул
Слайд 15Редагування даних у клітинках
Розділ 4. Табличний процесор
Якщо в клітинку потрібно ввести
informatic.sumy.ua
26.01.2016
У табличному процесорі Excel 2007, як і в текстовому процесорі Word 2007, є можливість скасувати або повернути до ста останніх кроків уведення або редагування даних, використовуючи кнопки Скасувати і Повернути на Панелі швидкого доступу або сполучення клавіш Ctrl + Z і Ctrl + Y.
Скасувати
Повернути
Слайд 16Виділення об'єктів електронної таблиці
Розділ 4. Табличний процесор
Як і в текстовому процесорі
informatic.sumy.ua
26.01.2016
Слайд 17Виділення об'єктів електронної таблиці
Розділ 4. Табличний процесор
Ще один спосіб виділення діапазону
informatic.sumy.ua
26.01.2016
Перевагою виділення числового діапазону в Excel 2007 є автоматичне відображення в Рядку стану середнього арифметичного виділених чисел, кількості клітинок з даними і суми чисел діапазону.
Слайд 18Копіювання, переміщення та видалення даних
Розділ 4. Табличний процесор
informatic.sumy.ua
26.01.2016
Для видалення даних потрібно
Операції копіювання та переміщення даних з клітинки або діапазону клітинок електронної таблиці в табличному процесорі Excel 2007 здійснюються аналогічно до цих самих операцій у текстовому процесорі Word 2007.
Слайд 19Копіювання даних з використанням маркера заповнення
Розділ 4. Табличний процесор
informatic.sumy.ua
26.01.2016
Під час заповнення
Для введення таких списків даних зручно копіювати дані з використанням маркера заповнення — маленького чорного квадрата в правому нижньому куті табличного курсора.
Маркер
заповнення
Слайд 20Автозаповнення текстових даних
Розділ 4. Табличний процесор
informatic.sumy.ua
26.01.2016
Увести в першу клітинку діапазону перший
2. Зробити цю клітинку поточною.
3. Навести вказівник на маркер заповнення (при цьому вказівник виглядатиме як чорний хрестик +).
4. Натиснути ліву кнопку миші та, утримуючи її натиснутою, виділити потрібний діапазон.
5. Відпустити ліву кнопку миші.
Слайд 21Автозаповнення текстових даних
Розділ 4. Табличний процесор
informatic.sumy.ua
26.01.2016
Увести в першу клітинку діапазону перший
2. Зробити цю клітинку поточною.
3. Навести вказівник на маркер заповнення (при цьому вказівник виглядатиме як чорний хрестик +).
4. Натиснути ліву кнопку миші та, утримуючи її натиснутою, виділити потрібний діапазон.
5. Відпустити ліву кнопку миші.
Слайд 22Автозаповнення числових даних
Розділ 4. Табличний процесор
informatic.sumy.ua
26.01.2016
Увести в дві сусідні клітинки
2. Виділити ці клітинки.
3. Заповнити потрібний діапазон клітинок, використовуючи маркер заповнення.
Слайд 23Автозаповнення числових даних
Розділ 4. Табличний процесор
informatic.sumy.ua
26.01.2016
Увести в дві сусідні клітинки
2. Виділити ці клітинки.
3. Заповнити потрібний діапазон клітинок, використовуючи маркер заповнення.
Слайд 24Вставлення та видалення стовпців
Розділ 4. Табличний процесор
Інколи виникає потреба вставити до
informatic.sumy.ua
26.01.2016
Після вставлення до таблиці нових об'єктів інші автоматично зсуваються праворуч або вниз і перенумеровуються.
Виділений стовпець
Доданий стовпець
Слайд 25Вставлення та видалення рядків
Розділ 4. Табличний процесор
Інколи виникає потреба вставити до
informatic.sumy.ua
26.01.2016
Видалення стовпців і рядків відбувається аналогічно до вставлення. Для здійснення цих операцій потрібно виконати Основне => Клітинки => Видалити => Видалити рядки (стовпці) з аркуша.
Виділений рядок
Доданий рядок
Слайд 27
Розділ 4. Табличний процесор
informatic.sumy.ua
Увага! Під час роботи з комп'ютером дотримуйтеся правил
1. Запустіть табличний процесор Excel 2007.
2. Виберіть Аркуш1. Уведіть у клітинки таблиці дані за наведеним зразком (рис. 4.14).
Вказівка: дані у стовпець А ввести автозаповненням.
3. Виберіть Аркуш2. Уведіть у клітинки таблиці дані за наведеним зразком (рис. 4.15).
Вказівка: дані у стовпці А та F увести автозаповненням.
26.01.2016
Рис. 4.14
Рис. 4.15
сторінка 110
Слайд 28
Розділ 4. Табличний процесор
informatic.sumy.ua
Увага! Під час роботи з комп'ютером дотримуйтеся правил
4. Виберіть Аркуш3. Уведіть у клітинки таблиці дані за наведеним зразком (рис. 4.16).
Вказівка: дані у стовпець В увести автозаповненням.
5. Збережіть електронну книгу у вашій папці у файлі з іменем вправа 4.2.1.xlsx.
6. Очистіть на Аркуші1 дані діапазону С3:Е7 і видаліть рядок 6.
7. Змініть на Аркуші2 дані в діапазоні В3:F3 на дані про себе. Додайте перед стовпцем С стовпець Школа. Заповніть клітинки даними на власний розсуд.
26.01.2016
Рис. 4.16
сторінка 111
Слайд 29
Розділ 4. Табличний процесор
informatic.sumy.ua
Увага! Під час роботи з комп'ютером дотримуйтеся правил
8. Відредагуйте дані на Аркуші3 за наведеним зразком (рис. 4.17), використовуючи операції копіювання та переміщення.
9. Виділіть по черзі наведені діапазони клітинок і проаналізуйте повідомлення в Рядку стану:
а) Аркуш1 діапазони – А3:А7, С:С, С:Е;
б) Аркуш2 діапазони – В3:В7, С3:Е7, 5:7;
в) Аркуш3 діапазони – В:В, 4:4, А:Е.
10. Збережіть електронну книгу у вашій папці у файлі з іменем вправа 4.2.2.xlsx.
11. Закрийте вікно програми.
26.01.2016
Рис. 4.17
сторінка 112
Слайд 30 Робота із зошитом завдання 1 (с.50)
Розділ 4. Табличний процесор
informatic.sumy.ua
Установіть відповідність
Слайд 31Вправи для очей
Розділ 4. Табличний процесор
informatic.sumy.ua
Наші очі трішки втомились і ми
Швидко поморгати, закрити очі і посидіти спокійно, повільно рахуючи до 5. Повторити 4-5 разів.
Повільно поводіть очима зліва направо і справа наліво, вгору-вниз і навпаки по 3 рази.
26.01.2016
Слайд 32Розділ 4. Табличний процесор
informatic.sumy.ua
У клітинки електронної таблиці можна вводити числа, тексти
Підсумок
26.01.2016
Дані в клітинках можна редагувати (змінювати, видаляти, копіювати, переміщувати). Якщо якусь операцію потрібно виконати над кількома об'єктами електронної таблиці, то їх потрібно виділити. Після цього можна здійснювати копіювання, переміщення, видалення, використовуючи елементи керування групи Буфера обміну, команди контекстного меню тощо.
Слайд 33 Підсумок
Розділ 4. Табличний процесор
Як увести дані безпосередньо в клітинку? Як
Яких правил потрібно дотримуватися під час уведення числових даних?
Які можливості надає табличний процесор Excel 2007 для введення числових і текстових даних?
Що означає поява в клітинці таких символів #####? Як виправити таку ситуацію?
Які ви знаєте способи редагування даних у клітинці?
Як виділити клітинку; стовпець; рядок; діапазон клітинок; усі клітинки електронної таблиці?
Що можна побачити в Рядку стану, якщо виділено діапазон клітинок із числовими даними; з текстовими даними?
Як скопіювати дані з використанням Буфера обміну?
Як видалити дані з клітинок електронної таблиці?
Як видалити, скопіювати чи перемістити рядки таблиці?
informatic.sumy.ua
26.01.2016