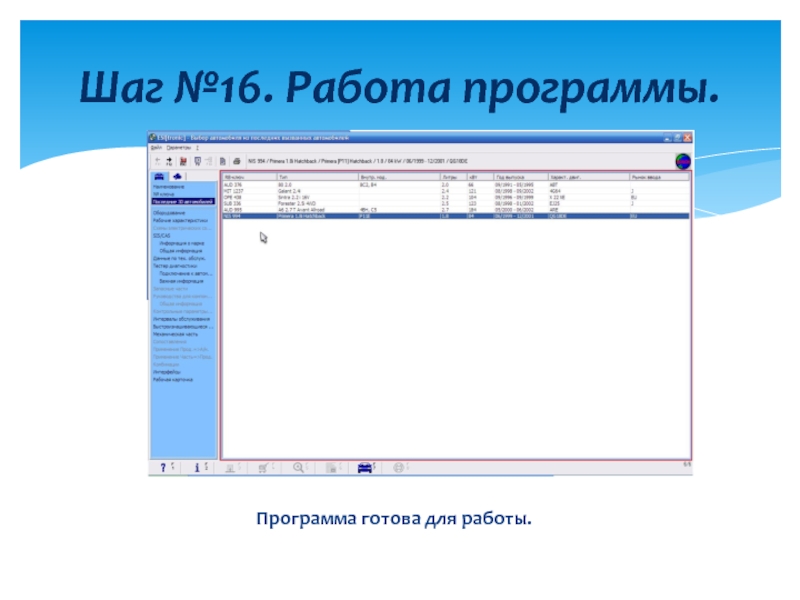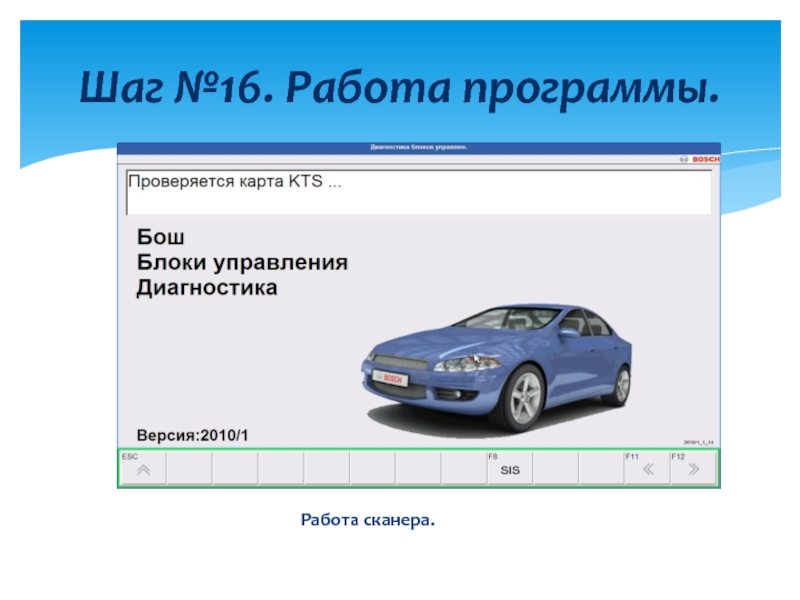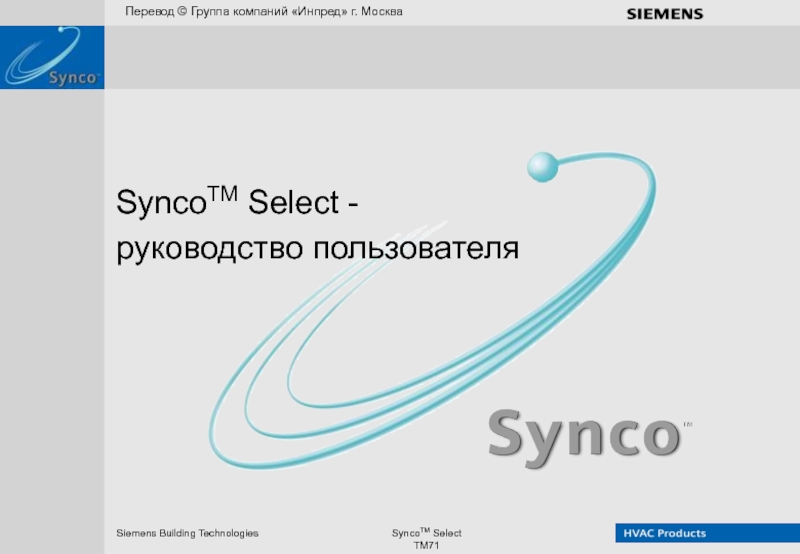Nva_lw
2010
- Главная
- Разное
- Дизайн
- Бизнес и предпринимательство
- Аналитика
- Образование
- Развлечения
- Красота и здоровье
- Финансы
- Государство
- Путешествия
- Спорт
- Недвижимость
- Армия
- Графика
- Культурология
- Еда и кулинария
- Лингвистика
- Английский язык
- Астрономия
- Алгебра
- Биология
- География
- Детские презентации
- Информатика
- История
- Литература
- Маркетинг
- Математика
- Медицина
- Менеджмент
- Музыка
- МХК
- Немецкий язык
- ОБЖ
- Обществознание
- Окружающий мир
- Педагогика
- Русский язык
- Технология
- Физика
- Философия
- Химия
- Шаблоны, картинки для презентаций
- Экология
- Экономика
- Юриспруденция
Установка bosch esi (tronic) презентация
Содержание
- 1. Установка bosch esi (tronic)
- 2. Я использую для установки эмулятор виртуальных дисков,
- 3. После монтажа диска нужно запустить программу установки,
- 4. Установка запустилась. Шаг №2. Установка программы.
- 5. Так у меня программа уже стояла –
- 6. Выберите нужные Вам пункты. Шаг №3. Выбор параметров установки.
- 7. Выберите выгрузку необходимых Вам данных. Выгрузку архивов
- 8. В моем случае я выбрал выгрузку всех
- 9. Подтверждаем наш выбор и продолжаем установку. Шаг №5. Окончание выбора параметров установки.
- 10. Установка программы запустилась. Шаг №6. Установка программы.
- 11. Процесс установки достаточно продолжительный, особенно если имелась
- 12. Установка запустилась. Шаг №6. Установка программы.
- 13. По окончании установки программной части и выгрузки
- 14. Установка продолжается, будут выгружаться данные блоков B, C, D, E, F. Шаг №6. Установка программы.
- 15. По окончании установки указанных ранее блоков будет
- 16. Идет установка блоков TD. Шаг №6. Установка программы.
- 17. По окончании установки указанных ранее блоков будет
- 18. Установка запустилась. Шаг №7. Установка архива С.
- 19. По окончании установки указанных ранее блоков будет
- 20. Установка запустилась. Шаг №8. Установка архива K и W.
- 21. Установка завершилась. Перегружаемся. Шаг №9. Окончание установки программы.
- 22. После перезагрузки имеем следующие выгруженные блоки на
- 23. Устанавливаем драйвер адаптера BlueTooth, запустив программу BlueTooth
- 24. Запускаем программу Diagnostic Device Centre для установки
- 25. Далее можете выбрать как ручную, так и
- 26. Все – соединение произведено. Шаг №12. Конфигурирование связи сканера и компьютера.
- 27. При каждом обновлении программы ESI[tronic] обновляется и
- 28. Следуйте всем пунктам по окнам на экране. Шаг №13. Обновление микропрограммы сканера.
- 29. При необходимости – можете обновить и этот
- 30. Запустите программу. Шаг №14. Запуск программы.
- 31. В запушенной программе в меню выберите пункт
- 32. Все – наслаждаемся в работе с ней.
- 33. Программа готова для работы. Шаг №16. Работа программы.
- 34. Работа сканера. Шаг №16. Работа программы.
- 35. Пользуйтесь!!!
Слайд 1Установка Bosch ESI[tronic]
Подготовка, установка и выполнение основных операций по установке Bosch
Слайд 2Я использую для установки эмулятор виртуальных дисков, имеющийся в программе Alcohol
Установка дисков Bosch, имеющихся в раздачах на любом торрент трекере, возможна только с виртуальных приводов.
Нарезка болванок рекомендуется только для архивного хранения.
Имеющаяся защита от фирмы Bosch не позволит установить с болванок.
Подготавливаем требуемые образы в Алкоголике. Список на рисунке.
Имеющиеся там диски архивов C, K, W дополнительные. Их можно найти в более ранних раздачах.
Шаг №1. Подготовка образов дисков.
Слайд 3После монтажа диска нужно запустить программу установки, если отсутствует разрешенный автозапуск.
В
Шаг №2. Установка программы.
Слайд 5Так у меня программа уже стояла – был предложено то что
Если ранее выбранный вариант предыдущей установки Вас устраивает, то можно выбрать и 1 пункт.
Для тех, у кого нет установленной программы – то на выпавшем окне выбираем одиночную установку и определяемую пользователем.
Шаг №3. Выбор параметров установки.
Слайд 7Выберите выгрузку необходимых Вам данных. Выгрузку архивов C, K, W производите
Шаг №4. Выбор параметров выгрузки данных на диск.
Слайд 8В моем случае я выбрал выгрузку всех данных.
Шаг №4. Выбор параметров
Слайд 11Процесс установки достаточно продолжительный, особенно если имелась ранее установленная версия, т.к.
Шаг №6. Установка программы.
Слайд 13По окончании установки программной части и выгрузки блоков данных A,K,M,P,S,W будет
После монтирования диска нажимаем ОК в программе установки.
Шаг №6. Установка программы.
Слайд 14Установка продолжается, будут выгружаться данные блоков B, C, D, E, F.
Шаг
Слайд 15По окончании установки указанных ранее блоков будет предложено загрузить диск ESI_DVD3
После монтирования диска нажимаем ОК в программе установки.
Шаг №6. Установка программы.
Слайд 17По окончании установки указанных ранее блоков будет предложено загрузить диск с
Этот пункт необходим для тех, у кого данный диск имеется в наличии.
После монтирования диска нажимаем ОК в программе установки.
Шаг №7. Установка архива С.
Слайд 19По окончании установки указанных ранее блоков будет предложено загрузить диск с
Этот пункт необходим для тех, у кого данный диск имеется в наличии.
После монтирования диска нажимаем ОК в программе установки.
Шаг №8. Установка архива K и W.
Слайд 22После перезагрузки имеем следующие выгруженные блоки на Вашем жестком диске.
При
Шаг №10. Результаты установки программы.
Слайд 23Устанавливаем драйвер адаптера BlueTooth, запустив программу BlueTooth Installation - это пункт
Шаг №11. Установка драйверов программы.
Слайд 24Запускаем программу Diagnostic Device Centre для установки связи между компьютером и
На окне справа нажимаем «Создать».
Шаг №12. Конфигурирование связи сканера и компьютера.
Слайд 25Далее можете выбрать как ручную, так и автоматическую конфигурацию. Если сканер
В моем варианте – через BlueTooth.
Подтверждаем выбор в приведенных на рисунках окнах.
Шаг №12. Конфигурирование связи сканера и компьютера.
Слайд 27При каждом обновлении программы ESI[tronic] обновляется и код встроенной микропрограммы сканера.
Так
Данная операци япроизводится при подключенном внешнем питании к сканеру.
Шаг №13. Обновление микропрограммы сканера.
Слайд 29При необходимости – можете обновить и этот модуль. Но работает он
Шаг №13. Обновление микропрограммы сканера.
Слайд 31В запушенной программе в меню выберите пункт – Параметры – Деблокировка
В появившемся окне видим номер кода Esi[tronic].
Запускаем программу генератора ключей и переносим туда этот код без точек.
Нажимаем Generate – копируем полученный код и переносим его в окно Esi[tronic].
Подтверждаем, нажима ОК.
Шаг №15. Установка ключей программы.
![Установка Bosch ESI[tronic]Подготовка, установка и выполнение основных операций по установке Bosch ESI[tronic]Nva_lw2010](/img/tmb/4/346359/9ce249012bc37c1f8995e76e1a4a6ee6-800x.jpg)
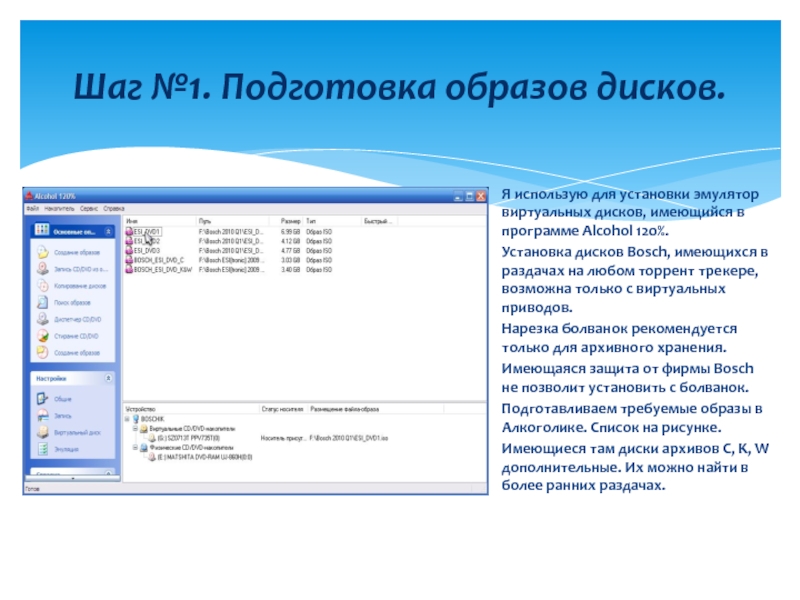









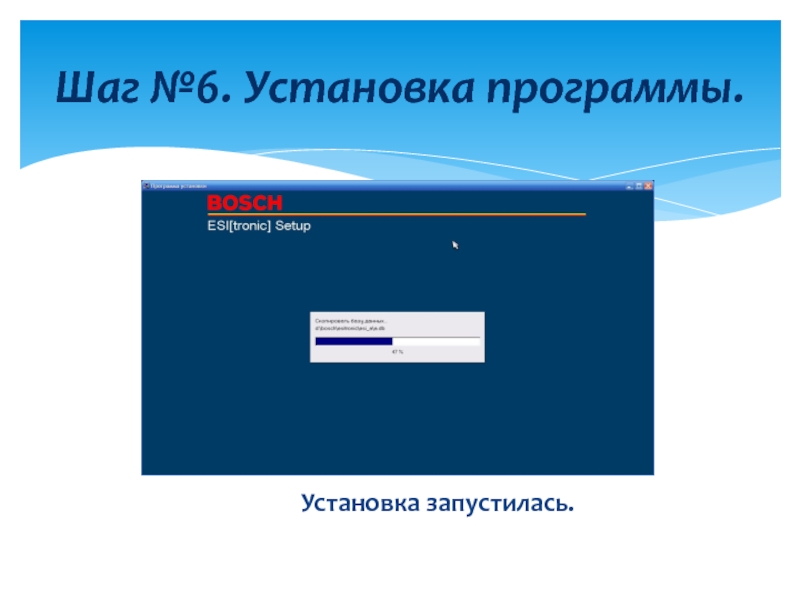



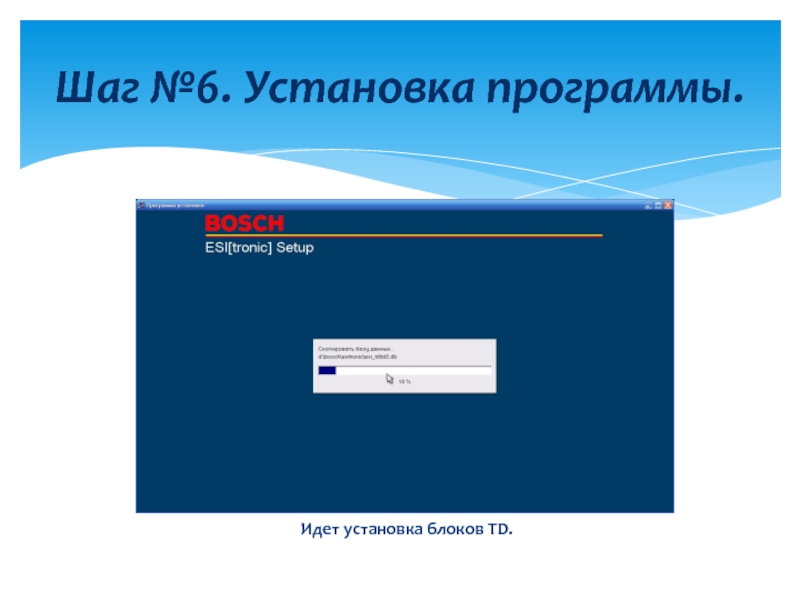
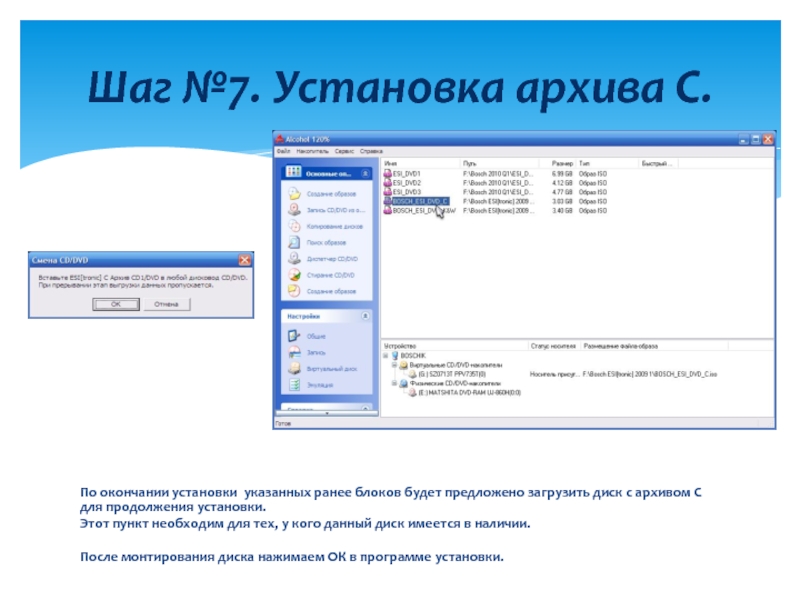
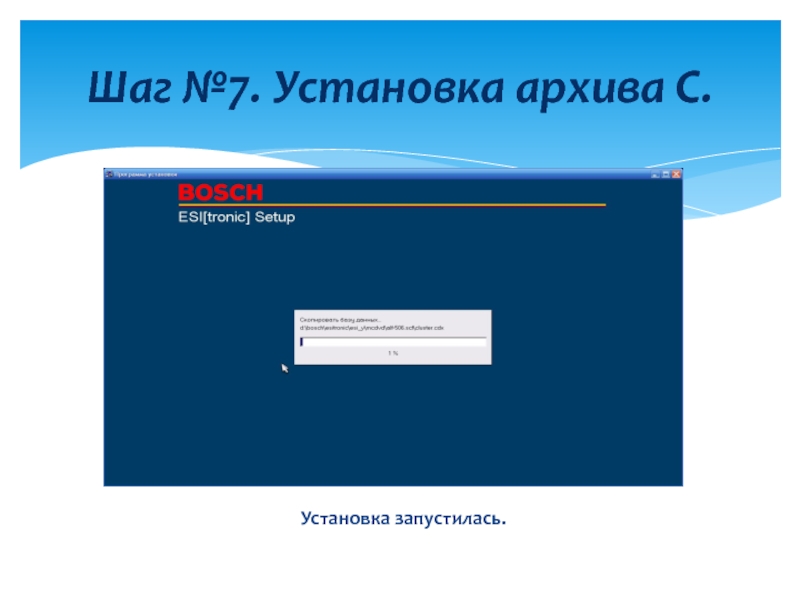
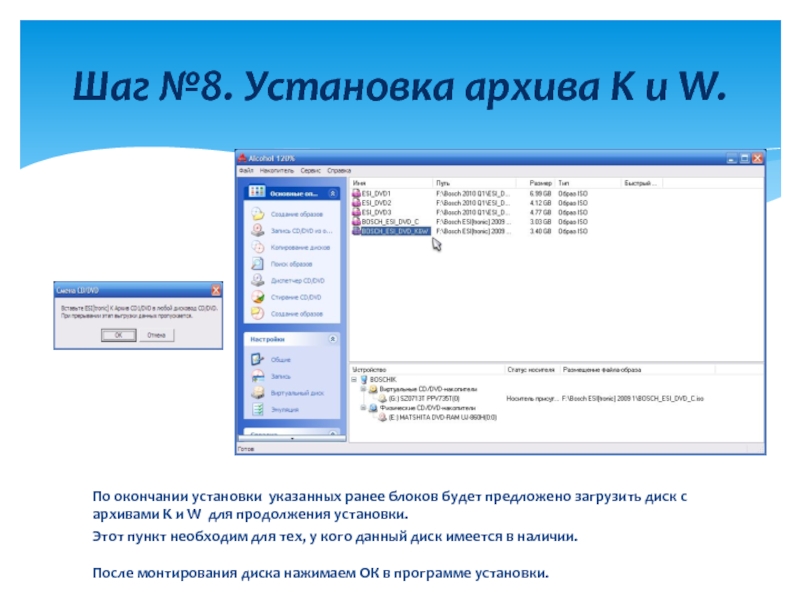




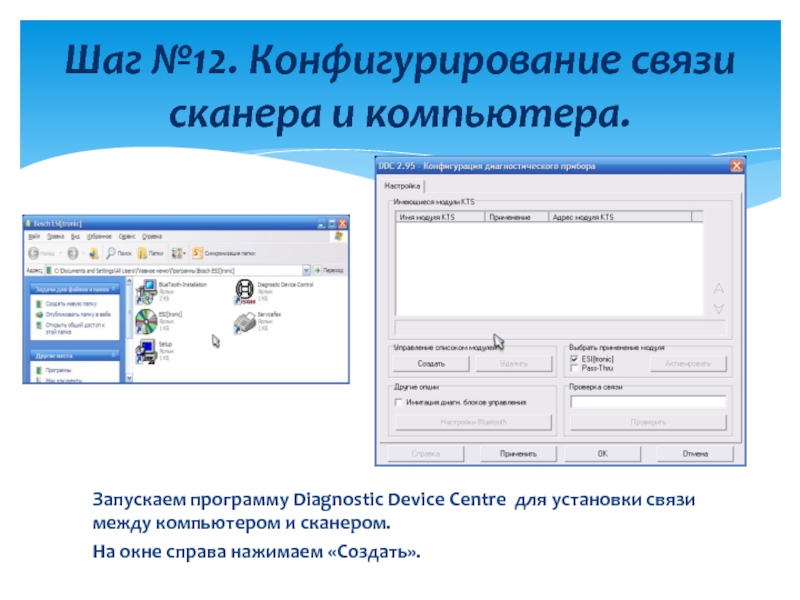


![При каждом обновлении программы ESI[tronic] обновляется и код встроенной микропрограммы сканера.Так что данная операция также](/img/tmb/4/346359/b032c87290e75b977e0fccfe7bb3cf22-800x.jpg)